Как установить яндекс браузер на линукс manjaro
Обновлено: 05.07.2024
Догое время компания Яндекс занимается разработкой и развитием собственного браузера. Как и большинство современных браузеров он основан на платформе Chromium, но при этом отличается некоторыми особенностями. Правда, отличия Yandex браузера от того же Chromium преимущестенно косметические. В браузере предусмотрены все функции Chromium, плюс переработанная панель, которая открывается при открытии новой вкладки. Виджеты последних открытых страниц, также здесь размещены вкладки, которые позволяют очень быстро перейти к недавно закрытым страницам.
Плюс в браузере встроена умная строка поиска, есть возможность изменять фон каждой страницы и добавлена защита от фишинговых сайтов.
У Yandex долгое время была только версия для Windows, но потом была выпущена версия и для операционной системы Linux. В этой статье будет рассмотрена установка Yandex браузер Linux, расскажем о нюансах установки этой программы в большинстве самых популярных дистрибутивов, включая Ubuntu, Debian и Red Hat.
Как установить Yandex в операционной системе Linux
Выполнить установки Yandex Browser в одном из этих дистрибутивов не составит особого труда, хотя он недоступен в официальных репозиториях, но вы можете щагрузить браузера из официального сайта разработчика.
Необходимо выбрать версию .deb, формат пакетов используется в операционных системах, основанных на Debian. Остается всего лишь дождаться завершения процесса загрузки.
Вы можете воспользоваться также консольной командой:
Пользователь может открыть загруженный пакет двойным кликом по нему или установить с помощью команды dpkg в Ubuntu:
Когда загрузка завершится, программа будет установлена. Если же вы получите ошибку разрешения зависимостей выполните:
Теперь повторите предыдущую команду. После этого установка Yandex браузер будет завершена и вы сможете пользоваться этим новым браузером. Вы сможете обнаружить браузер и в главном меню.
Устанавливаем Yandex в Fedora/Red Hat
Выполнить инизиализацию Yandex Browser в Red Hat так же просто, на официальном сайте доступен не только Deb пакет но и Rpm. Правда, доступна только архитектура x64 бит. Но установка пакета выглядит немного по-другому. Для установки выполните:
В зависимости от дистрибутива команды могут отличаться. Например, в Fedora можно использовать dnf, в Red Hat - yum, в OpenSUSE - zypper. После установки программу можно запустить из главного меню или с помощью команды терминала:
Программа успешно установлена на ваш компьютер. Сделать это очень просто.
Здравствуйте, подскажите пожалуйст новичку, как можно установить, и стоит ли устанавливать, в виду стабильность или ее отсуствия Яндекс.Браузер.
Файл Yandex.deb лежит здесь — /home/vladimir/Загрузки/
18 комментариев
Открываешь pamac или octopi, вводишь в AUR yandex-browser, ставишь галочку на самом браузере и yandex-browser-ffmpeg-codecs-opera, нажимаешь «Применить», ждешь окончания установки — Вуаля!
Опыта кот наплакал:

Установить через «Файл» -> «Установить локальный пакет. » так же не удалось, архив естественно распоковал предварительно.
Подскажите пожалуйста, что делаю не так?
yaourt прекратил развитие. Стоит обратить внимание на другой aur wrapper с поддержкой pacman Если хотите yandex browser — то да. Это предупреждение о том, что пакеты в AUR не проверяются разработчиками и могут быть чем угодно. Если доверяете пакету — ставьте) Так как manjaro — arch linux based, стоит забыть про dpkg, deb и установку из .deb архивов. Используйте pacman или графический интерфейс к нему В меню вибраю «Выполнить pacman» и ничего не происходит… так задумано? не знаю — не пользуюсь графикой для установки пакетов))в вашем случае, видимо,
Кажется образовался небольшой языковой барьер.в manjaro linux для установки пакетов используется репозиторий, собираемый и тестируемый разработчиками на базе репозитория archlinux. Для скачивания и установки пакетов оттуда используется утилита «Pacman». Она консольная, но для нее существуют графический интерфейсы, который, по сути, просто предоставляют кнопочки к основным действиям, выполняемым через консоль.
Кроме основного репозитория существует Arch User Repository, содержащий дофига инструкций по сборке того, что не вошло в основной репозиторий arch/manjaro. Туда каждый может добавить, чего хочет. Вот напишете программу — сможете добавить. Для работы с AUR необходимо сторонее ПО, не поддерживаемое разработчиками, т.к AUR не контролируется. Один из примеров такого ПО — yaourt (он заглох, я использую «yay», ставится из AUR).

В итоге:
libffmpeg.so не забудьте заменить из Оперы (или сделать симлинк на файл, либо из AUR установить yandex-browser-ffmpeg-codecs-opera). В принципе со своим встроенным libffmpeg.so ютуб и большие видеохостинги работают, но на некоторых сайтах видео может не проигрываться.
пути соответственно:
/opt/yandex/browser-beta/lib
и
/usr/lib/opera/lib_extra/ (если Опера установленна), либо взять файл из deb пакета оперы (обычным архиватором) спасибо. Помогло. Дополню ответ. Пусть на форуме будет:
cудя по описанию пакета yandex-browser-ffmpeg-codecs-opera
symlink for opera-ffmpeg-codecs package to be used with yandex-browser
он создает символическую ссылку на opera-ffmpeg-codecs или opera-beta-ffmpeg-codecs
раз так, на крайняк можно это всё проделать и вручную
смотрим PKGBUILD данного пакета, и видим, действительно
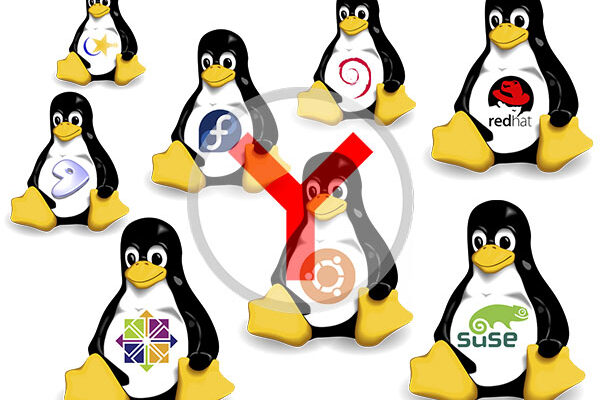
Яндекс браузер — активно развивающийся сервис, который пользуется большой популярностью. Поддерживается большинством операционных систем. И если на windows вопросов по установке не возникает, то в случае с системами linux могут возникнуть трудности. Как установить yandex браузер для линукс?
Отличия версии для linux и windows
Обновления для linux-версии браузера появляются после windows-версии, поэтому возможны незначительные отличия. Однако базовый функционал присутствует:
- Умная строка
- Табло
- Автоматический перевод
- Режим турбо
- И тд.
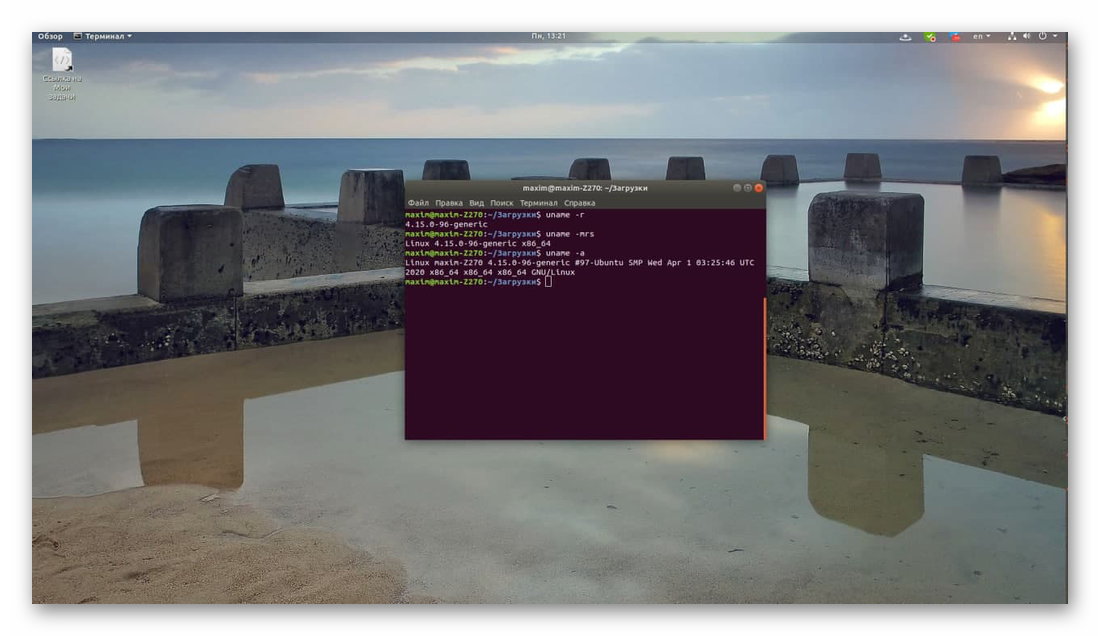
Обычно версия для линукс имеет пометку “Бета”. В этом нет ничего страшного. Учитывая то, что пользователей линукс-версии гораздо меньше, выявить ошибки в работе приложения сложнее. Отмечая продукт пометкой “Бета”, компания показывает, что над продуктом активно ведутся работы по выявлению и устранению ошибок.
Дистрибутивы linux
Linux – это не операционная система, как многие ошибочно считают, это целое семейство Unix-подобных систем, которые могут сильно отличаться. К самым популярным дистрибутивам относятся:
Linux-системы уникальны тем, что загружать установочные файлы можно двумя способами — классическим и через консоль. В большинстве случаев это пакеты с форматом deb или rpm. По способу установки они почти не отличаются.
Установка пакетов с форматом deb
Приложения с форматом deb предназначены для linux-систем, основанных на Debian. Например, чтобы установить яндекс браузер на Ubuntu, нужно просто скачать deb версию приложения, и провести стандартные действия. Ubuntu поддерживает графическую версию установщика, поэтому проблем возникнуть не должно.
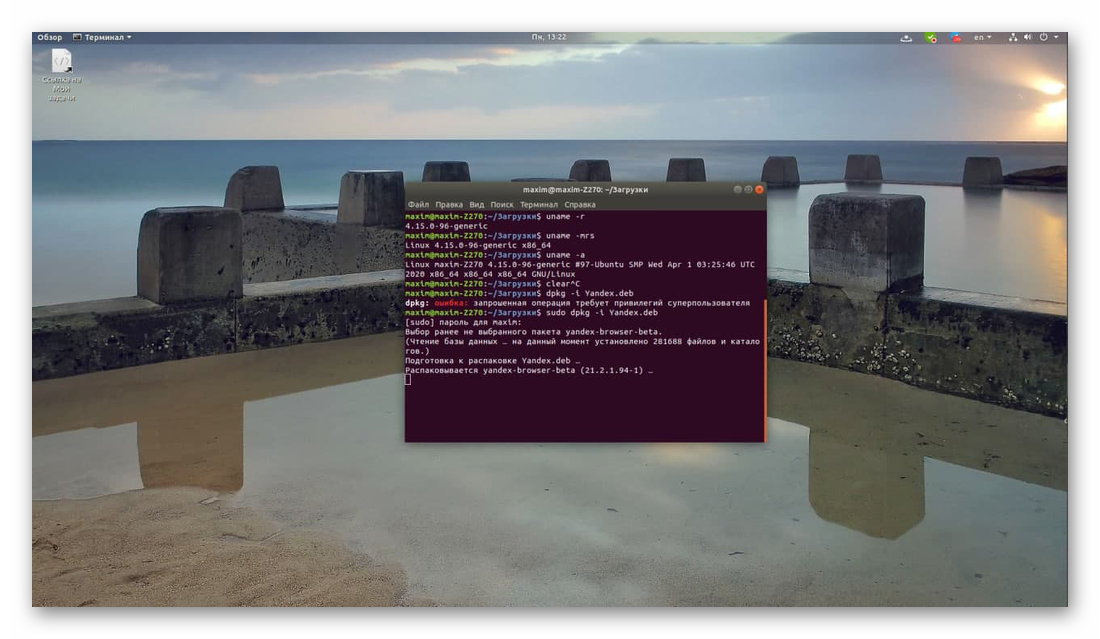
Приложение можно скачать и установить через консоль, введя следующие команды:
Если в консоли не будет ошибок, значит браузер установлен.
В случае, если инсталляция не была проведена успешно, нужно ввести в командную строку следующее:
Команда проводит установку новейших версий всех пакетов, которые есть в системе на данный момент. После обновления можно повторить попытку.
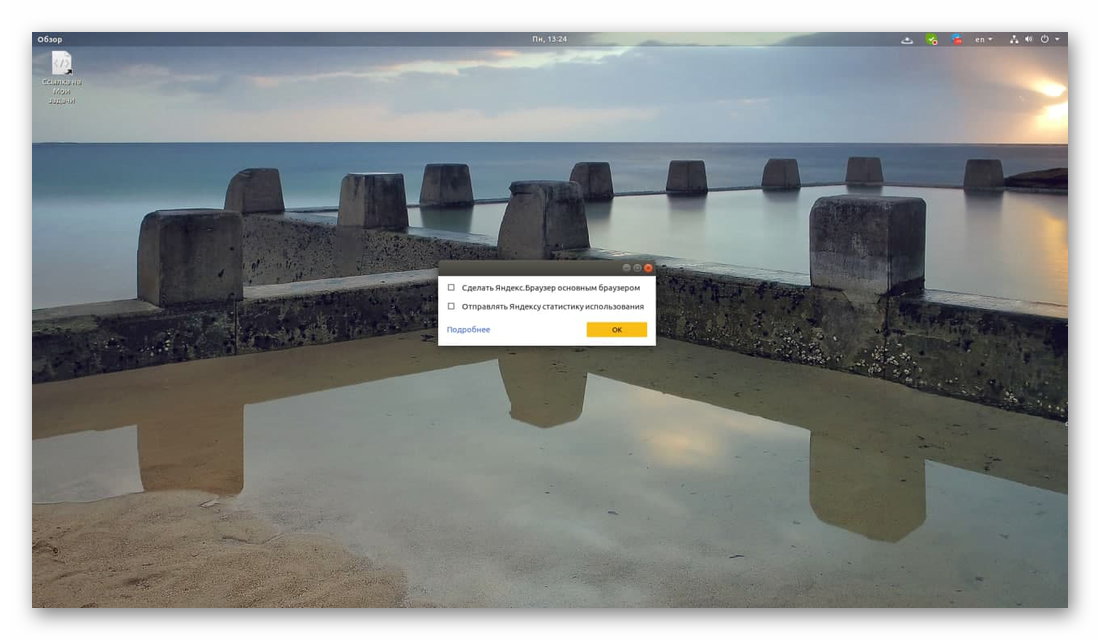
Файл с форматом rpm предназначен для систем Red Hat, Fedora и тд. Чтобы установить яндекс браузер на линукс системы с поддержкой пакетов rpm, нужно скачать приложение и ввести в консоль команду:
Запустить приложение можно через основное меню или в командной строке:
Помимо этого способа, можно кликнуть правой кнопкой мыши по установочному пакету и выбрать “Открыть с помощью другого приложения”, после выбрать менеджер установки пакетов и провести инсталляцию. Однако этот способ может не работать и выдавать ошибку.
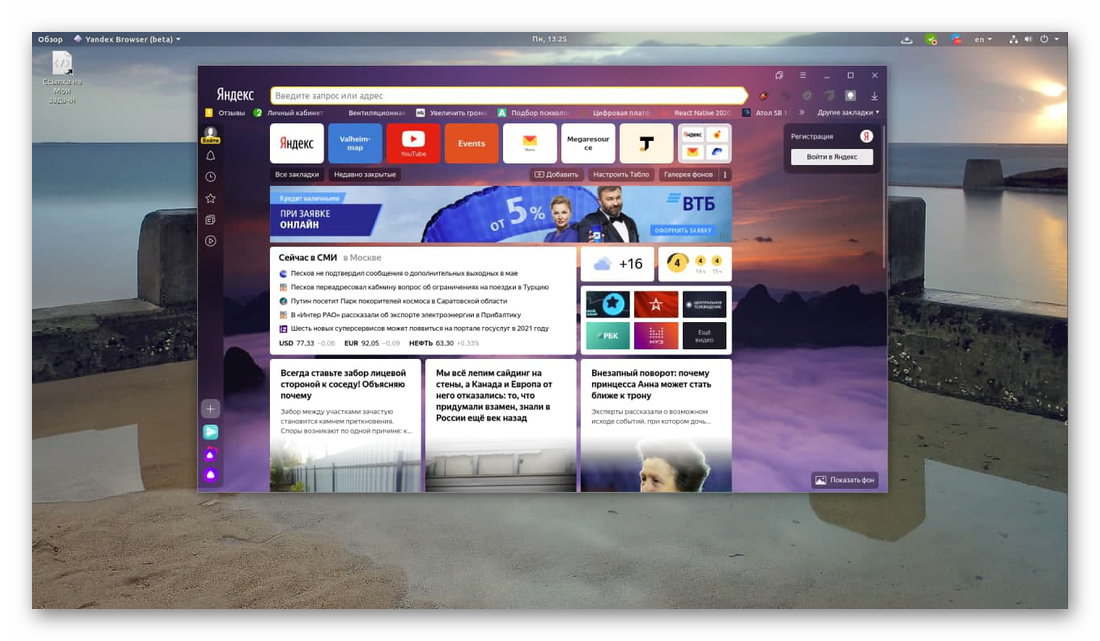
Популярная ошибка при установке
У некоторых пользователей во время инсталляции появляется ошибка “appindicator1”. Для ее устранения нужно самостоятельно скачать библиотеку python-appindicator. Сделать это можно, введя команду в консоли:
После корректной установки библиотеки проблема исчезнет и можно повторить попытку.
Выводы
Yandex легко устанавливается на linux-системы, даже с учетом того, что необходимых пакетов нет в репозитории. Сложности могут возникнуть при использовании малоизвестных дистрибутивов, на даже в таких ситуациях в интернете можно найти решение проблемы.
Перед установкой убедитесь, что ваш компьютер соответствует системным требованиям:
Версия ОС
Windows 10, Windows 8.1, Windows 8, Windows 7
Процессор
Intel Pentium 4 и выше
Оперативная память
Свободное место на диске
Версия ОС
Windows 10, Windows 8.1, Windows 8, Windows 7
Процессор
Intel Pentium 4 и выше
Оперативная память
Свободное место на диске
Версия ОС
Процессор
Intel Pentium 4 (и выше)
Оперативная память
Свободное место на диске
Версия ОС
Процессор
Intel Pentium 4 (и выше)
Оперативная память
Свободное место на диске
Примечание. Поддержка операционных систем Microsoft Windows XP и Vista прекращенас апреля 2017 года.Установка
Внимание. Загружая браузер, вы соглашаетесь с условиями Лицензионного соглашения. Разрешите установщику вносить изменения на компьютере. Скачайте установочный пакет браузера (версия для Linux, deb-пакет). Откройте пакет через менеджер приложений (по умолчанию пакет может открываться через менеджер архивов). Установите пакет через интерфейс менеджера приложений. Скачайте установочный файл браузера (версия для Linux, rpm-пакет). Откройте пакет через менеджер приложений (по умолчанию пакет может открываться через менеджер архивов). Установите пакет через интерфейс менеджера приложений. Скачайте установочный файл браузера (версия для Linux, rpm-пакет). На вопрос \"Сбой при проверке подписи. Прервать, повторить, игнорировать?\" нажмите клавишу i . Скачайте установочный пакет браузера (версия для Linux, deb-пакет). Примечание. Дистрибутив браузера в репозитории AUR размещен сообществом Arch Linux. Яндекс не выкладывает дистрибутивы в AUR. На вкладке AUR включите опцию Включить поддержку AUR . В результатах поиска выберите yandex-browser-beta <версия> → Собрать → Применить → Применить.Браузер по умолчанию
Чтобы все ссылки по умолчанию открывались в Яндекс.Браузере:
В блоке Сделать Яндекс.Браузер основным? нажмите кнопку Да, сделать .Если вы не сделали Яндекс.Браузер основным, при его запуске может появляться окно Сделать этот браузер основным? Чтобы окно больше не показывалось, включите опцию Больше не спрашивать и нажмите Не сейчас .
Обновление
Бета-версия Яндекс.Браузера обновляется автоматически. Без обновления браузер не сможет защитить ваши данные от новых угроз.
Бета-версия Яндекс.Браузера обновляется автоматически. Однако, если произошла ошибка при установке соответствующего репозитория, необходимо прописать его и ключ электронной подписи вручную:
Скачайте ключ электронной подписи, выполнив в консоли команду: Пропишите ключ в дистрибутив, выполнив в консоли команду:Переустановка
Примечание. Для простого обновления браузера переустановка не требуется, браузер обновляется автоматически.- С сохранением данных профиля
- С удалением данных профиля
Чтобы переустановить браузер, сохранив все данные личного профиля, включая вкладки, разрешения для сайтов, сессию и другие:
Нажмите Программы → Программы и компоненты → Удаление программы (для Windows 10 Программы → Удаление программы ). В окне Удаление или изменение программы выберите из списка всех установленных программ Yandex. Нажмите Программы → Программы и компоненты → Удаление программы (для Windows 10 Программы → Удаление программы ). В окне Удаление или изменение программы выберите из списка всех установленных программ Yandex.В процессе переустановки все данные профиля будут удалены с компьютера. Но если вы делали синхронизацию, большая часть данных профиля сохранится на сервере Яндекса. После синхронизации эти данные восстановятся. Если вы не хотите, чтобы данные восстановились, удалите их с сервера.
Удаление
Нажмите Программы → Программы и компоненты → Удаление программы (для Windows 10 Программы → Удаление программы ). В окне Удаление или изменение программы выберите из списка всех установленных программ Yandex.Данные и настройки удаляются только с локального компьютера. Если вы делали синхронизацию, большая часть данных профиля сохранилась на сервере Яндекса. После переустановки браузера и синхронизации его с сервером ваши личные данные и настройки браузера восстановятся. Если вы не хотите восстанавливать данные, удалите их с сервера.
Чтобы удалить браузер и его настройки, а также личные данные (например, закладки и историю), воспользуйтесь готовым файлом.
Если вы уже удалили браузер, а данные остались:
Выполните в терминале команду:
Вопросы об установке и обновлении
Как установить браузер для всех учетных записей Windows?Пока установить браузер для нескольких пользователей Windows невозможно.
При установке браузера возникает ошибка «Не является приложением Win32»Скорее всего установочный файл не был загружен полностью.
Cкачайте бета-версию Яндекс.Браузера повторно.
Скачайте полную версию браузера. Установите его, полностью отключив на время установки все антивирусы.
или, воспользовавшись графическим интерфейсом поиска и установки программ, найдите эту библиотеку по названию.
Почему важно пользоваться последней версией браузера?В последней версии браузера:
Улучшены меры безопасности в интернете, и обновлена база данных компьютерных угроз. Что делать, если браузер не обновляется автоматически? Что делать, если возникла ошибка при обновлении браузера?Если вы используете прокси-сервер или файрвол, выключите их и обновите браузер. Также выключите антивирус и повторите попытку обновления. Если это не помогло — обновите браузер вручную.
Скачайте последнюю бета-версию браузера и установите ее. Удалять прежнюю версию не обязательно.
Перезагрузите браузер. Нажмите → Дополнительно → О браузере . Если ошибка осталась, попробуйте на время выключить:
Если это не помогло, скачайте последнюю версию и установите ее поверх текущей.
Отключить автоматическое обновление браузера нельзя. Только самая последняя версия браузера обеспечивает максимальную защиту от интернет-угроз.
Как отключить обновление браузера в фоновом режиме?Бета-версия Яндекс.Браузера обновляется автоматически, независимо от того, пользуетесь вы им или нет. Это делается для вашей безопасности: в интернете постоянно появляются новые угрозы, а в браузере — новые методы защиты.
Мы не рекомендуем отключать автоматическое обновление в фоновом режиме, но при необходимости вы можете это сделать:
В блоке Производительность отключите опцию Обновлять браузер, даже если он не запущен .После этого автоматическое обновление в фоновом режиме будет отключено. Но как только вы откроете браузер, он немедленно проверит наличие обновлений и в дальнейшем будет это делать регулярно во время работы.
По умолчанию браузер запускается автоматически при запуске Windows. Чтобы отключить автозапуск:
В блоке Автозапуск и фоновый режим в поле Открывать окно Браузера при старте Windows выберите из списка Никогда или Если он был открыт при выключении компьютера . Примечание. Если вы отключили автозапуск браузера, но видите его иконку в области уведомлений Windows, значит браузер запущен в фоновом режиме. Отключите опцию работы в фоне. Значок браузера остается в области уведомлений после его закрытия для голосовой активации Алисы или работы некоторых расширений, установленных в браузере.Чтобы отключить голосовую активацию Алисы:
В блоке Голосовой помощник Алиса отключите опцию Включить голосовую активацию фразой (Алиса или Яндекс) .Чтобы запретить расширениям работать в фоновом режиме:
В блоке Автозапуск и фоновый режим отключите опцию Разрешить работу в фоне . ","lang":>,"extra_meta":[>,>,>,>,>,>,>,>,>,>,>,>,>,>,>,>,>,>,>,>,>,>,>,>,>,>],"title":"Установка и обновление браузера - Бета-версия Яндекс.Браузера. Справка","productName":"Бета-версия Яндекс.Браузера","extra_js":[[,"mods":,"__func137":true,"tag":"script","bem":false,"attrs":,"__func67":true>],[,"mods":,"__func137":true,"tag":"script","bem":false,"attrs":,"__func67":true>,,"mods":,"__func137":true,"tag":"script","bem":false,"attrs":,"__func67":true>],[,"mods":,"__func137":true,"tag":"script","bem":false,"attrs":,"__func67":true>]],"extra_css":[[],[,"mods":,"__func69":true,"__func68":true,"bem":false,"tag":"link","attrs":>,,"mods":,"__func69":true,"__func68":true,"bem":false,"tag":"link","attrs":>],[,"mods":,"__func69":true,"__func68":true,"bem":false,"tag":"link","attrs":>]],"csp":<"script-src":[]>,"lang":"ru">>>'>Системные требования
Перед установкой убедитесь, что ваш компьютер соответствует системным требованиям:
Версия ОС
Windows 10, Windows 8.1, Windows 8, Windows 7
Процессор
Intel Pentium 4 и выше
Оперативная память
Свободное место на диске
Версия ОС
Windows 10, Windows 8.1, Windows 8, Windows 7
Процессор
Intel Pentium 4 и выше
Оперативная память
Свободное место на диске
Версия ОС
Процессор
Intel Pentium 4 (и выше)
Оперативная память
Свободное место на диске
Версия ОС
Процессор
Intel Pentium 4 (и выше)
Оперативная память
Свободное место на диске
Примечание. Поддержка операционных систем Microsoft Windows XP и Vista прекращенас апреля 2017 года.Установка
Внимание. Загружая браузер, вы соглашаетесь с условиями Лицензионного соглашения. Разрешите установщику вносить изменения на компьютере. Скачайте установочный пакет браузера (версия для Linux, deb-пакет). Откройте пакет через менеджер приложений (по умолчанию пакет может открываться через менеджер архивов). Установите пакет через интерфейс менеджера приложений. Скачайте установочный файл браузера (версия для Linux, rpm-пакет). Откройте пакет через менеджер приложений (по умолчанию пакет может открываться через менеджер архивов). Установите пакет через интерфейс менеджера приложений. Скачайте установочный файл браузера (версия для Linux, rpm-пакет). На вопрос "Сбой при проверке подписи. Прервать, повторить, игнорировать?" нажмите клавишу i . Скачайте установочный пакет браузера (версия для Linux, deb-пакет). Примечание. Дистрибутив браузера в репозитории AUR размещен сообществом Arch Linux. Яндекс не выкладывает дистрибутивы в AUR.
Браузер по умолчанию
Чтобы все ссылки по умолчанию открывались в Яндекс.Браузере:

Если вы не сделали Яндекс.Браузер основным, при его запуске может появляться окно Сделать этот браузер основным? Чтобы окно больше не показывалось, включите опцию Больше не спрашивать и нажмите Не сейчас .
Обновление
Бета-версия Яндекс.Браузера обновляется автоматически. Без обновления браузер не сможет защитить ваши данные от новых угроз.
Бета-версия Яндекс.Браузера обновляется автоматически. Однако, если произошла ошибка при установке соответствующего репозитория, необходимо прописать его и ключ электронной подписи вручную:
Скачайте ключ электронной подписи, выполнив в консоли команду: Пропишите ключ в дистрибутив, выполнив в консоли команду:Переустановка
Примечание. Для простого обновления браузера переустановка не требуется, браузер обновляется автоматически.- С сохранением данных профиля
- С удалением данных профиля
Чтобы переустановить браузер, сохранив все данные личного профиля, включая вкладки, разрешения для сайтов, сессию и другие:
Нажмите Программы → Программы и компоненты → Удаление программы (для Windows 10 Программы → Удаление программы ). В окне Удаление или изменение программы выберите из списка всех установленных программ Yandex. Нажмите Программы → Программы и компоненты → Удаление программы (для Windows 10 Программы → Удаление программы ). В окне Удаление или изменение программы выберите из списка всех установленных программ Yandex.В процессе переустановки все данные профиля будут удалены с компьютера. Но если вы делали синхронизацию, большая часть данных профиля сохранится на сервере Яндекса. После синхронизации эти данные восстановятся. Если вы не хотите, чтобы данные восстановились, удалите их с сервера.
Удаление
Нажмите Программы → Программы и компоненты → Удаление программы (для Windows 10 Программы → Удаление программы ). В окне Удаление или изменение программы выберите из списка всех установленных программ Yandex.
Данные и настройки удаляются только с локального компьютера. Если вы делали синхронизацию, большая часть данных профиля сохранилась на сервере Яндекса. После переустановки браузера и синхронизации его с сервером ваши личные данные и настройки браузера восстановятся. Если вы не хотите восстанавливать данные, удалите их с сервера.
Чтобы удалить браузер и его настройки, а также личные данные (например, закладки и историю), воспользуйтесь готовым файлом.
Если вы уже удалили браузер, а данные остались:
Выполните в терминале команду:
Вопросы об установке и обновлении
Как установить браузер для всех учетных записей Windows?Пока установить браузер для нескольких пользователей Windows невозможно.
При установке браузера возникает ошибка «Не является приложением Win32»Скорее всего установочный файл не был загружен полностью.
Cкачайте бета-версию Яндекс.Браузера повторно.
Скачайте полную версию браузера. Установите его, полностью отключив на время установки все антивирусы.
или, воспользовавшись графическим интерфейсом поиска и установки программ, найдите эту библиотеку по названию.
Почему важно пользоваться последней версией браузера?В последней версии браузера:
Улучшены меры безопасности в интернете, и обновлена база данных компьютерных угроз. Что делать, если браузер не обновляется автоматически? Что делать, если возникла ошибка при обновлении браузера?Если вы используете прокси-сервер или файрвол, выключите их и обновите браузер. Также выключите антивирус и повторите попытку обновления. Если это не помогло — обновите браузер вручную.
Скачайте последнюю бета-версию браузера и установите ее. Удалять прежнюю версию не обязательно.

Перезагрузите браузер. Нажмите → Дополнительно → О браузере . Если ошибка осталась, попробуйте на время выключить:
Если это не помогло, скачайте последнюю версию и установите ее поверх текущей.
Отключить автоматическое обновление браузера нельзя. Только самая последняя версия браузера обеспечивает максимальную защиту от интернет-угроз.
Как отключить обновление браузера в фоновом режиме?Бета-версия Яндекс.Браузера обновляется автоматически, независимо от того, пользуетесь вы им или нет. Это делается для вашей безопасности: в интернете постоянно появляются новые угрозы, а в браузере — новые методы защиты.
Мы не рекомендуем отключать автоматическое обновление в фоновом режиме, но при необходимости вы можете это сделать:

После этого автоматическое обновление в фоновом режиме будет отключено. Но как только вы откроете браузер, он немедленно проверит наличие обновлений и в дальнейшем будет это делать регулярно во время работы.
По умолчанию браузер запускается автоматически при запуске Windows. Чтобы отключить автозапуск:

Чтобы отключить голосовую активацию Алисы:

Чтобы запретить расширениям работать в фоновом режиме:

Читайте также:

