Как установить языковой пакет windows 10 esd
Обновлено: 04.07.2024
Недавно ко мне обратились с просьбой переустановки Windows 10. Я в свою очередь решил поинтересоваться почему приняли такое решение о переустановке, оказывается родственники прислали в Россию ноутбук из Германии и операционная система соответственно на немецком языке, а немецкий они не понимают (естественно, там нет русского языка) . Конечно же можно переустановить о.с. но правильнее будет русифицировать Windows 10. В этом случае у нас остается вся необходимая информация, набор нужных нам программ, лицензия на Windows 10 да и вообще это даже быстрее сделать чем переустанавливать Windows 10 и потом что то думать на счет активации. Показывать как русифицировать Виндовс я буду с английского языка т.к. он более популярнее, но если у вас какой либо другой язык сейчас то чтобы быть уверенным в правильности действий необходимо например на странице яндекс в поисковике найти онлайн переводчик, подобрать нужные нам языки например Японский и Русский или Японский и Английский и четко следовать алгоритму приведенному ниже. Мы должны четко понимать что мы нажимаем и куда движемся, для этого очень удобно пользоваться онлайн переводчиком.
Русификация Windows 7 и Windows 8.1 проходит по следующему алгоритму (в Windows 10 подобный порядок действий):
Как установить русский язык интерфейса в Windows 10 (1 способ)
В операционной системе Windows 10 войдите в меню «Пуск», нажмите на «Setting» (Параметры). В окне выбора параметров «Setting», выберите раздел «Time & language» (Время и язык).

В окне настроек откройте «Region & language» (Регион и язык). В разделе «Languages» (Языки) нажмите на кнопку «Add a language» (Добавление языка).

В окне «Add a language» выберите русский язык (Русский, Russian).

После этого, русский язык появится в списке добавленных языков на втором месте. Имейте в виду, что Русский язык еще не скачан и не установлен в Windows.

Выделите «Русский», в языковой области появятся три кнопки. Нажмите на кнопку «Options» (Параметры).
После откроется окно настроек русских языковых параметров. Здесь предлагается скачать русский языковой пакет для Windows 10, включить полную поддержку буквы «ё» (по умолчанию эта функция отключена в русских сборках Windows), скачать голосовой пакет и добавить клавиатуру.
Нажмите на кнопку «Download» для загрузки и установки русского языка. На некоторых версиях Windows 10 кнопки «Download» нет. В этом случае загрузка, установка произойдет незаметно для нас при перезагрузке операционной системы.

В общем так и так этот процесс займет некоторое время.

Войдите в «Region & language», выделите «Русский», нажмите на кнопку «Set as default» (Использовать как основной язык).

После этого, русский язык переместиться на первое место в списке поддерживаемых языков. Это значит, что русский язык будет использован по умолчанию в операционной системе Windows 10.
Перезагрузите компьютер. После запуска, вы увидите, что интерфейс Windows 10 работает на русском языке.

Далее по желанию, измените время и прочие региональные стандарты.
Русификация Windows 10 (2 способ)
Для второго варианта установки русского языка в Windows 10 понадобится предварительно скачанный русский языковой пакет. Локализованный языковой пакет в виде файла с расширением «.cab», должен подходить под версию и разрядность операционной системы, установленной на компьютере системы.
Виртуальный рабочий стол Azure — это служба, которую пользователи могут развертывать в любое время в любом месте. Поэтому важно, чтобы пользователи могли настраивать на каком языке будет отображаться образ Windows 10 Enterprise multi-session.
Существует два способа, которыми можно обеспечить требования пользователей к языкам:
- Создать отдельные пулы узлов, образ которых будет настроен для каждого языка.
- Разместить пользователей с различными требованиями к языкам и локализации в одном пуле узлов, но настроить их образы так, чтобы обеспечить им возможность выбирать нужный язык.
Последний способ является гораздо более эффективным и экономичным. Тем не менее, вам нужно решить, какой способ лучше подходит для ваших нужд. В этой статье показано, как вам настроить языки для ваших образов.
Предварительные условия
Чтобы настроить образы Windows 10 Enterprise multi-session для добавления нескольких языков, необходимо обеспечить следующее:
Виртуальная машина Azure на базе Windows 10 Enterprise multi-session, версия 1903 или более поздняя
Языковой ISO, Диск 1 пакета Функции по требованию (Feature on Demand, FOD), и пакет Inbox Apps ISO той версии ОС, которую использует образ. Их можно загрузить здесь:
ISO диска 1 FOD:
Если для локализации образов вы используете ISO-файлы Пакета локализованного интерфейса (Local Experience Pack, LXP), вам также потребуется скачать соответствующий LXP ISO для лучшей адаптации языков
- Если вы пользуетесь Windows 10 версии 1903 или 1909:
Общая папка службы Файлы Azure или общая папка на виртуальной машине файлового сервера Windows
Общая папка (репозиторий) должна быть доступна из виртуальной машины Azure, которую вы планируете использовать для создания пользовательского образа.
Создание репозитория содержимого для языковых пакетов и функций по требованию
Чтобы создать репозиторий содержимого для языковых пакетов и FOD, а также репозиторий для пакетов Inbox Apps, выполните следующие действия:
На виртуальной машине Azure Скачайте многоязыковые ISO для Windows 10, пакеты FOD и Inbox Apps для образов Windows 10 Enterprise multi-session, версии 1903/1909 и 2004, используя ссылки в пункте Предварительные условия.
Откройте и подключите ISO-файлы на виртуальной машине.
Перейдите к ISO языкового пакета и скопируйте содержимое из папок LocalExperiencePacks и x64\langpacks, затем вставьте содержимое в общую папку.
Перейдите к файлу FOD ISO, скопируйте все его содержимое, а затем вставьте его в общую папку.
Перейдите в папку amd64fre на ISO пакета Inbox Apps и скопируйте содержимое в подготовленный вами репозиторий для Inbox Apps.
Если вы работаете с ограниченным объемом хранилища, копируйте файлы только для тех языков, которые нужны вашим пользователям. Отделить нужные файлы можно взглянув на коды языка в именах файлов. Например, файл с французским языков содержит код "fr-FR" в своем имени. Полный список кодов языков для всех имеющихся языков см. в разделе Доступные языковые пакеты для Windows.
Для некоторых языков требуются дополнительные шрифты, содержащиеся в вспомогательных пакетах, в имена файлов этих пакетов включаются различные условные обозначения. Например, имена файлов японского шрифта включают "Jpan".

Задайте разрешения для общей папки репозитория содержимого языка, чтобы у вас был доступ на чтение с виртуальной машины, которая будет использоваться для создания пользовательского образа.
Создание пользовательского образа Windows 10 Enterprise multi-session вручную
Чтобы создать пользовательский образ Windows 10 Enterprise multi-session вручную:
- Разверните виртуальную машину Azure, перейдите в Azure Gallery и выберите версию Windows 10 Enterprise multi-session, которую вы используете в настоящий момент.
- После развертывания виртуальной машины подключитесь к ней, используя RDP в качестве локального администратора.
- Убедитесь, что на виртуальной машине установлены все последние обновления Windows. При необходимости скачайте обновления и перезапустите виртуальную машину.
- Подключитесь к репозиторию языковых пакетов, пакетов FOD и Inbox Apps и подключите его к определенному диску, указав его литеру (например, диске E).
Создание пользовательского образа Windows 10 Enterprise multi-session автоматически
Если вы предпочитаете устанавливать языки с помощью автоматизированного процесса, можно настроить такой скрипт в PowerShell. Приведенный ниже пример скрипта можно использовать для установки языковых пакетов испанского (Spain), французского (France) и китайского (PRC) языков, а также и вспомогательных пакетов к ним, на Windows 10 Enterprise multi-session, версия 2004. Данный скрипт интегрирует пакет интерфейса языка и все необходимые вспомогательные пакеты в образ. Однако этот скрипт также можно изменить и для установки других языков. Просто убедитесь, что сценарий запущен из сеанса PowerShell с повышенными привилегиями, или в противном случае он не будет работать.
Скрипт может занять какое-то время, в зависимости от числа языков, которые необходимо установить.
После завершения работы скрипта убедитесь, что языковые пакеты установлены правильно, перейдя: Пуск > Параметры > Время и язык > Язык. Если языковые файлы находятся там, это значит все они настроены.
После добавления дополнительных языков в образ Windows также необходимо обновить Inbox Apps, для поддержки добавленных языков. Это можно сделать, обновив предварительно установленные приложения с содержимым из ISO пакета Inbox Apps. Чтобы выполнить это обновление в среде, в которой виртуальная машина не имеет доступа к Интернету, можно использовать следующий шаблон скрипта PowerShell для автоматизации процесса и обновления только установленных версий Inbox Apps.
Приложения, входящие в состав ISO пакета Inbox Apps не являются последними версиями предварительно установленных приложений Windows. Чтобы получить последнюю версию всех приложений, необходимо обновить приложения с помощью Windows Store App и, после установки дополнительных языков, выполнить поиск обновлений вручную.
Когда все будет готово, не забудьте отключить общую папку.
Завершение настройки пользовательского образа
После установки языковых пакетов можно установить любое другое программное обеспечение, которое нужно добавить в пользовательский образ.
После завершения настройки пользовательского образа необходимо запустить средство подготовки системы (Sysprep).
Чтобы запустить Sysprep:
Откройте командную строку с повышенными привилегиями и, чтобы распространить образ, выполните следующую команду:
Остановите виртуальную машину, а затем запишите ее в управляемый образ, следуя инструкциям в статье Создание управляемого образа распространяемой виртуальной машины в Azure.
Теперь можно использовать настроенный образ для развертывания пула узлов Виртуального рабочего стола Azure. Сведения о развертывании пула узлов см. в разделе Учебник: Создание пула узлов с помощью портала Azure.
Включение языков в "Параметры" Windows
Наконец, после развертывания пула узлов необходимо добавить язык в список языков каждого пользователя, чтобы он мог выбрать предпочитаемый язык в меню "Параметры".
Чтобы пользователи могли выбрать установленные языки, войдите в систему от имени пользователя, а затем выполните следующий командлет PowerShell на добавление установленных языковых пакетов в меню "Языки". Этот скрипт также можно установить как автоматизированную задачу или как скрипт входа, который активируется при входе пользователя в сеанс.
После того как пользователь изменит параметры языка, ему потребуется выйти из сеанса Виртуального рабочего стола Azure и снова войти, чтобы изменения вступили в силу.
Дальнейшие действия
Если вы хотите узнать об известных проблемах, связанных с языковыми пакетами, см. статью Добавление языковых пакетов в Windows 10, версия 1803 и более поздние версии: известные проблемы.
Если у вас есть вопросы о Windows 10 Enterprise multi-session, читайте раздел Часто задаваемые вопросы.
Около недели назад, решил проверить наличие обновлений, для установленной у меня на ноутбуке операционной системы Windows 10 Pro. Так как, автоматическое обновление и большинство шпионских и потребляющих трафик утилит и программ у меня отключены, то для проверки и установки обновлений, я использовал стороннюю утилиту Windows Update MiniTool.
Запустив проверку, я с радостью обнаружил, новое “Обновление функций до Windows 10, версия 1703”, но которое к сожалению, имело довольно большой размер 3,77 Гб, и поэтому мне пришлось отложить автоматическое скачивание и установку с помощью утилиты Windows Update MiniTool.

Поясню, почему я не использовал утилиту, а начал “заморачиватся”, со всей этой конвертацией и дешифрацией.
В нашей стране, в рамках моего тарифного плана на подключение к Интернету, существует ограничения на трафик. Именно поэтому, я решил скопировать только ссылки на скачивание обновления, а сам файл скачать на работе где трафик не лимитирован.

Скачав обновление, я обнаружил странное расширение у файл “esd”, как на рисунке выше. Поискав решение в сети, и опробовав разные варианты, я остановился на “decrypter”.
И так, пошаговая инструкция по преобразованию оригинального файла с расширением “esd” в стандартный формат ISO.
1. Скачайте и разархивируйте файл decrypter.zip в папку с названием “esd” (для примера) на раздел С:\.
2. Перенесите файл с расширением “esd” в папку с названием “esd”.
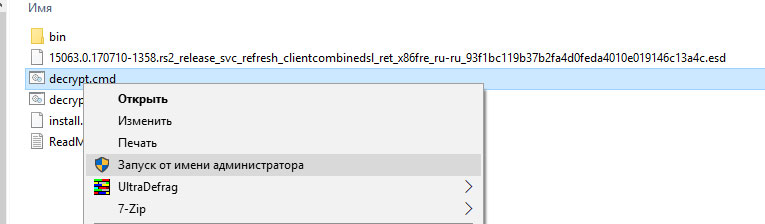
3. Запустите командную строку от имени администратора щелкнув правой клавишей мышки на файле decrypt.cmd
4. В появившемся меню командной строки, обратите внимание на пункт 5, если у Вас есть пункт “Decrypt ESD file only”, то ваш файл зашифрован, введите цифру 5.

5. После расшифровки выберите пункт “Create Full ISO with Compressed install.esd”, введя цифру 2.
6. По завершению процесса (“Done”), нажмите любую клавишу, для выхода и закрытия командной строки.
Созданный файл формата ISO, под новым именем, Вы найдете в папке (esd) из которой запускали скрипт “decrypt.cmd”.
P.S Открыв полученный ISO файл, в проводнике, я без труда выполнил обновление Windows 10 Pro, до новой версии, без потери данных и приложений.

Язык интерфейса в Windows 10 выбирается при установке операционной системы. Но после того как процедура установки закончена, его можно изменить. Для этого понадобится языковой пакет.
Для чего нужен языковой пакет
Установка ЯП
В Windows 10 встроено несколько методов, позволяющих работать с ЯП. Благодаря им можно выбирать язык из уже скачанных пакетов, а также устанавливать новые ЯП.
Установка ЯП при помощи настроек параметров Windows
В Windows 10 есть встроенная утилита «Параметры», позволяющая управлять настройками системы. Если ОС на вашем компьютере уже обновлена до версии 1803 April Update, то с помощью этой утилиты можно загрузить дополнительный ЯП. Если у вас установлена более старая версия Windows, то воспользуйтесь любым из описанных ниже методов — результат будет тот же. Для загрузки ЯП с помощью утилиты «Параметры» сделайте следующее:
-
Войдя в консоль «Параметры Windows», разверните блок «Время и язык».

Откройте раздел параметров «Время и язык»

После щелчка по кнопке «Добавить язык» откроется список языков, которые можно добавить
Как только загрузка закончится, в списке языков появится новый ЯП — выберите его, чтобы осуществить перевод системы на нужный язык.
Установка ЯП из панели управления Windows
Пользователи, не обновившие ещё свою Windows до версии 1803 или более поздней, могут выполнить смену ЯП через панель управления. Для этого сделайте следующее:
-
Войдя в панель управления, перейдите в раздел «Язык». Панель управления можно найти при помощи системной поисковой строки.

Откройте раздел «Язык» в панели управления Windows

Щёлкнув по кнопке «Загрузить и установить языковой пакет», начните загрузку ЯП выбранного языка

Назначьте выбранный язык основным языком интерфейса Windows
Готово. Новый ЯП загружен и применён. Возможно, вас попросят выйти из системы, чтобы применить изменённые параметры. Дайте согласие, затем снова войдите в свою учётную запись и проверьте результат.
Добавление языка из cab-файла
Если у вас есть отдельно загруженный ЯП в формате cab, то для его установки выполните следующие шаги:
-
Нажмите комбинацию клавиш Win + R, чтобы открыть окно «Выполнить». Введите в нём команду lpksetupe и запустите её выполнение, нажав кнопку OK.

Введите и выполните команду lpksetup

Укажите, что надо установить новый языковой пакет

Укажите путь до файла и выберите желаемые языки
Изменение языка интерфейса
Установка нового ЯП не гарантирует того, что язык системы изменится. Обычно для этого нужно ввести соответствующую команду, которая изменит язык интерфейса. Выполните следующие шаги:
-
Находясь в панели управления, разверните пункт «Региональные стандарты». Если не можете найти его в главном меню, воспользуйтесь встроенной поисковой строкой.

Войдите в раздел панели управления «Региональные стандарты»

Выберите подходящий язык интерфейса и сохраните изменения
Видео: работа с языковыми пакетами в Windows 10
Изменения языка приветствия
Если вы хотите при входе в систему видеть тот же язык, который назначили языком интерфейса, то выполните дополнительные шаги:

Включите копирование текущих языковых настроек на экран приветствия и в системные учетные записи
Установка ЯП на Single Language версию
Есть специальная редакция Windows — Single Language. Она включает в себя только один язык и не позволяет загрузить дополнительные ЯП через панель управления или утилиту «Параметры». Сделано это для того, чтобы неопытный пользователь случайно не перевёл систему не непонятный ему язык.
Если вы столкнулись с тем, что на вашем компьютере установлена версия Single Language, а новый ЯП вам нужен, то воспользуйтесь методом, описанным в пункте «Добавление языка из cab-файла». Установить пакет и начать пользоваться им можно, предварительно загрузив cab-файл со стороннего ресурса.
Изменения языка программ
Сторонние программы работают на том языке, который вы выбрали при установке, но встроенные в Windows приложения и утилиты, загруженные из официального магазина Microsoft, при определении языка интерфейса опираются на настройки системы. Используемый в них язык выбирается на основе данных о местоположении.
-
Чтобы сменить язык во всех стандартных программах Windows, снова откройте окно «Региональные стандарты» в панели управления и перейдите к вкладке «Местоположение». Укажите страну, язык которой вам нужен, и сохраните изменения. Большинство приложений после этого изменят свой язык.

В строке «Основное расположение» выберите из списка нужную страну и нажмите кнопку OK

В Windows Store запустите принудительное обновление приложений
В более ранних версиях Windows 10 языковые пакеты устанавливаются через панель управления, а в последних — через параметры системы. Универсальный способ — установить ЯП при помощи cab-файла. После того как пакет будет установлен, перейдите в настройки региональных стандартов и измените язык интерфейса, приветствия и стандартных программ.

В ОС Виндовс 10 разработчики добавили возможность в любой момент изменять язык интерфейса, конфигурацию ввода и другие параметры, связанные с локализацией. Причем, подобные действия не требует от пользователя много времени и знаний.
Добавляем языковые пакеты в Виндовс 10
Как уже говорилось, изменить настройки языка довольно легко. В Виндовс 10 для этого достаточно скачать и установить нужный языковой элемент. Рассмотрим, как это можно сделать, используя штатные инструменты операционной системы.
Процедура установки языковых пакетов в Windows 10
Для примера наглядно проанализируем процесс добавления немецкого языкового пакета.






Стоит заметить, что для установки новой локализации понадобиться подключение к сети Интернет и права администратора системы.
Таким вот образом можно всего за несколько действий инсталлировать любой из необходимых Вам языков и использовать его для решения разного рода задач. Причем, подобные действия не требуют от пользователя специальных знаний в сфере компьютерных технологий.

Отблагодарите автора, поделитесь статьей в социальных сетях.

Читайте также:

