Как устранить проблему со звуком на компьютере windows 10
Обновлено: 07.07.2024
Очень часто меня спрашивают почему нет звука на Windows 10. Хотя звуковые устройства работают сразу после установки Windows 10 . Может быть вам потребуется установить некоторые драйвера, чтобы устройства заработали. Система Windows 10 автоматически установит нужные драйвера в фоне.Вы услышите тольно звуки, указывающие на поиск нового оборудования. Это касается устройств, подключенных к аудио разъему и устройств Bluetooth.
Нет звука Windows 10
Наверное вы устали это слышать, но первое что требуется сделать это перезагрузить компьютер. Множество аудиоустройств, а особенно внешних, может внезапно перестать работать. Их перезагрузка является надежным решением проблемы во многих случаях. Конечно, вы можете перезапустить звуковое устройство, но лучше перезагрузить компьютер с операционной системой Windows 10 . Если проблема не устранилась, выполните следующие действия.
1. Проверьте наличие обновлений для системы Windows 10
Бывает такое, что при обновлении Windows 10 пропадает звук. Это странный побочный эффект, но что есть, то есть. Если звук в windows вдруг перестал работать, проверьте, не установилось ли случайно новое обновление.
- Вам требуется Открыть Настройки Приложения .
- Перейти к параметрам Обновление и безопасность .
- Выберите вкладку Обновление Windows .
- В следующем окне просмотрите список установленных обновлений. Убедитесь что вы установили недавние обновления.
- Далее поищите в google или на форумах какая KB приводит к поломке звука и удалите ее.
- Чтобы удалить Обновления Windows. Откройте Панель управления . Перейдите в Программы и компоненты.
Либо скопируйте путь и вставьте его в проводник
Панель управления\Все элементы панели управления\Программы и компоненты - В колонке слева выберите «Просмотр установленных обновлений .
- Выберите обновление, которое вы хотите удалить, и нажмите кнопку Удалить в верхней части.
- Перезагрузите систему.
ВНИМАНИЕ: Еще раз повторюсь. Сломанную KB (компонент обновления) вам надо узнать в поиске или на сайте Microsoft.
2. Если не работает звук проверьте аудио драйверы
Аудио драйверы обновляются автоматически. У большинства пользователей установлены стандартные драйверы, либо аудио драйверы Realtek. Стандартные драйвера Windows 10 не доставляют особых проблем, но Realtek может вызвать проблемы.
- Откройте Диспетчер устройств .
- Кликните на Аудиовходы и Аудиовыходы чтобы развернуть строку.
- Найдите вашу звуковую карту; Она может иметь название модели или может быть виден микс стерео. Щелкните по ней правой кнопкой мыши и выберите Свойства .
- Откроется окно «Свойство». Перейдите на вкладку Драйвер .
- Выберите кнопку Откатить .
- Перезагрузите компьютер.
Возможно, что кнопка откатить неактивна. В этом случае попробуйте выполнить следующие действия.
- Откройте Диспетчер устройств .
- Кликните на Аудиовходы и Аудиовыходы чтобы развернуть строку.
- Найдите устройства звука, например Realtek Audio или IDT High Definition Audio CODEC , щелкните правой кнопкой мыши и выберите Свойство из контекстного меню.
- Перейдите на вкладку Драйвер щелкните откатить .
- Далее перезагрузите компьютер.
Также стоит проверить на наличие обновлений драйверов. Щелкните по устройству правой кнопкой мыши и выберите команду Обновить драйвер .
3. Проверьте, включены ли аудиоустройства
- Перейдите в Панель управления .
- Далее зайти в Оборудование и звук .
- Нажмите Звук .
- Перейдите на вкладку Воспроизведение
- Ваше устройства должно указывать на то, что оно включено.
- Если устройство выключено, нажмите правой кнопкой мыши и выберите в контекстном меню Включить.
4. Проверьте уровень громкости приложений Windows
Система Windows 10 имеет регулировку громкости всей системы и для приложений в отдельности . Если звук в конкретном приложении не работает, тогда вы должны включить звук для этого приложения.
- Откройте приложения, в которых у вас есть проблема со звуком.
- Нажмите правой кнопкой мыши на значок динамика в системном трее, (это в правом нижнем углу где часы).
- Выберите Открыть микшер громкости .
- Проверьте уровни громкости для всех приложений и для системы. Увеличьте громкость, если какой-то ползунок установлен на 0.
5. Запустите средство устранения неполадок со звуком
Windows 10 имеет встроенные средства устранения неполадок со звуком.
- Требуется открыть Настройкиприложения .
- Перейти в Обновление и безопасность .
- Выберите Устранение неполадок .
- Найдите и запустите Воспроизведение аудио — инструмент для решения проблем.
- Применить рекомендованный себя исправления и перезагрузите компьютер.
6. Проверьте приложения
Если у вас установлены виртуальные звуковые устройства, то они могут исказить реальные / физические устройства аудио. Попробуйте удалить виртуальное устройство. Вы должны также проверить, если у вас есть приложение, которое может контролировать звук, и отключить его или удалить.
7. Контроль оборудования
Если вы используете внешние аудиоустройства, которые подключены к компьютеру с помощью кабеля, попробуйте подключить их к другому компьютеру. И проверьте, работают ли они там. Если аудиоустройство не работают, скорее всего устройство сломано. Подключите другое устройство к вашей системе и проверьте, работает ли это устройство.
Заключение
Аудиоустройства, как внутренние, так и внешние, могут испортиться или просто перестать работать. Вообще аудиоустройства очень сложно сломать. Но если это произошло, выполните все что указано в инструкции. Уверен проблема будет решена.

Решаем проблему со звуком в Windows 10
Причины проблем со звуком бывают разными. Возможно, вам следует обновить или переустановить драйвера, а может заменить некоторые компоненты. Но прежде, чем приступить к выполнению описанных ниже манипуляций, обязательно проверьте работоспособность наушников или колонок.
Способ 1: Регулировка звука
-
Найдите в трее иконку динамика.

Способ 2: Обновление драйверов
Возможно, ваши драйвера устарели. Проверить их актуальность и загрузить свежую версию вы можете с помощью специальных утилит или вручную с официального сайта производителя. Для обновления подойдут такие программы: DriverPack Solution, SlimDrivers, Driver Booster. Далее будет рассмотрен процесс на примере DriverPack Solution.
-
Запустите приложение и выберите «Режим эксперта», если хотите выбрать компоненты самостоятельно.


Способ 3: Запуск средства поиска неполадок
Если обновление драйверов не дало результатов, то попробуйте запустить поиск ошибок.
- На панели задач или трее найдите иконку управления звуком и кликните по ней правой кнопкой мыши.
- В контекстном меню выберите «Обнаружить неполадки со звуком».




Способ 4: Откат или удаление звуковых драйверов
Если неполадки начались после установки обновлений Виндовс 10, то попробуйте сделать так:
-
Находим значок лупы и в поисковом поле пишем «Диспетчер устройств».





Способ 5: Проверка на вирусную активность
Возможно, ваше устройство было заражено и вирус повредил определённые программные компоненты отвечающие за звук. В таком случае рекомендуется проверить ваш компьютер с помощью специальных антивирусных утилит. Например, Dr.Web CureIt, Kaspersky Virus Removal Tool, AVZ. Данные утилиты довольно просты в использовании. Далее процедура будет рассмотрена на примере Kaspersky Virus Removal Tool.
- Запустите процесс проверки с помощью кнопки «Start scan».
- Начнётся проверка. Дождитесь окончания.

Способ 6: Включение службы
Бывает так, что служба, которая отвечает за звук, отключена.





Способ 7: Переключение формата динамиков
В некоторых случаях этот вариант может помочь.
- Выполните сочетание Win+R.
- Введите в строку mmsys.cpl и нажмите «ОК».



Способ 8: Восстановление системы или переустановка ОС
Если ничего из вышеперечисленного вам не помогло, то попробуйте восстановить систему до рабочего состояния. Вы можете воспользоваться точкой восстановления или резервной копией.

Если у вас отсутствует точка восстановления, то попробуйте переустановить операционную систему.
Данный метод может помочь с хрипом звука.

bcdedit /set disabledynamictick yes

Способ 10: Отключение звуковых эффектов
- В трее найдите значок динамика и кликните по нему правой кнопкой мыши.
- В контекстном меню выберите «Устройства воспроизведения».



Если это не помогло, то:
-
В разделе «Дополнительно» в пункте «Формат по умолчанию» поставьте «16 бит 44100 Гц».


Вот таким образом вы можете вернуть звук на своё устройство. Если ни один из методов не сработал, то, как и было сказано в самом начале статьи, убедитесь, что оборудование исправно и не нуждается в ремонте.

Отблагодарите автора, поделитесь статьей в социальных сетях.

В операционной системе Windows 10 часто происходят ошибки. Случаи, когда звука нет — не редкость. Кроме того, это часто происходит внезапно. Но зачастую причиной является установка программного обеспечения: утилит, драйверов, официальных обновлений и прочего.

Причины отсутствия звука на компьютере или ноутбуке
Это может быть неисправность динамиков или колонок — аппаратная поломка. Другие распространенные варианты:
устройство отключено от компьютера, либо включено не в тот разъем;
колонки или динамики не активны в параметрах операционной системы;
драйвера карты отсутствуют или файлы повреждены;
«криво» установились обновления ОС;
сторонняя утилита конфликтует со стандартными драйверами звуковой карты;
в реестре операционной системе ошибка, либо отсутствует нужный файл, директория.
В некоторых случаях проблема решается за 5 минут. Однако иногда приходится переустанавливать систему, что занимает больше времени.
Совет: Чтобы предотвратить большинство из описанных выше ситуаций, заранее создайте точку восстановления операционной системы. В случае поломки будет возможность быстро вернуть системные файлы.
Правильно ли подключены колонки к компьютеру?
Если неправильно выявить причину, то решение может занять много часов. Иногда пользователь сразу переустанавливает драйвера, восстанавливает операционную систему из контрольной точки, устанавливает всевозможные утилиты для настройки звука. Через некоторое время оказывается, что штекер был отсоединен. Это ведь не DVI или VGA разъем, где провод прикручивается на винты. Достаточно по неосторожности зацепить ногой кабель, чтобы он «отошел». Как правило, операционная система не всегда сообщает об отключении колонок. Единственный признак — резкий звук или гудение, шипение из динамиков.

Решение неполадки — воткнуть штекер обратно. Однако на задней крышке есть зачастую 3 или 6 разъемов. Для колонок необходимо использовать зеленый — line out (линейный выход). На ноутбуках нет цветовой разметки. Вместо этого там нарисованы иконки: микрофон, колонки или наушники. Если используется внешняя звуковая карта — воткнуть провод в нее (на разных моделях расположение портов отличается).
Проверка звуковых настроек в операционной системе
Если после подключения аудио не появилось, стоит посмотреть в следующие пункты. Возможно причиной является неправильные параметры в панели управления. Сначала нужно нажать на иконку громкоговорителя в системном трее левой кнопкой мыши. Когда откроется модальное окно, посмотрите, где находится ползунок.

Полезная информация: Нажмите на тот же значок правой кнопкой мыши, откройте микшер. Возможно у одной из программ скручен звук. Признаком такой ситуации является отсутствие аудио в конкретном окне.
Если эти инструкции не помогли, откройте «Панель управления». Для этого найдите инструмент в меню «Пуск», либо нажмите сочетание клавиш «Win + R», введите туда «controls» (без кавычек), щелкните «ОК». Дальнейшие действия:
Откройте окно «Звук». Если раздела нет, переключите режим просмотра в правом верхнем углу на «Мелкие значки».
Убедитесь, что вкладка «Воспроизведение» активна.
Посмотрите, включены ли все устройства. Если какое-нибудь из них не активировано (отображается серым цветом, внизу написано «Недоступно»), нажмите на опцию правой кнопкой мыши, «Включить».

Диагностика системы при помощи стандартных средств Windows 10
Чтобы использовать встроенные возможности «десятки» для выявления причины, нужно сделать следующее:
Найдите иконку громкоговорителя в системном трее. Нажмите на нее правой кнопкой мыши.
В контекстном меню выберите «Устранение неполадок со звуком».
Недостаток метода — стандартные средства не самые эффективные для решения различных неполадок. Могут помочь разве при несерьезных ошибках. Например, если отсутствует нужное программное обеспечение.
Еще один способ:
Перейдите во вкладку «Параметры». Также можно воспользоваться комбинацией клавиш «Win + I».
Зайдите в раздел «Обновление и безопасность».
Далее «Устранение неполадок».
Выберите опцию со звуком.
Бывает, что система предлагает решения. В других случаях сразу автоматически исправляет. Часто для этого приходится выйти из всех программ, требующих звук или отключить все улучшения из панели управления.
Если руководства выше не помогли — переходим к следующим, более сложным способам.
Ошибки в программном обеспечении часто возникают вследствие обновления операционной системы. Однако на чистых компьютерах такое происходит довольно редко. Если пользователь устанавливал различные утилиты, использующие параметры аудио в Windows, то вероятность неисправности повышается.
Примечание: Звук часто пропадает при установке драйверов для другого устройства. Внимательно читайте описание к файлу перед его использованием.
Чтобы откатить драйвера, сделайте следующее:
Зайдите в Панель управления.
В правом верхнем углу нажмите на строку поиска, введите «Диспетчер устройств».
В нужное окно можно также попасть через программу «Выполнить». Команда — «devmgmt.msc».
Найдите в списке устройства воспроизведения. Раскройте ветку и щелкните правой кнопкой мыши по соответствующему пункту. Зачастую он называется «Громкоговоритель и динамики». Выберите раздел с драйверами. Затем воспользуйтесь опцией «Откатить». Иногда потребуется ввести причину, либо выбрать из списка.
Установка нового программного обеспечения
Известно, что софт необходимо находить для определенной модели звуковой карты. Если установить неправильное ПО, то есть риск сломать все еще больше. Поэтому следующие инструкции подразумевают поиск драйверов по идентификатору.
Другие варианты установки софта для звуковой карты на Windows 10:
Использовать диск, который идет в комплекте. Зачастую производитель дает его к ноутбуку.
Зайти на сайт производителя устройства или звуковой карты, найти модель и загрузить.
Если эти способы не подходят, рекомендуется воспользоваться следующей инструкцией.
Откройте диспетчер устройств любым удобным способом.
Зайдите в параметры аппарата воспроизведения (правая кнопка мыши, свойства).
Откройте раздел со сведениями.
Выберите «ИД оборудования».

Скопируйте значение из поля. Найдите файл на devid.info. Скачайте, установите программное обеспечение.
Исправление проблем с реестром
Взаимодействие пользователя с ПК осуществляется не только при помощи инструментов ввода, но и элементов вывода (монитор и акустическая система). Поэтому проблема, когда не работает звук на компьютере Виндовс 10, становится для каждого человека критической и весьма неприятной. Для устранения неполадок важно разобраться в причинах их возникновения, а затем обратиться к рекомендациям опытных пользователей.
В чем причина проблемы?
Ошибка, при которой у пользователя отсутствует звук в наушниках, или не работают колонки на компьютере, является крайне раздражающей.

К счастью, уже давно определено, какие факторы вызывают подобную проблему:
- поломка динамика или деформация соединительного кабеля;
- низкий уровень громкости или режим «Mute»;
- неправильные настройки динамика;
- устаревший драйвер оборудования;
- неисправность звуковой карты;
- конфликт программного обеспечения;
- воздействие вирусов.
Несмотря на то, что существует множество причин, из-за которых возникают неполадки со звуковой картой, проблема решается встроенными средствами компьютера. При этом важно следовать всем требованиям инструкции.
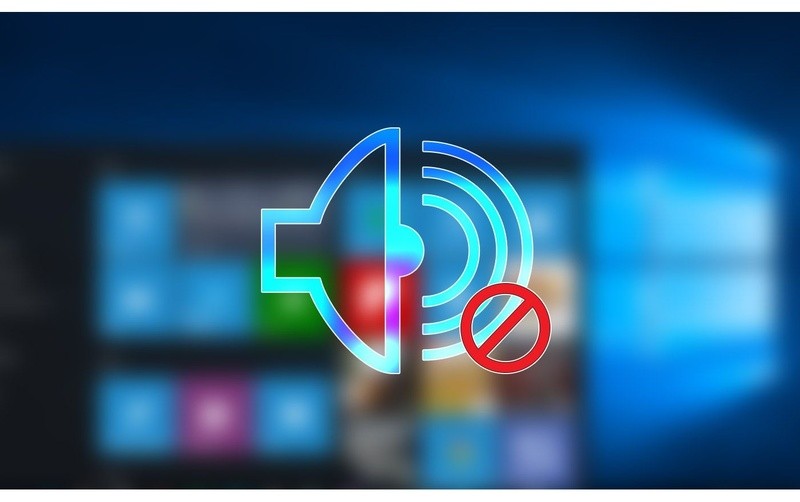
Что делать, если нет звука в Windows 10
Наличие большого количества причин вынуждает рассматривать несколько методов решения проблемы. Это не значит, что пользователю можно выбрать один из вариантов и действовать наугад. Сначала нужно разобраться с наиболее вероятными причинами, постепенно отсекая такие банальные факторы, как поломка динамика или низкий уровень громкости.
Проверка кабеля и громкости
Первым делом необходимо провести внешний осмотр оборудования. Возможно, колонки или соединительный кабель были повреждены. В таком случае нельзя рассчитывать на решение проблемы программными средствами.

Выполнив внешний осмотр, следует заново подключить звуковое оборудование к компьютеру. В ситуации, когда становится ясно, что колонки работают корректно с другими устройствами, нужно переключиться на программные причины возникновения неполадок. Вероятно, на ПК просто выставлен минимальный уровень громкости, из-за чего работа акустики становится незаметной:
- Кликните ПКМ по иконке динамика в системной панели.
- Выберите «Регулировку громкости».


В случае, если владельцем ПК используется внешняя акустика, важно проверить регуляторы громкости на ее корпусе. После этого следует запустить любой файл, содержащий звуковые эффекты, чтобы проверить, удалось ли решить проблему.
Запуск средства поиска неполадок
После выполнения стандартных процедур первой необходимости можно переходить к программным методам исправления ошибки. Если вы не понимаете, почему пропал звук, воспользуйтесь встроенным средством устранения неполадок:
- Кликните правой кнопкой мыши по иконке динамика в системной панели.
- Выберите «Обнаружить неполадки со звуком».


- Выполните рекомендации, указанные на экране, или перейдите к более глубокому поиску ошибок нажатием кнопки «Далее».


Нередко средство устранения неполадок Виндовс предлагает просто увеличить громкость динамиков при помощи системного микшера. Если вы уверены, что показатели в норме, переходите к следующему варианту развития событий.
Вирусная активность
У некоторых людей проблема возникает из-за того, что пользователь установил вредоносное ПО. Оно вмешалось в работу системных компонентов, а потому звук и другие функции Windows 10 перестали работать. Устранение неполадок в подобной ситуации осуществляется через антивирус. Для избавления от «вредителей» рекомендуется использовать следующие программы:
Если нет возможности воспользоваться программным обеспечением сторонних разработчиков, рекомендуется обратиться к помощи встроенного защитника Виндовс. Его легко найти через поисковую строку компьютера.

Вне зависимости от того, какой антивирус выберет владелец ПК, проверка будет осуществляться по одинаковому сценарию. Сначала запускается тест системы на наличие «вредителей», после чего предлагается удалить найденные файлы вредоносного ПО.
Восстановление или переустановка системы
Если всего пару дней назад со звуком все было в порядке, а проблемы начались совсем не давно, когда пользователь обновил ОС, не помешает откатиться к точке восстановления:



- Выберите точку восстановления и дождитесь окончания операции.

ОС вернется в состояние, которое действовало в день последнего сохранения точки восстановления. Если проблема продолжит давать о себе знать в некоторых играх или при осуществлении других процессов, вы можете сбросить компьютер до заводских настроек. Выполнять подобную операцию стоит только в том случае, если ни один другой метод не помог.
Через меню «Пуск» откройте «Параметры», перейдите в раздел «Обновление и безопасность», выберите подпункт «Восстановление» и нажмите кнопку «Начать». ПК вернется в исходное состояние, то есть с пустым накопителем.

Проверка настроек динамика
Перед полным сбросом Windows необходимо проверить настройки акустической системы. Так вы сэкономите время на восстановление пользовательских файлов. Сделайте следующее:
- Откройте окно «Выполнить» комбинацией клавиш «Win + R».
- Введите запрос «mmsys.cpl».

- В открывшемся меню кликните ПКМ по названию динамика, чтобы перейти в «Свойства».



После этого акустическая система должна заработать. Если ничего не поменяется, следует перейти к альтернативному способу решения проблемы.
Переустановка аудиодрайвера
Для устройства вывода используется специальное ПО, которое могло быть установлено некорректно. Чтобы устранить неполадки, придется переустановить драйвер Realtek High Definition Audio или другого оборудования, которое отвечает за звук:
- Через поисковую строку или меню «Пуск» запустите «Диспетчер устройств».

- Откройте вкладку «Звуковые, игровые и видеоустройства».

- Кликните ПКМ по названию используемого оборудования.
- Перейдите в «Свойства».


После того, как будет удалено программное обеспечение, понадобится скачать дистрибутив с официального сайта разработчика. Далее установите ПО в ручном режиме. Возможно, звук сразу же заработает.
Обновление драйверов
Для корректной работы динамика необходимо использовать актуальное ПО, так что не забудьте обновить драйвер до последней версии:


Если система не даст обновиться, потребуется скачать последнюю версию драйвера самостоятельно, используя официальные ресурсы разработчика. После перезагрузки компьютера динамики должны вновь заиграть.
Отключение улучшения звука
В устройствах воспроизведения, а точнее в их настройках, есть функции, улучшающие звучания. Однако активация дополнительных опций часто приводит к тому, что звук не воспроизводится вовсе. В таком случае необходимо отключить эффекты улучшения:
- Кликните ПКМ по значку динамика в системной панели.
- Выберите «Устройства воспроизведения».


- Поставьте галочку «Отключение всех звуковых эффектов» во вкладке «Улучшения».

Теперь останется проверить, помогла ли данная операция решить проблему. Если нет – переходите к следующему этапу.
Перезапуск аудиосервисов
Опытные пользователи говорят о том, что устранить звуковые неполадки помогает отключение аудиосервисов. Операция выполняется следующим образом:


- Во вкладке «Общие» выберите автоматический тип запуска.


Проверьте, начал ли работать звук после перезапуска службы. В случае неудачи остается последний способ решения проблемы.
Проблемы со звуковой картой
За обработку звука компьютера отвечает специальная карта. Она может быть неисправна. В такой ситуации элемент требуется заменить. Но сначала рекомендуется обратиться к помощи специалистов для диагностики оборудования, а уже затем приступать к решительным мерам.
Читайте также:

