Как увеличить озу на компьютере виндовс 7 32 бит
Обновлено: 08.07.2024
Оперативная память или ОЗУ – один из основных компонентов любого компьютера. Недостаточный объем оперативной памяти приведет к тому, что операционной системе придется активно использовать файл подкачки, взаимодействие с которым очень медленное. В результате общая скорость работы компьютера будет очень низкая. В этом материале мы расскажем, как увеличить оперативную память на компьютере с операционной системой Windows 7 или Windows 10.
Ограничения на объем оперативной памяти в компьютере
Если вы хотите увеличить оперативную память на компьютере, то первое, что стоит сделать, это изучить возможности вашей системы и убедиться, что объем ОЗУ можно увеличить. Возможно, у вас уже установлено максимум памяти и увеличивать уже некуда.
Для начала стоит убедиться, что сама операционная система Windows 7 или Windows 10 не будет ограничивать вас в доступном объеме оперативной памяти. В частности, нужно проверить разрядность операционной системы. Для этого достаточно просто нажать комбинацию клавиш Windows-Pause/Break . Данная комбинация клавиш откроет окно с информацией о вашей системе. Среди прочей информации здесь будет указана разрядность операционной системы.

Если у вас 32-разрядная операционная система, то вы ограничены 4 Гигабайтами оперативной памяти. Если установить больший объем – то система его просто не увидит. Если вы столкнулись именно с такой ситуацией, то вам нужно выполнить переустановку Windows и установить на компьютер 64-разрядную версию Windows 7 или Windows 10. В 64-разрядных версиях Windows также есть ограничения на максимальный объем ОЗУ, но здесь они очень большие и обычно не создают проблем.
| Версия Windows | Ограничение для 64 разрядной системы |
| Windows 10 Enterprise | 2 ТБ |
| Windows 10 Education | 2 ТБ |
| Windows 10 Pro | 2 ТБ |
| Windows 10 Home | 128 ГБ |
| Windows 7 Ultimate | 192 ГБ |
| Windows 7 Enterprise | 192 ГБ |
| Windows 7 Professional | 192 ГБ |
| Windows 7 Home Premium | 16 ГБ |
| Windows 7 Home Basic | 8 ГБ |
Кроме операционной системы Windows, максимальный объем оперативной памяти может быть ограничен возможностями материнской платы или процессора. Это аппаратные ограничения, обойти которые можно только через серьезный апгрейд всего компьютера.
Для того чтобы проверить эти ограничения вам понадобиться бесплатная программа CPU-Z и доступ в интернет. Запустите эту программу на своем компьютере и откройте вкладку «Mainboard». Здесь, в самом верху окна, будет находиться информация о производителе и названии вашей материнской платы.

Вбейте эту информацию в поисковую систему и перейдите на страницу материнской платы на официальном сайте ее производителя.

Здесь, в разделе «Спецификации», будут указаны все основные характеристики вашей материнской платы. Среди прочей информации здесь будет и максимальный объем оперативной памяти, который поддерживается данной платой.

Также в спецификациях материнской платы нужно посмотреть другие параметры, которые касаются оперативной памяти. В частности, нам важно знать тип оперативной памяти (DDR, DDR2, DDR3 или DDR4), поддерживаемые частоты (например, 1066 или 1333 МГц) и количество слотов под память (DIMM). Более подробно об этом мы расскажем чуть позже.

Кроме этого, нужно проверить ограничения, которые накладывает сам процессор. Для этого точно также, как и в случае материнской платы, вбейте название процессора в поисковую систему и перейдите на официальный сайт его производителя (Intel или AMD). В результате вы попадете на страницу с характеристиками процессора, на которой будет информация о максимальном поддерживаемом объеме.

Но, в большинстве случаев, ограничения, накладываемые характеристиками процессора достаточно широкие и поэтому редко создают проблемы.
Подбор новых модулей оперативной памяти для компьютера
Подбор новых модулей — это самый ответственный этап увеличения объема оперативной памяти. Здесь легко ошибиться и купить память, которая не подходит для вашего компьютера.
Для начала, определите какой тип оперативной памяти используется на вашем ПК. В современных персональных компьютерах вы можете встретить такие типы ОЗУ:
Все эти четыре типа оперативной памяти не совместимы друг с другом. Поэтому, для того чтобы увеличить оперативную память компьютера вам необходимо точно знать, какой тип поддерживает ваша материнская плата. Как уже было сказано, это можно узнать на странице материнской платы на официальном сайте ее производителя.

Также здесь можно узнать, какие частоты памяти поддерживает материнская плата. Хотя эта информация не так важна, поскольку мы будем подбирать память не с нуля, а к уже установленным модулям.

Что действительно важно, так это количество слотов под память, которые присутствуют на вашей плате. Эта информация также есть на странице со спецификациями материнской платы.

После того как вы ознакомились с характеристиками материнской платы, нужно изучить модули (планки) оперативной памяти, которые у вас уже установлены. Для этого можно просто открыть боковую крышку компьютера и посмотреть.
Но, если вам не хочется лишний раз разбирать компьютер, то можно обойтись программой CPU-Z. Для этого запустите CPU-Z, перейдите на вкладку «SPD» и откройте выпадающее меню. Здесь будут указаны все слоты под оперативную память, которые доступны в вашем компьютере. Переключаясь между слотами, вы сможете посмотреть характеристики всех установленных модулей.

Самая важная информация о модулях оперативной памяти находится в верхней части окна. Здесь указывается объем модуля (Module Size), его тип и частота (Max Bandwidth), производитель (Manufacturer), номер партии (Part Number) и ранг (Ranks).

Самый оптимальный вариант увеличения оперативной памяти на компьютере, это найти точно такие же модули памяти, от того же производителя, с теми же частотами, объемом и рангом. В этом случае вы застрахованы от любых неожиданностей связанных с совместимостью модулей, так как одинаковые модули гарантированно будут работать вместе без каких-либо проблем.
Например, у вас установлено две одноранговых планки SAMSUNG DDR4-2400 на 8 Гб и у вас есть еще два свободных слота под ОЗУ. В этом случае самым лучшим вариантом будет купить еще две точно таких же планки SAMSUNG DDR4-2400 на 8 Гб и установить их в свободные слоты. При таком подходе можно быть уверенным в том, что все будет нормально.
Но, к сожалению, реализовать такой подход получается далеко не всегда. Обычно, когда появляется необходимость увеличить оперативную память на компьютере, то нужных модулей в продаже уже нет. В этом случае следует подбирать модули памяти таким образом, чтобы они были максимально похожи на те, которые уже установлены. В частности, нужно ориентироваться на производителя, тактовые частоты, ранг, тайминги и объем модулей.
Например, у вас установлено две одноранговых планки SAMSUNG DDR4-2400 на 8 Гб, есть еще два слота под память, но найти точно такую же ОЗУ не получается. В этом случае можно приобрести две планки SAMSUNG DDR4-2666 на 8 Гб. Да, у них разные частоты, но в большинстве случаев это не проблема. Материнская плата запустит планки памяти на самой низкой общей частоте. В данном случае, все 4 планки заработают на частоте 2400 МГц.
Также можно пойти другим путем, можно купить модули с точно такими же характеристиками, но от другого производителя. Например, можно взять два модуля Kingston DDR4-2400 на 8 Гб. В любом случае, не стоит слишком бояться разных модулей памяти, при схожих параметрах проблемы с несовместимостью крайне маловероятны.
Если же у вас на компьютере заняты все слоты под ОЗУ, то для того, чтобы увеличить оперативную память нужно будет заменить один или несколько уже имеющихся планок памяти. В этом случае, скорее всего, придется устанавливать модули разного объема. Например, если у вас два слота под память и оба заняты модулями на 4 Гб, то вы можете заменить один из модулей на 8 Гб. Такая конфигурация нежелательна, но в большинстве случаев она вполне рабочая.
Увеличение оперативной памяти на компьютере
После того как модули памяти подобраны и куплены можно приступать непосредственно к увеличению объема оперативной памяти на компьютере. Для этого выключаем компьютер и отсоединяем от него все кабели, чтобы полностью обесточить и отключить его от периферийных устройств.
Дальше компьютер нужно положить на бок и снять боковую крышку. Таким образом вы получите удобный доступ к материнской плате и модулям ОЗУ.

Слоты под оперативную память находятся в верхней части материнкой платы, справа от процессора (или по обе стороны). Модули фиксируются в слоте с помощью одной или двух защелок, которые расположены по краям слота. Если вам нужно снять старый модуль оперативной памяти, то отодвиньте эти защелки в стороны и аккуратно потяните модуль вверх. Он должен вытащиться почти без усилий.

Для того чтобы установить новый модуль оперативной памяти, нужно точно также отодвинуть защелки, после чего установить модуль памяти. Модуль должен встать в слот почти без усилий и с характерным щелчком.
При установке важно правильно с ориентировать модуль. Для этого нужно следить за тем, чтобы прорезь (ключ) на планке памяти совпадал с выступом на слоте. Кроме правильной ориентации модулей, прорезь обеспечивает защиту от установки не подходящего типа памяти (DDR, DDR2 и т.д.). Так как на разных типах памяти эти прорези расположены в разных местах.

После установки новой ОЗУ нужно вернуть защелки в закрытое состояние, для того чтобы надежно зафиксировать модуль в слоте. После этого можно закрывать корпус, подключать кабели и запускать компьютер.
Обладатели несколько устаревших компьютеров и ноутбуков часто жалуются, что для запуска ресурсоемких игр или программ не хватает оперативной памяти. А ведь она играет одну из самых основных ролей в системе, поскольку именно в нее загружаются дополнительные компоненты приложений в виде динамических библиотек или файлов настройки параметров. Вот тут и приходится решать вопрос, связанный с тем, как увеличить ОЗУ на компьютере («Виндовс 7» возьмем в качестве примера операционной системы). Рядовой пользователь может использовать несколько простых методов, которые далее и будут рассмотрены.
Как увеличить ОЗУ на компьютере («Виндовс 7» 64 бит) простейшим методом?
Начнем со стационарных компьютерных систем. Как правило, на материнской плате имеется несколько слотов для установки дополнительных планок памяти, и получить к ним доступ проще простого, нужно просто снять боковую крышку. С ноутбуками ситуация сложнее, хотя и в них можно использовать предлагаемый метод.

Собственно, в самом простом случае решение проблемы того, как увеличить ОЗУ на компьютере («Виндовс 7»), сводится к покупке планок и их установке на материнскую плату. Правда, тут нужно учесть тип поддерживаемой памяти, поскольку планки современных поколений в старые разъемы установить будет невозможно, а если они и установятся, то работать не будут. Да еще и вызовут появление конфликтов с выдачей синего экрана (BSoD).
Как увеличить ОЗУ на компьютере («Виндовс 7» 32 бит) за счет оптимизации?
С другой стороны, вопрос увеличения оперативной памяти можно трактовать и как ее освобождение за счет выгрузки ненужных или неиспользуемых модулей. Но сама система (Windows 7x86) не индексирует объемы ОЗУ более 3 Гб, поэтому установка дополнительных планок является абсолютно нецелесообразной.
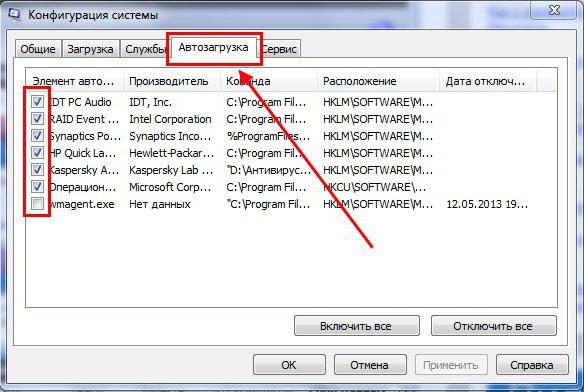
Для начала в качестве решения по поводу того, как увеличить ОЗУ на компьютере («Виндовс 7»), можно предложить отключить некоторые элементы автозагрузки. Для этого используется раздел конфигурации системы (команда msconfig в консоли «Выполнить») с переходом на вкладку автозагрузки. В идеале можно оставить только службу ctfmon, которая отвечает за смену языка и отображение в системном трее языковой панели.
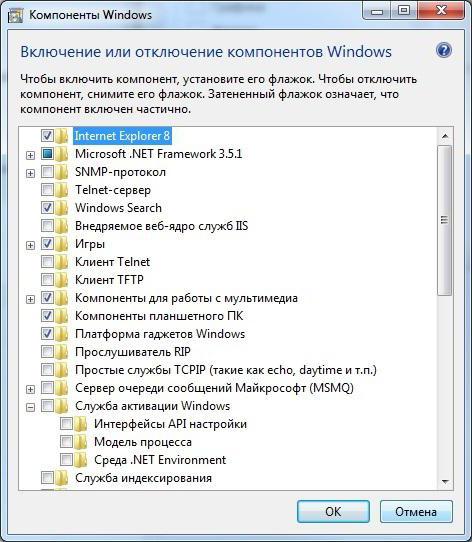
Также можно использовать раздел программ и компонентов в «Панели управления», где необходимо деактивировать ненужные компоненты операционной системы (например, отключить модуль Hyper-V или службу печати).
Использование виртуальной памяти
Еще одна методика, позволяющая решить проблему того, как увеличить ОЗУ на компьютере («Виндовс 7»), состоит в том, чтобы задействовать так называемую виртуальную память, за которую отвечает файл подкачки pagefile.sys.
Обычно после инсталляции ОС на компьютер или ноутбук по умолчанию установлено автоматическое определение необходимого размера вышеуказанного файла, однако по желанию его можно увеличить. Для этого сначала нужно использовать раздел свойств системы (меню ПКМ на значке «Мой компьютер»), после чего перейти к дополнительным параметрам, в свойствах системы еще раз использовать вкладку «Дополнительно», в разделе быстродействия нажать кнопку дополнительных настроек и еще на одной на вкладке «Дополнительно» использовать кнопку изменения настроек, которая располагается внизу справа.

Теперь в разделе виртуальной памяти нужно снять флажок со строки автоматического выбора размера, а чуть ниже можно установить собственный объем, который будет использоваться при нехватке основной (оперативной) памяти. Но тут нужно четко понимать, что слишком большой объем устанавливать не рекомендуется, поскольку обращение будет производиться к жесткому диску, на котором резервируется место, а оно по скорости гораздо ниже, чем аналогичное обращение к ОЗУ. Кроме того, иногда бывают ситуации, когда система в первую очередь будет обращаться именно к виртуальной памяти, а не к оперативной.
Установка дополнительной памяти за счет внешнего накопителя
Наконец, посмотрим, как увеличить ОЗУ на компьютере («Виндовс 7») флешкой. Это, кстати, один из самых распространенных и наиболее приемлемых вариантов. Для этого можно использовать программу Ready Boost от разработчиков корпорации Microsoft. В качестве носителей можно применять и USB-устройства, и карты памяти, и SSD-диски. Но предварительно следует убедиться, что носитель соответствует требованием самого приложения (скорость чтения и записи, наличие минимального свободного места и т.д.).
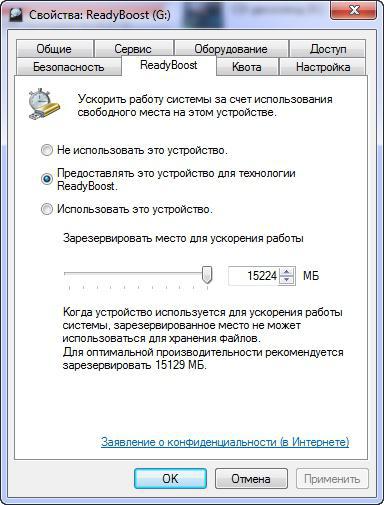
Если все условия соблюдены, подключаем носитель и через ПКМ переходим к разделу свойств. После установки программы в окне появится специальная вкладка, на которой нужно отметить строку предоставления устройства для технологии Ready Boost, после чего можно самостоятельно выставить нужный объем кэша и сохранить изменения.
Параметры BIOS
И самый последний способ состоит в том, чтобы при загрузке компьютера войти в первичную систему BIOS, найти там параметры Shared Memory или Video RAM. Затем зайти в меню и для установок DRAM Read Timing уменьшить количество таймингов.
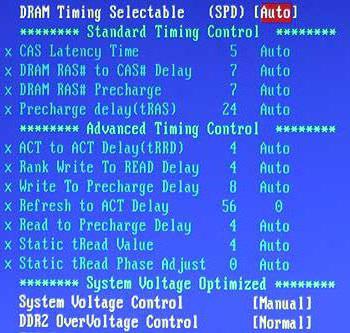
Чем меньше их количество, тем выше производительность. Но увлекаться не стоит, поскольку слишком низкие показатели могут негативно сказаться на работе всей системы.
Что предпочесть?
Думается, экспериментировать с настройками BIOS можно только в самом крайнем случае, а вот отключение ненужных элементов автозагрузки, компонентов системы с параллельным использованием съемных носителей в качестве кэш-устройств, да еще и с оптимизацией системы, подойдет всем пользователям без исключения. В таком варианте можно даже не задействовать виртуальную память.
Как увеличить оперативную память компьютера на Windows 7? В статье ответим на вопрос, покажем разные способы увеличения оперативной памяти. Эти способы помогут увеличить производительность компьютера, ускорят работу программ, увеличат скорость обработки видео.
Зачем увеличивают оперативную память компьютера

Здравствуйте, друзья! Дешевые и слабые по производительности компьютеры (ноутбуки) имеют мало оперативной памяти. По этой причине компьютер работает с низкой скоростью (низкая производительность).
На нем появляются технические сбои, например, при прохождении игры или запуска программ, возникает проблема с установкой ПО. Оперативную память увеличивают, чтобы повысить производительность компьютера, чтобы он не тормозил во время работы.
Как увеличить оперативную память компьютера на Windows 7
Перед тем, как увеличивать оперативную память компьютера, разберем способы ее увеличения. Из них можно выбрать подходящий вариант:
- С помощью USB-флешки. Флешка имеет специальный инструмент Readyboost, он позволяет увеличить объем оперативной памяти компьютера.
- Инструменты Windows. Компьютер имеет средство для увеличения оперативной памяти. Можно воспользоваться подкачкой памяти, чтобы она увеличилась. Об этом расскажем позже.
- Покупка и установка модуля оперативной памяти. Конечно, такой способ увеличения памяти у компьютера требует денег. Зато сможете пользоваться компьютером без проблем. Но далеко не все материнские платы могут технически позволить увеличить оперативную память.
Перечисленные способы помогут без проблем оптимизировать работу компьютера (ноутбука) и увеличить на нем оперативную память.
Как увеличить оперативную память компьютера за счет жесткого диска
Жесткий диск компьютера имеет инструмент для увеличения оперативной памяти на компьютере. Следуем инструкции, чтобы его использовать.
Открываем на рабочем столе компьютера ярлык – «Мой компьютер». Далее, в открытом окне щелкаете правой клавишей мыши и выбираете из меню пункт – «Свойства» (Скрин 1).

В свойствах компьютера кликните по разделу «Дополнительные параметры системы» (Скрин 2).

Далее, во вкладке «Дополнительно» нажмите на «Параметры» (первый ряд настроек). В них нажимаем «Дополнительно» и переходим в другое окно, через кнопку «Изменить» (Скрин 3).

В нем снимаете галочку перед словом – «Автоматически выбирать объем файла подкачки». Далее, нажимаем на кнопку «Указать размеры» и пишем в обоих полях, например, 24000 МБ. Затем, нажмите по кнопке «Задать», после чего «OK». В этом окне посмотрите раздел «Рекомендуется», там показано, насколько будет увеличена оперативная память компьютера.
Перезагружаете компьютер, чтобы изменения вступили в силу. Когда сделаете вышеуказанные шаги – оперативная память компьютера должна увеличиться.
Как сделать оперативную память из флешки, что такое Readyboost
С помощью флешки можно увеличить «оперативку» компьютера. Вставьте USB-флешку в разъем на компьютере или в ноутбуке. Затем, отформатируйте ее, чтобы функция Readyboost – заработала (Скрин 4).

Это программа для создания оперативной памяти в Windows. С ее помощью будем увеличивать память компьютера.
Если на флешке есть файлы, перенесите их, например, на другой USB-носитель или используйте чистую флешку.
В некоторых случаях «Readyboost» может не работать – например, при отключении службы «Superfetch» или других служб. Найдите на локальном компьютере раздел «Службы», через «Панель управления», «Администрирование». Далее, находите службу, которая отключена (или проверьте службу) запускаете ее – нажатием по кнопке «Запустить». Если все нормально, переходим к следующему шагу.
После выполненных действий, нажимаете по флешке правой кнопкой мыши и переходите в свойства накопителя. В окне увидите раздел – «Readyboost». Нажмите по нему, чтобы его открыть. Для открытия этой функции, можете воспользоваться автозапуском флешки (Скрин 5).

Далее, задаете параметр – «Предоставлять это устройство для технологии «Readyboost» или «Использовать это устройство» (Скрин 6).

После нажатия по параметру, нажмите кнопку «Применить» или «OK». Флешку можете не вынимать из компьютера – она станет дополнительным устройством оперативной памяти. На флешке будет заметно, как ее память заполнилась.
Возможно ли увеличить оперативную память на компьютере с Windows 10
На Windows 10, как и на семь, можно увеличить память компьютера. Используйте перечисленные выше способы:
- инструменты жесткого диска;
- через флешку;
Лучше всего добавьте модуль ОЗУ в компьютер и тогда его не придется дополнять средствами Windows.
Заключение
В статье был рассмотрен вопрос, как увеличить оперативную память компьютера в Windows 7? С помощью внешних дисков и модуля ОЗУ, будет больше оперативной памяти. Когда оперативка компьютера будет увеличена, он заработает быстрее и производительнее. Это важно – если пользователи зарабатывают через Интернет или используют компьютер в других целях.

На просторах интернета нашел интересную информацию, о том как сделать 4 GB и более оперативной памяти в Windows 7 32-bit. Так как у самого стоят 64-bit системы, а переустанавливать не хочется, попробовать не удалось.
Несколько дней назад у брата вышел из строя жесткий диск. Пришлось покупать новый и устанавливать заново операционную систему. Брат попросил 32-bit. Тут то у меня и получилось сделать доступной всю память компьютера
Пропатчивание операционной системы
Имеем исходные данные Windows 7 32-bit, 4 GB ОЗУ (2,74 GB доступно)

Качаем необходимые утилиты и инструкцию к ним
Распаковываем скачанный архив и следуем инструкции Readme_Rus.txt

Нажимаем Check, затем Apply.
В появившемся окне жмем Yes.
В следующем окошке жмем ОК


Нажимаем клавишу Y и клавишей Enter подтверждаем
Закрываем программу нажатием любой клавиши

Запускаем от имени Администратора файл RemoveWatermarkX86.exe

Нажимаем клавишу Y для применения патча. Дожидаемся окончания работы и клавишей Enter выходим из программы

При загрузке получаем картинку следующего вида

Windows 7 32-bit, 4 GB ОЗУ.

Отключение двойной загрузки
Для того что бы убрать двойную загрузку и не ждать эти 15 секунд (при установленном SSD диске они длятся целую минуту :-) ) необходимо
открыть меню Пуск на пункте Компьютер нажать правую кнопку мыши и выбрать Свойства
В левой области выбрать Дополнительные параметры системы


Так же нажать ОК в предыдущем окне.
Теперь окно с двойной загрузкой появляться не будет и при необходимости вы можете вернуть его или поменять операционную систему загружаемую по умолчанию.
Вывод
В этой статье мы, на примере только что починенного ноутбука, разобрались как использовать всю доступную память компьютера в операционной системе Windows 32-bit.
Так же мы узнали как можно управлять двойной загрузкой. Регулировать время, выбирать загружаемую операционную систему по умолчанию и отключать показ списка операционных систем. Это полезно если у вас установлено более одной операционной системы в компьютере.
Не забываем при внесении изменений использовать восстановление системы.
Признаюсь честно, на компьютере где имеется важная информация мне страшно использовать такие технологии. На мой взгляд гораздо более безопасно использовать 64-bit системы. Хотелось бы услышать ваше мнение, вопросы или предложения в комментариях.
Чем меньше сторонних вмешательств в систему тем стабильность и безопасность выше.
Ну разве что так, а я думал что есть преценденты. Вмешательств у нас и так хватает, то же отключение активации.
Прошу меня извинить за столь долгое ожидание. Прецеденты были. Ноут с SSD обычно грузится за 20-25 сек, а после всех этих манипуляций 2 раза загружался минут за 5-6. И вот за эти 5-6 мин меня посещали не самые светлые мысли)
в общем надо экспериментировать, один случай с плавающей проблемой ещё не факт. А что, все 5 минут были обращения к диску?
На счет обращения все 5 минут к диску не смотрел.
Один случай не показатель, надо экспериментировать.
Осталось найти подопытный компьютер)
Обновленный загрузился только один раз, после больше не загружался только в безопасном режиме. Пришлось оказаться от обновления. Жаль.
В таком случае придется устанавливать на 64 бита
Сделал всё как описано. Строка при загрузке ОС появилась (загружаюсь через неё)но память как была 4гб(3гб доступно) так и осталась.
Попробовать переустановить драйвера на видео. Это первое что приходит в голову
скорей всего не заработает, не у всех это проходит
Проделывал я такую манипуляцию.
Уменя 4Gb используется 3,5Gb.
После вышеуказанных манипуляций действительно стало вместо 3,5 отображаться 4Gb.
До манипуляций нагружал память игрухой так что показывало: Использовано 3,5 свободно 0, и игруха тутже падала.
После манипуляций нагружал память игрухой так что показывало: Использовано 3,5 свободно 0,5 и игруха на этом падала.
Так что моё мнение таково: все эти манипуляции создают лишь видимость, а не физическую возможность.
Хороший пост. Испробую этот метод. Обязательно отпишуть о результате
Приветствую Виталий
Как убрать патч не знаю
Если вам он не нужен, просто сделайте загрузку не пропатченной версии Windows по умолчанию и все.
Спасибо огромное) С 1 раза помогло)
Как сделать загрузку не пропатченной версии Windows по умолчанию
После перезагрузки и выборе Microsoft Windows [128GB with ntkr128g.exe] у меня вылетает синий экран смерти, не подскажите что делать?
Здравствуйте Павел
Выбирать нормальную версию Windows (не пропатченную)
Мдя, после патча новая система повисает намертво. Может у меня в автозапуске под 86х что-то стоит, не знаю, но мне не помогло.
всё работает
5минут времени на всё
W7 32 8GB
Фигня полная. На новом железе глючит и тормозит. На железе годовалой давности работает нормально.
Здравствуйте
Спасибо что отписались
Если вас не затруднит напишите на каком железу у вас тормозит
Здравствуйте Денис
Просто выберите загрузку по умолчанию непропатченную Windows 7 и все должно работать как раньше.
Можно обойтись более простыми методами в настройках системы. А так же подключить к работе все ядра. И более безопасно, потому что нет вмешательства патчей.
Здравствуйте Сергей
Можно по подробнее о более простых методах или дайте ссылочку на информацию в сети.
Спасибо
Антон,почему у меня на икране чёрный полосы?
Здравствуйте Антон
Этот способ работает не у всех. Если у вас не получилось, то можно установить 64 разрядную операционную систему.
ССылку не помню, но могу рассказать. В поисковой строке забиваем msconfig , заходим -загрузка-дополнительные параметры, выбираем все ядра и максимум памяти, перезагрузка и получаете максимальный прирост производительности. Винда по умолчанию использует только 1 ядро и минимум памяти. только подгружаясь включает дополнительные ресурсы и то не все. А так реально заметно: даже цвета становятся ярче.
я кстати до прочтения поста установил 2 гига памяти как максимум из 4-х имеющихся и у меня винда теперь видит 4, но доступно 2
Так получилось потому что неправильно память поставил. Однажды я при приверке конфигурации зашел посмотреть сколько сейчас памяти и обнаружил цифру 256 вместо 4 гиг. Удивился и просто закрыл настройки. А при загрузке этот размер и установился. Бедная винда пыталась загрузиться на 256 кб. а я долго пытался ее запустить ничего не понимая. Потом допер, через востановление параметры скинул и настроил по новому. Так что нужно следить чтобы память была не меньше того размера который вставлен в железо.
В msconfig у меня не получилось выставить больше чем физически вставлено в материнскую плату память. Так же и с процессорами
Спасибо памяти стало больше, но из 8гб доступно 7,48гб)
Здравствуйте Иван
Возможно под встроенное видео откусывается
Почему-то не помогло как всё было так и осталось ,не подскажите почему .Windows 7 4 гб оперативки доступно(1,73)
Здравствуйте Константин
Этот метод не 100% гарантия
не помогло ,так же и осталось 4 (1,73)
я бы переустановил Windows
перебил на xp ,не помогло.Правда я полазил в биосе нажал load default показала 3 гига но после перезагрузки опять 1 73
Я склоняюсь к мысли что ddr битая.
Очень похоже на это
Получилось. Доступно 7 гигов оперативки. Правда Виндов голосит что копия не прошла проверку подлинности. Рабочее поле черного цвета. Как быть?
Здравствуйте Влад
Пробовать активировать. Если не получится, то я бы наверное переустановил на 64 бита.
пропатчил систему миндов 7 32бита поставил 8 гб всё работает нормально вопрос патч совреминим не повредит систему жду ответа
Здравствуйте Сергей
Не знаю. Надеюсь не повредит. Для меня проще установить 64 бита и не использовать патчи. Целее система будет.
патч как удалить какой программой помоги
Здравствуйте Олег
64-х разрядную систему на 32-х разрядный процессор установить скорее всего не получится. Сейчас только самые древние процессоры не обладают поддержкой 64-х битных операций.
Приведенная в статье информация работает сильно не у всех и не всегда. Если вы увеличили ОЗУ то лучше установить 64-х разрядную систему
Читайте также:

