Как узнать 64 или 86 битная система windows 10
Обновлено: 07.07.2024
Доброго часа всем.
Очень часто пользователи задаются вопросом о том, какая разрядность операционной системы Windows у них на компьютере, и что вообще это дает.
На самом деле для большинства пользователей нет никакой разницы в версии ОС, но знать, все же, какая установлена на компьютере нужно, так как программы и драйвера могут не работать в системе с другой разрядностью!
Операционные системы, начиная с Windows XP, делятся на 32 и 64 битные версии:
- 32 битные часто обозначаются префиксом x86 (или x32, что одно и то же);
- 64 битные префиксом — x64.
О сновным отличием , которое важно для большинства пользователей, 32 от 64 битных систем — это то, что 32-х битные не поддерживают оперативной памяти больше, чем 3 ГБ. Если даже ОС показывает вам 4 ГБ, то приложения запущенные в ней, все равно будут использовать не более 3 ГБ памяти. Таком образом если на вашем ПК 4 и более гигабайт оперативной памяти — то желательно выбрать систему x64, если менее — устанавливайте x32.
Остальные различия для «простых» пользователей не так важны…
Как узнать разрядность системы Windows
Приведенные ниже способы актуальны для ОС Windows 7, 8, 10.
Способ 1
Нажмите сочетание кнопок Win+R, а затем впишите команду dxdiag, нажмите Enter . Актуально для Windows 7, 8, 10 (прим.: кстати, строка «выполнить» в Windows 7 и XP есть в меню ПУСК — ей так же можно воспользоваться ).

Далее должно открыться окно « Средство диагностики DirectX «. Оно предоставляет следующую информацию:
- время и дату;
- имя компьютера;
- информацию об операционной системе: версии и разрядности ;
- изготовители устройства;
- модели компьютера и т.д. (скриншот ниже).

DirectX — информация о системе
Способ 2
Для этого зайдите в « мой компьютер » (примечание: или «Этот компьютер», в зависимости от вашей версии Windows) , щелкните в любом месте правой кнопкой мышки и выберите вкладку « свойства «. См. скриншот ниже.
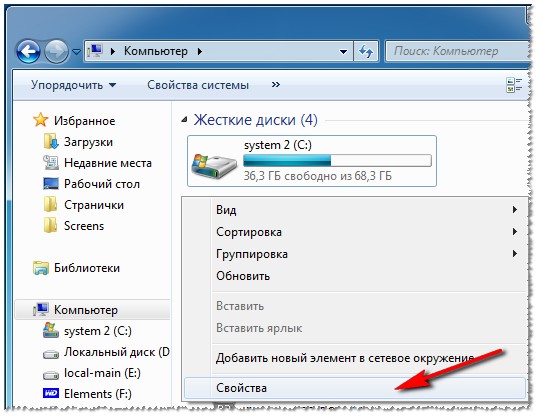
Свойства в моем компьютере
Перед вами должна появится информация об установленной операционной системе, индексе ее производительности, процессоре, имени компьютера и прочей информацией.
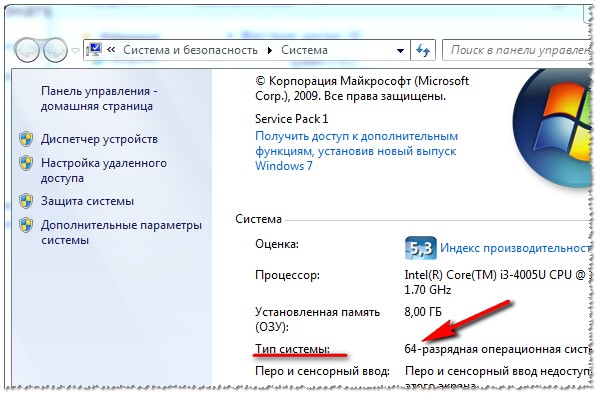
Тип системы: 64-разрядная операционная система.
Напротив пункта « тип системы » можно и увидеть разрядность вашей ОС.
Способ 3
Есть специальные утилиты для просмотра характеристик компьютера. Одна из таких — это Speccy (подробнее о ней, а так же ссылку на загрузку вы можете найти в ссылке, приведенной ниже).
После запуска Speccy, прямо в главном окне с суммарной информацией, будет показано: информация оОС Windows (красная стрелка на скрине ниже), температура ЦП, материнской платы, жестких дисков, информация о оперативной памяти и т.д. В общем, рекомендую иметь подобную утилиту на компьютере!

Speccy: температура компонентов, информация о Windows, железе и пр.
П люсы и минусы x64, x32 систем:
- Многие пользователи думают, что как только установят новую ОС на x64 — то сразу же компьютер начнет работать раза в 2-3 быстрее. На самом деле она почти ничем не отличается от 32 битной. Никаких бонусов или крутых дополнений вы не увидите.
- x32 (x86) системы видят только 3 ГБ памяти, в то время как x64 будет видеть всю вашу оперативную память. То есть вы сможете увеличить производительность своего компьютера, если ранее у вас была установлена x32 система.
- Перед переходом на x64 систему проверьте наличие драйверов для нее на сайте производителя. Далеко не всегда и под все можно найти драйвера. Можно воспользоваться, конечно, драйверами от всяких «умельцев», но работоспособность устройств тогда не гарантируется…
- Если вы работаете с редкими программами, например, написанными специально для вас — они могут не пойти на системе x64. Прежде чем переходить, проверьте их на другом ПК, или почитайте отзывы.
- Часть приложений x32 будет работать как нив чем не бывало в ОС x64, часть откажется запускаться или будет вести себя не стабильно.
Стоит ли переходить на x64 ОС, если установлена ОС x32?
Довольно распространенный вопрос, особенно у начинающих пользователей. Если у вас новый ПК с многоядерным процессором, большим объемом оперативной памяти — то однозначно стоит (кстати, наверняка такой компьютер уже идет с установленной ОС x64).
Ранее многие пользователи отмечали, что в ОС x64 наблюдались более частые сбои, система конфликтовала со многими программами и пр. На сегодняшний день, такого уже не наблюдается, по стабильности системы x64 мало чем уступают x32.
Если же у вас обычный офисный компьютер с оперативной памятью не более 3 ГБ — то, наверное не стоит переходить с x32 на x64. Кроме цифры в свойствах — вы ничего не получите.
Для тех же, у кого компьютер используется для решения какого-то узкого круга задач и успешно с ними справляется — им переходить на другую ОС, да и вообще менять софт — нет смысла. Например, видел в библиотеке компьютеры с «самописными» базами книг, работающие под Windows 98. Для того, чтобы найти книгу — их возможностей более, чем достаточно (наверное, поэтому и не обновляют их :))…
Узнать, является ваша версия Windows 32-битной или 64-бит очень просто. Если вы еще до сих пор используете Windows XP, то скорее всего у вас 32-разрядная версия. Так же 32-битные системы имеют обозначение x86. Если у вас установлена Windows 10, 8, 7 или Vista, то вероятнее всего вы используете 64-разрядную версию или x64.
Если вы не знаете, какая Виндовс у вас стоит, то в статье «Как узнать какая версия Windows установлена на вашем компьютере и номер ее сборки» все прекрасно рассказано.
Давайте не будем гадать и перейдем к конкретным действиям, для определения битности (разрядности) установленной ОС.
Знание того, является ли ваша Windows 32-х разрядной или 64-х разрядной, очень важно при выборе версий драйверов, для их дальнейшей загрузки под ваше оборудование и выборе программного обеспечения.

Если с установкой 32-битных версий программ и драйверов на 64 разрядную систему проблем не будет (скорее всего вы только потеряете в скорости работы), то 64 битное ПО и драйвера вы просто не сможете поставить на 32 разрядную операционку. Отнеситесь к этому моменту очень внимательно при скачивании драйверов, покупке и загрузке программного обеспечения.
Лучший и быстрый способ определить, работает у вас 32-разрядная или 64-разрядная версия Виндовс, это просмотреть информацию об установленной ОС в панели управления.
Еще один способ узнать разрядность Windows — проверить наличие различных папок «Program Files». Об этом в конце статьи.
Как посмотреть битность системы windows 10 и 8?
- Открываем панель управления Виндовс. Данная вкладка находиться в папке «Служебные — Windows». Обычно эта папка находиться почти в самом низу списка.
- Кликаем по "Система и безопасность " в панели управления.
- После открытия окна «Система и безопасность» выбираем "Система ".
- В открытом апплете «Система» с названием «Просмотр основных сведений о вашем компьютере» найдите пункт «Система», расположенную ниже логотипа Windows. Тип системы будет называться 64-разрядная операционная система или 32.

Так же там указывается тип используемого процессора — x64 или x86. Если процессор 64-битный, то x64, если процессор 32-битный, то x86.
Это аппаратная архитектура. Она пошла от моделей процессоров Intel. В те времена были только 32-х разрядные процессоры (80286, 80386 или 80486). Чтобы было короче, прижилось обозначение по последним двум цифрам — x86.
32-разрядную версию Windows можно установить на x86 или x64 архитектуру, но 64-разрядная Виндовс может быть установлена только на оборудовании x64.
Как узнать битность системы windows 7 и Vista

Windows 7 Начальная (Starter Edition) 64-разрядной версии не имеет, только 32-бит.
Для Виндовс Vista все то же самое, только вместо апплета «Система и безопасность» надо зайти в «Система и обслуживание».
64-разрядная версия Windows Vista Starter Edition (Начальная) отсутствует.
Как узнать разрядность системы windows XP
- Нажмите «Пуск» и выберите «Панель управления»
- Далее кликните по «Производительность и обслуживание»
- Выберите «Система»
- Найдите основную информацию о версии Windows XP, установленной на вашем компьютере справа от логотипа Виндовс на вкладке «Общие» в свойствах системы.
Версия Microsoft Windows XP Professional означает, что вы используете 32-разрядную версию Windows XP.

Microsoft Windows XP Professional x64 Edition означает, что вы используете 64-разрядную версию Windows XP.

64-разрядных версий Windows XP Home или Windows XP Media Center Edition не существует. Если вы определили, что у вас установлены именно они, то вы используете 32-разрядную ОС.
Сколько у вас папок «Program Files»
Этот метод не так прост для понимания, как использование панели управления, но он обеспечивает быстрый способ проверки того, используете вы 64-разрядную или 32-разрядную версию Виндовс.
Если ваша версия Windows является 64-разрядной, вы можете устанавливать как 32-разрядные, так и 64-разрядные программы и на вашем компьютере есть две разные папки — Program Files и Program Files (x86).

32-разрядные версии Виндовс имеют только одну папку, поскольку в ней можно устанавливать только 32-разрядные программы.
В 64-разрядной версии Windows существуют две программные папки ⇒
- Для 32-разрядных приложений: C:\Program Files (x86)\
- Для 64-разрядных приложений: C:\Program Files\
32-разрядные версии Windows имеют только одну папку ⇒
Теперь вы знаете, используете ли вы 64-х или 32-битную версию Windows.
При установке программы Microsoft Lync 2010 в зависимости от операционной системы компьютера следует использовать 32-разрядную или 64-разрядную версию установщика.
Минимальные требования к операционной системе для Lync 2010 — это Windows 7, Windows Vista или Windows XP Professional с пакетом обновления 3 (SP3). Дополнительные сведения о требованиях к системе см. в статье Требования к системе для Lync Online и настройки "Собрание по сети" для Microsoft Lync 2010.
Определение разрядности операционной системы
Windows 7 или Windows Vista
В системах Windows Vista и Windows 7 есть два способа определить разрядность версии. Если не сработает один, используйте другой.
Способ 1. Окно "Система" панели управления
Операционная система описывается следующим образом:
64-разрядная версия: в разделе Система в поле Тип системы указано 64-разрядная операционная система.
32-разрядная версия: в разделе Система в поле Тип системы указано 32-разрядная операционная система.
Способ 2. Окно "Сведения о системе"
При выборе пункта Сводные сведения о системе в области навигации операционная система описывается следующим образом:
64-разрядная версия: в разделе Элемент в поле Тип системы отображается запись Компьютер на базе x64.
32-разрядная версия: в разделе Элемент в поле Тип системы отображается запись Компьютер на базе x86.
Windows XP Professional
В Windows XP есть два способа определить разрядность версии. Если не сработает один, используйте другой.
Способ 1. Окно "Свойства системы" в панели управления
Введите sysdm.cpl и нажмите кнопку ОК.
Откройте вкладку Общие. Операционная система описывается следующим образом:
64-разрядная версия: Windows XP Professional, выпуск x64, версия <год> в разделе Система.
32-разрядная версия: Windows XP Professional, версия <год> в разделе Система
Способ 2. Окно "Сведения о системе"
Введите winmsd.exe и нажмите кнопку ОК.
Выбрав пункт Сведения о системе в области навигации, найдите Процессор в разделе Элемент в области сведений. Обратите внимание на указанное значение.
Если значение в строке Процессор начинается с x86, то на компьютере установлена 32-разрядная версия Windows.
Если значение в строке Процессор начинается с ia64 или AMD64, то на компьютере установлена 64-разрядная версия Windows.

Добрый день, друзья. Перед тем, как устанавливать ОС, нужно принять решение, какой разрядности вам она нужна. Что интересно, большинство пользователей начинают интересоваться её разрядностью уже после того, как система была установлена. Но, всё же лучше понять, какая именно разрядность подойдёт вашему компьютеру, непосредственно перед установкой. Так как выбрав наиболее подходящую систему для вашего компьютера, вы повысите его производительность. Поэтому, в этой статье мы будем рассматривать, как посмотреть разрядность системы Windows 10?

Перед данным действием нужно получше узнать, в чем основное различие между разрядностью 32 bit и 64 bit, т.к. если вы не будете понимать данную разницу, то можно снизить производительность компьютера от возможной исходя из его железа. К примеру, оперативная память не будет давать свой заявленный объём.
В чём разница между 32 и 64 битной системой?
По этому поводу я уже написал статью… Но, давайте ещё раз рассмотрим эту тему. Простые пользователи чаще всего замечают, как я уже сказал, что система с более низкой разрядностью частенько просто не замечает весь объём ОЗУ. Если это так, можно в БИОС посмотреть, какой объём ОЗУ настроен там.
Вообще, как рекомендуют многие специалисты, систему с разрядностью 64 bit желательно ставить тогда, когда ёмкость оперативки от 4 Gb, так как система на 32 bit иногда замечает лишь ОЗУ до 3 Gb. Поэтому, если вы приобретёте новую, более ёмкую плату, система с низким разрешением может просто не заметить, что ёмкость оперативки увеличилась.
Кроме этого, 64 битные системы более объёмные. Поэтому, если вы установите подобную ОС, нужно быть готовым к тому, что на системе она займёт больше места на диске, чем 32 битная.
Запомните: если вы установите 64 битную систему, то к ней в большинстве случаев подойдут 64 битные программы. Но, к 32 битной системе не сможет подойти 64 битная программа. В данное время большая часть производителей разрабатывают именно 64 битный софт. Конечно, можно настроить режим совместимости, но зачем вам нужны лишние хлопоты?
Определяем, какой разрядности ваша система Windows?
Давайте воспользуемся утилитой «Параметры», которая появилась в системе Windows 10.
Определяем разрядность Windows через «Панель управления»
Плюс данного метода в том, что он подходит не только для Виндовс 10, но и для менее новых версий этой системы. Я буду описывать, как войти в эту утилиту через поиск, так как данный способ подходит и для «Windows 10». Итак:
Выполняем команды, чтобы узнать разрядность системы
Кроме данных методов, узнать, какой разрядности у вас ОС можно, применив определённые команды. Их можно выполнить через командную строку, или просто вставив в окно поиска Windows:

Разумеется, существуют и сторонние программы, которые довольно хорошо показывают, какой разрядности ваша система. К примеру: Speccy и AIDA и CPU-Z. Хотя их намного больше. Пройдя по ссылкам, вы попадёте на мои статьи, где я более подробно рассказал про эти программы.
Также, есть наиболее простой метод, как посмотреть разрядность системы Windows 10? Для этого вам достаточно просто войти в проводник, кликнуть по системному диску и посмотреть на его системные папки. Если есть такая папочка, как Program Files (x86), то ваша система на 64 bit. Если её нет, то на 32 bit.
Как видим из скриншота, у меня система на 64 bit, так как эта папочка присутствует.

Читайте также:

