Как узнать имя библиотеки windows 7
Обновлено: 05.07.2024
Что такое библиотеки в Windows 7 и зачем они нужны? На самом деле новшество в «Семерке» под названием "Библиотеки" появилось не зря, как мне кажется, так как многим эта вещь станет огромным помощником для быстрого доступа к файлам.
Так зачем они всё-таки нужны?
Библиотеки в Windows 7 нужны для того, чтобы получать доступ к самым нужным файлам максимально быстро, даже если они находятся на разных дисках и в разных папках. Приведу таком пример: у нас на диске (C:) есть папка с фильмами, на диске (D:) тоже есть фильмы, так вот, чтобы для открытия какого-то фильма не бродить по дискам в поисках нужного кино, нужно просто добавить их все в библиотеку.
Это не значит, что нужно переместить все эти фильмы в одну папку и в одно место. Нет! Если вам удобно держать фильмы, музыку или программы в разных местах, то так все и останется. Нам просто нужно будет совершить некоторые действия, благодаря которым мы сможем получать доступ к файлам, из одного места, а на самом деле они могут быть разбросаны по всему компьютеру. Мы просто воспользуемся функцией библиотек в Windows 7.
Давайте приступим к практике.
Находятся библиотеки в «Моём компьютере», откройте его через «Пуск» или значок на рабочем столе.


Слева мы увидим папку «Библиотеки». Да, по сути это обычные папки. И кстати, по умолчанию у нас уже есть четыре библиотеки: видео, документы, изображения и музыка .

Если мы нажмем по главной папке, то у нас отобразятся в правой части также все библиотеки, созданные по умолчанию.

Мы, естественно, можем создать свою собственную библиотеку. Давайте предположим, что у нас есть в разных местах на компьютере некоторые папки. Они так и должны оставаться на своих местах, но мы хотим с помощью библиотек получать к ним быстрый доступ. Создаем для этих целей новую библиотеку.

Назовем её Быстрый доступ.

Если мы теперь откроем эту библиотеку, то увидим, что она на данный момент пустая. Но это мы сейчас исправим. Нажмем «Добавить папку» и наполним эту библиотеку данными, к которым нужен быстрый доступ.

В открывшемся окне нужно указать папку и нажать соответствующую кнопку.

И как видите выбранная только что мною папка уже в библиотеке, которую я создал и назвал «Быстрый доступ».

Для добавления в библиотеку других папок, есть более простой способ. Мы просто заходим в то место, где лежит папка, жмём по ней правой кнопкой мыши и выбираем пункты «Добавить в библиотеку» и «Быстрый доступ». Таким образом я добавил еще и папку с сериалами, которая лежит со всем на другом диске.

И хочу напомнить, что папки и файлы (музыка, программы, фильмы, документы) остаются на своих местах на тех дисках где и всегда были. Просто после добавления их в библиотеку они будут отображаться ещё и там, хотя лежат они непосредственно в других местах.
Есть ещё один способ добавления папок в библиотеку. Для этого примера я создали ещё одну под названием « Работа ». Сейчас я добавлю в неё все папки, которые мне нужны по работе. Они лежат в разных местах на компьютере, а в библиотеке они будут находиться в одном месте.
Нажимаем по существующей библиотеке правой кнопкой мыши и переходим в пункт «Свойства».

В открывшемся окне нам нужно через кнопку «Добавить папку» указать по очереди все папки для отображения в библиотеке « Работа ».

Добавляем по очереди, а после того как закончим нужно будет сохранить всё это дело.

Теперь если я зайду в библиотеки, то увижу следующую картину:

Совсем разные папки, которые лежат на разных дисках и в разных местах на данный момент отображаются в едином месте. По-моему, удобно.
Кстати, удалять библиотеки тоже можно. И те что по умолчанию, и те что мы сами создали.

Но хочу обратить ваше внимание, что если вы будете просто удалять библиотеки, например, те что мы создали «Быстрый доступ», «Работа» или стандартные «Фильмы», «Музыка», то все что в них находится так и останется на своих местах жёсткого диска. Но если вы будете удалять, то что внутри этих библиотек (музыка, фильмы, целые папки и так далее), то это полностью будет удалено с вашего компьютера. Так что будьте внимательны!
Надеюсь, эта небольшая инструкция, по работе с библиотеками в Windows 7, оказалась вам полезной. Желаю удачи.

Варианты решения проблемы
Имеется несколько методов, позволяющих устранить данную проблему. Рассмотрим каждый из них подробнее.
Способ 1: OCX/DLL Manager
OCX/DLL Manager – это маленькая программа которая может помочь зарегистрировать библиотеку или файл OCX.
OCX/DLL Manager также умеет отменять регистрацию библиотеки, для этого понадобится выбрать в меню пункт «Unregister OCX/DLL» и в последствии проделать все те же операции, как и в первом случае. Функция отмены может вам понадобиться для сравнения результатов при активированном файле и при отключенном, а также в процессе удаления некоторых компьютерных вирусов.
В процессе регистрации, система может выдать вам ошибку, говорящую о том, что требуются права администратора. В таком случае, нужно запустить программу нажав на неё правой кнопкой мыши, и выбрать «Запуск от имени администратора».

Способ 2: Меню «Выполнить»
Можно зарегистрировать DLL, используя команду «Выполнить» в стартовом меню операционной системы Windows. Для этого нужно будет произвести следующие действия:
- Нажать клавиатурную комбинацию «Windows + R» или выбрать пункт «Выполнить» из меню «Пуск».


Этот пример подойдёт вам в том случае, если операционная система установлена на диск С. Если она находится в другом месте, то нужно будет поменять букву диска или воспользоваться командой:

В таком варианте программа сама находит папку где у вас установлена ОС и запускает регистрацию указанного DLL файла.
В случае с 64-разрядной системой у вас будет две программы regsvr32 — одна находится в папке:
и вторая по пути:
Это разные файлы, которые используются раздельно для соответствующих ситуаций. Если у вас 64-битная ОС, а файл DLL 32-битный, тогда сам файл библиотеки должен быть помещен в папку:
и команда будет выглядеть уже так:

Способ 3: Командная строка
- Выберите команду «Выполнить» в меню «Пуск».
- Впишите в открывшемся поле для ввода cmd.
- Нажмите «Enter».
Перед вами появится окно, в котором нужно будет вводить те же команды, что и во втором варианте.

Надо отметить, что у окна командной строки имеется функция вставки скопированного текста (для удобства). Найти это меню можно, нажав правой кнопкой на пиктограмме в левом верхнем углу.

Способ 4: Открыть с помощью
- Откройте меню файла, который будете регистрировать, нажав по нему правой кнопкой мыши.
- Выберите «Открыть с помощью» в появившемся меню.

или в случае, если вы работаете в 64-битной системе, а файл DLL 32-разрядный:
Возможные ошибки
«Файл не совместим с установленной версией Windows» — это означает, что вы, скорее всего, пытаетесь зарегистрировать 64-разрядную DLL в 32-битной системе или наоборот. Воспользуйтесь соответствующей командой, описанной во втором способе.
В заключение нужно сказать, что суть всех предложенных вариантов одна и та же — это просто разные методы запуска команды регистрации — кому как удобнее.

Отблагодарите автора, поделитесь статьей в социальных сетях.


Поиск библиотеки
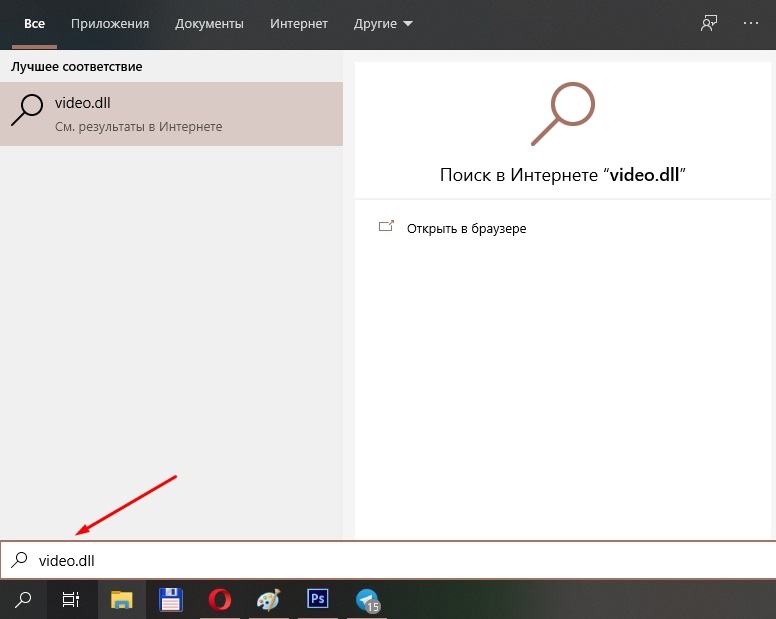
Где скачать библиотеки
Заветные DLL файлы можно получить из разных источников. Желательно поискать их на официальном сайте производителя или программы. Если за время эксплуатации обновилась версия софта, желательно его скачать и провести переустановку. Вместе с ней установятся и новейшие версии библиотек. Если же сайт программы не работает или отсутствуют обновления, на помощь придут профильные сайты с коллекциями этих самых файлов dll. Достаточно ввести в поисковую строку сайта название библиотеки, и вы получите прямую ссылку для скачивания. Перед проведением регистрационных действий обязателен прогон актуальными антивирусными базами. Для этого нужно навести на скачанный файл правой кнопкой мыши и выбрать опцию проверки антивирусом. Если файл чистый – смело устанавливайте. Среди популярных хранилищ:
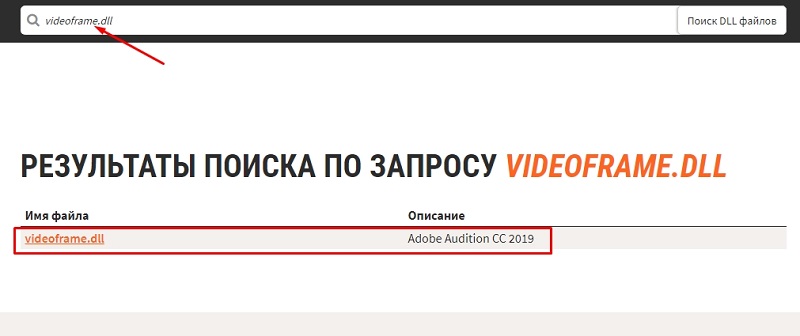
При скачивании файлов обращайте внимание на разрядность и версию операционной системы. Узнать их можно в меню «Мой компьютер» в Windows 7 или на вкладке Компьютер Проводника в Windows 10. Для вызова сведений нажмите правой кнопкой мыши или тачпада. В выпавшем контекстном меню нажать уже левой кнопкой пункт «О системе». Неправильно подобранная библиотека будет функционировать с ошибками или перестанет запускаться вовсе.
Место установки изменить нельзя
После скачивания правильной версии ее необходимо установить в системную корневую папку. Ее название зависит от разрядности операционной системы. Для 32-разрядых систем это C:/Windows/System32, а для 64-разрядных – C:/Windows/SysWOW64. На компьютере могут присутствовать обе папки. У каждой из них есть свой регистратор библиотек. При регистрации файлов нужно открывать правильный. Всего же способ регистрации существует 3.
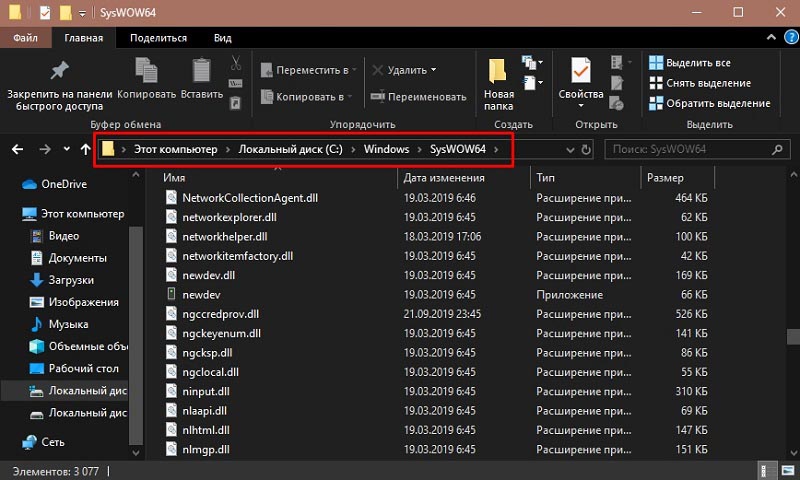
Заключается в вызове регистратора regsvr.exe комбинацией этих клавиш. Откроется строка «Выполнить», куда нужно вписать такую команду: regsvr32.exe путь_к_файлу_dll. Желательно указывать и путь к regsvr32, чтобы не вызывать путаницу.
ВАЖНО. У 64-разрядных операционных систем два файла regsvr32.exe – и в System32 и в SysWOW64. Они совершенно разные, нужно это учитывать. Файл регистратора для 64 разрядов находится в папке System32!
Командная строка
Запускать ее нужно в режиме Администратора. В открывшемся окошке уже будет отсылка к папке System32, поэтому без лишних прелюдий нужно указать путь к нужному регистратору через пробел и отступив следующий пробел, прописать полный путь к нужной библиотеке. Завершив ввод необходимо нажать Enter. Командная строка может закрыться, сменившись окном о статусе результата.
Ручная регистрация
Для этого нужно выделить только что установленный или замененный файл dll правой кнопкой мышки и выберите опцию открытия с помощью. В предложенном меню нужно вручную или из предложенного списка выбрать нужный regsvr32.

В некотором смысле библиотека похожа на папку. Например, при открытии библиотеки отображается один или несколько файлов. Однако, в отличие от папки, библиотека собирает файлы, которые хранятся в нескольких расположениях. Это незначительное, но очень важное отличие. В библиотеках не хранятся объекты. Библиотеки отслеживают папки, содержащие объекты пользователя, и позволяют просматривать и упорядочивать эти объекты различными способами. Например, если у пользователя имеются музыкальные файлы в папках на жестком диске и на внешнем диске, можно организовать доступ ко всем музыкальным файлам с помощью библиотеки «Музыка». Иными словами, библиотека собирает файлы из различных расположений и отображает их в виде одной коллекции, не перемещая их из места хранения.
Например, применение библиотек может быть полезным в том случае, если вы используете для хранения документов, много различных папок на нескольких разделах. При помощи библиотек вы можете централизовать отображение и поиск документов в едином источнике. Про поиск в библиотеках смотрите статью Поиск в Windows 7 - как настроить, искать и находить! (Часть 1)
Базовые операции с библиотеками
По умолчанию, в операционной системе присутствуют 4 предустановленные библиотеки: «Видео», «Изображения», «Документы» и «Музыка», но вы можете создавать новые библиотеки, добавлять и удалять папки расположенные как на локальном компьютере, так и в сети, изменять тип файлов для оптимизации библиотеки и прочее. В данной статье я расскажу о базовом функционале и повседневных операциях, которые выполняются над системными библиотеками.
Создание библиотеки
Создать новую библиотеку можно несколькими методами. Для того чтобы создать новую библиотеку, выполните следующие действия:
- В проводнике Windows выберите любую папку, файлы которой будут располагаться в новой библиотеке. Нажмите на ней правой кнопкой мыши и в контекстном меню выберите команду «Добавить в библиотеку», а затем выберите команду «Создать библиотеку». В навигационной панели, в разделе «Библиотеки» появится новая библиотека с названием папки, которую вы добавили.
- Откройте проводник Windows. В навигационной панели щелкните левой кнопкой мыши на «Библиотеки». В разделе «Библиотеки» выберите один из следующих методов:
- В разделе «Библиотеки» на панели инструментов нажмите на кнопку «Создать библиотеку»;
Введите имя библиотеки и нажмите на клавишу «Enter».
Для того чтобы переименовать созданную библиотеку, в навигационной панели проводника Windows нажмите на «Библиотеки», найдите нужную библиотеку, из контекстного меню выберите команду «Переименовать библиотеку» и после ввода нового имени нажмите на клавишу «Enter».
Добавление папок в библиотеку
Как говорилось выше, библиотеки собирают содержимое из различных папок, расположенных как на локальном компьютере, так и на компьютере, который находится в локальной сети. В одну библиотеку можно добавлять папки из различных расположений и затем просматривать и упорядочивать файлы в этих папках, как в одной коллекции. Несмотря на все удобства, доступ к сетевым папкам, которые включены в библиотеки будут более медленным, так как содержимое этих папок не может быть корректно проиндексировано системой. В одну библиотеку можно включить до 50 папок, к которым можно применить много удобных фильтров. Хороший пример использования добавления папок в библиотеку представлен в статье Настройка автоматической смены обоев: вложенные папки
Для того чтобы добавить папку, расположенную на локальном компьютере, внешнем жестком диске или флэш-накопителе, выполните следующие действия:
- Откройте проводник Windows. Перейдите к папке, которую хотите включить в библиотеку и выделите ее щелчком мыши для того, чтобы ее выделить. Затем сделайте следующее:
- На панели инструментов нажмите на кнопку «Добавить в библиотеку» и выберите нужную для вас библиотеку из предоставленного списка;
- Нажмите на папке правой кнопкой мыши и в контекстном меню из списка выберите команду «Добавить в библиотеку», а затем выберите нужную для вас библиотеку из предоставленного списка.
![*]()
-
Если вы открыли библиотеку, которая еще не содержит папок, то можно добавить новую папку для расположения, щелкнув на кнопке «Добавить папку», как показано на следующем скриншоте:
![*]()
Выбрав нужную папку, нажмите, нажмите на кнопку «Добавить папку».
![*]()
![*]()
Нажмите на кнопку «Добавить папку» или, во втором случае, на кнопку «Добавить». В диалоговом окне «Добавить папки в имя_библиотеки», передвигаясь по дереву каталогов, выберите папку, которую планируете добавить в библиотеку. После того, как нужная папка будет найдена, выделите ее, щелкнув на ней левой кнопкой мыши, что поместит ее имя в строку для ввода имени файла и нажмите на кнопку «Добавить папку».
![*]()
Для того чтобы добавить папку, расположенную на сетевом ресурсе, выполните следующие действия:
- Откройте проводник Windows;
- Выберите сетевую папку; Нажмите на папке правой кнопкой мыши и в контекстном меню из списка выберите команду «Добавить в библиотеку», а затем выберите нужную для вас библиотеку из предоставленного списка или воспользуйтесь кнопкой «Добавить в библиотеку» на панели инструментов.
Удаление папки из библиотеки
В том случае, если в выбранной библиотеке папка больше не нужна, то ее можно удалить. Причем, при удалении папки из библиотеки папка и ее содержимое из исходного расположения не удаляются. Удалять папки из библиотеки можно следующими способами:
-
Откройте проводник Windows. Если у вас сразу не отобразились библиотеки, то в навигационной панели выберите раздел «Библиотеки». Нажмите на правую кнопку на нужной библиотеке и выберите команду «Свойства». В диалоге «Свойства имя_библиотеки» выберите папку, которую хотите удалить и нажмите на кнопку «Удалить», как показано на следующем скриншоте:
![*]()
![*]()
В диалоговом окне «Пути к библиотеке имя_библиотеки» выберите папку, которую необходимо удалить, нажмите на кнопку «Удалить» и затем нажмите на кнопку «ОК».
![*]()
![*]()
Настройка библиотек
К настройкам библиотек можно отнести изменения расположения для сохранения, используемое по умолчанию, изменение типа файла, для которого оптимизируется библиотека, восстановление библиотек по умолчанию, изменения значков для библиотек, а также полное отключение функционала библиотек.
Изменение расположения, используемого по умолчанию
Расположение, используемое для сохранения по умолчанию, определяет место, в котором сохраняется объект при копировании, перемещении или сохранении в библиотеке. Это расположение может быть или предустановленным, как в случае с четырьмя библиотеками по умолчанию, так и созданным пользователем при добавлении первого расположения в новую библиотеку. При необходимости изменения папки для сохранения файлов в библиотеке по умолчанию, удобно использовать эту функцию. Для того чтобы изменить расположение, используемое по умолчанию, воспользуйтесь одним из следующих методов:
- Откройте проводник Windows. Если у вас сразу не отобразились библиотеки, то в навигационной панели выберите раздел «Библиотеки». Нажмите на правую кнопку на нужной библиотеке и выберите команду «Свойства». В диалоге «Свойства имя_библиотеки» выберите папку, которую хотите использовать в качестве расположения по умолчанию и нажмите на кнопку «Задать папку для сохранения», после чего нажмите на кнопку «ОК»;
- Откройте проводник Windows. Если у вас сразу не отобразились библиотеки, то в навигационной панели выберите раздел «Библиотеки». Откройте библиотеку, расположение которой хотите изменить и в библиотеке на панели библиотек (над списком файлов) нажмите левой кнопкой мыши рядом с «Включает». В диалоговом окне «Путь к папке имя_библиотеки» нажмите правой кнопкой мыши на расположении библиотеки, которое в данный момент не является расположением для сохранения по умолчанию, и выберите команду «Задать в качестве расположения для сохранения по умолчанию», а затем нажмите кнопку «ОК».
![*]()
Изменение типов файлов для оптимизации библиотеки
Каждая библиотека оптимизируется для конкретных типов файлов. Оптимизация библиотеки для отдельного типа файла изменяет параметры, доступные для упорядочения файлов в библиотеке. Для того чтобы изменить тип файлов, для которых оптимизируется конкретная библиотека, выполните следующие действия:
- Откройте проводник Windows. Если у вас сразу не отобразились библиотеки, то в навигационной панели выберите раздел «Библиотеки»;
- Нажмите на правую кнопку на нужной библиотеке и выберите команду «Свойства»;
- В выпадающем списке «Оптимизировать эту библиотеку» выберите нужный тип файла и нажмите на кнопку «ОК».
![*]()
Восстановление библиотек по умолчанию
Как говорилось выше, по умолчанию в операционной системе Windows 7 созданы четыре библиотеки: «Документы», «Музыка», «Изображения» и «Видео». Если вы удалите какую-либо из этих библиотек, то файлы и папки, которые когда-то были доступны в этой библиотеке не удалятся, так как они находятся в другом месте, но библиотеки уже не будет. Но при удалении файлов или папок из библиотеки они также удаляются из исходных мест хранения. Библиотеки, созданные по умолчанию можно восстанавливать в исходное состояние. Для того чтобы восстановить исходное состояние библиотек, выполните следующие действия:
- Откройте проводник Windows;
- В навигационной панели найдите раздел «Библиотеки» и нажмите на нем правой кнопкой для вызова контекстного меню;
- Выберите команду «Восстановить библиотеки по умолчанию».
![*]()
Изменение значков для раздела библиотеки и отдельных библиотек
Значки для каждой библиотеки можно изменять. Например, можно изменять как значок для самого раздела библиотек, так и значки для каждой библиотеки, созданной по умолчанию системой или вами. Для того чтобы изменить значок раздела библиотеки выполните следующие действия:
![*]()
Для того чтобы изменить значок для конкретной библиотеки выполните следующие действия:
В том случае, если <iconReference> отсутствует, то нужно создать эту строку под строкой <isLibraryPinned>true</isLibraryPinned>.
![*]()
Отключение библиотек в панели навигации проводника Windows
Также можно полностью отключить отображение раздела библиотек из навигационной панели проводника Windows. Для того чтобы это сделать, выполните следующие действия:
Заключение
В этой статье описывается большинство действий, которые можно проводить с системными библиотеками операционной системе Windows 7. Подробно рассказаны методы создания и удаления библиотек и вложенных в них папок, изменение используемого по умолчанию расположения для сохранения, изменение типа файла, для которого оптимизируется сама библиотека, восстановление библиотек по умолчанию, изменения значков для библиотек, а также полное отключение функционала библиотек.
Библиотеки – новая особенность Windows 7, делающая управление папками и файлами более удобным.
Включение и удаление расположений (папок)
Удаление и восстановление библиотек
Общая информация
Библиотеки представляют собой упорядоченные по определенным признакам коллекции файлов и папок, физически размещенных в разных местах на жестком диске и других носителях (например, флэш-накопителях), за исключением медиа-носителей CD и DVD.
Библиотеки – это категории файлов, собранные по определенным критериям (например, изображения, музыка, видео и т.д.). Библиотеки не содержат самих файлов, фактически, являясь скоплениями ярлыков файлов определенного типа, собранными в одном месте.
Содержимое каждой библиотеки определяется содержимым включенных в эту библиотеку папок. Каждая библиотека может иметь несколько включенных папок. Но только одна из включенных папок будет использоваться для физического сохранения файлов, добавляемых в библиотеку (например, при копировании или перемещении видеофайла в библиотеку Видео).
В Windows 7 есть четыре предопределенные библиотеки:
- Видео;
- Документы;
- Изображения;
- Музыка.
По умолчанию папка Библиотеки открывается при нажатии значка Проводника на панели задач Windows 7.
В дополнение к предопределенным библиотекам можно создать свои собственные.
Создание библиотеки
1. Откройте папку Библиотеки, нажав на значок Проводника Windows 7.
2. В верхнем горизонтальном меню нажмите кнопку Создать библиотеку.
Первая включенная папка будет использоваться для физического сохранения добавляемых в библиотеку файлов.
Включение и удаление расположений (папок)
Если открыть любую библиотеку, то в верхней части окна можно увидеть ссылку Расположения (количество).
Нажав на эту ссылку мы сможем не только увидеть список уже включенных в неё расположений, но и отредактировать этот список, удалив включенные папки и/или добавив новые.
Чтобы включить в библиотеку новое расположение, нажмите кнопку Добавить, укажите папку и нажмите кнопку Включение папки.
Чтобы удалить включенное расположение, выделите его и нажмите кнопку Удалить.
Еще один способ включить папку в библиотеку – щелкнуть по значку папки правой кнопкой мыши и в появившемся контекстном меню выбрать Включить в библиотеку -> Название библиотеки.
Чтобы изменить папку для физического сохранения добавляемых в библиотеку файлов, щелкните правой кнопкой мыши по значку библиотеки и выберите Свойства.
В списке включенных папок выделите нужную и нажмите кнопку Указать папку для сохранения (включенных папок должно быть больше одной).
Примечание. В библиотеку могут быть включены только индексируемые локальные и сетевые папки.
Удаление и восстановление библиотек
Любую библиотеку можно удалить точно так же, как обычную папку.
При удалении библиотеки никакие данные не удаляются.
Если вы удалили предопределенные библиотеки Windows 7 и хотите восстановить их, откройте папку Библиотеки, нажав на значок Проводника Windows 7. В области переходов щелкните правой кнопкой мыши по значку библиотеки и в появившемся контекстном меню выберите Восстановить библиотеки по умолчанию.
Если вы удалили созданные вами библиотеки и хотите восстановить их, то вам придется создать их заново.
![]()
Механизм поиска в Windows 7 организован немного по-другому, чем в Windows XP, однако не менее удобен, и производится с гораздо более быстрой скоростью.
Как запустить поиск
Искать файлы любого формата нужно с помощью строки поиска, которая располагается в верхнем правом углу Проводника в любом его окне. Ключевое слово или фразу необходимо ввести в этой строке.
Поиск производится очень быстро по аналогии с механизмом обработки запроса в любом поисковике. По мере ввода слова запроса система сразу же начинает просматривать файлы и выдавать результаты с названиями, содержащие введенные символы, слова или фразы.
![]()
Как использовать фильтры для поиска
На первый взгляд может показаться, что такие привычные доступные в XP фильтры, как дата создания или изменения, тип файла, размер и автор, недоступны при поиске в Windows 7, но это совсем не так.
![]()
![]()
Как найти файлы определенного типа
Чтобы найти файл, формат которого известен, например аудио, видео, фото или документ но неизвестно его название, дата создания или другие параметры, можно использовать поиск по типу файла, задав в условиях поиска его расширение.
![]()
![]()
Как найти файл в большом списке уже найденных файлов
Очень часто бывает, что атрибуты файла неизвестны, или известен только один, и он очень малоинформативный. Например, известно, что документ был создан в прошлом году. Однако, за прошлый год было создано огромное количество документов, сохраненных в разных местах. Просмотреть и проверить огромное количество найденных по одному признаку файлов часто не представляется реальным.
Чтобы найти нужный файл в списке уже найденных файлов, можно использовать несколько фильтров одновременно, задавая и меняя каждый из них в процессе поиска по мере необходимости. Каждый раз при добавлении нового фильтра отбор будет произведен повторно уже в списке найденных файлов, сокращая время обработки и количество результатов, что существенно упрощает поиск того самого искомого файла.
Как найти файл по содержимому
Как правило, поиск файлов в Windows 7 производится по содержанию запроса в имени файла, а не в тексте, который файл содержит. Чтобы найти файл с нужным словом в его тексте, а не в имени, нужно выполнить простые настройки.
![]()
![]()
Стоит заметить, поиск с указанием этого параметра будет занимать более долгое время, и когда необходимость в поиске по содержимому перестанет быть нужна, эту опцию стоит отключить.
![]()
Как сохранить условия поиска
Нередко случается, что файлы нужно искать часто, для этого используются одни и те же условия поиска, и этих условий несколько. Чтобы не тратить каждый раз время на введение одних и тех же параметров поиска, перечень этих условий можно сохранить.
![]()
Как очистить условия поиска
Нажав на крестик в конце поисковой строки, можно очистить введенную ранее информацию и условия фильтров, которые использовались для поиска, и строка станет пустой.
Попробовав несколько раз поиск в Windows 7, можно на практике убедиться в его практичности, легкости и быстроте. Теперь вы знаете, как искать файлы в Windows 7.
Поиск в Windows 7 по содержимому
Для того чтобы найти любой объект на вашем компьютере, достаточно ввести в меню Пуск название нужного для вас файла или папки. Компьютер произведет поиск всех файлов, содержащие данное название целиком или его части. Но не всегда это бывает достаточно для поиска всей необходимой информации на Вашем компьютере. Бывают случаи, что необходимо найти документ (ы) с определенными словами по тексту, например: “бесплатные компьютерные курсы”, но по умолчанию в Windows 7 такая функция отключена.
Настройка поиска файлов в Windows 7
Для этого откроем “Компьютер”, слева нажимаем на кнопку “Упорядочить” и выбираем “Параметры папок и поиска”.
![]()
После такой небольшой настройки, поиск будет работать по именам файлов, а так же по его содержимому.
Поиск файлов в Windows 7 на практике
Для быстрого поиска в Windows 7 по содержимому, лучше всего перейти папку где возможно может находится Ваш файл и от туда уже производить поиск.
В этой статье мы обсудим поиск файлов на компьютере и в частности рассмотрим поиск файлов в Windows 7.
Поиск файлов на компьютере может понадобиться, когда информация на компьютере не упорядочена по папкам с соответствующим названием, чтобы можно было легко ее отыскать.
Но также поиск файлов и папок достаточно удобен в случае, когда просто, зная название файла или папки, хочется быстрее его (или ее) найти.
Итак, рассмотрим поиск файлов и папок в Windows 7.
Расширенный поиск файлов и папок в Windows 7
В вышеописанном способе поиск файлов и папок на компьютере может выдать большой список результатов, в котором сложно сразу найти то, что мы ищем, поэтому можно воспользоваться дополнительной возможностью поиска.
Как показано на снимке выше под цифрой 3, можем нажать на ссылку: Ознакомиться с другими результатами. Будут представлены все результаты поиска и если прокрутить список до конца, то можно найти дополнительные возможности, которые позволяют:
- Сузить поиск до конкретной папки или библиотеки;
- Фильтровать поиск по некоторым параметрам
В поиске это выглядит примерно так:
![]()
Вторая возможность (фильтр поиска) интересна особо, так как если воспользоваться фильтром Тип, то можно найти необходимый файл по расширению, например фотографию, расширением jpg, видеофайл, расширением avi и т.д. Т.е.выбирая из предложенного списка форматов файлов, можно найти искомый файл нужного типа.
Таким образом, можно очень удобно и быстро осуществлять поиск файлов на компьютере.
Кстати, поиск файлов в Windows 7 можно также вызвать одновременным нажатием клавиш Win + F:
![]()
Чтобы лучше понять, как работает поиск файлов в Windows 7, попробуйте прямо сейчас найти что-нибудь на своем компьютере и потом в комментариях можете написать, — всё ли получилось?
Кстати, в этой статье мы рассмотрели, как находить файлы с помощью стандартного поиска Windows. Если с поиском файлов стандартным средством будут трудности, рекомендую воспользоваться сторонней бесплатной программой Everything, которая позволяет находить файлы мгновенно!
Читайте также:




























