Как узнать имя компьютера по ip в локальной сети linux
Обновлено: 03.07.2024
Моя сеть включает в себя машины под управлением Linux и другие под управлением Windows. И моя машина работает под управлением Linux.
Вопрос немного неясен, что привело к различным - и хорошим - ответам ниже. Хотите найти DNS-имя хоста? Хотите найти имя WINS? Хотите найти в сети все найденные хосты? На все эти вопросы даны ответы, но конкретный желаемый ответ неизвестен.Введите в терминале
Он покажет все имена хостов в локальной сети, будь то Linux или Windows.
Это ничего не показывает в моей локальной сети, которая имеет более 30 машин Linux . В Ubuntu 14.04 это говорит: «? (192.168.1.2) в 00: 22: 6b: f2: 33: b3 [ether] на wlan0», давая мне только информацию о моем маршрутизаторе (мой ноутбук подключен к нему через Wi-Fi, например, около 10 других устройств атм). Глядя на man arp, он также говорит: «arp - манипулирует системным ARP-кэшем». Как этот инструмент должен решить исходный вопрос? То же самое здесь, в Ubuntu 14.04, здесь просто перечислено несколько слов ? (192.168.55.147) at ac:3a:7a:a4:01:d4 [ether] on eth0 Тоже самое. Я могу получить доступ к локальному хосту только по имени хоста, кажется, ничто иное не рекламирует его имя хоста, даже машины с Linux, которые я настроил сам.Введите в терминале
Где HOST.DOMAIN - это DNS-имя машины.
Здесь показаны все активные IP-адреса, но показаны только домены для компьютеров, для которых явно настроен настраиваемый домен на моем локальном сервере Bind. Он не показывает никаких локальных имен хостов, что, я думаю, то, что ОП пытается достичь. -sP может быть изменено на -sn в зависимости от вашей версии nmap. Из руководства по nmap 7.12: -sn (без сканирования портов) В предыдущих выпусках Nmap -sn назывался -sP. Подобно arp команде, я считаю , что этот ответ работает , только если у вас есть локальный DHCP - сервер и DNS - сервера / прокси , которые взаимодействуют друг с другом, так что имена хостов , записанные с DHCP аренды может быть разрешен (или обратный решена, в этом случае через DNS.Что если вы попробуете это:
Вы можете запустить его в Windows
Надеюсь, это поможет
Большое спасибо, но кажется, что nbtscan обнаруживает только машины с Windows. У меня 2 машины под управлением Windows и еще 2 под управлением Linux. Он обнаруживает только две запущенные Windows. вы можете попробовать nmblookup? это должно быть установлено уже на Ubuntu Извините, я прочитал учебник, но не смог понять, как написать команду, которая решает мою проблему. Я не вижу вариантов, принимающих IP в качестве входных данных. Можете ли вы написать команду для меня, пожалуйста? попробуйте nmblookup -A xxx.xxx.xx, где x - это ip-адрес машины. Поэтому я бы выполнил nmblookup -A 192.168.1.6, и он вернул бы имя моей машины. Вам нужно будет сделать это для каждой машины. @Brett: (+1) вы должны преобразовать свой комментарий в ответ, поскольку это единственный метод, который работал для меня (как для окон, так и для Linux). СпасибоОбратный просмотр имени Netbios может выполнить то, что вы хотите больше, чем «имя хоста», которое является функцией DNS и tcp / ip. nmblookup с параметром -A возвращает имена устройств, а также MAC-адрес. Попробуйте что-то вроде этого:
Если в вашей сети работает DHCP-сервер, обычно на модеме / маршрутизаторе, скорее всего, у вас будет возможность увидеть назначенные DHCP-адреса - часто с помощью веб-страницы, и в этом списке часто отображаются имена компьютеров рядом с выделенными IP-адресами. ,
Я бы просто использовал
он покажет мне имя хоста (обычно имя компьютера)
Это меня просто достает ** server can't find xxx.xxx.xxx.xxx.in-addr.arpa.: NXDOMAIN nslookup выполняет поиск DNS, поэтому для его работы необходимо зарегистрировать хосты в DNS. Если у вас есть обычная сеть Windows, в частном диапазоне IP, без настроенного ActiveDirectory, это не будет работать. Имена NetBios и DNS-имена - разные звери.Насколько мне известно, не существует утилиты для преобразования IP-адреса в имя NetBIOS. Я полагаю, что какая-то сетевая программа или программа тестирования на проникновение может дать вам такую информацию. Однако все компьютеры должны быть в одном домене и подсети.

Имена или ярлыки полезны, поскольку они позволяют нам отличить одну вещь или одного человека от другого. Даже имя человека, которое может не быть уникальным в глобальном масштабе, содержит набор символов, которые позволяют человеку отличаться от другого человека.
Точно так же компьютеры поддерживают метки или имена, которые помогают придать им уникальную идентичность в сети. Вот здесь и появляется имя хоста. Имя хоста — это набор буквенно-цифровых символов, уникальных для компьютерной сети, позволяющий устройствам связываться друг с другом.
Как правило, базовая технология, которая идентифицирует компьютер или устройство в сети, представляет собой набор чисел, известных как IP-адреса. Затем они сопоставляются с определенным именем, преобразованным в IP-адрес машины.
Однако в этом руководстве я покажу вам различные способы, которые вы можете использовать для получения имени хоста, связанного с определенным IP-адресом. Методы, обсуждаемые в этом руководстве, будут работать почти во всех Linux и Unix-подобных системах.
Разобравшись с этим, давайте погрузимся.
Метод 1: Ping
Самый простой способ получить имя хоста с IP-адреса — использовать команду ping. Ping — это простая, но мощная утилита командной строки, которая использует пакеты ECHO для связи с хостом.
ПРИМЕЧАНИЕ. Следующая команда работает только на компьютерах с Windows. Для Linux проверьте следующий метод.
Чтобы получить имя хоста с IP-адреса с помощью команды ping, используйте команду ниже:
Вот результат выполнения вышеуказанной команды:

Приведенная выше команда не всегда надежна; это часто работает только в том случае, если имя хоста доступно в файле hosts.
Метод 2: команда хоста
Второй и распространенный метод получения имени хоста из IP-адреса в Linux — это команда host. Этот простой инструмент является частью пакета dnsutil.
В повседневные задачи системных администраторов входит работа с сетями и с подключённым к ним оборудованием. Нередко роль рабочего места администратора играет компьютер, на котором установлен какой-нибудь дистрибутив Linux. Утилиты и команды Linux, о которых пойдёт речь в материале, перевод которого мы публикуем сегодня, включают в себя список инструментов различной сложности — от простых, до продвинутых, которые предназначены для решения широкого спектра задач по управлению сетями и по диагностике сетевых неполадок.

Утилита ping , как можно судить по её названию, используется для проверки связи между узлами сети, между компьютером, на котором её запускают, и другой системой. Эта утилита использует протокол ICMP, отправляя эхо-запросы, на которые отвечает удалённая система, получающая их. Использование ping , кроме того — это хороший способ проверки связности сети, проводимой в качестве первого шага диагностики сети при наличии неполадок. Команду ping можно использовать с адресами IPv4 и IPv6. Тут можно почитать подробности об IP-адресах и о работе с ними.
▍Примеры
Ping, кроме того, можно использовать для выяснения IP-адресов сайтов на основе их имён. Вот как это выглядит.

Использование ping для выяснения IP-адреса сайта по его имени
Traceroute
Traceroute — это приятная утилита, которая позволяет исследовать маршруты передачи данных между компьютерами. В то время как команда ping направлена на то, чтобы выяснить, можно ли установить связь между двумя узлами сети, traceroute даёт сведения об IP-адресах маршрутизаторов, через которые проходят данные от вашей системы до конечной, например — до веб-сайта или сервера. Команда traceroute обычно применяется на втором шаге диагностики сети, после команды ping .
▍Пример
Telnet
Утилита telnet позволяет связаться с удалённым компьютером по протоколу Telnet и взаимодействовать с ним, используя соответствующие команды.
▍Пример
Для организации сеанса Telnet-связи с другим компьютером используется следующая команда:
Netstat
Эта команда позволяет собирать сведения о сети и используется в ходе поиска и исправления сетевых неполадок, применяется для проверки данных о работе интерфейсов и портов, для исследования таблиц маршрутизации, для изучения информации о работе протоколов. Эта команда непременно должна присутствовать в арсенале системного администратора.
▍Примеры
Для того чтобы получить список всех портов, находящихся в режиме прослушивания, воспользуйтесь такой командой:
Следующая команда выводит сведения обо всех портах. Для того чтобы ограничиться только TCP-портами, нужно воспользоваться ключом -at , для того, чтобы получить данные об UDP-портах, используйте ключ -au .
Для просмотра таблиц маршрутизации воспользуйтесь такой командой:
Вот как выглядит результат выполнения этой команды.

Сведения о таблице маршрутизации
Вот вариант этой команды, выводящий статистику по протоколам:

Статистика по протоколам
Следующий вариант вызова netstat позволяет узнать сведения об отправленных и полученных пакетах (transmission/receive, TX/RX) по каждому интерфейсу:

Данные об отправленных и полученных пакетах
Nmcli
Утилита nmcli отлично подходит для управления сетевыми соединениями, для выполнения настроек и для решения других подобных задач. С её помощью можно управлять программой NetworkManager и модифицировать сетевые параметры различных устройств.
▍Примеры
Вот как с помощью nmcli вывести список сетевых интерфейсов:
Так можно вывести информацию по конкретному интерфейсу:
Следующий вариант вызова команды позволяет проверить подключение устройства к сети:

Примеры использования nmcli
Эта команда позволяет отключить заданный интерфейс:
А эта позволяет включить интерфейс:
Вот пример команды, которая добавляет VLAN-интерфейс с заданным VLAN-номером, IP-адресом и шлюзом к указанному интерфейсу:
Маршрутизация
Существует множество команд, которые можно использовать для проверки правил маршрутизации и их настройки. Рассмотрим самые полезные из них.
▍Примеры
Следующая команда показывает все текущие маршруты, настроенные для соответствующих интерфейсов:

Маршруты, настроенные для интерфейсов
Эта команда позволяет добавить в таблицу маршрутизации шлюз, используемый по умолчанию:
Следующая команда добавляет в таблицу маршрутизации новый сетевой маршрут. Существует и множество других её параметров, позволяющих выполнять такие операции, как добавление маршрута и шлюза, используемых по умолчанию, и так далее.
С помощью такой команды можно удалить запись о заданном маршруте из таблицы маршрутизации:
Вот примеры использования команды route .

Использование команды route
Вот команда, которая применяется для вывода текущей таблицы соседей. Кроме того, её можно использовать для добавления, изменения или удаления сведений о соседях:
Взглянем на примеры её использования.

Данные, полученные с помощью команды ip neighbor
Вот сведения о команде ip neigh

Сведения о команде ip neigh
Команда arp (ARP — это сокращение от Address Resolution Protocol, протокол определения адреса) похожа на ip neighbor . Утилита arp выводит данные о соответствии IP-адресов MAC -адресам. Вот как её использовать:
Вот пример её вызова.

Вызов команды arp
Tcpdump и Wireshark
Linux даёт в распоряжение администратора множество инструментов для захвата и анализа пакетов. Среди них, например, tcpdump , wireshark , tshark , и другие. Они используются для захвата сетевого трафика в передаваемых системой пакетах или в пакетах, получаемых ей. Это делает их весьма ценным инструментом администратора, помогающим в деле выяснения причин различных сетевых неполадок. Тем, кто предпочитает командную строку всем остальным способам общения с компьютерами, понравится tcpdump . Тем же, кто любит графические интерфейсы, можно порекомендовать wireshark — отличный инструмент для захвата и анализа пакетов. Утилита tcpdump — это встроенное в Linux средство для захвата сетевого трафика. Его можно использовать для захвата и вывода трафика с фильтрацией по портам, протоколам, и по другим признакам.
▍Примеры
Такая команда показывает, в режиме реального времени, пакеты с заданного интерфейса:
Пакеты можно сохранять в файл, воспользовавшись флагом -w и задав имя файла:
Вот пример использования tcpdump .

Использование tcpdump
Следующий вариант команды используется для захвата пакетов, приходящих с заданного IP системы-источника:
Так можно захватить пакеты, идущие на заданный адрес системы-приёмника:
Вот пример использования tcpdump для захвата пакетов для заданного номера порта, например, это может быть порт 53, 80, 8080, и так далее:
Здесь показано, как с помощью tcpdump захватывать пакеты заданного протокола, вроде TCP, UDP или других:
Iptables
Утилита iptables похожа на файрвол, она поддерживает фильтрацию пакетов, что позволяет управлять трафиком, пропуская или блокируя его. Диапазон возможностей этой утилиты огромен. Рассмотрим несколько наиболее распространённых вариантов её использования.
▍Примеры
Следующая команда позволяет вывести все существующие правила iptables :
Эта команда удаляет все существующие правила:
Следующие команды разрешают прохождение трафика с заданного номера порта к заданному интерфейсу:
Следующие команды разрешают loopback-доступ к системе:
Nslookup
Инструмент nslookup используется для получения сведений о назначении IP-адресов сетевым ресурсам. Его можно использовать и для получения сведений с DNS-серверов, например таких, как все DNS-записи для некоего веб-сайта (ниже мы рассмотрим соответствующий пример). На nslookup похожа утилита dig (Domain Information Groper).
▍Примеры
Следующая команда выводит IP-адреса вашего DNS-сервера в поле Server, и, ниже, выдаёт IP-адрес искомого сайта:
Такая команда показывает все доступные записи для заданного веб-сайта или домена:
Поиск неполадок
Вот набор команд и список важных файлов, используемых для идентификации сетевых неполадок.
▍Примеры
- ss — утилита для вывода статистической информации о сокетах.
- nmap <ip-address> — имя этой команды является сокращением от Network Mapper. Она сканирует сетевые порты, обнаруживает хосты, выясняет MAC-адреса и выполняет множество других задач.
- ip addr/ifconfig -a — эта команда предоставляет сведения об IP-адресах и другие данные по всем интерфейсам системы.
- ssh -vvv user@<ip/domain> — такая команда позволяет подключиться по SSH к другому компьютеру, используя заданный IP-адрес или доменное имя компьютера и имя пользователя. Флаг -vvv позволяет получать подробные сведения о происходящем.
- ethtool -S <interface> — данная команда позволяет вывести статистические сведения по заданному интерфейсу.
- ifup <interface> — эта команда включает указанный интерфейс.
- ifdown <interface> — эта команда отключает указанный интерфейс.
- systemctl restart network — с помощью этой команды можно перезагрузить системную сетевую подсистему.
- /etc/sysconfig/network-scripts/<interface-name> — это — файл настройки интерфейсов, используемый для указания IP-адреса, сети, шлюза и других параметров для заданного интерфейса. Здесь можно задать использование интерфейсом DHCP-режима.
- /etc/hosts — данный файл содержит сведения о соответствии хостов или доменов IP-адресам, настроенные администратором.
- /etc/resolv.conf — в этом файле хранятся настройки DNS.
- /etc/ntp.conf — этот файл хранит настройки NTP.
Итоги
В этой небольшой шпаргалке мы рассказали о сетевых инструментах Linux, предназначенных для системных администраторов. Надеемся, вам эти инструменты пригодятся.

Сеть является неотъемлемой частью Linux и предлагает множество инструментов и команд для диагностики любой сетевой проблемы.
Сетевые команды в примерах в Linux
Примеры использования сетевых команд в Linux
Давайте посмотрим некоторые примеры различных сетевых команд в Linux. Некоторые из них довольно элементарные например пинг и телнет, а некоторые являются более мощными, например Nslookup и NetStat. Когда вы использовали эти команды в комбинации вы можете получить все, что вы ищете , например, имя хоста , конечные соединения точек , состояние соединения и т.д.
Имя хоста (hostname) без вариантов отображает хозяина машины. По этому чтобы проверить кто владелец выполните команду:
Он посылает пакеты информации в определенный пользователем источник. Если будут получены пакеты , устройство назначает и посылает пакеты обратно . Ping можно использовать для двух целей
1 . Чтобы гарантировать, что сетевое соединение может быть установлено.
Можно задать время перед отправкой пакета, например подождать 3 секунды перед отправкой следующего пакета.
Чтобы проверить локальный интерфейс существует несколько способов:
Можно так же посылать N количество пакетов и после чего завершить работу, для этого:
Так же можно узнать версию самого пинга, для этого выполните команду:
Вы запустили утилиту пинг, а ответа от вашего хоста вовсе нет, вы начинаете выяснять в чем же дело, и как решите эту проблему то удаленный хост выдаст звуковое предупреждение.
Можно изменить размер передаваемого пакета (допустим с 56 на 120), а сделать это можно так:
Мы так же можем изменять длительность выполнение команды пинг, например нам нужно пинговать сервис 15 секунд, то для этого выполните:
Не прервав команду пинг, вы сможете увидеть статистику выполнения, нужно нажать CTRL + |
Ifconfig
Посмотреть конфигурацию сети , он отображает текущую конфигурацию сетевого адаптера . Это удобно, чтобы определить, если вы transmit (ТХ ) или receive (RX) ошибки.

traceroute
Удобная программа для просмотра количества количество прыжков и время отклика , чтобы добраться до удаленной системы или веб-сайта. Но вам нужно подключение к интернету , чтобы использовать этот инструмент. Но ее возможно будет Вам установить, чтобы воспользоватся.
Можно вывести информацию о всех сетевых картах что подключены, для этого выполните:
netstat
Самая полезная и очень универсальная для нахождения подключений к и от хозяина. Вы можете узнать все о многоадресной группы (multicast groups) сети выполнив:
Чтобы увидеть все соединения в том числе TCP и UDP выполните команду:
Параметр что выполнена программа будет отображать только соединение TCP:
Параметр что выполнена программа будет отображать только соединение UDP:
nslookup
Если вы знаете IP-адрес он будет отображать как имя хоста. Чтобы найти все IP-адреса для данного доменного имени, команда Nslookup используется. Вы должны быть подключение к Интернету для этой утилиты. Пример использования:
Вы также можете использовать Nslookup преобразовать имя хоста в IP-адрес и с IP-адреса из имени хоста.
finger
Посмотреть информацию о пользователях, отображает имя пользователя логин, настоящее имя, имя терминала и статус записи. это довольно старая команда для Linux и редко используемые в настоящее время.
telnet
Подключается хозяина назначения по протоколу Telnet, если телнет соединение установить на любом порту означает соединения между двумя хостами работает нормально.
Обычно он используется для того чтобы узнать жив ли хост или сетевое соединение в порядке.
Для работы в интернет каждый компьютер получает собственное уникальное имя и IP-адрес, по которым его можно идентифицировать. Случается, что в большой сети на десятки или сотни пользователей требуется быстро найти определенное устройство. В этом случает проще и быстрее всего найти его по индивидуальному обозначению, которое известно заранее. Как узнать имя компьютера по IP в локальной сети?
В каких случаях необходимо знать имя ПК в локальной сети
Имя компьютера также называют NETBIOS или DNS. У каждого устройства имеется собственное, индивидуальное название (например, LVS), которое необходимо знать. Узнав наименование ПК, можно быстро найти его в локальной сети и при необходимости подключиться к нему с другого устройства, также его можно будет указывать при необходимости.
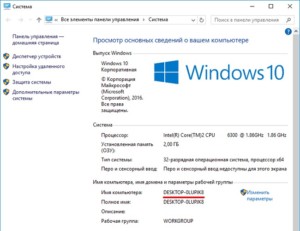
Способы определения
Как же можно узнать IP-адрес компьютера в локальной сети по имени, а также некоторые важные характеристики? Для этого существует несколько способов:
- Нажать «Пуск» — «Выполнить» (или «Win» + «R»), ввести в открывшемся окошке «msinfo32». Откроются «Сведения о системе», в которых будет и название системы;
- Нажать правой кнопкой мыши по рабочему столу и выбрать «Свойства». Прокрутив открывшееся окошко вниз, можно найти полное наименование;
- Нажать правой кнопкой по любому ярлыку на рабочем столе (не по папке или файлу), затем нажать «Свойства» — «Подробнее». Внизу в окошке будет указано наименование.
Специальные программы
Существует немало специальных программ, которые запускают сканирование локальной сети интернет и помогают находить имена всех входящих в нее компьютеров. Они работают с разными ОС: Windows, Ubuntu от Linux и другими.
Одной из таких программ является MyLanViewer. При сканировании все ПК отображаются в удобном виде: показывают их имена, IP и MAC адреса, общие файлы и другие характеристики.
Также с помощью MyLanViewer можно отслеживать изменения состояния компьютеров и управлять ими.
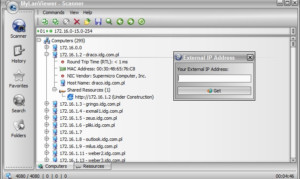
Загрузить софт можно с официального сайта. Затем необходимо установить программу и запустить ее. Далее потребуется:
- Зайти во вкладку «Scanning», кликнуть по кнопке «Start Fast Scanning»;
- Откроется список, в нем необходимо выбрать строчку со словами «Your Computer» и нажать на плюсик;
- Откроется новый подсписок. Указанное наименование компьютера будет в строке с надписью «Host Name».
Важно! Программа платная, бесплатная версия доступна первые 15 дней.
«Командная строка»
Этот способ позволит узнать наименование компьютера, его идентификатор, IP и другие данные. Посмотреть его можно в несколько шагов:
Важно! Вместо «Командной строки» может быть пункт «Windows PowerShell».
- Откроется отдельное окошко, в котором будет строка «Users» и название. В ее конце необходимо добавить «>ipconfig», затем нажать «enter»;
- Откроются блоки подключения по локальной сети, там необходимо найти «IPv4-адрес» и скопировать значение;
- В строку «C:\Users» после наименования нужно вписать «>tracert [пробел] [IP-адрес, который был скопирован]»;
- После сроки «Трассировка маршрута с максимальным числом прыжков» в конце строки будет указано название.
Чтобы получить дополнительную информацию, в строке «C:\Users» нужно вписать команду «>nbtstat -a [пробел] [IP-адрес, который был скопирован]». Все данные будут размещены в таблице «NetBIOS-имен удаленных компьютеров»: название, состояние, тип.
Узнать название компьютера в сети можно через команду «>hostname» в строке «C:\Users».
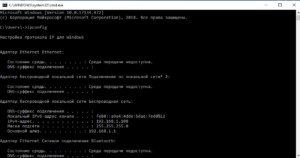
Изменение
Самый простой способ узнать и изменить название следующий:
- Нужно нажать правой кнопкой «Пуск» — «Система»;
- Название будет в строке «Полное имя»;
- Чтобы поменять его, нужно кликнуть по «Изменить параметры» — «Имя компьютера», после чего указать новое. Тут же можно изменить дополнительные данные, однако важно помнить, что внесенные изменения могут повлиять на доступ к сети и ее ресурсам.
Как узнать ip адрес компьютера в локальной сети
IP (АйПи) — это уникальный адрес ПК, под которым он заходит в интернет. Проще всего узнавать его следующим способом:
- Нажать «Win» + «R» иввести «cmd». Это откроет окно консоли;
- Вбить строку «ping —a [название компьютера]». Команда начнет проверять соединения в локальной сети, названия хостов будут переведены в адреса и наоборот. В результате будет выведена статистика обмена пакетами;
- Второй вариант — вбить команду «nbtstat —a [наименование ПК]», после чего отобразится таблица со списком. Если необходимо узнать название ПК по IP-адресу, нужно написать другую команду — «nbtstat —a [IP-адрес]»;
- Можно также ввести «nslookup—a [название ПК]». Эта команда проверит зону сервера DNS и выведет IP, который соответствует конкретному узлу. Если вместо наименования записать сетевой адрес, команда укажет название узла;
- Команда «tracert [IP-адрес]» позволяет отследить маршрут передаваемых данных от пункта отправления до назначения. При этом будут перечислены все промежуточные точки.
Также узнать IP-адрес можно при помощи программы, которая отсканирует сеть, например, при помощи бесплатной «Advanced IP Scanner» или «SoftPerfect Network Scanner». Обе утилиты определяют имена и адреса ПК, а также обладают другими возможностями.
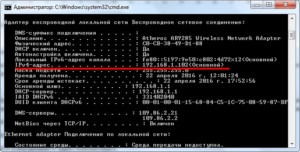
У каждого компьютера есть свое отдельное имя. Оно помогает идентифицировать ПК среди прочих и при необходимости обращаться к нему напрямую удаленно. Определить это название можно разными способами: через кнопку «Пуск», командную строку, специальные программы. Не менее важно знать, как это имя изменить при необходимости или как найти IP ПК.
Читайте также:

