Как узнать какой виндовс стоит на ноутбуке sony vaio
Обновлено: 06.07.2024
Иногда нужно уточнить, какая видеокарта установлена в вашем ноутбуке. Например, если хотите проверить, потянет ли ваше устройство свежую игру.
Конечно, можно посоветовать просто заглянуть в характеристики устройства, например в магазине, где вы его покупали, или на сайте производителя. Но это способ плох тем, что одна и та же модель часто представлена во множестве версий. Если вы перепутаете версию, получите неверный результат. Рассмотрим более точные способы проверки.
С помощью встроенных средств
В любой операционной системе Windows есть Диспетчер устройств, где можно посмотреть название того или иного девайса в компьютере. Чтобы вызвать Диспетчер, одновременно нажмите клавиши [Win] + [R], в открывшемся окне введите devmgmt.msc, потом нажмите ОК. В Windows 10 можно воспользоваться поисковой строкой. После этого откроется окно примерно вот такого плана:
Здесь вам нужно найти вкладку Видеоадаптеры. Открываем ее (нажимаем на галочку слева) и видим название нашей видеокарты.
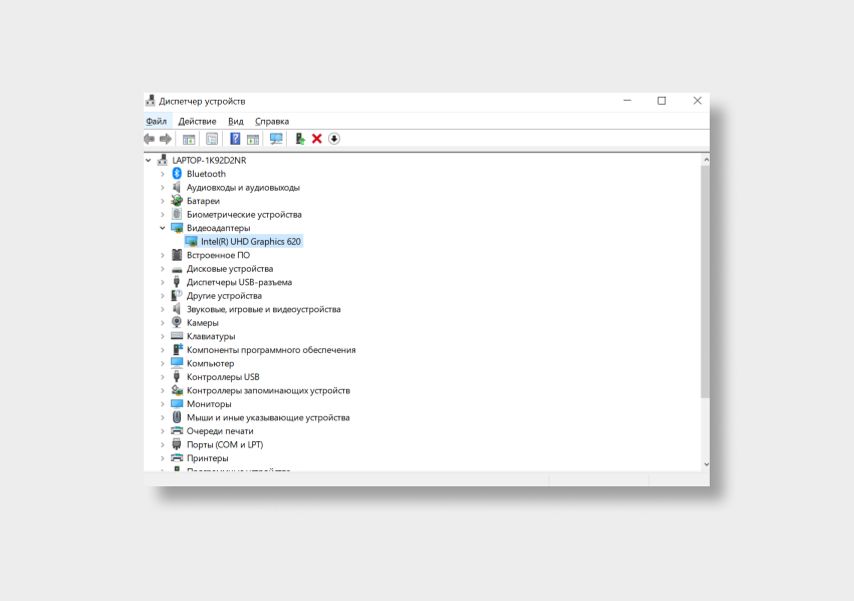
Альтернативный вариант — зайти в Сведения о системе. Это можно сделать, нажав те же [Win] + [R]. Далее наберите в открывшейся строке msinfo32. Кликните на вкладку Компоненты и выберите Дисплей.
Если у вас Mac, достаточно зайти в меню Apple (значок яблока), далее выбрать Об этом Mac. Видеокарта будет указана в строке Графика.

Можно вывести более подробную информацию. Например, если вы уверены, что у вас есть и встроенная графика, и дискретный адаптер, нажмите в том же окне кнопку Отчет о системе. Теперь ищите название видеокарты в графе Графика/Мониторы.
С помощью дополнительных средств
Бывает так, что во вкладке Видеоадаптеры нет названия карты. Вместо него указано, допустим, такое: Стандартный VGA графический адаптер. Это значит, что Windows не может распознать видеокарту и устанавливает универсальный драйвер. Придется использовать сторонний софт.
Программ, способных понять, какая видеокарта установлена в вашем ноутбуке, довольно много. Например, популярная AIDA64
— формально она платная, но есть бесплатный 30-дневный период. Всё, что вам надо сделать после скачивания, — кликнуть на вкладку Компьютер и далее Суммарная информация. Найдите пункт Отображение — там и будет указано название видеокарты.
Примечание. В нижней части каждого ноутбука VAIO также есть черная наклейка с номером PCG, например PCG-61M2. Этот номер относится к группе схожих моделей и не используется для поддержки.
1. Недавние модели
Примеры названий моделей: SVE14A1S1E/B, VPCZ23S9E/X
Примеры серийных номеров: 28123456-5001234, 27123456-5123456, 54123456-6012345

Название продукта и серийный номер указаны на наклейках в нижней части ноутбука.
Исключения:
Серии SVF142 и SVF152: серийный номер и название продукта указаны под аккумулятором.

Серии SVP112 и SVP132: чтобы посмотреть серийный номер и название продукта, откройте крышку отсека аккумулятора.

Серия SVT112: чтобы посмотреть название модели и серийный номер, поднимите регулируемую подставку.

Серии SVF13N, SVF14N и SVF15N: раскройте ноутбук в режим просмотра. Название модели и серийный номер указаны в верхней части дисплея.

2. Более ранние модели
Примеры названий моделей: VGN-SR39VN/H, PCG-R600MP
Примеры серийных номеров: 28123456-5001234, 27123456-5123456, 54123456-6012345
Название продукта указано на наклейке на рамке дисплея или над клавиатурой.
Серийный номер указан на наклейке в нижней части ноутбука.
Примечание. На некоторых моделях необходимо извлечь аккумулятор, чтобы увидеть наклейку с серийным номером.
Кроме того, эту информацию можно посмотреть в BIOS или программном обеспечении Sony на компьютере.
Способ 1.
Для опытных пользователей, которые способны определить версию операционной системы одним только взглядом на экран, подобный вопрос может показаться смешным. Но для некоторых инструкция, как узнать, какой Виндовс стоит на ноутбуке, может быть очень полезной и актуальной.

Как узнать, какой Виндовс стоит на ноутбуке
Определить версию операционной системы достаточно легко, просто следуйте нижеизложенной инструкции:
- первым делом попытайтесь найти на рабочем столе иконку с изображением компьютера, в зависимости от версии она может называться «Мой компьютер», «Этот компьютер» или просто «Компьютер»;
- если вы нашли такой значок, то кликните по нему правой кнопкой мыши, а затем выберите строку «Свойства»;
- в случае, когда такая иконка на рабочем столе отсутствует, нажмите кнопку «Пуск», в появившемся меню найдите строку «Компьютер», а затем кликнете по ней правой кнопкой мыши и выберите «Свойства»;
- если всё сделано правильно, то отроется окно, где находится информация не только о версии операционной системы, но и другие данные, в том числе разрядность системы, наименование процессора и т. д.
Если изложенное руководство в вашем случае не подошло, то у вас стоит операционная система Windows 8 или выше.
Для точного определения проведите указателем мыши или пальцем (если у вас сенсорный дисплей) по правому краю экрана сверху вниз. Появилась дополнительная панель – у вас установлена ОС Windows 8, и для полной информации о системе необходимо нажать на кнопку «Найти», вбить в поиск фразу «сведения о системе», а после этого кликнуть по одноимённому значку.

Если вы провели указателем по правой части экрана и ничего не появилось, то, вероятнее всего, вы счастливый обладатель новой Windows 10, и для получения более детальной информации необходимо обратить внимание на самую нижнюю панель, которая называется «Панель задач». Найдите там «Проводник» и запустите его. После открытия окна справа выберите «Этот компьютер», а затем сверху найдите кнопку «Свойства системы».
Читайте далее

Планшеты с поддержкой GSM и 3G модулей, уже ни для кого не является [. ]

Некоторые достаточно скептически относятся к необходимости установки на операционную систему Андроид, дополнительную антивирусную [. ]

Перед тем как удалить антивирус с компьютера необходимо понимать, что удалять антивирусные программы, [. ]
Многие впадают в ступор и не знают, как сделать скриншот на Макбуке из-за [. ]

При скачивании того или иного программного обеспечения, будь то полезная утилита или компьютерная игра, пользователь может обнаружить, что программа способна корректно работать далеко не на всех версиях операционных систем. В этом случае может понадобиться определить тип системы Windows, однако сделать это по одним лишь внешним признакам под силу далеко не каждому пользователю. В этой статье речь пойдёт о том, как узнать тип ОС на ноутбуке либо аналогичной технике.
Как узнать операционную систему ноутбука через «Пуск»
Кнопка пуска знакома даже начинающим пользователям ОС Windows, так как именно через неё осуществляются основные операции по работе компьютера, запускаются базовые задачи и регулируются настройки. Для того чтобы посмотреть, какая ОС стоит на ноутбуке, пользователю необходимо:
Справка! Для того чтобы не потеряться в многообразии меню панели управления, можно при помощи её настроек заменить все значки на более мелкие.
Процедура становится ещё проще, если на рабочем столе устройства есть ярлык «Мой компьютер». В этом случае пользователю достаточно кликнуть по ярлыку правой клавишей мыши, открыть его свойства, и в появившемся окне увидеть свойства системы. Если вышеописанные способы по той или иной причине не срабатывают либо не устраивают пользователя, он может воспользоваться командной строкой, либо сторонним ПО.
Как узнать какой Windows на ноутбуке, используя командную строку
Выяснить, какая версия ОС стоит на ноутбуке, можно и с помощью командной строки. Для того чтобы это сделать, необходимо:
Как узнать, какая установлена ОС с помощью сторонних программ
Если информация о системе, полученная при помощи всех вышеописанных способов по каким-либо причинам не удовлетворяет требований пользователя, то для получения более полных данных, можно прибегнуть к помощи стороннего программного обеспечения. На просторах интернета можно найти огромный ассортимент различных утилит, позволяющих получить довольно полную информацию о версии установленной ОС.
Справка! Большинство из этих программ бесплатны, однако некоторые требуют оплаты подписки либо однократного платежа за использование. Стоит быть осторожным в установке подобного софта, поскольку злоумышленники часто размещают в подобном ПО вирусы под видом необходимых для работы файлов.
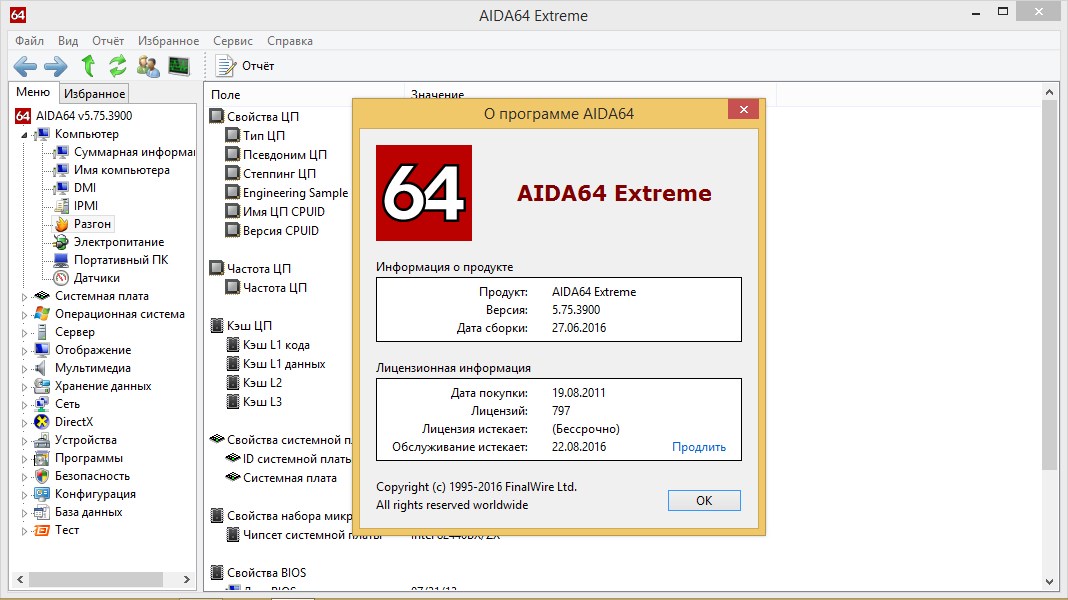
Одна из наиболее популярных на сегодняшний день утилит для проверки версии ОС – AIDA64. Программа доступна к скачиванию на одноимённом сайте, и имеет бесплатный пробный период пользования в 1 месяц (30 дней), что, впрочем, вполне достаточно для пользователя, который хочет просто узнать версию своей Виндовс. Кроме основной информации, при помощи данной утилиты можно просмотреть записи об ошибках в системе и неполадках в работе основных программ.
Для чего нужно знать версию Windows
Помимо того, что не всё дополнительное ПО работает со всеми операционными системами, знать версию системы необходимо и для того, чтобы вовремя обновлять драйвера на неё. Кроме разновидности ОС в этом случае необходимо знать также её разрядность, иначе необходимые драйвера могут просто «не встать» на неподходящую версию системы.
Кроме всего прочего, многие версии систем со временем перестают поддерживаться со стороны разработчиков, и установка необходимых обновлений на них прекращается. Это позволяет сделать вывод о том, что свою версию операционной системы необходимо знать и для того, чтобы быть в курсе — осуществляет ли компания-производитель её поддержку.
Читайте также:

