Как узнать когда включался компьютер mac
Обновлено: 04.07.2024
Современные компьютеры на операционной системе MacOS оснащаются быстрыми SSD-дисками, которые позволяют перезагрузить компьютер буквально за несколько секунд. Несмотря на это, многие пользователи месяцами не перезагружают свои компьютеры, отправляя их на неактивное время в режим гибернации. Это ведет к тому, что кэш памяти забивается, а компьютер начинает работать медленнее. Порою, пользователь может сильно удивиться, как долго он не перезагружал свой компьютер. Есть несколько способов, как посмотреть эту информацию на Mac.
Обратите внимание: Узнать на Mac время последней перезагрузки, а также общее работы компьютера за все время бывает полезно, если вы приобретаете компьютер “с рук”.
Как узнать время работы компьютера Mac
Есть два способа, как посмотреть, насколько долго работает компьютер на MacOS без перезагрузки.
Через информацию о системе
Самый простой способ подразумевает, что вы должны знать о наличии у компьютера раздела с подробной информацией о системе. Найти его самостоятельно довольно сложно, и необходимо знать, где он находится.
Нажмите в верхнем левом углу экрана на значок яблока. Появится выпадающее меню, в котором перечислены основные способы взаимодействия с компьютером. Как можно видеть, сверху располагается строка “Об этом Mac”.
Зажмите на клавиатуре кнопку Option (alt), и после этого вместо строки “Об этом Mac” появится строка “Информация о системе”. Нажмите на нее.

Откроется раздел с подробными сведениями о компьютере. Здесь нужно выбрать в левом меню раздел “ПО”, в котором последней строчкой обозначается время работы компьютера после последней перезагрузки.
Через терминал
На Mac есть некий аналог командной строки Windows, который носит название “Терминал”. Он позволяет выполнять различные команды, в том числе запрашивать системную информацию. Если знать команды, через “Терминал” можно получить много полезных сведений о работе компьютера.
Чтобы запустить терминал, нажмите Command+Пробел, и введите в поисковой строке “Терминал”, после чего выберите найденную утилиту.
В терминале используйте команду uptime, чтобы отобразить информацию о времени активности системы. Сведения будут отображаться в строке с временем.
Обратите внимание: После ввода команды uptime также отображается load averages — это средняя нагрузка на компьютер за последние 1, 5 и 15 минут.
Как узнать общее время работы компьютера на Mac
В ряде случаев, например, при покупке компьютера “с рук”, бывает полезно узнать, сколько всего он проработал у бывшего владельца. Зачастую продавцы замалчивают данную информацию. Узнать такие сведения можно через “Терминал”. Для этого запустите его и введите команду ac -p.
После этого отобразится информацию о времени работы компьютера. Как можно видеть на скриншоте, время работы компьютера будет отображено отдельно для каждого пользователя, а также суммарно в строке total. Время отображается в часах. То есть, суммарное время использования Mac, с которого сделан скриншот выше, составляет 2840.01 часов.
Как узнать последние даты перезагрузок Mac
Еще один параметр, который может быть полезно узнать в некоторых ситуациях, это даты последних перезагрузок компьютера. Чтобы получить такую информацию, снова придется использовать “Терминал”. Вызвав его, введите в нем команду last reboot, которая отобразит список последних перезагрузок компьютера на MacOS.

В последнее время большинство пользователей всё чаще не выключают свои компьютеры по завершении работы, а просто отправляют их в спящий режим или в режим "гибернации". Многие из нас, сами того не замечая, при проверке с удивлением могут обнаружить, что последняя перезагрузка операционной системы была сделана уже месяц назад, а то и ещё раньше.
Но иногда её, всё же, стоит делать, тем более что на современных быстрых SSD дисках перезагрузка редко занимает более 20-30 секунд.
Если вам вдруг стало интересно узнать, сколько составляет аптайм (время после последней перезагрузки операционной системы) вашего компьютера на macOS, то эта статья подробно расскажет вам где и как его можно посмотреть.
Не менее интересным может быть и узнать и общее время работы вашего Mac с момента его первого включения после покупки - то есть его общий аптайм за всё время работы. Именно о том, где и как посмотреть эти показатели, а также как узнать информацию о нескольких последних перезагрузках компьютера (и их времени и дате) под управлением macOS мы вам сегодня и расскажем в этой статье. Но обо всём по порядку.
Узнать время работы Mac'а после его последней загрузки можно несколькими способами - в информации о системе и используя команду приложения "Терминал".
Аптайм Mac в информации о системе
Самый простой и понятный способ этой сделать - посмотреть в информации о системе. Для этого проделайте следующие действия.
1. Нажмите значок с яблочком в левой верхней части экрана вашего Мак'а и в выпадающем меню. пока что ничего не выбирайте.

2. Зажмите на клавиатуре клавишу "option". Пока она нажата, вы увидите в выпадающем списке новый пункт меню "Информация о системе", именно его нам и нужно открыть.

3. В левой части открывшегося окна выберите строку "ПО" и вы увидите текущий аптайм вашего Mac в строке с текстом "Время после загрузки:" справа.

В нашем примере после последней перезагрузки компьютера прошло 50 минут. Как видите, всё довольно просто.
Аптайм Mac через терминал
Для тех пользователей Mac'ов, кто не боится слова "терминал", есть альтернативный способ узнать аптайм компьютера и при помощи этого приложения. Для этого, как это ни странно, вам нужно открыть терминал и выполнить в нём следующую команду.
В результате вы увидите информацию о времени работы вашего компьютера после его последней загрузки и средней нагрузке на него за последние 1, 5 и 15 минут (цифры 1,50, 1,65 и 2,01 на скриншоте соответственно).

В нашем примере аптайм равен 53 минутам. Этот способ даже быстрее первого, если вы "дружите" с терминалом macOS.
Общий аптайм Mac за всё время
И если обычно за аптайм принимают время работы системы после последней перезагрузки, то следующий показатель сложно как-то коротко назвать по-русски, кроме как "общий аптайм за всё время", или "total uptime" по-английски.
Как вы наверное уже догадались, этот показатель представляет собой число, которое показывает общую сумму часов работы вашего Mac с момента его первого включения. К тому же, представленные данные будут удобно разделены по пользователям, если за компьютером работают несколько человек под разными учетными записями.
Для того, чтобы узнать общий аптайм вашего МакБука введите в терминале следующую команду.

В нашем случае суммарное время работы компьютера составляет 7705.17 часов.
Время последних перезагрузок Mac
Но если информации о последней перезагрузке вашего компьютера (а это легко посчитать зная аптайм) некоторым будет недостаточно, то таким пользователям может быть интересна ещё одна команда, которая показывает время нескольких последних перезагрузок операционной системы их компьютера.
Разумеется, и здесь не обошлось без терминала. Для того, чтобы увидеть данные о времени и дате последних перезагрузок Mac'а используйте следующую команду.

В результате вы получите список из последних "ребутов" macOS за довольно длительный промежуток времени. Как он выглядит вы можете наблюдать на изображении выше.
Пожалуй, на этом на сегодня всё. Не забудьте проверить аптайм вашего МакБука, возможно, вам уже давно стоит перезагрузиться!
MacOS – очень надежная система. Настолько, что её можно включить один раз – и не выключать в течение многих дней, недель и даже месяцев. Пользователи подчас перезагружают свой Mac один раз в год – когда выходит обновление macOS.
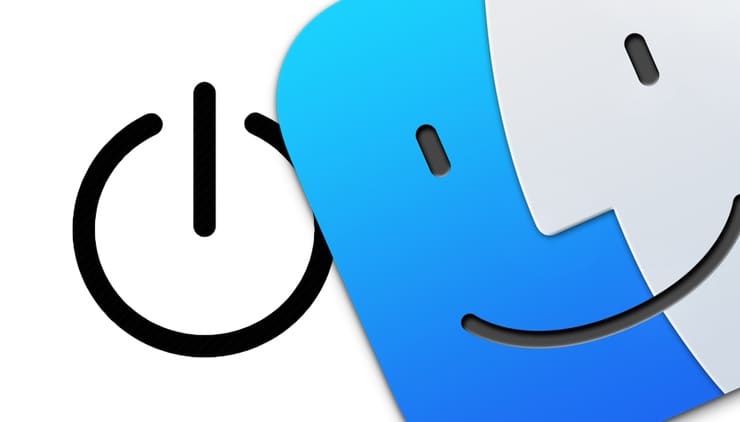
А как узнать, когда перезагрузка / включение были в последний раз? Это и интересно, и полезно – так можно узнать, когда именно вы ставили обновление macOS. Или, если в системе что-то сломалось, уточнить, когда был установлен «подозрительный» апдейт для той или иной программы.
Как узнать, когда Mac в последний раз включался или перезагружался
Метод №1 – Терминал
1. Откройте приложение Терминал – через Программы → Утилиты или через поисковый запрос Spotlight (иконка-лупа в правом верхнем углу экрана).
2. Введите команду uptime и нажмите на клавиатуре Return (Enter).
В экране Терминала тут же появится информация о том, когда компьютер был включен последний раз.
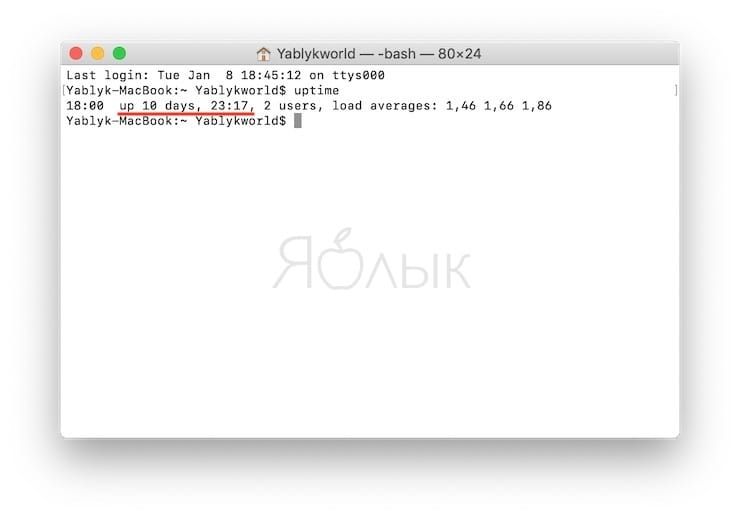
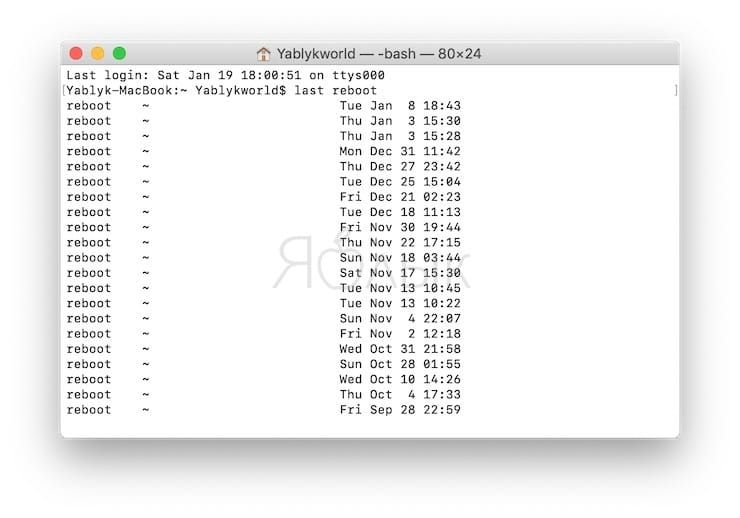
Если вы хотите узнать, когда система выключалась в последний раз, введите в окне Терминала команду last shutdown.
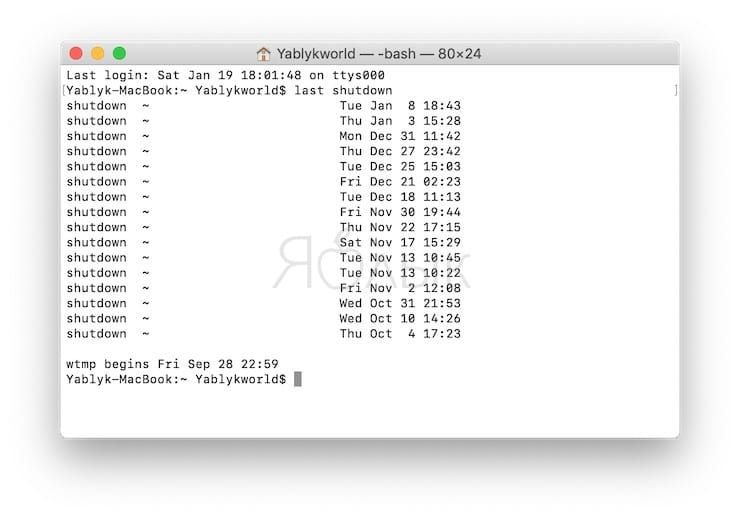
Метод №2 – Системная информация
Если вы по каким-либо причинам не готовы пользоваться услугами Терминала – есть и другой способ.
1. Нажмите на меню Apple («яблочко» в левом верхнем углу экрана) и выберите пункт Об этом Mac.
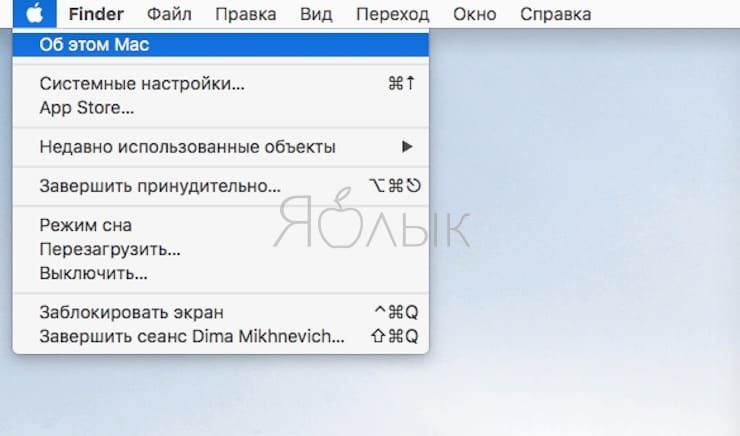
2. Кликните по надписи Отчет о системе во вкладке Обзор, далее выберите пункт ПО.
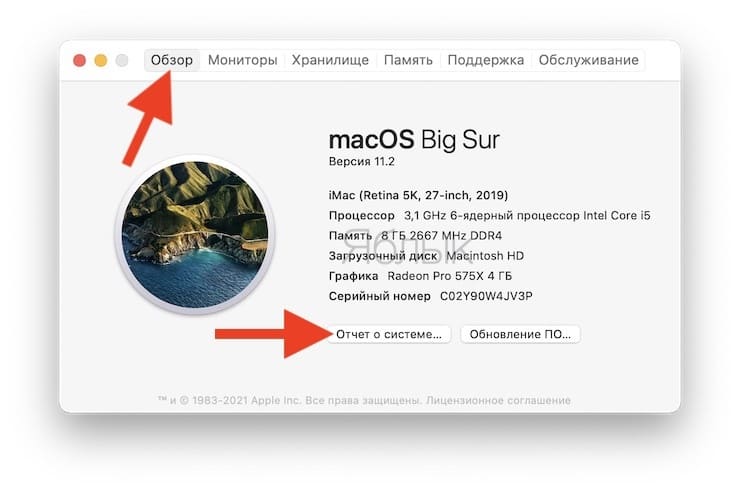
3. Информация о времени, прошедшем с момента последнего включения, находится в строке Время после загрузки.
MacOS – очень надежная система. Настолько, что её можно включить один раз – и не выключать в течение многих дней, недель и даже месяцев. Пользователи подчас перезагружают свой Mac один раз в год – когда выходит обновление macOS.

А как узнать, когда перезагрузка / включение были в последний раз? Это и интересно, и полезно – так можно узнать, когда именно вы ставили обновление macOS. Или, если в системе что-то сломалось, уточнить, когда был установлен «подозрительный» апдейт для той или иной программы.
ПО ТЕМЕ: Как изменить иконку приложения, папки или файла на Mac (macOS).
Метод №1 – Терминал
1. Откройте приложение Терминал – через Программы → Утилиты или через поисковый запрос Spotlight (иконка-лупа в правом верхнем углу экрана).
2. Введите команду uptime и нажмите на клавиатуре Return (Enter).
В экране Терминала тут же появится информация о том, когда компьютер был включен последний раз.

Если вы хотите узнать, сколько времени прошло с момента последней перезагрузки, введите команду last reboot. Информация о последних 20 «ребутах» будет выведена в формате «день недели — месяц — число — точное время (до минуты)».

Если вы хотите узнать, когда система выключалась в последний раз, введите в окне Терминала команду last shutdown.

ПО ТЕМЕ: Как узнать дату установки всех обновлений macOS и приложений на Mac.
Метод №2 – Системная информация
Если вы по каким-либо причинам не готовы пользоваться услугами Терминала – есть и другой способ.
1. Нажмите на меню Apple («яблочко» в левом верхнем углу экрана) и выберите пункт Об этом Mac.

2. Кликните по надписи Отчет о системе, далее выберите пункт ПО.

3. Информация о времени, прошедшем с момента последнего включения, находится в строке Время после загрузки.


Кто-то тайком пользуется твоим компьютером? Не беда.
Вы вернулись домой и заметили, что ваш компьютер как-то не так стоит, повернут монитор или крошки лежат на столе? Вы думаете, что в ваше отсутствие кто-то из домашних залез в компьютер без разрешения? Как же найти доказательства этих предположений?
Здесь я расскажу, как вычислить «тайных лазутчиков», а также как узнать, что именно они делали на вашем компьютере.
1. Проверьте историю браузера
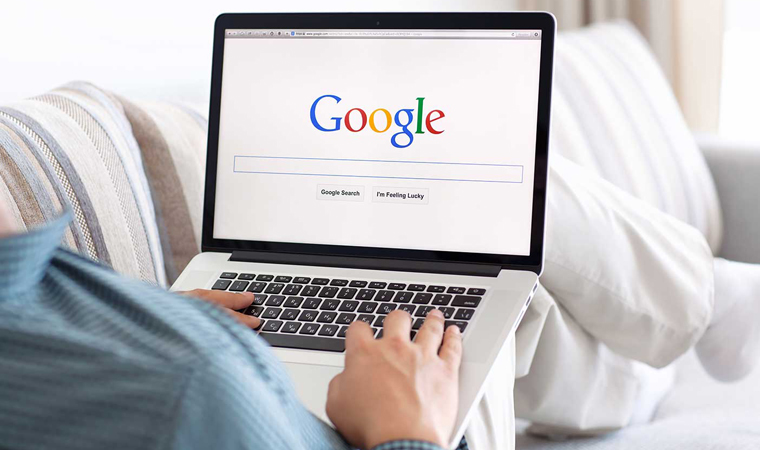
Это самый простой и быстрый способ узнать, что кто-то пользовался вашим компьютером и заходил в Интернет. Но все прекрасно понимают, что умные люди всегда удаляют историю браузера, тем более, если они используют чужой компьютер.
Скорее всего, ваш подозреваемый не так глуп, чтобы оставить настолько явные следы своего присутствия, не так ли? Но и здесь есть подвох!
«Лазутчик» мог удалить только свою историю посещений, а мог удалить ее вместе с вашей предыдущей историей. Если вы заходите в браузер и видите пустую историю, но точно знаете, что сами ее не удаляли, то это первый звоночек о том, что кто-то без вас пользовался вашим компьютером.
Если ваш «шпион» совсем не глуп, то мог использовать приватную сессию браузера, в таком случае с историей посещений все будет в порядке. Но и здесь можно отследить его действия с помощью интернет-службы OpenDNS, эта услуга, конечно, платная и подключать ее нужно заранее, но для некоторых она может оказаться незаменимой.
Служба OpenDNS позволяет в течение года хранить каждый URL, который посещали из вашей домашней сети.
2. Проверьте логи на компьютере

Знайте, что никакая деятельность на компьютере не проходит бесследно. На каждом компьютере хранится список абсолютно всех действий, которые он выполнял. И эта замечательная функция становится очень кстати, когда речь идет о подозрениях в тайном использовании вашего компьютера.
К тому же логи хранятся с обозначением времени, что поможет вам точно отследить активность на компьютере в ваше отсутствие.
Журналы Windows содержат довольно много информации о работе пользователей, ходе загрузки операционной системы и ошибках в работе приложений и ядра системы. Вот туда мы и заглянем. Откройте «Панель управления», найдите пункт «Администрирование» и выберите «Управление компьютером». Здесь вы увидите «Просмотр событий», вот в этом пункте меню и находятся «Журналы Windows».
Их несколько: Приложение, Безопасность, Установка, Система. Журнал безопасности обязательно содержит информацию о входе в систему всех пользователей. Журнал приложений содержит информацию о приложениях, которые были запущены в ваше отсутствие.
Именно эти два журнала должны дать вам убедительный ответ, пользовался кто-то вашим компьютером или нет.
3. Ставим ловушку для шпиона

Если вы не нашли никаких доказательств из 1 и 2 пункта, но все равно считаете, что кто-то пользуется вашим компьютером без вашего ведома, то можно попробовать поставить ловушку и взять его с поличным. Для этого есть несколько способов.
Теперь продумайте, что вы бы хотели сделать, когда без вас кто-то войдет в компьютер. Самый простой вариант — послать самому себе письмо, например, на коммуникатор.
Хотя лично мне больше понравился бы другой вариант – «Запустить программу». А потом бы я скачал какую-нибудь программу-розыгрыш из тех, что удаляют меню Пуск или включают аудиозапись с вашим грозным голосом на мощных колонках с отличным звуком, например, Bose SoundTouch 20 Series III. Представьте себе лицо неизвестного в этот момент!
Второй вариант подходит абсолютно для всех устройств – это программа Prey (Добыча). Это приложение, которое будучи запущенным на компьютере/телефоне, сидит тихо и помалкивает, а по сигналу хозяина начинает втихую следить за действиями текущего пользователя. Также есть приложение Elite Keylogger, которое отслеживает все действия мыши или клавиши, нажатые на клавиатуре.
Есть как бесплатные, так и платные и более расширенные версии этих приложений. Но поймать «шпиона» на месте преступления – это стоит того.
4. Камера не обманет
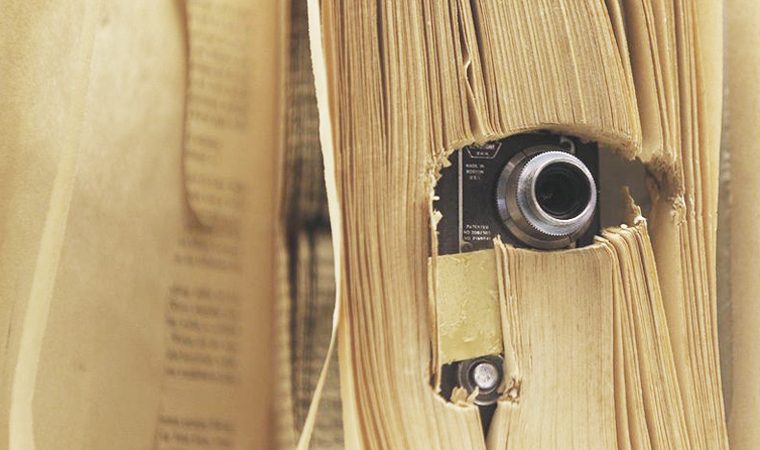
Если же вы по какой-то причине не смогли найти доказательства тайного проникновения в ваш компьютер, но уверены, что это происходило и будет происходить дальше, то можете воспользоваться самым старым и верным способом поймать подозреваемого со всеми доказательствами.
Это, конечно же, поставить скрытую камеру. Благо, сейчас есть совсем маленькие камеры, которые, к тому же, могут транслировать все происходящие прямо к вам в телефон. Главное – установите камеру так, чтобы ваш «шпион» ее не нашел, например, спрячьте на книжной полке или в цветочном горшке неподалеку от компьютера.
И вуаля! Вы каждую минуту можете следить за тем, что происходит с вашим компьютером и вообще в комнате, пока вы отсутствуете.
Друзья, на самом деле, вопрос личных данных тревожит сейчас многих, и вряд ли кто-то отнесся бы спокойно к тому, что посторонний человек залезает в ваш компьютер, но не всегда стоит превращать это в расследование, а потом еще и, возможно, в конфликт.
Иногда достаточно просто спросить у человека, и он сам признается. И, может быть, это был не интерес к вашим данным, а острая необходимость выйти в интернет или что-то подобное. Не забывайте узнавать причину действий вашего «шпиона»!
(2 голосов, общий рейтинг: 4.50 из 5)
Читайте также:

