Как узнать mac адрес роутера keenetic
Обновлено: 07.07.2024
Сегодня абсолютное большинство домашних пользователей не ограничиваются использованием для работы в интернете одного лишь компьютера и организуют доступ всей своей цифровой техники к сети через беспроводной Wi-Fi роутер (маршрутизатор). При этом многие сталкиваются с новым для себя понятием MAC-адреса и такими связанными с ним вопросами, как:
- что такое MAC-адрес роутера;
- какие есть способы, чтобы узнать его;
- как при необходимости сменить MAC-адрес.
В данной статье мы постараемся ответить на них в простой и интересной всем читателям форме.
Интернет-провайдер может использовать для авторизации не логин и пароль, а MAC. Если вы перешли от подключения сетевого кабеля напрямую к компьютеру, к подключению через W-F- роутер, то доступ в Сеть может пропасть. Причина в том, MAC-адрес Wi-Fi роутера отличается от предыдущего, используемого для авторизации поставщиком интернет-услуг. Есть два варианта решения этой проблемы:
- сначала узнать новый MAC-адрес и сообщить его техподдержке;
- самостоятельно сменить на старый, благо в каждом роутере есть подобный функционал.
Как определить MAC-адрес роутера
В простейшем случае он указан на самом устройстве, на нижней стороне корпуса.

Достаточно позвонить провайдеру, сообщить о проблеме и продиктовать MAC-адрес роутера оператору, после чего он произведет необходимые действия, и в течение 5-10 минут доступ в сеть восстановится. Если же данная наклейка или MAC-адрес на ней отсутствует, то, чтобы его узнать, нужно будет проделать следующие шаги.
- Определить IP-адрес роутера.
- Используя его, войти в панель управления роутером.
- Найти раздел с параметрами устройства, где и будет указан физический адрес.
Рассмотрение понятия IP-адреса выходит за рамки данной статьи, но узнать его несложно.
- Нажимаем кнопку «Пуск», выбираем «Панель управления».
- Далее раздел «Сеть и Интернет» и, наконец, «Центр управления сетями и общим доступом».
- Жмем на расположенный слева текст «Изменение параметров адаптера», видим значок «Подключение по локальной сети».
- Нажимаем на него двойным кликом. Появится окно состояния, в нем жмем на кнопку «Сведения…». Справа от надписи «Шлюз по умолчанию IPv4» будет написан адрес роутера, чаще всего это 192.168.0.1 или 192.168.1.1.

На втором шаге вводим эти цифры в адресную строку браузера, после нажатия Enter, открывается окно, куда вводим логин и пароль администратора. Узнать их можно из инструкции от роутера, в большинстве случаев это admin/admin.
Важно! Проводить все настройки роутера, касательно смены Mac адреса, или прошивки роутера рекомендуется
Теперь переходим к третьему шагу. В маршрутизаторах разных моделей пункты меню, содержащие сведения о MAC-адресе, несколько отличаются. Для примера рассмотрим пару распространенных Wi-Fi роутеров – D-Link DIR 600 и TP-Link TL-MR3020.
Перейдем ко второму способу.
Изменение MAC-адреса Wi-Fi роутера
Для этого понадобится выполнить следующий набор действий.
- Узнать предыдущий физический адрес.
- Зайти в панель управления Wi-Fi роутером.
- Заменить «родной» MAC на нужный нам.
Удобнее всего будет выполнять их, подключив маршрутизатор к компьютеру, на котором мы работали в Интернете изначально.
Проделываем те же шаги, что и для определения IP-адреса, но теперь нас интересует строка «Физический адрес». Записываем его, чтобы держать перед глазами, после чего выполняем пункт 2 уже известным нам способом. Альтернативным вариантом будет узнать прежний MAC-адрес в техподдержке.
Остается только заменить текущий адрес W-F- роутера нашим. Опять же приведем примеры для D-Link DIR 300 и TP-Link TL-WR741N. Стоит обратить внимание, что оба Wi-Fi роутера обладают возможностью клонировать физический адрес текущего компьютера.
- Для D-Link: заходим в меню Setup, далее нажимаем Manual Internet connection setup. В разделе Dynamic IP Internet connection type вводим адрес в соответствующие поля. В случае входа в панель управления роутера с предыдущего компьютера мы можем сменить MAC, просто нажав кнопку «Clone MAC adress».
- Для TP-Link: в меню Network заходим в раздел MAC clone и вписываем нужный нам или «клонируем» нажатием на кнопку.
Смотрим видео-урок ниже:
Итак, мы изучили, как узнать и сменить физический адрес Wi-Fi роутера. Надеемся, что эта информация была для вас полезной!
Рекомендуем использовать последнюю версию прошивки, которую можно загрузить по ссылке:
В момент первичной настройки роутера мы рекомендуем вам подключить один компьютер Ethernet-кабелем, а остальные подключать уже после окончательной настройки роутера.
Настройка доступа к интернету
Настройка роутера заключается в указании МАС-адреса из вашего личного кабинета. Для нормальной работы важно, чтобы эти адреса совпадали.
1. Указать в настройках роутера МАС-адрес вашего компьютера, указанный в личном кабинете;
2. Указать MAC-адрес роутера в личном кабинете.
В первом случае вы имеете возможность быстрого переключения на работу без роутера, без каких-либо перенастроек. Во втором случае вы будете вынуждены каждый раз при отключении роутера менять MAC-адрес в личном кабинете. Поэтому рекомендуем использовать первый вариант настройки.
В появившемся окне в поле «Имя пользователя» введите «admin». В поле «Пароль» введите «1234». Затем нажмите кнопку «Ok».
Если вы ввели логин и пароль верно, у вас должна открыться страница роутера. Если нет, то вам будет предложено ввести пароль повторно.
Если вы ввели логин и пароль верно, откроется страница роутера. В поле, выделенном красной рамкой, вы увидите сетевые параметры, полученные роутером по умолчанию. Сейчас они нам не нужны, поэтому переходим к следующему шагу.
Откройте раздел «Интернет» и выберите пункт «Подключение». На появившейся страничке заполните все в соответствии с примером, приведённым ниже.
1. Настройка параметров IP: «Автоматически».
2. Использовать MAC-адрес: «Взять с компьютера».
3. «MAC-адрес компьютера» – если к роутеру в данный момент подключён только один компьютер, выберите его. Если компьютеров подключено несколько, выберите тот компьютер, который ранее был подключен к нашей сети, и чей MAC-адрес указан в вашем личном кабинете.
4. Поставьте галочку «Отвечать на ping-запросы».
5. Поставьте галочку «Авто-QoS».
6. Поставьте галочку «Разрешить UPnP».
MAC-адрес – это уникальный шестнадцатизначный серийный номер, назначаемый каждому сетевому устройству Ethernet для идентификации его в сети. Проще говоря, это как госномер на автомобиле.
Настройка роутера для работы DC++
Для корректной работы файлообменной сети DC++ необходимо сделать следующее.
1. Закрепите за вашими компьютерами конкретные IP-адреса (не все роутеры имеют такую возможность). Это нужно для того чтобы у вас правильно работало перенаправление портов – Port Forwarding. Дело в том, что для работы в DC++ необходимо, чтобы ваш компьютер мог получать входящие данные извне. Именно для этого используется Port Forwarding, которое перенаправляет все входящие данные по определенному порту на IP-адрес вашего компьютера, который вы указали при настройке Port Forwarding. Если этот адрес изменится, DC++ работать не будет. Чтобы IP-адреса ваших компьютеров оставались неизменными, мы настраиваем Static DHCP. Другими словами, мы говорим роутеру, чтобы он компьютеру с тем или иным MAC-адресом всегда назначал конкретный IP-адрес.
2. Настройте перенаправление входящих данных на соответствующие IP-адреса ваших компьютеров.
ВАЖНО: Запомните зарезервированные IP-адреса. Это пригодится при настройке перенаправления портов (Port Forwarding).

Если в таблице «Арендованный IP-адрес» данных по каким-то причинам нет, их можно ввести вручную в форму ниже.
MAC адрес можно узнать следующими способами.
1. Если компьютер получил IP-адрес от роутера, то его IP и MAC-адреса будут фигурировать в соответствующих столбцах списка «Параметры локальной сети» (свойства сетевого подключения).
2. Нажмите «Пуск» -> «Выполнить» -> «cmd /k ipconfig /all» -> «Ok». Найдите строку с вашим IP. Двумя строками выше, в поле «Физический адрес», будет указан ваш MAC.
3. Нажмите «Пуск» -> «Выполнить» -> «getmac». По этой команде будет выдан полный список MAC-адресов на вашем компьютере без указания соответствующих им IP-адресов.
Настройка перенаправления портов (Port Forwarding)
Откройте меню «Домашняя сеть» и выберите пункт «Серверы».
В появившемся окне поставьте галочку напротив пункта «Открыть доступ к сервисам домашней сети». В некоторых версиях прошивок этот пункт может называться «Включить перенаправление портов».
В разделе «Список открытых сервисов домашней сети» необходимо выполнить следующие действия.
1. В поле «Cервис» выберите «Другое» или пустую строку (в зависимости от версии прошивки).
2. В поле «IP-адрес компьютера» укажите IP, который вы зарезервировали ранее.
3. В поле «Протокол» выберите TCP и UDP.
4. В поле «Диапазон портов» укажите 4000.
5. В поле «До» тоже укажите 4000.
6. В поле «Описание» введите DC++.

Если все сделано правильно, то чуть ниже кнопки Добавить вы увидите запись о добавленном правиле.

Если DC++ предполагается использовать на нескольких компьютерах, надо проделать аналогичную операцию. При добавлении правил для других компьютеров необходимо указывать IP-адреса других компьютеров и другие порты.
компьютер 1: IP 192.168.1.33, порт 4000, название правила DC++;
компьютер 2: IP 192.168.1.34, порт 4001, название правила DC++_2;
компьютер 3: IP 192.168.1.35, порт 4002, название правила DC++_3;
Во избежание проблем в будущем все IP-адреса должны быть зарезервированы. Как это делать, читайте выше.
Настройка соединения в клиенте DC++
Зайдите в настройки вашего DC-клиента: «Файл» -> «Настройки» или просто нажмите Ctrl-O. Затем выберите раздел настроек соединения.
В первом поле Сетевой интерфейс для всех соединений выберите адрес 0.0.0.0.
Убедитесь в том, что выбран режим «Брандмауэр с ручным перенаправлением портов», портам TCP и UDP присвоено значение 4000.
Убедитесь в том, что у вас стоит галочка «Обновить IP при старте», и в поле «Интервал обновления IP в минутах» поставьте 10.
Убедитесь в том, что в поле «Внешний / WAN IP» указан ваш IP-адрес.
В фаерволе для вашего клиента DC должны быть открыты порты 4000 по протоколам TCP и UDP. Протокол UDP нужен для работы поиска.
В настройках любимого хаба поле «IP» должно быть пустым.
Ваш внутренний VPN-IP-адрес можно легко узнать, нажав «Найти IP-адреса» в этом же окне. После нажатия слева от этой кнопки появится ваш VPN-IP-адрес.
Настройка Wi-Fi
Откройте меню «Сеть Wi-Fi» и выберите пункт «Соединение».
Поставьте галочку напротив пункта «Включить точку беспроводного доступа».
В поле «Имя сети (SSID)» введите название вашей Wi-Fi сети – например, «Almatel-Wi-Fi».
Поставьте галочку напротив поля «Включить режим Wi-Fi Multimedia (WMM)».
Остальные поля оставьте без изменений.

В появившемся окне нажмите Оk

Чтобы доступ к вашей Wi-Fi-сети имели только вы, необходимо включить защиту. Защита осуществляется путем шифрования радиосигнала с помощью кодового слова. Шифрование бывает нескольких видов: WEP, WPA и WPA2. Так как WEP-шифрование недостаточно надёжно, рекомендуем использовать WPA2-шифрование.
Для настройки защиты вашей Wi-Fi-сети выполните следующие действия.
Откройте меню «Сеть Wi-Fi» и перейдите в раздел «Безопасность».
В графе «Проверка подлинности» выберите «WPA2-PSK».
В графе «Тип защиты» выберите «TKIP-AES».
В графе «Формат сетевого ключа» выберите ASCII.
В графу «Сетевой ключ (ASCII)» введите ваше кодовое слово пароль. Оно может содержать от 8 до 63 символов.

После применения параметров ваш роутер настроен и готов к полноценной работе.» исправляем на «После применения указанных параметров ваш роутер будет настроен и готов к полноценной работе.
В ОС Windows 7 нажмите "Пуск > Панель управления > Центр управления сетями и общим доступом > Изменение параметров адаптеров".
В ОС Windows 10 нажмите "Пуск > Параметры > Панель управления > Сеть и Интернет > Центр управления сетями и общим доступом > Изменение параметров адаптеров".
В открывшемся списке сетевых подключений выберите то подключение, с помощью которого выполняется подключение к провайдеру (беспроводное или по локальной сети). Щелкните правой кнопкой мыши по подключению и в выпадающем списке нажмите "Состояние".

В открывшемся окне нажмите кнопку "Сведения".

В открывшемся окне "Сведения о сетевом подключении" отображается следующая информация:
В строке "Физический адрес" указан MAC-адрес сетевой карты, в строках "Адрес IPv4" и "Маска подсети IPv4" указаны соответственно IP-адрес и маска сети (могут быть присвоены автоматически по DHCP или указаны вручную). В строках "Аренда получена" и "Аренда истекает" указан период аренды IP-адреса полученного от DHCP-сервера. По истечении срока аренды IP-адреса, произойдет обновление IP-адреса. В строке "Шлюз по умолчанию IPv4" указан IP-адреса шлюза. При получении IP-адреса по DHCP (IP-адрес назначается автоматически) в строке "DHCP-сервер IPv4" отображается IP-адрес DHCP-сервера. В строке "DNS-сервер IPv4" указан IP-адрес предпочитаемого и альтернативного сервера доменных имен.

Также настройки сетевой карты можно посмотреть с помощью команды ipconfig, выполнив ее в командной строке Windows.
Запустите приложение "Командная строка" и в открывшемся окне введите команду ipconfig /all

В некоторых случаях на компьютере могут быть установлены несколько реальных или виртуальных сетевых адаптеров. В этом случае команда отобразит сетевые настройки для всех адаптеров.
Информацию о том, как в ОС Windows настроить сетевой адаптер для автоматического получения IP-адреса, вы найдете в статье "Как в Windows изменить настройки сетевого адаптера для автоматического получения IP-адреса от интернет-центра?"

В этой статье мы расскажем, что такое mac-адрес роутера, как его узнать, клонировать или сменить. Многие провайдеры до сих пор практикуют привязку Интернета к одному устройству по МАС-адресу. В случае такой привязки, если пользователь сменит компьютер или переключится на другую технику, например, ноутбук, то Интернет отключится. Все дело в МАС-адресе, у каждого компьютерного устройства или роутера он уникальный.

Такая привязка абсолютно нецелесообразна и создает лишние проблемы при настройке беспроводной связи Wi-Fi. Обычно в «Центре управления сетями и общим доступом» такая ошибка подключения выглядит как “Без доступа к интернету” при настройке роутера. Если Интернет-провайдер устанавливает жесткую привязку к МАС-адресу компьютера, то Wi-Fi роутер уже не может подключиться к данной линии.
Прежде всего, мастер-настройщик должен связаться с провайдером и выяснить, существует ли МАС-привязка для данного адреса. Если ответ будет положительный, то возможны два способа подключения:
- Клонировать МАС-адрес с компьютера-исходника в настройки роутера.
- Сообщить провайдеру новый МАС-адрес или, если есть такая возможность, изменить его самостоятельно в личном кабинете.
Дальше я расскажу, как узнать МАС-адрес роутера и как этот адрес изменить.
Определяем МАС-адрес роутера
Возьмите в руки свой роутер и переверните его. На обратной стороне роутера есть наклейка с информацией от производителя. Среди прочих разных данных на ней есть и заводской МАС-адрес устройства.
Такая наклейка есть на всех маршрутизаторах вне зависимости от модели роутера.
Например, для роутера TP-Link она выглядит так:
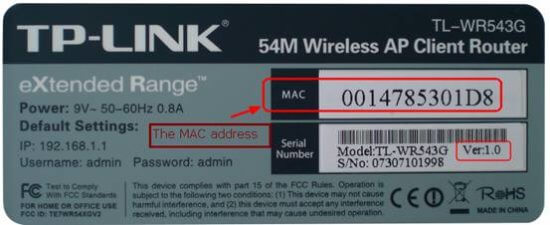
А такая на роутере ZyXEL:

Или вот такая для маршрутизатора Asus:

Зная МАС-адрес роутера, звоним Интернет-провайдеру в поддержку и просим внести изменения.
Меняем МАС-адрес роутера
МАС-адрес меняется вручную непосредственно в настройках маршрутизатора. Можно либо прописать новый известный МАС-адрес, либо скопировать адрес с компьютера, который подключен к Интернету через кабель.
Чтобы скопировать МАС-адрес компьютера-исходника, необходимо подключить к нему роутер. И только после подключения выполнять настройку маршрутизатора. О входе в маргрутизатор можно прочитать в статьях: 192.168.0.1 и 192.168.1.1.
Меняем МАС-адрес роутера TP-LINK

Задаем в строке браузера IP-адрес маршрутизатора 192.168.1.1 или 192.168.0.1. При успешном подключении откроется страница авторизации роутера. Подробнее о авторизации в роутерах TP-Link: Как зайти в настройки роутера TP-Link?
Переходим в раздел Network (Сеть) и выбираем слева на панели пункт MAC Clone (Клонирование МАС-адреса). В поле Your PC’s MAC Address (МАС-адрес Вашего ПК) указан МАС-адрес компьютера, через который настраивается Интернет-подключение. Нажимаем рядом с полем кнопку Clone MAC Address (Скопировать МАС-адрес) и заменяем МАС-адрес роутера.
Не забываем сохранить изменения и перезагрузить роутер.
Меняем МАС-адрес роутера ASUS

Сохраняем все изменения нажатием на кнопку Применить.
Меняем МАС-адрес роутера ZyXEL

Открываем настройки по адресу 192.168.1.1 и выбираем пункт Интернет. В разделе настроек соединения сначала в выпадающем меню для поля Настройка параметров IP задаем параметры соединения, а после в поле МАС-адрес определяем значение Взять с вашего ПК. Или выставляем значение Ввести вручную и далее вводим заранее известный МАС-адрес.
Чтобы сохранить изменения, нажимаем кнопку Применить.
Меняем МАС-адрес роутера D-LINK
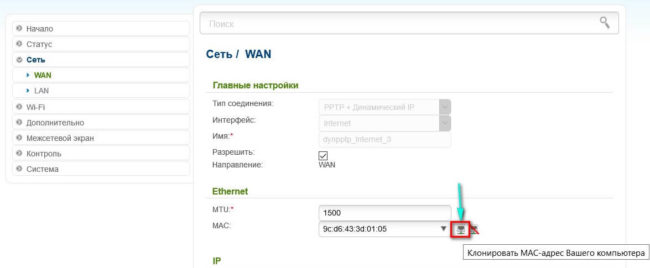
По адресу 192.168.0.1 открываем настройки роутера и слева на панели выбираем раздел Сеть. Далее нажимаем пункт WAN. В блоке Главные настройки выбираем из выпадающего списка тип соединения, а затем ниже в блоке Ethernet в поле МАС вписываем заданный МАС-адрес. Если хотим скопировать МАС-адрес подключенного компьютера, то нужно воспользоваться первой кнопкой слева от поля. При наведении на нее появиться подсказка Клонировать МАС-адрес Вашего компьютера. Подробнее о том, как зайти в настройки роутера D-Link: Как зайти в настройки роутера D-Link? Заходим на адрес 192.168.0.1
Находим кнопку Применить и сохраняем изменения в настройках.

Дипломированный специалист по безопасности компьютерных сетей. Навыки маршрутизации, создание сложных схем покрытия сетью, в том числе бесшовный Wi-Fi.
Читайте также:

