Как узнать модель материнской платы linux
Обновлено: 05.07.2024
1. lscpu
Команда lscpu выдает информацию о процессоре и его составляющих. В ней нет каких-либо дополнительных параметров или функциональных возможностей.
Утилита общего назначения, которая сообщает подробную и краткую информацию о нескольких различных аппаратных устройствах, таких как процессор, память, диск, контроллеры usb, сетевые адаптеры и т.д. Команда lscpu извлекает информацию из различных файлов /proc.
Если вы хотите больше узнать о команде lshw, то обратите внимание на пост Получаем интфомацию в Linux об аппаратных частях компьютера с помощью команды lshw .
Утилита hwinfo является еще одной универсальной утилитой зондирования аппаратуры, которая может сообщить подробную и краткую информацию о многих различных аппаратных компонентах, причем может сообщить больше, чем утилита lshw.
Отфильтруйте информацию о конкретном устройстве с помощью команды grep.
Выдается список устройств scsi/sata, например, жестких дисков и оптических приводов.
Эта команда показывает информацию о контроллерах usb и подробные сведения о подключенных к ним устройствах. По умолчанию выдается краткая информация. Для того, чтобы о каждом порте usb получить подробную информацию, используйте параметр "-v".
В системе, информация о которой приведена выше, один порт usb используется для подключения мыши.
7. Inxi
Inxi является мега скриптом bash, состоящим из 10000 строк кода, с помощью которого из разных источников и команд системы будет получена подробная информация об аппаратном обеспечении и будет создан отчет в виде, позволяющим его читать пользователям, которые не являются техническими специалистами.

Перечисляется информация о всех блочных устройствах, которыми являются разделы жестких дисков и других устройств хранения данных, например, оптических приводов и флэш-накопителей
Отчеты о различных разделах, об их точках монтирования и о том, сколько в каждом разделе есть свободного места.
Улучшенный вариант команды df , написанной на языке python, который выдает информацию в цвете, что выглядит лучше, чем информация, выдаваемая командой df
11. fdisk
Fdisk является утилитой, предназначенной для изменения разделов жестких дисков, и ей также можно пользоваться для получения информации о списке имеющихся разделов.
12. mount
Команда mount используется для монтирования/демонтирования, а также для просмотра смонтированных файловых систем.
Опять же, используйте команду grep для отфильтровывания информации только о тех файловых системах, которые вам интересны
С помощью команды free проверьте объем используемой, свободной и общий объема оперативной памяти, имеющейся в системе.
14. dmidecode
Команда dmidecode отличается от всех других команд. Она извлекает информацию об оборудовании, читая для этого данные из структур данных SMBOIS (которые также называются таблицами DMI).
Подробности смотрите на странице man.
15. Файлы /proc
Во многих виртуальных файлах каталога /proc содержится информация об аппаратном обеспечении и о конфигурациях. Ниже приведены некоторые из них.
Информация о процессоре/памяти
Информация о Linux/ядре
16. hdparm
Команда hdparm получает информацию об устройствах sata, например, жестких дисков.
Заключение
В каждой из команд используется чуть-чуть иной способ извлечения информации, и вам для, чтобы получить определенную информацию об оборудовании, возможно, потребуется попробовать более одной команды. Но все они есть в большинстве дистрибутивов Linux и их легко можно установить из репозиториев, используемых по умолчанию.
Иногда возникает необходимость определить, какая материнская плата используется на вашем компьютере. В операционной системе Windows с этим не возникнет никаких проблем, так как существует множество программ для решения этой задачи. Например, та же CPU-Z.
В Linux подобных утилит тоже хватает, и часть из них уже поставляется вместе с операционной системой, другие нужно устанавливать. Далее я расскажу, как узнать модель материнской платы Linux различными способами.
Как посмотреть модель материнской платы Linux
1. Файловая система /sys
Информация обо всём оборудовании компьютера и об операционной системе хранится в файловой системе /sys. Там же вы можете посмотреть производителя, модель и версию материнской платы. Для этого выполните:

2. Утилита dmidecode
Для просмотра информации об оборудовании удобнее использовать специальные утилиты. Одна из них - dmidecode. Она позволяет посмотреть информацию, записанную в DMI. Для вывода данных о материнской плате используйте опцию -t со значением 2:
sudo dmidecode -t 2

3. Утилита hardinfo
Программа hardinfo позволяет просмотреть информацию об оборудовании компьютера в графическом интерфейсе. Здесь вы легко узнаете модель материнской платы. Но перед использованием программу нужно установить:
sudo apt install hardinfo

4. Утилита CPU-G
Программа CPU-G - это аналог такой популярной утилиты, как CPU-Z в Linux. Она написана на Python, внешне напоминает CPU-Z. Позволяет увидеть большинство характеристик процессора в графическом интерфейсе, узнать модель платы, которая используется. Для установки утилиты надо использовать PPA:
sudo add-apt-repository ppa:atareao/atareao
sudo apt install cpu-g
В программе нужно открыть вкладку Motherbaord. Здесь отображается версия BIOS, дата выпуска BIOS, а также информация о плате.
5. Команда lshw
Команда lshw отображает информацию о материнской плате в самом начале своего вывода. Здесь, кроме производителя и модели платы, выводится текущая версия BIOS, что может быть очень удобно, если вы готовитесь к обновлению BIOS.

6. Лог dmesg
Версию BIOS и модель материнской платы можно узнать из лога ядра dmesg. Для этого надо отфильтровать строчку DMI:
dmesg | grep DMI:

Выводы
В этой статье мы рассмотрели несколько способов, как узнать модель материнской платы Linux. Это совсем не сложно, и программ для решения такой задачи хватает с головой. А какие программы используете вы? Напишите в комментариях!
Нет похожих записей
Статья распространяется под лицензией Creative Commons ShareAlike 4.0 при копировании материала ссылка на источник обязательна.

Иногда возникает необходимость определить, какая материнская плата используется на вашем компьютере. В операционной системе Windows с этим не возникнет никаких проблем, так как существует множество программ для решения этой задачи. Например, та же CPU-Z.
В Linux подобных утилит тоже хватает, и часть из них уже поставляется вместе с операционной системой, другие нужно устанавливать. Далее я расскажу, как узнать модель материнской платы Linux различными способами.
Как посмотреть модель материнской платы Linux
1. Файловая система /sys
Информация обо всём оборудовании компьютера и об операционной системе хранится в файловой системе /sys. Там же вы можете посмотреть производителя, модель и версию материнской платы. Для этого выполните:

2. Утилита dmidecode
Для просмотра информации об оборудовании удобнее использовать специальные утилиты. Одна из них - dmidecode. Она позволяет посмотреть информацию, записанную в DMI. Для вывода данных о материнской плате используйте опцию -t со значением 2:

3. Утилита hardinfo
Программа hardinfo позволяет просмотреть информацию об оборудовании компьютера в графическом интерфейсе. Здесь вы легко узнаете модель материнской платы. Но перед использованием программу нужно установить:

4. Утилита CPU-G
Программа CPU-G - это аналог такой популярной утилиты, как CPU-Z в Linux. Она написана на Python, внешне напоминает CPU-Z. Позволяет увидеть большинство характеристик процессора в графическом интерфейсе, узнать модель платы, которая используется. Для установки утилиты надо использовать PPA:
В программе нужно открыть вкладку Motherbaord. Здесь отображается версия BIOS, дата выпуска BIOS, а также информация о плате.

5. Команда lshw
Команда lshw отображает информацию о материнской плате в самом начале своего вывода. Здесь, кроме производителя и модели платы, выводится текущая версия BIOS, что может быть очень удобно, если вы готовитесь к обновлению BIOS.

6. Лог dmesg
Версию BIOS и модель материнской платы можно узнать из лога ядра dmesg. Для этого надо отфильтровать строчку DMI:
В данной статье пойдет речь о способах сбора сведений об оборудовании компьютера, который находится под управлением операционных систем семейства UNIX, такие как Linux и BSD. Также, будет немного затронута часть получения системной информации. Действия будут выполняться из командной строки без графической оболочки — их можно выполнить, подключившись к компьютеру удаленно по SSH.
Информация о процессоре
Команды для получения данных о процессоре.
1. lscpu (Linux)
Команда показывает информацию о характеристиках процессора в удобном виде:
* больше всего нас интересует:
- Architecture — архитектура процессора — 32 бит или 64.
- Core(s) per socket — количество ядер на процессор.
- Socket(s) — количество физических/виртуальных процессоров.
- CPU(s) — суммарное количество процессорных ядер.
- Model name — модель процессора.
2. sysctl -a (FreeBSD)
Команда отображает множество данных, поэтому добавляем фильтр:
hw.model: Intel(R) Xeon(R) CPU X5690 @ 3.47GHz
hw.machine: amd64
hw.ncpu: 2
* на самом деле, команда sysctl работает и в Linux, но формат вывода менее удобен, по сравнению с вышерассмотренной lscpu.
3. Файл /proc/cpuinfo (Linux)
Позволяет увидеть подробную информацию по каждому ядру:
Команда для подсчета количества ядер:
cat /proc/cpuinfo | grep processor | wc -l
4. Температура процессора
Linux
Сначала необходимо установить утилиту.
yum install lm_sensors
apt-get install lm-sensors
После установки утилиты выполняем:
FreeBSD
Загружаем необходимый модуль:
* для автоматической его загрузки добавляем в файл /boot/loader.conf строку coretemp_load="YES"
sysctl -a | grep temperature
Информация об оперативной памяти
1. Файл /proc/meminfo (Linux)
MemTotal: 8010284 kB
MemFree: 1058580 kB
MemAvailable: 2791616 kB
Buffers: 1884 kB
Cached: 1754092 kB
SwapCached: 122280 kB
Active: 4330296 kB
Inactive: 2006792 kB
Active(anon): 3623768 kB
Inactive(anon): 983120 kB
Active(file): 706528 kB
Inactive(file): 1023672 kB
Unevictable: 0 kB
Mlocked: 0 kB
SwapTotal: 1048572 kB
SwapFree: 597684 kB
Dirty: 20 kB
Writeback: 0 kB
AnonPages: 4466532 kB
Mapped: 92808 kB
Shmem: 25776 kB
Slab: 408732 kB
SReclaimable: 308820 kB
SUnreclaim: 99912 kB
KernelStack: 7312 kB
PageTables: 23276 kB
NFS_Unstable: 0 kB
Bounce: 0 kB
WritebackTmp: 0 kB
CommitLimit: 5053712 kB
Committed_AS: 3770324 kB
VmallocTotal: 34359738367 kB
VmallocUsed: 159328 kB
VmallocChunk: 34359341052 kB
HardwareCorrupted: 0 kB
AnonHugePages: 3248128 kB
HugePages_Total: 0
HugePages_Free: 0
HugePages_Rsvd: 0
HugePages_Surp: 0
Hugepagesize: 2048 kB
DirectMap4k: 257984 kB
DirectMap2M: 8130560 kB
* чаще всего, самое важное:
- MemTotal — общий объем оперативной памяти.
- MemFree — объем памяти, который не используется системой.
- Buffers — память, которая в данным момент ожидает записи на диск.
- Cached — объем, задействованный под кэш чтения с диска.
- MemAvailable — объем памяти, доступной в распределители без необходимости обмена.
- SwapTotal — объем файла подкачки.
- SwapFree — свободный объем файла подкачки.
* Объем используемой памяти = MemTotal – MemFree - Cached - Buffers.
Для перевода килобайт в гигабайты можно воспользоваться онлайн калькулятором.
2. free (Linux)
Данная команда позволяет получить информацию об использовании памяти в удобной таблице. Для еще большего удобства, мы выведем ее с помощью дополнительного параметра -h:
total used free shared buff/cache available
Mem: 3,7G 568M 378M 193M 2,8G 2,6G
Swap: 4,0G 94M 3,9G
Если вы решили апгрейдить свой компьютер или ноутбук, то ключевым вопросом, который вы можете услышать, станет: «А какая установлена материнская плата?». Оперируя понятиями: ядра, гигагерцы и гигабайты, об этой характеристике почему-то забывают. Мы расскажем, как получить ценную информацию.

Такое компьютерное оборудование, как оперативная память и видеокарта, легко поддается идентификации согласно системной сводке. Но вот с материнской платой не все так просто. В зависимости от ее модели и операционной системы для выявления модели этого важного блока потребуется проделать дополнительные шаги. К счастью, они несложные, и этими способами могут воспользоваться даже новички. Вот как быстро и легко получить ответ на вопрос: «Какая в моем компьютере материнская плата?».
Как узнать модель материнки с помощью командной строки?
Оказывается, модель материнской платы и ее серийный номер можно узнать с помощью командной строки Windows. Для ее запуска в Windows 10 перейдите в поле поиска на панели задач, введите команду cmd и нажмите «Ввод». Другой способ открыть командную строку – использовать окно «Выполнить», запущенное с помощью комбинации клавиш Win + R, и ввести в нем команду cmd.
Стоит отметить, что нет необходимости запускать командную строку от имени администратора. Как только появится черное окно для ввода команд, вам надо будет ввести Команду Интерфейса Управления Windows, WMIC. С ее помощью можно будет получить всю интересующую нас информацию. Вот что именно надо ввести в командную строку:
wmic baseboard get product,manufacturer,version,serialnumber
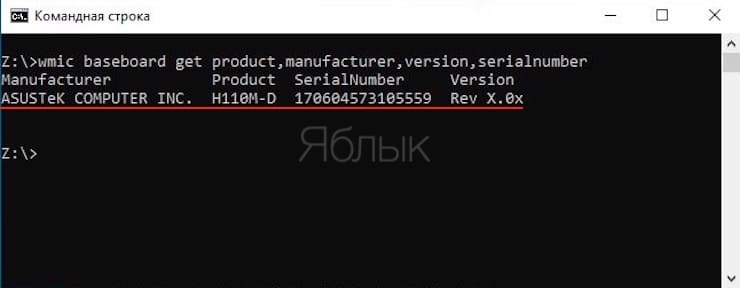
Обратите внимание, что между параметрами можно не ставить пробел, достаточно разделить их запятыми. Но и с пробелом между словами команда будет отработана.
Как проверить модель материнской планы с помощью окна «Сведения о системе» Windows
Приложение «Сведения о системе» Windows также может предоставить вам сведения о материнской плате. Однако это метод работает не всегда. Кажется, он применим к материнским платам Gigabyte и MSI, но в ряде тестов не удалось определить модели материнских плат от Asus, Dell и Razer.
Но если у вас есть совместимая материнская плата, это тоже довольно простой способ проверить модель и марку материнской платы в Windows.
Для начала откройте окно Windows «Выполнить» с помощью комбинации клавиш Win + R. В появившемся поле введите команду msinfo32 и нажмите «Ввод». Перед вами появится довольно окно с довольно подробными сведениями о системе Windows.
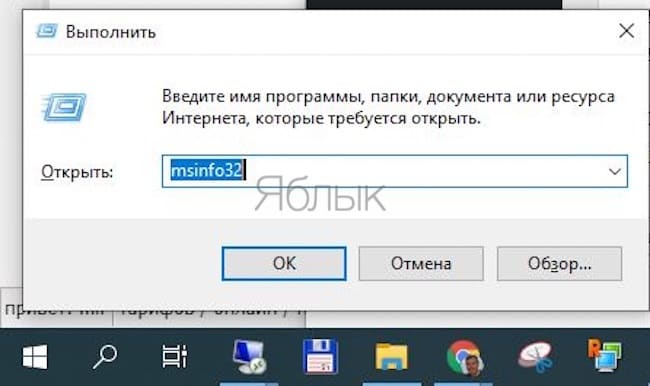
Информация о вашей материнской плате должна быть указана рядом с элементами Изготовитель материнской платы, Модель основной платы и Версия основной платы. Если в полях указано, что информация недоступна, то вам лучше прибегнуть к другим из приведенных нами в этой статье методам проверки материнской платы.
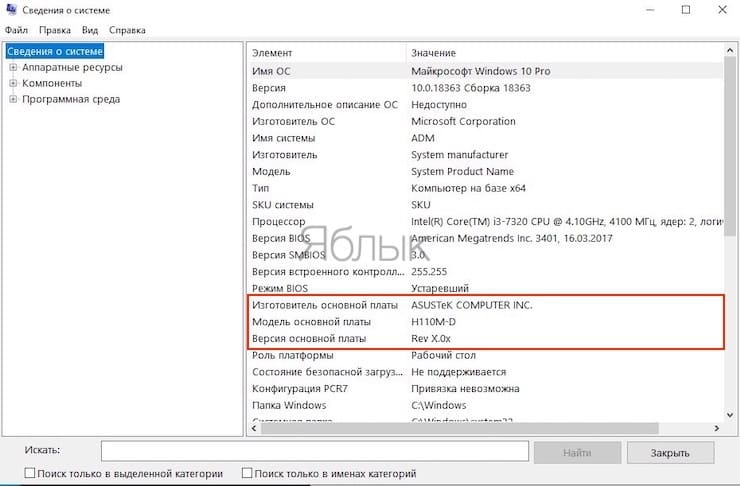
Как узнать модель материнки с помощью программы CPU-Z?
Если с помощью командной строки не удается получить информацию о вашей материнской плате, или вы хотите получить более подробный обзор ее характеристик, то можно прибегнуть к помощи CPU-Z. Это бесплатное программное обеспечение даст вам подробное описание большинства аппаратных компонентов вашего ПК.
Вы можете скачать программу на сайте CPU-Z. Как только вы установите и запустите приложение, оно сразу же проанализирует ваши компоненты с целью их идентификации.
А чтобы узнать больше о вашей материнской плате, просто выберите вкладку Mainboard.
Здесь вы сможете информацию о производителе вашей материнской платы, ее модели, чипсете, ревизиях и прочее.
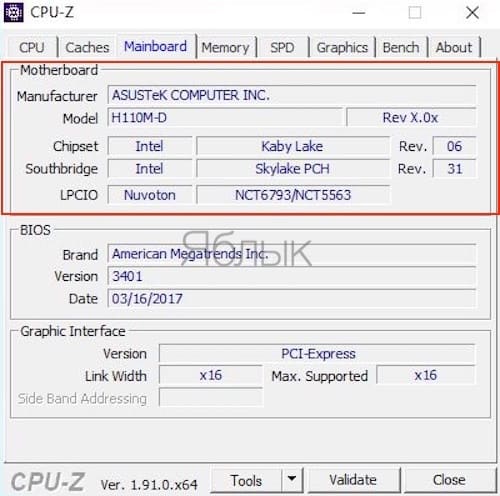
Как узнать модель материнской платы с помощью Belarc Advisor?
Belarc Advisor – еще одна бесплатная программа, которая предоставляет данные об оборудовании вашего ПК. Программное обеспечение можно бесплатно загрузить с веб-сайта Belarc Advisor.
Преимущество Belarc в том, что ваши данные не отправляются ни на какие веб-серверы. А после завершения анализа вы увидите сводку в открытой с помощью браузера расположенной локально веб-странице. Чтобы узнать модель вашей материнской платы с помощью Belarc Advisor, запустите программу.
Как только вы дадите ей разрешение на запуск, она осуществит ряд сканирований. Вы можете пропустить определенные шаги, например, сканирование сети.
Когда программа соберет всю необходимую информацию, она будет показана в новой вкладке браузера. Результаты включают в себя сводку об операционной системе, компонентах оборудования, подключенных устройствах и сеансах входа в систему.
А чтобы просмотреть нужную нам сводку по материнской плате, найдите справа заголовок с надписью Main Circuit Board.
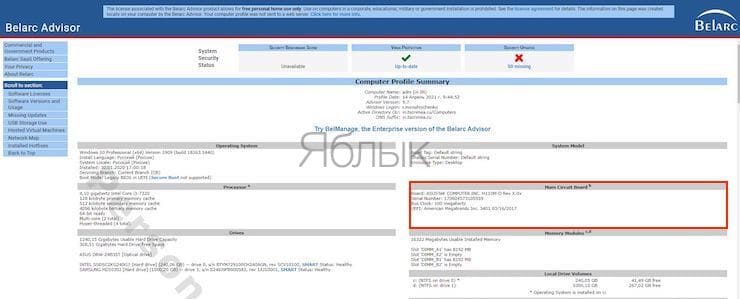
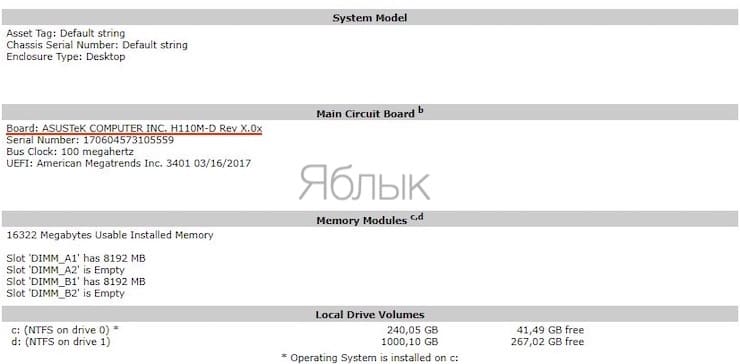
Именно здесь вы и найдете информацию о вашей материнской плате: название модели, серийный номер тактовую частоту шины и версию BIOS.
Как физически узнать модель материнской платы?
Если вы по каким-то причинам не можете использовать программное обеспечение для проверки модели материнской платы, всегда есть возможность проверить ее физически. Вам следует выбрать этот вариант, если ваш компьютер не включается или материнская плата в данный момент вообще не установлена. Это не лучший метод, если у вас есть ноутбук, поскольку компоненты обычно плотно примыкают к самой материнской плате.
Точное расположение названия модели на материнской плате зависит от ее макета и бренда. Даже проведенная на двух материнских платах ASUS проверка показала, что номер модели каждой из них находится в немного разных местах.
Обычно модель материнской платы указывается в том месте, где есть достаточно места для печати большого текста. Оно может быть под слотами оперативной памяти, между вашим процессором и слотом для видеокарты (как в случае с Asus Prime B350-Plus) или под этим слотом (как в случае с Asus Prime B350M-A).
Вы можете отличить название модели от остальных размещенных надписей, потому что обычно это самый крупный текст на вашей материнской плате.
Еще одно место, где вы можете найти информацию о модели вашей материнской платы – это упаковка, в которой она была. Конечно, этот способ актуален в случае, если коробка все еще сохранилась. На этикетке снаружи коробки будут указаны модель и серийный номер.
Кроме того, серийный номер часто указывается на наклейке на задней стороне материнской платы. Однако получить эту информацию будет очень сложно, если ваша материнская плата уже установлена в компьютер.
Как в Linux узнать, какая установлена материнская плата?
Если у вас нет Windows, и вместо этого вы используете Linux, то процесс определения модели материнской платы все так же прост.
Во-первых, откройте терминал в Linux с помощью комбинации Ctrl + Alt + T. Затем введите там следующую команду:
sudo dmidecode -t 2
Появится сводная информация о вашей материнской плате, включая ее марку, модель и серийный номер. Если вы используете виртуальную машину, то это будет указано в названии продукта. Однако, если вы используете Ubuntu на своем реальном компьютере, то увидите реальную информацию о модели материнской платы и серийном номере.
Читайте также:

