Как узнать почту на виндовс 10
Обновлено: 06.07.2024
Выпуская новую операционную систему Windows 10, компания позаботилась о включении в нее некоторых базовых приложений, которые можно использовать прямо из «коробки».
Среди них приложения, которые стали неотъемлемой частью Windows: «Магазин», интернет-проводник «Edge», медиа-проигрыватель, калькулятор, «Календарь», «Карты» и «Почта»
Все они если и не решают всех потребностей пользователя, то по меньшей мере позволяют полноценно работать на только что установленной копии Windows 10.Приложение «Почта»
Первый запуск программы
Для запуска почтовой программы Windows 10 следует открыть меню «Пуск» и найти «Почта». Для более быстрого выбора можно найти это приложение в поисковой строке, которая находится рядом с кнопкой «Пуск».После запуска программы откроется первое окно, которое предложит осуществить первоначальную настройку, поэтапно добавив учетные записи в приложение:Чтобы добавить учетную запись необходимо выбрать «Добавление учетной записи почты». В отобразившемся окне будет предложено выбрать тип почтового сервера.
Если есть сомнения в выборе типа аккаунта, то лучше выбрать тип «Прочие учетные записи POP, IMAP».Следующим шагом предлагается ввести адрес почты, ее название, и пароль.После ввода пароля правильность его можно проверить, нажав на значок в правой части поля. Это действие отобразит пароль в виде соответствующей последовательности символов.После нажатия на кнопку «Войти» следующее окно подтвердит, что аккаунт добавлен успешно:Нажатие «Готово» вызовет диалог, который предложит добавить еще одну учетную запись или запустить почтовый клиент.
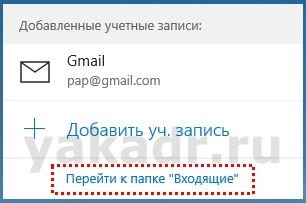
Добавление новых аккаунтов на данном этапе вовсе необязательно, поскольку их можно будет добавить после запуска собственно приложения «Почта».
Работа с программой
В левом нижнем углу главного экрана клиента располагается еще одна инструментальная панель, которая позволяет запускать компактный, но функциональный органайзер «Календарь», чат «Люди», а также позволяет произвести настройки почты.
Если приложение не может выполнить синхронизацию данных какой-либо учетной записи с сервером, то рядом с этой учетной записью появится изображение в виде восклицательного знака, помещенного в треугольник. Это может означать некорректность введенного пароля.
По умолчанию не требуются какие-то сложные действия по настраиванию клиента, поскольку это обычно происходит автоматически. Тем не менее, иногда для его правильной работы нужно произвести изменения в установках типов серверов и их портов.
Его не нужно приобретать отдельно. Он удобен в использовании. И хоть возможности его несколько ограничены, он остается надежным инструментом предоставляемым рядовому пользователю.

Учетная запись Майкрософт, использующаяся в Windows 10 и 8, Office и других продуктах компании, позволяет использовать любой адрес электронной почты в качестве «логина» и, при смене используемого адреса вы можете изменить E-mail учетной записи Майкрософт, не меняя при этом её саму (то есть профиль, закрепленные продукты, подписки и привязанные активации Windows 10 останутся прежними).
В этой инструкции — о том, как поменять адрес почты (логин) вашей учетной записи Майкрософт, если возникла такая необходимость. Один нюанс: при смене вам потребуется иметь доступ и к «старому» адресу (а если включена двухфакторная аутентификация — то возможность получать коды по смс или в приложении) для подтверждения изменения E-mail. Также может быть полезным: Как удалить учетную запись Майкрософт Windows 10.
Если у вас отсутствует доступ к инструментам подтверждения, а восстановить его не получается то, возможно, единственный выход — создание новой учетной записи (о том как это сделать средствами ОС — Как создать пользователя Windows 10).
Изменение основного адреса электронной почты в учетной записи Майкрософт
Все действия, которые потребуются для того, чтобы поменять свой логин достаточно просты, при условии что у вас не потерялись доступы ко всему тому, что может потребоваться при восстановлении.
Готово — после этих простых шагов вы можете использовать новый E-mail для входа в вашу учетную запись Майкрософт на принадлежащих компании сервисах и в программах.
При желании, вы также можете удалить предыдущий адрес из аккаунта на той же странице управления входом в учетную запись.
А вдруг и это будет интересно:
08.11.2016 в 07:57
Спасибо за статью. Но когда сломан почтовый ящик с привязкой к аккаунту майкрософт то сменить не получится. Что и произошло со мной.
08.11.2016 в 16:09
Дмитрий здравствуй! А можно ли установить фото на ноутбуке
09.11.2016 в 09:55
12.11.2016 в 22:56
Уважаемый Дмитрий! Я перерыл кучу сайтов в инете и несогу найти ответа на сложившуюсю ситуацию.
У меня после включения компьютера, жесткий диск не перестат выполнять какие-то операции. Часа полтора он молотит как неугомонный, что-то делает потом успокаивается. Помогите усмириить эту бешенную железку. Не может же он проводить дефрагментацию дисков после каждого включения. Вирусов нет. Диски не болют.
13.11.2016 в 07:42
20.03.2017 в 14:21
p.s. Мой новый псевдоним имеет схожий с майкрософт, но только находится на мейл ру!
21.03.2017 в 08:55
03.04.2017 в 22:26
Здравствуйте! Дмитрий подскажите пожалуйста. Хочу сменить имя, логин, эл. ящик для учетной записи microsoft. Но боюсь, (обновлялся с win 7 до win 10 ещё в 2015 г) слетит ли активация то есть лицензия или нет. Она вроде как к учетной записи привязана. Вот и страшно.
04.04.2017 в 08:18
Нет, не должна (лично проверено пару раз, всё ок). Она еще привязана к оборудованию. Т.е. если устанавливается на тот же компьютер, то активация будет в порядке, даже без учетки Майкрософт или с другой учеткой. При этом если переустановить систему и завести новую учетку или же удалить одну учетную запись Майкрософт и добавить другую, то активация привяжется к ней.
20.06.2018 в 18:21
21.06.2018 в 08:07
21.06.2018 в 17:10
13.04.2019 в 18:36
Спасибо! Часто заглядываю на ваш сайт. Как с компьютера, так и с мобильного.. Информация всегда по делу и правдива.
14.04.2019 в 09:25
Спасибо за отзыв!
10.02.2020 в 10:45
Эта информация актуальна для 2020? Я в настройках поменял почту, но вход почему то продолжается по старой почте и все письма приходят на старую почту
10.02.2020 в 10:55
Актуальна. Но если мы старый не удаляем, то он тоже работает наравне с основным адресом.
Насчет писем: смотря что за письма. Если от майкрософт, то по идее на основной должны так же идти, если только где-то отдельно не задан старый (например, на него что-то регистрировали от майкрософта)
22.05.2020 в 09:17
19.10.2020 в 17:42
20.10.2020 в 12:21
Здравствуйте.
Я не совсем понял ситуацию и задачу. Просто по описанию получается так, что тот новый адрес, который вы вводите уже имеет привязанную учетную запись майкрософт и поэтому вы не можете этот адрес задать для другой учетной записи Майкрософт.
Но: раз у вас есть учетка майкрософт для этой электронной почты, то вам и не нужно создавать новую учетную запись Майкрософт, она уже есть. Можно просто добавить её на компьютере.

Решение с аккаунтом Microsoft интегрирующийся в Windows в современных реалиях выглядит уместным. Но, пользователи нередко задаются вопросом как узнать свою учётную запись майкрософт на компьютере?
Разберёмся в указанном вопросе.
Назначение учётной записи
Основной опцией учётной записи считается настройка синхронизации. С другой стороны, это инструмент безопасного использования системы и сохранения настроек на компьютере. Важность этого элемента невозможно переоценить, ведь в первую очередь аккаунт открывает доступ к самой системе.
Синхронизация
Наиболее полезным является инструмент синхронизации, который позволяет поддерживать одинаковое состояние системы на разных компьютерах. Это позволяет чувствовать себя как дома за любым компьютером или «забирать работу на дом», без лишних усилий.

Подробнее о синхронизации можно узнать из отдельной статьи. Максимальную пользу она даёт при наличии нескольких компьютеров под управлением Windows 10, а в идеале при наличии смартфона на Windows Mobile. Тогда функциональные особенности инструмента раскрываются в полной мере.
Другие опции аккаунта
Дополнительной особенностью аккаунтов является ряд функций, предназначенных для ограничения возможностей пользователя. Они особенно полезны на предприятиях или при наличии детей.
Наибольшую гибкость в подобных настройках демонстрирует Windows 10 (поскольку содержит не только механизмы блокировки, но и механизмы слежения за действиями пользователя).
Полный перечень особенностей:
- родительский контроль. Возможность ограничить время или временной промежуток для использования компьютера. Также добавлен ряд инструментом блокирующих те или иные опции системы (подключение к некоторым сайтам или оплата покупок);
- контроль учётных записей. Он же UAC через который можно перекрыть пользователю возможность ставить программы (или запретить установку программ от некоторых производителей, что требует больших усилий);
- расстановка прав. Блокировать изменение отдельных документов или создание новых. Также можно запретить создание документов на конкретных локальных дисках или удаление ранее созданных;
- изменение системных настроек. Можно как создать предустановленный пакет настроек, так и запретить изменять что-либо;
- создание файлов в облаке (только Win10). Позволяет передавать или хранить файлы с помощью выделенного удалённого дискового пространства.
Основная часть опций аккаунта направлена на блокировку некоторых действий. Обычно работа с такими настройками предотвращает непреднамеренную порчу состояния операционной системы (установку лишних программ, которые должны ускорять компьютер, а на деле вредят ему).
Разница между учётными записями
Заключается в используемой версии ОС. Наибольший запас ограничений и особенностей предоставлен в Windows 10, где используется не стандартный аккаунт пользователя, а учётная запись Microsoft, которую нужно регистрировать заранее или создавать при установке.
Что нужно знать:
Далее будет рассматриваться исключительно учётка от Windows 10. Как её найти и какими параметрами можно управлять с её помощью. Действия над пользовательской учётной записью в системе рассмотрены не будут.
Аккаунт Microsoft
С огромным функционалом учётной записи Windows 10 связан лишь один нюанс: использование функций делает аккаунт открытым для просматривания со стороны создателей ОС. Так называемый «шпионаж Windows» в этом случае работает полностью (для большинства функций используются как раз его опции).
Сравнивать этот «шпионаж» с тотальным не следует. Заключается он в построении оптимальных алгоритмов подбора и предложения. Аналогичным шпионажем пользуется YouTube выстраивая предложения просмотра на основе ранее просмотренных пользователем роликов.
Где искать учётную запись

Чтобы найти учётную запись есть 2 способа. Первый позволяет не только найти её, но ещё и изменить некоторые настройки. Второй позволяет только просмотреть действующий аккаунт.
Способ работает только при наличии прав администратора. Отсюда можно произвести изменения с прочими учётными записями, но список возможностей ограничен.
Стандартный способ доступа

Существенно проще и сразу даёт доступ к львиной доле настроек аккаунта. От пользователя требуется только открыть меню «Пуск» и нажать на значок учётной записи.
Развернётся меню со следующими опциями:
- изменить параметры учётной записи. Помимо самого названия учётной записи можно поменять её конфигурацию. Подробнее этот вопрос рассмотрен ниже;
- заблокировать. Выполнить «блокировку Windows». Аналогично с нажатием «Win+L», что блокирует экран, но сохраняет все запущенные процессы. Удобная опция, когда нужно отойти от компьютера на работе;
- выход. В отличии от предыдущего способа переводит на экран выбора учётной записи с закрытием всех активных процессов и потерей данных. Может быть полезно при зависании отдельных программ или игр.
Доступные настройки

Разберём какими настройками обладают «параметры учётной записи». Список не большой, но каждая из опций может быть полезна по-своему.
Ваши данные. Содержит название аккаунта Microsoft и доступ к основным финансовым настройкам:
- адрес эл.почты; учётные записи приложений. Помогает оптимизировать вход в различные программы. Например, настроить вход в сервисы Google для браузера без дополнительных движений (работает только со стандартными браузерами; в Mozilla, например, логичнее настроить вход в учётную запись браузера);
- параметры входа. Отвечают за ввод пароля или ПИН-кода при запуске системы. Отсюда же и отключается ввод пароля при запуске компьютера;
- доступ к учётной записи места… Полезная для офисных сотрудников и студентов опция, позволяющая выполнять работу удалённо. Требует дополнительных настроек;
- семья и другие люди. Перечень учётных записей, которым позволено взаимодействовать с вашей системой;
- синхронизация. Настройки по обмену данными внутри учётной записи между разными устройствами.
Узнаем учетную запись на Майкрософт : 1 комментарий
Ш татный почтовый клиент Windows 10 – это доработанное эволюционное продолжение приложения «Почта» Metro-интерфейса системы-предшественницы Windows 8.1. Почтовое приложение в составе Windows 10 получило чуть больше настроек, нежели его аналог в штате Windows 8.1. В частности, это возможность выбора цветового оформления интерфейса и фонового рисунка в разделе параметров «Персонализация» .


В то же время штатная «Почта» не вышла за пределы специфики Metro-приложений: это мини-почтовик, предусматривающий лишь базовые возможности для нужд обычного пользователя, а акцент в приложении сделан на современный юзабельный интерфейс и удобство работы с сенсорным экраном.
Ниже подробно рассмотрим, как настроить штатный почтовый клиент Windows 10.
Быстрая настройка почтовой учётной записи
При первом входе в приложение «Почта» увидим кнопку «Начало работы», после нажатия которой последует мастер добавления почтовой учётной записи.

Приложение «Почта» в составе Windows 10 позволяет работать с несколькими почтовыми учётными записями, каждую из них необходимо отдельным этапом добавить в почтовик. Жмём «Добавить учётную запись».


После выбора Gmail увидим стандартное окошко подключения к службе от Google. Вводим логин – электронный адрес Gmail – и жмём «Далее».

Далее вводим пароль и жмём «Войти».

В следующем окошке жмём кнопку «Разрешить», соответственно, разрешающую доступ к данным учётной записи Gmail с приложения «Почта» Windows 10.

Готово: учётная запись подключена, происходит синхронизация писем.

Расширенная настройка почтовой учётной записи
Для добавления ещё одной почтовой учётной записи проследуем в раздел параметров почтовика. Именно там находится форма подключения почтовых учётных записей. Жмём кнопку параметров внизу на левой панели приложения, а в появившемся в ленте справа перечне раздела «Параметры» выбираем «Учётные записи».

Затем кликаем «Добавить учётную запись».

Увидим ту самую форму добавления учётных записей почты. Для почтовых сервисов, не вошедших в перечень быстрой настройки, приложение «Почта» также опционально предусматривает возможность быстрой настройки без необходимости ввода детальных данных серверов, а лишь посредством ввода логина и пароля от почтового ящика. Это пункт «Другая учётная запись POP, IMAP». Однако для большей части почтовых сервисов такая быстрая настройка окажется неработоспособной, и синхронизация писем с почтовым сервером не произойдёт. Для почтовых сервисов, не указанных в перечне быстрой настройки, необходима расширенная настройка . Это, соответственно, «Расширенная настройка» - последний пункт формы добавления почтовых учётных записей.

Для примера добавим в приложение «Почта» Windows 10 почтовый ящик популярного почтового сервиса Яндекс.Почта. В следующем окошке выбираем вариант «Интернет-почта».

Далее необходимо заполнить поля формы добавления почтовой учётной записи, и нам потребуется ввести адреса серверов входящей и исходящей почты, а также определиться с протоколом почты - POP или IMAP. Потому оторвёмся на пару минут от приложения «Почта» и первым делом проверим, предоставляет ли почтовый сервис доступ к почте с любого почтового клиента, установленного в операционной системе. Так, не все почтовые сервисы настроены на это по умолчанию, в некоторых из них необходимо активировать разрешение на управление почтой посредством почтовых клиентов. Например, на почтовом сервисе Яндекс.Почта доступ к почте с клиентских программ предоставляется в настройках почтового ящика, в разделе «Почтовые программы».

Следующий шаг – выбор протокола почты POP или IMAP. Протокол в дальнейшем определит данные серверов входящей и исходящей почты.
Протокол POP работает, как правило, по принципу выгрузки писем с почтового сервера на компьютер пользователя. Письма по прошествии какого-то времени с почтового сервера удаляются.
IMAP – это современный и более защищённый протокол, который обеспечивает доступ из программного почтового клиента к почте на сервере. Почта на сервере будет надёжно храниться, дожидаясь ручной чистки пользователя.Определившись с выбором протокола, следующим шагом узнаем адреса серверов входящей и исходящей почты. Для этого необходимо ввести в поисковик браузера запрос по типу «почтовый сервис + протокол». В нашем случае это будет поисковой запрос «Яндекс.Почта IMAP».

В статьях по такому ключевому запросу будет приведена информация о специфике подключения почты по выбранному протоколу.
Возвращаемся к форме добавления почтовой учётной записи приложения «Почта» и вводим данные: имя учётной записи, имя пользователя, адрес сервера входящей почты. Выбираем тип учётной записи, т.е. протокол POP или IMAP.

Готово: почтовая учётная запись настроена, происходит синхронизация писем.

Удаление почтовой учётной записи
Удаление почтовой учётной записи происходит, как и её добавление, в подразделе «Учётные записи» раздела параметров приложения «Почта».

При клике на выбранную учётную запись получим варианты возможных действий, в числе которых - удаление .

Изменение параметров почтовой учётной записи
Другой вариант действий при клике на почтовую учётную запись в разделе параметров – изменение предустановленных параметров синхронизации почты и некоторых настроек самой учётной записи.

Здесь можно настроить временные отрезки загрузки писем, формат писем, срок давности писем для синхронизации. Синхронизацию почтового ящика и вовсе можно отключить.

Нажав внизу «Дополнительные параметры почтового ящика», получим доступ к форме для смены адресов и настроек серверов входящей и исходящей почты.
Читайте также:

