Как узнать скорость сетевой карты на компьютере windows 10
Обновлено: 04.07.2024
Чтобы действительно понять состояние сети, нужен постоянный мониторинг. Но иногда нужно быстро проверить, что работает не так, как должно.
Например, если вы обычно используете скорость загрузки около 40 Мбит/с, но она падает до 2 Мбит/с в определенное время дня, то необходимо выяснить причины. С другой стороны, разница между 41,23 Мбит/с и 40,89 Мбит/с менее значима.
Инструменты тестирования скорости интернета
Тесты работают по принципу загрузки определенного количества информации, а затем измеряют время, которое на это требуется. Результаты подскажут, медленный ли интернет на самом деле.
Тесты пропускной способности локальной сети
Подвох в онлайн-тестах через интернет заключается в том, что в тесте учитывается максимальная скорость передачи данных по заданному пути вашего интернет-соединения. Иногда полезно знать о пропускной способности в локальной сети. Для этого требуется локально установленный инструмент полосы пропускания или программное обеспечение для мониторинга.
Для простого измерения производительности на одном компьютере достаточно диспетчера задач Windows. Просто выберите вкладку «Производительность».
Чтобы получить полное представление о пропускной способности сети, требуется продвинутый прибор, такой как PRTG Network Monitor. Он имеет несколько преимуществ по сравнению с простыми инструментами.
Во-первых, он позволяет просматривать текущие данные о пропускной способности, может отслеживать и сохранять результаты. Это позволяет администратору видеть, как изменяется пропускная способность с течением времени. Во-вторых, упомянутые ранее способы показывают пропускную способность для одного компьютера, на котором выполняется тестирование.
С помощью сетевого монитора PRTG и подобных ему приборов вы можете отслеживать весь трафик в локальной сети, проходящий через сетевой интерфейс.
Быстрая команда traceroute может дать дополнительное представление, когда время пинга становится слишком длинным. В Windows просто введите tracert и конечный адрес в командной строке.
Как проверить темп сетевой карты и адаптера Ethernet на компьютере с Windows?
- Нажмите Windows + R и введите «Панель управления».
- Выберите «Центр управления сетями и общим доступом».
- Выберите «Изменить настройки адаптера».
- Кликните правой кнопкой мыши на «Ethernet или Local Area Connection» и «Status».
- Окно состояния покажет вам скорость сетевой карты вашего компьютера.
Например, ПК с сетевой картой 100 Мбит/с будет отображать только 100 Мбит/с рядом со скоростью.
Всем привет! Из сегодняшней инструкции вы узнаете, как узнать пропускную способность сетевой карты, как проверить этот параметр на компьютере с Windows 10 или 7, сколько мегабит интернета сегодня нужно для комфортного использования. О том, как узнать установленную сетевую карту на Windows 10, читайте в этом посте.

Как определить скорость передачи данных адаптера на Windows 7
Способ одинаковый для десктопного ПК или ноутбука. Алгоритм действий:
В списке слева найдите параметр «Скорость и дуплекс». В выпадающем списке напротив параметра «Значение» можно посмотреть список всех поддерживаемых сетевых адаптеров. По умолчанию там установлено «Автосогласование», что определяет, какую конкретно скорость активировать на данный момент.
Как узнать какую максимальную скорость поддерживает адаптер на Windows 10
Что нужно сделать:
- Открыть меню «Пуск» и нажать кнопку «параметры»;
- Перейдите в раздел «Сеть и интернет»;
- В этом разделе перейти во вкладку Ethernet;
- В меню слева нажмите «Параметры адаптера».
Далее выбираете активное подключение и действуете точно так, как описано выше.
Теперь немного о характеристиках LAN контроллера. Считается, что гигабитная сетевуха — это дико круто и нужно выбирать именно такую. Все верно. Однако есть одно маленькое «Но»: такими картами комплектовались материнки, выпущенные еще лет 5 назад.
То, что производитель акцентирует внимание именно на этой характеристике — не более, чем маркетинговая уловка. Это не что-то из ряда вон выдающееся и прорыв в технологиях, а не более чем правило хорошего тона в современных реалиях.
Следующий вопрос, который может возникнуть — а достаточно ли скорости в 1 гигабит для современного пользователя. Хватит с головой, скажу я вам. У большинства провайдеров сегодня самый популярный тариф — 100 мегабит, что приблизительно в 10 раз меньше гигабита.
Расшифровываю, сколько это и чего. Фильм в разрешении Full HD будет качаться не более 10 минут. При условии, что на файлообменнике нет ограничений по скорости скачивания. Если качать торрентом, никаких ограничений не будет.
Инсталлятор какой-нибудь игры, который весит 50 Гб, торрентом же можно скачать не более чем за пару часов. Итак, можно сказать, что производители делают сетевухи «С запасом», а провайдеры за ними не поспевают.
Вернее, не поспевает скорее пользователь — гигабитный доступ к интернету будет стоить немного дорого. Да и зачем он, если 100 мегабайт достаточно?
Также советую почитать статьи «Как провести тест производительность видеокарты» и «Что такое FPS: расшифровка и от чего он зависит». Буду благодарен всем, кто не поленится расшарить этот пост в социальных сетях. До скорой встречи!
Сетевой адаптер, как всем известно, является традиционным, поставляемым в сборке устройством для сетевого соединения вашей машины с другими компьютерами в локальной и глобальной сети. Предлагаю вам несколько способов, которые раскроют некоторые характеристики установленных в компьютере адаптеров и позволят узнать скорость сетевого адаптера или адаптеров, что может быть полезно при анализе скорости соединения и т.п.
Скорость сетевого адаптера: свойства соединения
Это, пожалуй, самый быстрый способ узнать скорость сетевого адаптера в текущем соединении. Свойства сетевого соединения должны показать пропускную способность адаптера в справочном окне Свойств конкретного соединения (который именно сейчас и активен, т.е. сетевое соединение осуществляется через него). Для этого вызываем строку поиска (Выполнить), зажав WIN+R, и вводим быструю команду вызова системных апплетов и команд Windows
В окне сетевых адаптеров вызываем нужное двойным нажатием мышки:

Строка Скорость отобразит максимальные скоростные показатели для конкретного адаптера.
Скорость сетевого адаптера: просмотр свойств сети в Windows 10
Аналогичную информацию по установленным адаптерам можно увидеть, не выбирая конкретный и в одном окне. Однако, опять же, скорость адаптера будет указана только для того, который сейчас работает и включён. Смотрите:


Скорость сетевого адаптера: из командной строки
Для проверки скорости беспроводного адаптера нам пригодится команда
которая покажет характеристики модуля Wi-Fi. Набираем команду в виде
где видим максимальную скорость нашего адаптера. Кроме того, можно воспользоваться услугами команды
покажет скорость опять же того самого адаптера, который сейчас соединяет Windows с сетью:

Скорость сетевого адаптера: через PS

Вас интересует скорость интернет-соединения вашего сетевого адаптера? Если да, то есть несколько способов сделать это с помощью Windows 10.
Сетевой адаптер – это компонент, который присутствует в вашей системе как средство для подключения к сети и Интернету с помощью проводного или беспроводного соединения.
Диагностика скорости интернета – необходимая вещь для бесперебойного рабочего процесса. Если вы думаете об обновлении подключения к Интернету, важно знать скорость текущего, чтобы оценить целесообразность перехода на новый. Скорость соединения Wi-Fi помогает понять, сможете ли вы использовать все преимущества новой пропускной способности.
Проверив скорость интернета, вы сможете проверить, нужно ли вам менять сетевую карту или нет, а также узнаете, какой набор микросхем вы используете. Но, чтобы проверить всё это, вы должны знать, как лучше всего проверить скорость Wi-Fi-соединения в Windows 10. Вы можете определить скорость вашего соединения, используя различные внутренние инструменты операционной системы.
Как определить скорость Wi-Fi или Интернет-соединения
Мы перечислили здесь лучшие способы проверки скорости интернет-соединения в вашей системе, независимо от того, какое проводное или беспроводное подключение вы используете. Скорость подключения к Интернету или Wi-Fi можно оценить с помощью системных инструментов, панели управления, командной строки и PowerShell.
Используйте настройки для проверки скорости сети
Выполните следующие действия, чтобы проверить скорость интернета в Windows 10:
- Перейти к параметрам, нажав одновременно клавиши Win и I .
- Найдите Сеть и Интернет и щелкните по нему.
- Теперь перейдите на вкладку Состояние.
- Перейдите к «Просмотр свойств оборудования и подключения» в разделе «Дополнительные сетевые параметры».
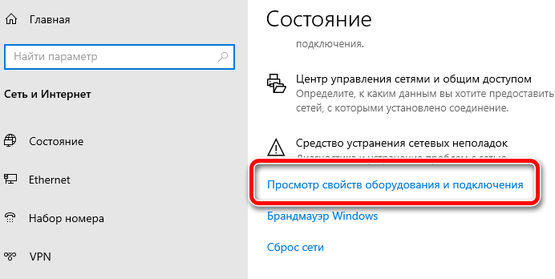
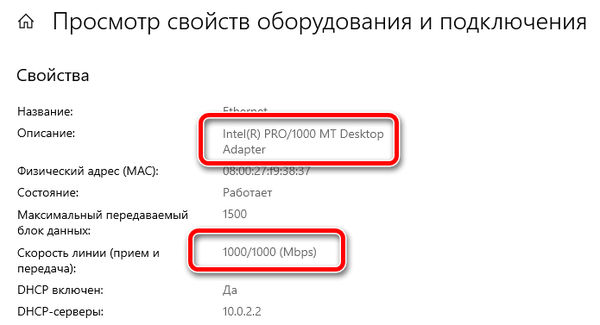
Проверка скорости сети с помощью панели управления
Выполните следующие действия, чтобы проверить скорость Интернета с помощью панели управления в Windows 10:
- Откройте Панель управления.
- Щелкните Сеть и Интернет.
- Перейдите в Центр управления сетями и общим доступом.
- В левой колонке нажмите «Изменение параметров адаптера».
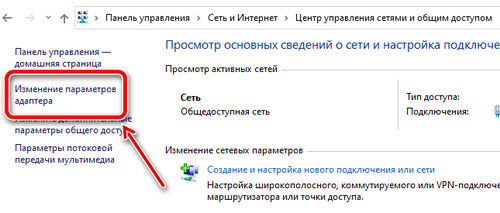
Проверьте скорость сетевого адаптера с помощью командной строки
Чтобы узнать скорость сетевого адаптера (Ethernet или Wi-Fi), выполните следующие действия:
- Откройте командную строку.
- В открывшемся окне введите wmic nic where netEnabled=true get name, speed и нажмите Enter , чтобы проверить скорость сетевого адаптера вашей системы.
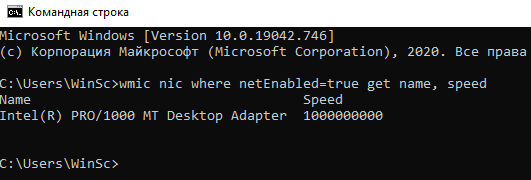
Проверьте скорость сетевого адаптера с помощью PowerShell
Вы также можете проверить скорость интернет-соединения с помощью PowerShell. Следуйте инструкциям ниже, чтобы узнать, как это сделать:
- Кликните правой кнопкой мыши по меню «Пуск».
- Найдите и нажмите PowerShell.
- Как и в командной строке, введите команду Get-NetAdapter | select interfaceDescription, name, status, linkSpeed , чтобы получить скорость соединения Ethernet или Wi-Fi.
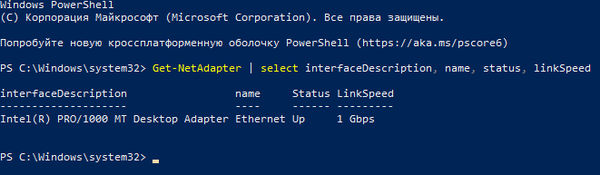
Вот и всё!
Что ж, это всё, что мы должны были сказать, чтобы помочь вам проверить скорость вашего интернет-соединения с помощью встроенных системных инструментов в Windows 10.
После того, как вы выполните эти шаги, вы сможете определить скорость подключения для Ethernet или Wi-Fi или для обоих. Помимо этих основных методов, вы также можете проверить скорость своего интернет-соединения с помощью некоторых веб-сайтов.
Читайте также:

