Как узнать версию efi mac os
Обновлено: 07.07.2024
Вам когда-нибудь нужно было знать, какая версия Mac OS установлена на вашем компьютере? Некоторые могли бы ответить «никогда», но ответом большинства будет «да».
Чаще всего версия MacOS нужна для проверки совместимости с системой, но иногда её можно использовать и для решения системных проблем. Многие пользователи сами знают, какая версия системы у них установлена, но далеко не все. Ниже мы расскажем, как узнать версию Mac OS на своём Mac.
Как узнать свою версию Mac OS
- В левом верхнем углу на панели меню Mac нажмите Apple.
- Теперь выберите «Об этом Mac».
- Откроется новое окно, на котором будет версия Mac OS, установленная на вашем компьютере.

На скриншоте выше вы можете видеть версию «MacOS X El Captain 10.11.4», а на скриншоте ниже – «MacOS Mojave 10.14».

Бонус: На этом экране также можно узнать номер сборки Mac OS. Просто нажмите на номер версии, и вы увидите код, который и является номером сборки. Он пригодится опытным пользователям.
Бонус 2: На экране «Об этом Mac» вы можете узнать, когда он был выпущен.
Бонус 3: Здесь также можно найти серийный номер своего Mac.
Зачем нужно знать версию MacOS?
Если вы не понимаете, зачем вообще знать свою версию MacOS, это может быть полезно по следующим причинам:
- Если вам нужно узнать о наличии функций и совместимости.
- Если нужно проверить совместимость программ.
- Узнать о наличии поддержки аксессуаров.
- При решении системных проблем.
- Для установки, переустановки и обновления Mac OS.
- Если вы используете Combo Update для обновления системы.
Значительные обновления Mac OS доступны в Mac App Store, а обновления для текущей версии вы найдёте в секции Обновление ПО в Системных настройках.
История версий и названий Mac OS X
У каждой значительной версии Mac OS есть своё название. Первые девять версий были названы в честь диких кошек, а следующие назывались в честь локаций штата Калифорния.
Вот как назывались все версии Mac OS:
- Mac OS X 10.0 Cheetah
- Mac OS X 10.1 Puma
- Mac OS X 10.2 Jaguar
- Mac OS X 10.3 Panther
- Mac OS X 10.4 Tiger
- Mac OS X 10.5 Leopard
- Mac OS X 10.6 Snow Leopard
- OS X 10.7 Lion
- OS X 10.8 Mountain Lion
- OS X 10.9 Mavericks
- OS X 10.10 Yosemite
- OS X 10.11 El Capitan
- MacOS 10.12 Sierra
- MacOS 10.13 High Sierra
- MacOS 10.14 Mojave
Более старые версии назывались просто «Mac OS» или «Система», но и построены они были совершенно по-другому. Современные версии Mac OS построены на основе системы BSD unix, а старые – нет.
Тем не менее, экран «Об этом Mac» доступен и в очень старых версиях системы, так что метод будет таким же.
Итак вы столкнулись с проблемой - загрузчик EFI вашего Macbook заблокирован, а пароль вы не знаете, забыли, потеряли, прочее..
Как выглядит блокировка EFI смотрите на фото ниже.

Проверить на присутствие этой блокировке любой Mac очень просто, выключаем ваш компьютер, зажимаем и держим клавишу "Option" пока не увидим что либо подобное этому фото -

так выглядит выбор загрузочного тома на вашем Mac и это значит что блокировки EFI нет. Если вы увидели изображение с замком то ваш Mac заблокирован.

Не стоит путать эту блокировку с привязкой к аккаунту в iCloud! Блокировка iCloud на компьютерах Apple будет выглядеть немного иначе, вот так -
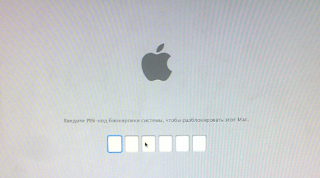
В данной статье не рассматривается разблокировка iCloud, речь пойдет исключительно о локальной блокировке EFI. Хотя блокировку iCloud на компьютерах Apple так же можно обойти посредством редактирования EFI и ее процесс, в одном из вариантов, близок к процессу разблокировки EFI и может быть вам так же полезен.

Данный процесс будем рассматривать на практике, на примере APPLE Macbook Pro 13 A1278 Mid 2010
Первое это содержимое EFI, иными словами прошивка вашего Macbook, которая находится, в нашем случае в микросхеме SPI Flash SST25VF032B.

Для того что бы получить ее содержимое(прошивку) нам понадобится программатор поддерживающий SPI Flash. Будем исходить из того что читатель не занимается профессиональным ремонтом техники, в противном случае про программатор ему уже все известно. Итак нам нужен недорогой программатор для SPI Flash, как вариант можно использовать PicKit, но нам так и не удалось заставить PicKit2 прочитать SPI Flash. Суть в том что оригинальное ПО его не потдерживает, а из стороннего мы нашли только flashrom. Оказалось что он очень сырой, долгие "танцы с бубном" помогли установить flashrom как под OS X, так и под Linux и Windows, но работать полноценно с PicKit2 он так и не захотел, возможно вам повезет, но мы не рекомендуем PicKit2 как программатор для SPI Flash.

Далее наш выбор пал на очень дешевый и популярный китайский программатор CH341A, именно его мы и использовали для наглядности и проверки его работоспособности. Стоит отметить что ПО для этого программатора существует разных версий, в более старых SST25VF032B автоматически не определялся, но при этом читался и писался без ошибок. Так же в разных версиях ПО разная языковая поддержка, рекомендуем использовать вам русифицированную версию CH341A Programmer 1.29
Еще одним аспектом, странностью CH341A оказался тот факт что в некоторых случаях он очень долго пишет некоторые SPI Flash, даже если заявлена их поддержка. Некоторые пользователи сообщают что SPI Flash от SST через CH341A записывается от одного до четырех часов, что немыслимо долго. Мы выяснили что это особенность именно некоторых SPI Flash от SST так как их поддержка не реализована полностью в ПО. Но при этом микросхема записывается абсолютно корректно не зависимо от потраченного времени. Если учесть стоимость этого программатора в 2 американских доллара, то уверены что для разовых или редких операций по записи SPI Flash от SST он в принципе приемлем, тем более он так же поддерживает множество EEPROM 24XX и множество других SPI Flash 25XX.

Самый бюджетный программатор для SPI Flash вы можете сваять на коленке, но если у вас все еще есть LPT порт, схем этого программатора в сети интернет множество как и ПО для него.


Теперь остановимся на способе подключения нашего SPI Flash к программатору. Тут есть несколько вариантов, можно по старинке просто подпаяться тонкими проводами к соответствующим ногам микросхемы, но для этого нужна определенная сноровка и опыт. Второй вариант - просто выпаиваем наш SST25VF032B и припаиваем на контактную площадку программатора, тут снова нужен опыт и сноровка. Самый простой вариант это купить программатор CH341A сразу с готовым переходником-клипсой в комплекте или купить SOIC8 Clip отдельно. Программатор с переходником-клипсой будет стоить значительно дороже, но можно купить отдельно SOIC8 Clip и за 20 минут спаять нужный нам переходник из шлейфа от старого компьютера. Подойдет даже шлейф от 3.5 дюймового дисковода!

Теперь у нас есть программатор и мы подключили его к микросхеме которую хотим прочитать, осталось установить ПО и прочитать содержимое нашего EFI.
Следующее что понадобится для разблокировки EFI это еще одна прошивка, но уже без блокировки - чистая. Но при выборе этой прошивки вам нужно быть особенно внимательными! Важно чтобы прошивка была слита не просто с Macbook точно такой же модели как ваша, но и с абсолютно идентичной материнской платой. Для этого вам нужно идентифицировать номер вашей материнской платы, он написан мелкими буквами на самой плате и имеет номер вот такого формата -
Имея номер материнской платы, нужный вам дамп EFI не сложно найти в сети интернет на тематических форумах, или пишите нам в комментариях - постараемся помочь.
В следующей части этой статьи расскажем вам о том как грамотно отредактировать дамп донора, чтобы после перепрошивки ваш Mac не только был разблокирова, но и не тормозил, перегревался, зависал.

Всемогущий эксперт по написанию текстов, который хорошо разбирается в проблемах Mac и предоставляет эффективные решения.
Версий операционной системы Mac очень много. Это связано с тем, что обновления необходимы, чтобы сделать предыдущую версию лучше. В систему добавлено больше функций и возможностей. Кроме того, решены проблемы с предыдущими операционными системами.
Таким образом, мы предоставим разные Mac OS X и версии macOS. Таким образом вы узнаете, какая версия операционной системы прошла мимо. Мы предоставим вам разные версии от первой до последней.
Кроме того, мы расскажем, как проверить, какая фактическая версия операционной системы Mac установлена на вашем компьютере. До этого доступны последние версии macOS - Big Sur. Будет новая версия. Вместо 10.16 это Big Sur фактически станет версией 11.
Часть 1. Введение в версии macOS
Версии macOS изначально были представлены как Mac OS X. Она дебютировала около 20 лет назад. Это было в сентябре 2000 года. Публичная бета-версия Mac OS X был впервые выпущен 13 th сентября 2000 года. Это было после неудачи с Copland. Публичная бета-версия Mac OS X имела кодовое название. Это был Кадьяк.
Mac OS X и macOS - операционные системы Mac от Apple. Он связан с различными приложениями, такими как Preview, TextEdit, Terminal и QuickTime Player. Базовый MP3-плеер (не iTunes) назывался Sketch. Существуют также другие приложения, такие как Quartz и HTML Edit.
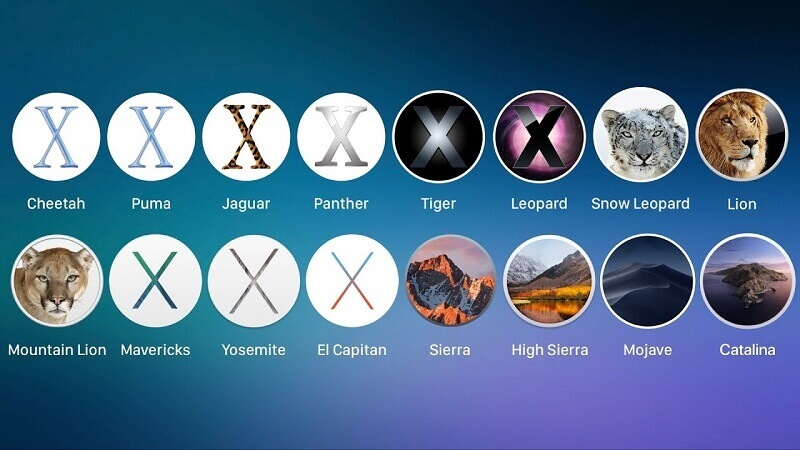
Часть 2. Какие версии Mac OS в порядке?
Здесь мы обсудим список версий Mac OS X и macOS. Мы дадим краткий обзор этих операционных систем. Ознакомьтесь с версиями Mac OS X и macOS ниже:
Публичная бета-версия Mac OS X
Он был выпущен 13 сентября 2000 года. Он стоит около 29.95 долларов. Это первая операционная система с пользовательским интерфейсом под названием Aqua. Он включает такие приложения, как Preview, Mail, TextEdit, Terminal и QuickTime Player.
Mac OS X Cheetah (версия 10.0)
Фактически, это первая крупная версия операционной системы Apple. Он выпущен 24 марта 2001 года. Стоимость составляет около 129 долларов. Возможности включают док-станцию, почту, адресную книгу, поддержку PDF, пользовательский интерфейс Aqua, Sherlock, защищенную память и многое другое.
Mac OS X Puma (версия 10.1)
Версия Mac OS X вскоре получила название версии macOS. Mac OS X 10.1 Puma была выпущена 25 сентября 2001 года. Это бесплатное обновление, предоставляемое пользователям его предшественника. Он имеет такие функции, как повышение производительности, поддержка воспроизведения DVD, дополнительные функции меню, улучшенное AppleScript, ColorSync и другие.
Mac OS X Jaguar (версия 10.2)
Mac OS X теперь известна как версии macOS. Mac OS X Jaguar Version 10.2 была выпущена 23 августа 2002 года. Она поставляется в виде одиночных установок или семейных пакетов. Новые функции включают поддержку QuickTime для MPEG-4. Чернильница также была включена для распознавания почерка.
Mac OS X Panther (версия 10.3, Pinot)
Он был выпущен 24 октября 2003 года. Это четвертый крупный выпуск Mac OS X от Apple. Среди его функций - Finder, TextEdit, Xcode Developer Tools, QuickTime, предварительный просмотр, быстрое переключение пользователей и Expose.
Mac OS X Tiger (версия 10.4, Мерло)
Версии Mac OS X в настоящее время будут называться версиями macOS. 29 апреля 2005 года была выпущена Mac OS X Tiger. Возможности включают Xcode 2.0, QuickTime 7, Mail 2, Dashboard, Spotlight, VoiceOver, iChat AV и другие.
Mac OS X Tiger (версия 10.4.4, Chardonnay)
Это обновленная версия Mac OS X Tiger 10.4, Merlot. Выпущен 10 th января 2006 года.
Mac OS X Leopard (Версия 10.5, Шабли)
Версии операционных систем Mac OS X теперь известны как версии macOS. Эта версия операционной системы была выпущена 26 октября 2007 года. Новые функции включают в себя панель инструментов, родительский контроль, Photo Booth, Spotlight, Time Machine, универсальный доступ и многое другое.
Mac OS X Snow Leopard (версия 10.6)
Это 7 th выпуск Mac OS X, который теперь известен как версии macOS. Он был выпущен 28 августа 2009 года. Возможности включают Mac App Store, Finder, Boot Camp, Preview, Time Machine, VoiceOver, Safari 4 и другие.
Mac OS X Lion (версия 10.7, Barolo)
Он был выпущен 20 июля 2011 года. Новые функции включают AirDrop, FaceTime, Finder, Font Book 3, Mac App Store, Mail 5, QuickTime, Vertical Text, Resume и другие. Mac OS X теперь известна как версии macOS.
Mac OS X Mountain Lion (версия 10.8, Zinfandel)

Mac OS X Mavericks (10.9, Каберне)
Он был выпущен 22 октября 2013 года. Системные функции включают связку ключей iCloud, объединение таймеров, календарь, iBooks, карты, браузер Safari и многое другое. Удалены функции, включая Open Transport API.
Mac OS X Yosemite (версия 10.10, Syrah)
Mac OS X теперь известна как версии macOS. Mac OS X Yosemite была выпущена 16 октября 2014 года. Функции включают Центр уведомлений, Центр внимания, Непрерывность, улучшенный дизайн и многое другое.
Mac OS X El Capitan (версия 10.11, праздничная)
macOS Sierra (версия 10.12, Fuji)
Что будет после EI Capitan? Одна из версий macOS была выпущена 20 сентября 2016 года. Системные функции включают Siri, Night Shift, Universal Clipboard, Auto Unlock и другие. Функции приложения включают iTunes, Notes, Apple Play, Safari, Фото и многое другое.
macOS High Sierra (версия 10.13, Lobo)
Еще одна версия macOS была выпущена 25 сентября 2017 года. Эта операционная система ориентирована на предоставление технических обновлений и улучшений производительности, а не на добавление функций. Изменения включают значительные улучшения в Safari и Фото.

Наконечник: Если вы просто хотите обновить версию Mac до High Sierra, вы можете следуйте этому руководству, чтобы сделать это.
macOS Mojave (версия 10.14, Liberty)
macOS Catalina (версия 10.15, Jazz)
Это одна из версий macOS, выпущенная 7 октября 2019 года. Это первая версия, в которой есть функция блокировки активации. Внесенные изменения включают Catalyst, Gatekeeper, DriverKit, Voice Control, Sidecar, Dedicated System Volume. Обновления приложений включают в себя напоминания, iTunes, Find My Friends и Find My Mac, а также другие.
Есть компоненты, которые были изменены или удалены. Все 32-битные приложения были удалены из Mac App Store. Панель управления также была удалена. Zsh заменил Bash, который по умолчанию является оболочкой в версии операционной системы Panther.
macOS Big Sur (версия 11.0) (бета)
Какая последняя версия Mac OS 2020? Это должна быть бета. Это включает в себя серьезную переработку пользовательского интерфейса. Это одна из версий macOS и первая версия, которая поддерживает компьютеры Mac с процессорами на базе ARM. В дизайне представлена новая цветовая палитра. Кроме того, есть изменения полупрозрачности. Также была добавлена оптимизация и переработка строки меню и док-станции.
Был добавлен Центр управления для переключения громкости системы, яркости экрана, Bluetooth и Wi-Fi, среди прочего. Это похоже на то, что вы можете найти в iPadOS и iOS. Центр уведомлений также был переработан. Он имеет прозрачный пользовательский интерфейс. Кроме того, в нем есть интерактивные уведомления. Во избежание взлома системный том подписан криптографической подписью. Spotlight стал быстрее и имеет улучшенный интерфейс.

Часть 3. Причина названий версий Mac OS X и macOS
Из приведенного выше списка вы заметите, что многим версиям операционных систем (с 2001 по 2012 год) были даны имена в честь кошек. Например, есть гепард, пантера, пума и даже горный лев. Вы также заметите, что публичные сборки получили имена в честь этих больших кошек. Собственно, они были закодированы внутри, используя названия вин. После этого названия были изменены на названия мест в Калифорнии. Внутри эти названия были изменены на разные типы Apple.
Кроме того, названия операционных систем начинались с Mac OS X. Затем они изменили свои названия на версии macOS. Они решили переименовать название. Это потому, что он хорошо работает с другими именами, такими как watchOS, tvOS и iOS.
Часть 4. Обновление до новейших версий macOS
Если вы хотите обновить компьютер Mac до более новой версии операционной системы, это фактически будет определяться системными требованиями и операционной системой, которая у вас в настоящее время установлена. Его можно найти в Mac App Store. Новые версии можно получить через Системные настройки, а затем перейти в Обновление программного обеспечения.
Несколько лет назад функция обновления системы появится в обновлении программного обеспечения. Именно в эти годы их можно было увидеть в Mac App Store. Что касается Mojave, который был выпущен в 2018 году, в его Системные настройки добавлена новая панель. Здесь вы можете увидеть часть обновлений программного обеспечения.
Чтобы получить более новые версии macOS, вы можете перейти в Системные настройки. Он находится в вашем меню Apple. Выберите Системные настройки на логотипе Apple. Логотип Apple находится в верхней левой части. Возможно, вы попали в область обновления программного обеспечения. Если вас это не интересует, вы можете щелкнуть значок «Обновление программного обеспечения». Затем компьютер Mac найдет обновление, если оно доступно. Если он доступен, вам нужно будет нажать «Обновить сейчас».
Есть компьютеры Mac, которые обновляются автоматически. Вот шаги, которые вы должны выполнить, чтобы автоматически обновить Mac до последних версий macOS:
В Каталине или Мохаве:
- Запустите Системные настройки.
- Затем выберите вариант для Обновление программного обеспечения.
- Установите флажок рядом с возможностью автоматической загрузки обновлений, когда они доступны.
- После этого установите флажок, в котором говорится об установке обновлений macOS.
В High Sierra и более ранних версиях macOS:
- Запустите Системные настройки.
- Нажмите App Store.
- Установите флажок, позволяющий компьютеру автоматически проверять наличие обновлений. Под ним должно быть четыре разных обновления.
- Снимите флажок "Загрузите новые доступные обновления в фоновом режиме».
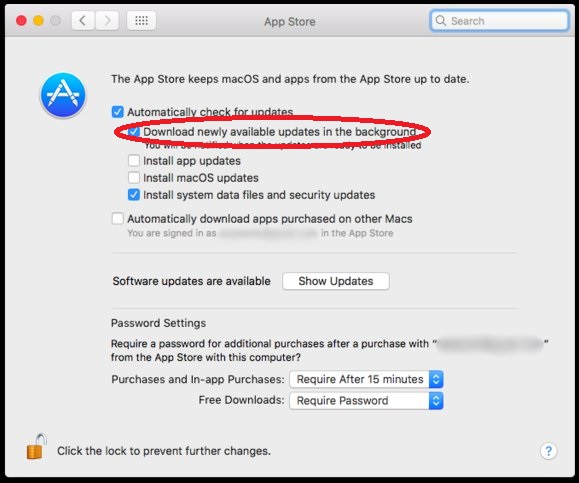
Часть 5. Подводя итоги
Здесь мы обсудили различные версии macOS. Мы также сделали обзор этих операционных систем на вашем Mac. Наше руководство также дало вам способы автоматического обновления вашего Mac до более новых версий macOS. Об этом говорилось во второй части статьи.
Названия, данные этим операционным системам, пришли от больших кошек. Затем он был изменен на другие названия мест в Калифорнии. Вы заметите, что последняя версия операционной системы, Big Sur, теперь имеет версию 11, а не 10-значную цифру.
Таким образом, вы можете легко обновить свои версии macOS из Mac App Store. Или вы можете получить их через обновления в системных настройках вашего компьютера Mac. Некоторые компьютеры также обновляются автоматически.
В версиях macOS существует множество операционных систем. Вот почему вы должны выбрать, какой из них вам больше подходит. Это связано с тем, что каждая версия операционной системы имеет свои особенности, возможности и ограничения. Кроме того, есть операционные системы, которые работают быстрее, чем другие. Кроме того, в эти операционные системы были внесены обновления производительности и технические обновления, чтобы сделать их отличным вариантом для пользователей.
Порой возникают ситуации, когда пользователю нужно знать не только версию, но и номер сборки операционной системы, установленной на его Mac. Как правило, необходимость в данной информации возникает, если устройство работает под управлением бета-версии или при заполнении отчета об ошибках, отправляемого Apple.

Следуя опубликованным ниже инструкциям, вы сможете без труда определить версию работающей на macOS и номер ее сборки.
Зачем нужно знать версию операционной системы и номер сборки
Эти данные могут понадобиться при установке софта, который, например, поддерживает некоторые версии macOS. Также данная информация важна для бета-тестеров, которым необходимо проверять, какая сборка бета-версии ОС установлена на устройстве. Кроме того, при заполнении отчета об ошибках в форме нужно обязательно указывать версию macOS и номер сборки для того, чтобы специалисты Apple смогли воспроизвести проблему.
Как узнать версию и номер сборки macOS
1. На рабочем столе компьютера в строке меню щелкните мышкой по символу Apple ().
2. Выберите пункт «Об этом Mac».
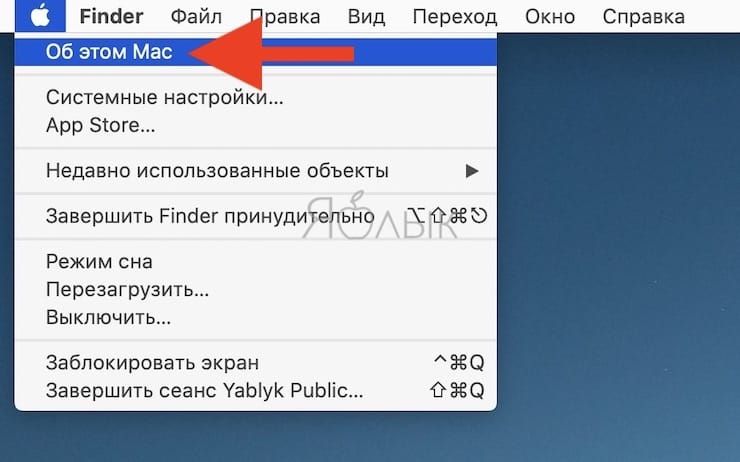
Версия macOS отображается прямо под заголовком «macOS».
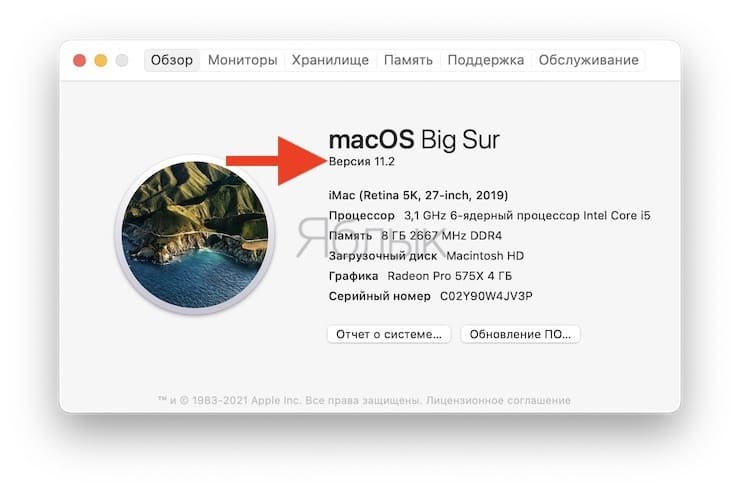
3. Щелкните номер версии, чтобы узнать номер сборки.
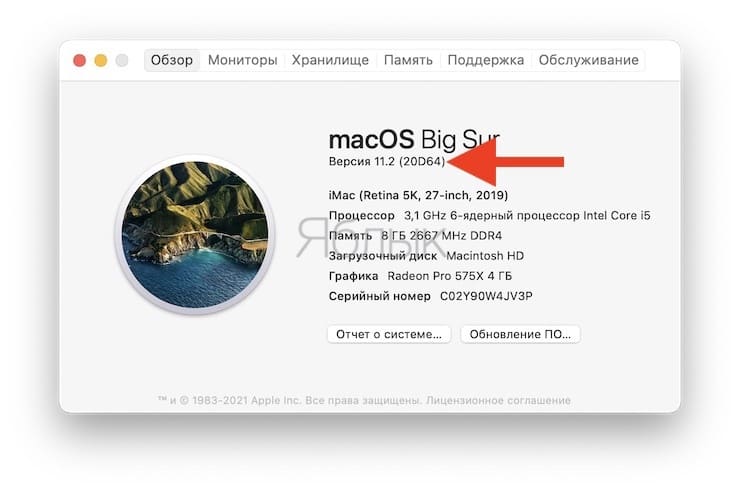
Даже если номера версий macOS совпадают, номера сборок, устанавливаемых на компьютеры Mac, могут отличаться. Например, после покупки нового Mac пользователи могут заметить, что при одинаковой версии ОС номер сборки может отличаться от тех, что установлены на других компьютерах. Это всего лишь значит, что на новых Мас инсталлирована более свежая версия сборки. Если сборка уже устарела, ее можно обновить с помощью вкладки Обновления в Mac App Store.
Читайте также:

