Как узнать версию gnome ubuntu
Обновлено: 06.07.2024
Когда вы впервые входите в систему Ubuntu, прежде чем выполнять какую-либо работу, всегда полезно проверить, какая версия Ubuntu запущена на машине.
В этом руководстве мы покажем вам, как найти свою версию Ubuntu с помощью командной строки или из графического интерфейса.
Как проверить версию Ubuntu из командной строки
Есть несколько команд, которые вы можете использовать, чтобы узнать, какую версию Ubuntu вы используете.
Утилита lsb_release отображает информацию LSB (Linux Standard Base) о дистрибутиве Linux.
Выполните следующие действия, чтобы проверить версию Ubuntu из командной строки:
Откройте свой терминал с помощью Ctrl+Alt+T или щелкнув значок терминала.
Используйте команду lsb_release -a для отображения версии Ubuntu.
Ваша версия Ubuntu будет показана в строке описания. Как видно из вывода выше, я использую Ubuntu 18.04 LTS.
Вместо того, чтобы печатать всю вышеуказанную информацию, вы можете отобразить строку описания, которая показывает вашу версию Ubuntu, передающую ключ -d .
Результат должен выглядеть примерно так:
Кроме того, вы также можете использовать следующие команды, чтобы проверить свою версию Ubuntu.
Проверьте версию Ubuntu с помощью файла /etc/issue
Файл /etc/issue содержит текст идентификации системы. Используйте команду cat для отображения содержимого файла:
Результат будет выглядеть примерно так:
Проверьте версию Ubuntu с помощью файла /etc/os-release
Этот метод будет работать, только если у вас Ubuntu 16.04 или новее:
Результат будет выглядеть примерно так:
Проверьте версию Ubuntu с помощью команды hostnamectl
Эта команда будет работать только в Ubuntu 16.04 или более новых версиях:
Проверьте версию Ubuntu на рабочем столе Gnome
Выполните следующие действия, чтобы проверить свою версию Ubuntu, если вы используете Gnome:
Откройте окно настроек системы, щелкнув значок Settings , как показано на изображении ниже:
В окне настроек системы перейдите на вкладку Details :
Ваша версия Ubuntu будет отображаться под оранжевым логотипом Ubuntu.
Выводы
В этом руководстве мы показали вам, как найти версию Ubuntu, установленную в вашей системе. Для получения дополнительной информации о выпусках Ubuntu посетите страницу выпусков Ubuntu .
Если вы используете Ubuntu 16.04 и хотите перейти на Ubuntu 18.04, проверьте следующие инструкции:
Нет гарантии, что ваш тачпад будет одним из поддерживаемых в новом проекте utouch. Но вы можете проверить это, установив пакет utouch:
sudo apt-get install utouch
но это не похоже на официальный сайт gnome 3 – John 18 May 2012 в 18:46 Это нормально: на скриншоте показана одна из нескольких настроек для DE (темы, обои и т. Д.). – jasmines 18 May 2012 в 18:48 на самом деле это выглядит потрясающе. мне нравится. В любом случае, идея какой темы они используют? – John 18 May 2012 в 18:49 Абсолютно не . Каждый дистрибутив с использованием gnome3 (Fedora, Mint, Ubuntu и т. Д.) Может рассчитывать на разные темы . – jasmines 18 May 2012 в 18:50 но это не похоже на официальный сайт gnome 3 – John 18 May 2012 в 18:46 на самом деле это выглядит потрясающе. мне понравилось. В любом случае, идея какой темы они используют? – John 18 May 2012 в 18:49Ваша версия gnome 3.4.1 и все в порядке.
Но вы должны убедиться, что во время входа в систему, то есть в начале сеанса, выберите «Гном» - настольная среда среди многих. Другие варианты могут включать в себя:
GNOME Classic [который предоставляет сеанс «GNOME Fallback»] GNOME Classic (без эффектов) [который может обеспечить еще более легкий вес GNOME Fallback] Ubuntu [который обеспечивает Unity] Ubuntu 2D [который предоставляет Unity 2D]
Когда вы входите в систему (когда машина загружается или даже сейчас, закрывая все приложения, вы можете выйти из системы и снова войти в систему), есть маленький круглый символ справа стороны вашего имени пользователя в диалоговом окне входа в систему. Нажимая на нее, вы можете найти раскрывающийся список опций. Выберите GNOME.
хотя * Fallback может быть активным, даже если выбрано что-то еще, как имя " Fallback " указывает на то. – PythoNic 1 September 2014 в 21:07Ваша версия gnome 3.4.1 и все в порядке.
Но вам нужно убедиться, что во время входа в систему, то есть в начале сеанса, выберите «Гном» - настольная среда среди многих. Другие опции могут включать в себя:
- GNOME Classic [который предоставляет сеанс «GNOME Fallback» ]
- GNOME Классический (без эффектов) [который может обеспечить еще более легкий вес GNOME Fallback]
- Ubuntu [который обеспечивает Unity]
- Ubuntu 2D [который обеспечивает Unity 2D]
Когда вы входите в систему (когда машина загружается или даже сейчас, закрывая все приложения, вы можете выйти из системы и снова войдите в систему). В диалоговом окне входа в систему есть небольшой круглый символ в правой части вашего имени пользователя. Нажимая на нее, вы можете найти раскрывающийся список опций. Выберите GNOME.
Ваша версия gnome 3.4.1 и все в порядке.
Но вам нужно убедиться, что во время входа в систему, то есть в начале сеанса, выберите «Гном» - настольная среда среди многих. Другие опции могут включать в себя:
- GNOME Classic [который предоставляет сеанс «GNOME Fallback» ]
- GNOME Классический (без эффектов) [который может обеспечить еще более легкий вес GNOME Fallback]
- Ubuntu [который обеспечивает Unity]
- Ubuntu 2D [который обеспечивает Unity 2D]
Когда вы входите в систему (когда машина загружается или даже сейчас, закрывая все приложения, вы можете выйти из системы и снова войдите в систему). В диалоговом окне входа в систему есть небольшой круглый символ в правой части вашего имени пользователя. Нажимая на нее, вы можете найти раскрывающийся список опций. Выберите GNOME.
Ваша версия gnome 3.4.1 и все в порядке.
Но вам нужно убедиться, что во время входа в систему, то есть в начале сеанса, выберите «Гном» - настольная среда среди многих. Другие опции могут включать в себя:
- GNOME Classic [который предоставляет сеанс «GNOME Fallback» ]
- GNOME Классический (без эффектов) [который может обеспечить еще более легкий вес GNOME Fallback]
- Ubuntu [который обеспечивает Unity]
- Ubuntu 2D [который обеспечивает Unity 2D]
Когда вы входите в систему (когда машина загружается или даже сейчас, закрывая все приложения, вы можете выйти из системы и снова войдите в систему). В диалоговом окне входа в систему есть небольшой круглый символ в правой части вашего имени пользователя. Нажимая на нее, вы можете найти раскрывающийся список опций. Выберите GNOME.
Ваша версия gnome 3.4.1 и все в порядке.
Но вам нужно убедиться, что во время входа в систему, то есть в начале сеанса, выберите «Гном» - настольная среда среди многих. Другие опции могут включать в себя:
- GNOME Classic [который предоставляет сеанс «GNOME Fallback» ]
- GNOME Классический (без эффектов) [который может обеспечить еще более легкий вес GNOME Fallback]
- Ubuntu [который обеспечивает Unity]
- Ubuntu 2D [который обеспечивает Unity 2D]
Когда вы входите в систему (когда машина загружается или даже сейчас, закрывая все приложения, вы можете выйти из системы и снова войдите в систему). В диалоговом окне входа в систему есть небольшой круглый символ в правой части вашего имени пользователя. Нажимая на нее, вы можете найти раскрывающийся список опций. Выберите GNOME.

Canonical выпускает новую стабильную версию Ubuntu каждые шесть месяцев и новую долгосрочную версию поддержки каждые шесть месяцев. В этой статье я покажу, как узнать версию Ubuntu.
Вы можете проверить свою версию Ubunto с помощью графического окна настроек вашего рабочего стола или запустить команду в окне терминала. Для начала я расскажу мы рассмотрим графический метод как на рабочих столах GNOME, так и на Unity, а затем я покажу как узнать версию Ubuntu с помощью команды терминала.
Посмотреть версию Ubuntu в оболочке GNOME
Как узнать версию Ubuntu в Unity
Если вы используете старый рабочий стол Unity, другими словами, если ваш рабочий стол похож на снимок экрана:
Как узнать версию Ubuntu через консоль
Вы также можете проверить версию Ubuntu с помощью команды терминала. Эта команда работает с альтернативными вариантами Ubuntu, такими как Ubuntu MATE, Xubuntu, Kubuntu и Lubuntu. Он также работает, если вы используете среду командной строки без графического рабочего стола, как на сервере Ubuntu.
Сначала откройте окно терминала из меню приложений вашего рабочего стола. Введите следующую команду и нажмите Enter:

В отличие от того, когда вы используете графический интерфейс, эта команда также показывает номер младшей версии вашей установленной версии Ubuntu в поле «Описание» (если применимо). Например, если вы используете Ubuntu 16.04.3 LTS, вы увидите «Ubuntu 16.04.3 LTS» при выдаче команды. Используя графический интерфейс, вы увидите только «Ubuntu 16.04 LTS».

Эти незначительные обновления предоставляются через стандартные обновления пакетов. Просто установите последние доступные обновления с помощью графического инструментария Software Updater или с помощью команды apt, чтобы получить их.

В этой статье я хочу поделиться с новичками в Linux, как и где можно посмотреть/узнать установленную версию дистрибутива и используемое окружение рабочего стола на вашем компьютере.
Узнать версии дистрибутива и окружения рабочего стола, а также разрядность системы (32 или 64-bit) в Ubuntu/Linux Mint можно двумя способами: графически и в терминале, с использованием специальных команд.

Как видно на нижнем снимке, приложение Сведения о системе даёт исчерпывающую информацию о названии и версии дистрибутива, а также тип разрядности ОС (в моём случае - 64-bit):
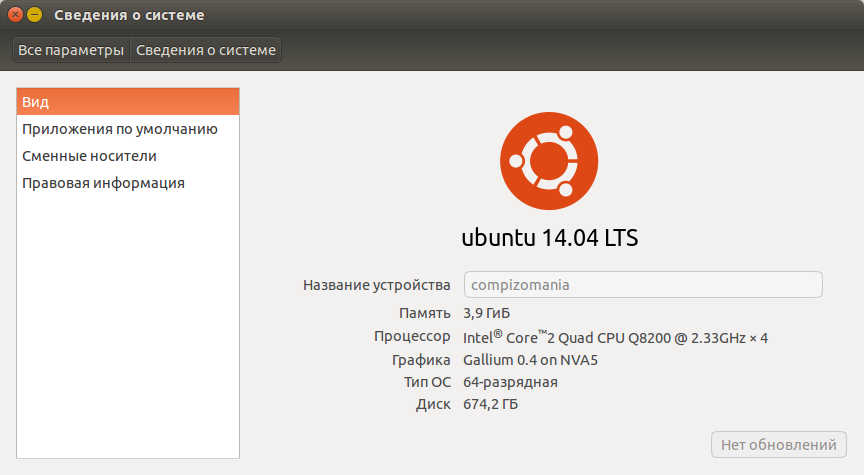
С использованием специальных терминальных команд можно узнать практически всё о вашем компьютере, установленной системе, её разрядности и прочих параметрах. Но в настоящий момент нас интересуют версии дистрибутива, окружения рабочего стола и тип ОС.
Скопируйте и выполните в терминале (нажмите Enter) следующую команду:
После выполнения команды вы должны увидеть в терминале примерно следующую информацию о названии дистрибутива, версии, кодовом названии, архитектуре/разрядности ОС и версии окружения Unity:

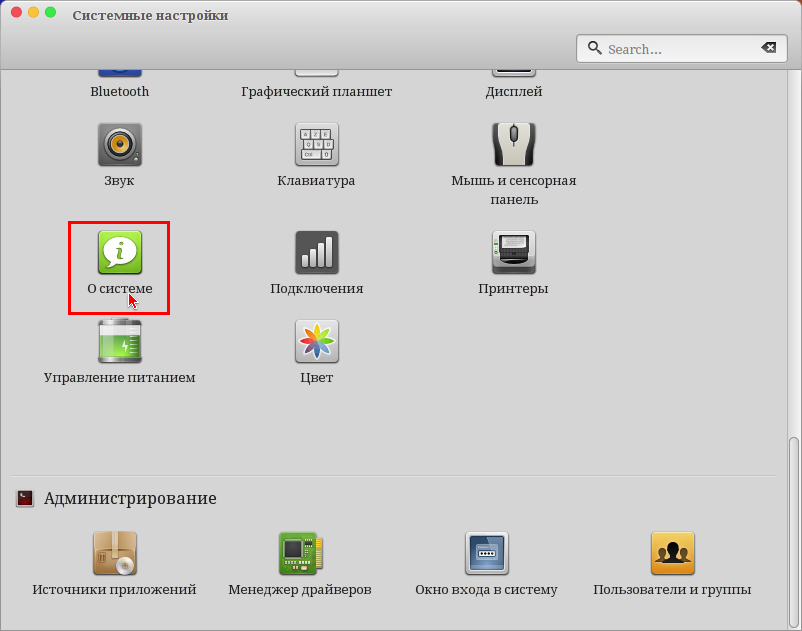
Приложение О системе также даёт подробную информацию о названии, версии дистрибутива и версии рабочего окружения Cinnamon, а также тип разрядности ОС:
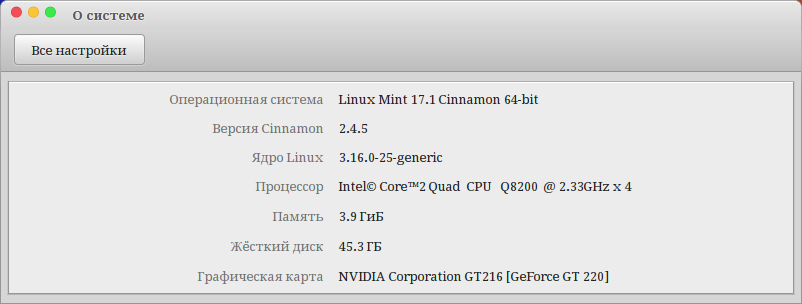
Скопируйте и выполните в терминале (нажмите Enter) следующую команду:
После выполнения команды вы должны увидеть в терминале примерно следующую информацию о названии дистрибутива, версии, кодовом названии, архитектуре/разрядности ОС и версии окружения Cinnamon:
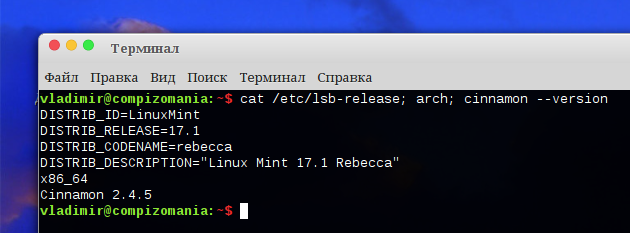
P.S. Для удобства отображения необходимых параметров системы, я объединил три различные команды в одну, через точку с запятой и пробел, но их также можно выполнять по отдельности:
cat /etc/lsb-release
cinnamon --version
unity --version
Подробнее познакомиться с терминальными командами вы можете в следующей статье: Терминальные команды в Linuх.
11 комментариев :
Такие советы, нужно бы потихонечку сводить в каталогизированный мануальчик от компизмании. И людям удобно и сайту нелишняя реклама ;)
можно еще добавить сведения о ядре uname -r
В терминале Убунту строчка "No LSB modules are available" что означает? Что за модуль такой?

lsb_release -a чуть более универсальный, конечно. Но не для старых версий систем на ядре Linux
Есть ещё один годный терминальный вариант: screenfetch
=Есть ещё один годный терминальный вариант: screenfetch= Да, но это отдельная программа screenfetch, которая требует предварительной установки перед запуском в терминале. Данная статья ориентирована на уже установленную графическую программу "О системе" и терминальные команды, которые не требуют установки, а просто выводят информацию в терминале.
Владимир, просто не удержался, по мне очень интересный вариант.
lsb_release - a , самое то.
Кстати, сегодня день рождения у Линуса нашего Бенедикта Торвальдса. 45 лет. Желаю ему долгих лет.
Добрый день. Я новичок:)
Подскажите, пожалуйста, как быть.
У меня на компе коряво работает соединение sftp с сервером. Посоветовали снести Cinnamon, поставить Mate, и типа будет мне счастье. А у меня очень медленный 3ж-интернет. И качать все и устанавливать заново нет возможности.
Я скачала пакет mate, запустила его командой install и т.д., а терминал мне отвечает:
$ sudo apt-get install Mint-Meta-Mate [sudo] password for kozlovska: E: Не удалось получить доступ к файлу блокировки /var/lib/dpkg/lock - open (11: Resource temporarily unavailable) E: Не удалось выполнить блокировку управляющего каталога (/var/lib/dpkg/); он уже используется другим процессом?
Помогите, пожалуйста. Как мне запустить установку?
Читайте также:

