Как узнать версию wordpress ubuntu
Обновлено: 05.07.2024
Номер в админке
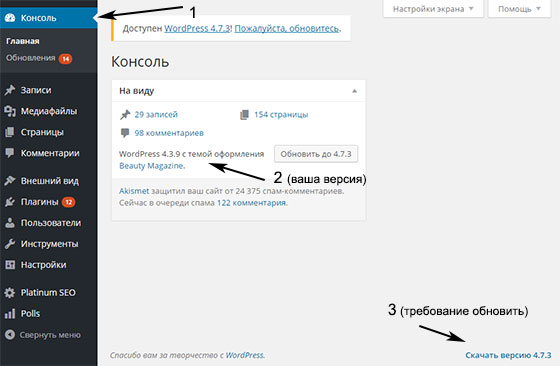
Файл readme.html
Недавно совершенно удивительным открытием для меня стало наличие некого readme.html, рассказывающего о том как установить или обновить систему, какие требования для хостинга и т.п. Кроме всего прочего там можно посмотреть версию WordPress.
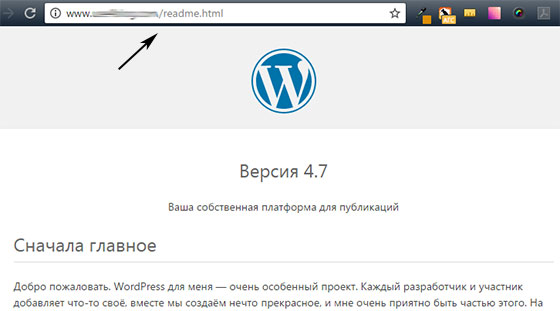
Да, выводится только номер ветки без уточнения конкретной редакции, но все же. Дабы его открыть вводите в строке браузера:
Файл version.php
Если у вас есть доступ к FTP, то находите файл /public_html/wp-includes/version.php. В самом его начале увидите:
<?php /** * The WordPress version string * * @global string $wp_version */ $wp_version = '4.7.3';
Кстати, данную глобальную переменную $wp_version можно будет использовать в своих PHP конструкциях.
В HTML коде сайта и RSS
1. Во-первых, система автоматически создает МЕТА тег generator:

2. Во-вторых, некоторые скрипты/стили в HTML могут отображать номер ветки (как в HEAD, так и внизу в футере). Скриншот ниже кликабельный:

Здесь в коде (открывается через контекстное меню) найдете следующие строки:
![]()
Скрипты на картинке выше могут отличаться в зависимости от релиза системы. В новых они, по моему, объединены в один вызов, но суть не меняется.
4. Ну, и наконец, если вы отроете RSS ленту сайта по ссылке:
И снова посмотрите исходники:
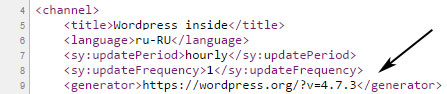
Данные о RSS канале будут показаны даже, когда у вас настроена переадресация на Feedburner. Если честно, самый неожиданный для меня вариант как узнать версию в Вордпресс. Не думал, что сторонний сервис будет показывать такую информацию.
Определяем версию WordPress через PHP
Если вам нужно по каким-то причинам использовать номер релиза в PHP коде шаблона (functions) или плагина, то существует 2 подходящих метода.
Также значение считывается через функцию get_bloginfo:
Результаты обоих примеров будут одинаковые.
Если знаете еще способы как узнать версию WordPress сайта, пишите в комментах, добавлю их в пост.
Понравился пост? Подпишись на обновления блога по RSS, Email или twitter!

Вопрос, который мы регулярно получаем от наших клиентов: Как узнать версию WordPress сайта? Этот вопрос становится актуальным, когда вы хотите обеспечить безопасность для своего WordPress сайта или установить новую тему или плагин.
Конечно, в некоторых случаях просто хотят узнать, последняя ли установлена версия WordPress. В любом случае, определить версию своего WordPress сайта очень просто. В этом руководстве мы покажет 3 способа определить версию WordPress.
Рекомендуем делайте обновление своего сайта на WordPress время от времени до последней доступной версии. Это не только открывает возможности для тестирования новых тем и/или плагинов, но также гарантирует, что безопасность вашего WordPress сайта будет соответствовать последним стандартам. Чтобы узнать как обновить сайт на WordPress, посмотрите это руководство (англ.). Также, часто WordPress умышленно старается скрыть информацию о версии, так как она может быть использована как лазейка для создания угрозы безопасности путём кибер атак. Поэтому, если вы не можете легко узнать версию своего WordPress сайта, для этого есть веская причина.
Что ж, теперь давайте узнаем, какая версия WordPress у вашего сайта.
Что понадобится
Перед началом этого руководства проверьте наличие следующего:
- Доступ к области администрирования WordPress или доступ к панели управления хостингом
Вариант 1 – Узнать версию WordPress в админ консоли
Первый и самый удобный способ проверки версии WordPress – через область администрирования сайта. Просто войдите в свою консоль WordPress и перейдите в раздел Обновления, расположенный в левой панели меню. Здесь вы точно увидите, какая версия WordPress у вашего сайта, а также последнюю доступную версию WordPress. Если вы обнаружите, что у вас не последняя доступная версия, обязательно сделайте бэкап своего сайта, прежде чем перейдёте к его обновлению.

Наряду со страницей Обновления, вы можете также найти вашу версию WordPress прокручивая любою страницу админ области до раздела футера. Там вы сможете увидеть текст Спасибо вам за творчество с WordPress и рядом с ней текущую версию WordPress. Обратите внимание, что эта опция доступна начиная с версии WordPress 4.1.5 и выше.
![]()
Вариант 2 – Узнать версию WordPress в исходном коде страницы
Бывает так, что вы либо не можете войти в административную область WordPress, либо у вас нету данных учётной записи для входа. Это означает, что Вариант 1 вам не подходит для того, чтобы узнать версию WordPress. Но не беспокойтесь – есть ещё один метод, хотя и менее надёжный.
Обычно сайты, созданные на базе WordPress, содержат информацию о версии в мета-теге HTML. Этот тег по умолчанию добавляется в сайт темой WordPress, но может быть отключен администратором сайта, исходя из соображений безопасности. Тем не менее, стоит попробовать, если у вас нет доступа к области администрирования.
Теперь просто нажмите CTRL + F или COMMAND + F, если вы используете Mac. В открытом для поиска поле введите generator и посмотрите, что появится. Если администратор сайта не отключил мета-тег generator, вы увидите такое:
Как мы уже писали, отображение версии WordPress для всех, может повлечь серьезные проблемы с безопасностью. Если это ваш собственный сайт, вы должны немедленно отключить этот тег. Если вы не видите этот тег, это означает, что тема, которую вы используете, уже его скрывает, что является хорошей тенденцией с точки зрения обеспечения безопасности вашего сайта.
Вы можете выполнить следующие действия, чтобы отключить мета-тег generator в исходном коде ваших страниц:
- Зайдите в админ консоль вашего сайта на WordPress.
- Перейдите в раздел Внешний вид -> Редактор.
- Выберите свою текущую тему и выберите файл functions.php для редактирования.
- Вставьте этот код в самом конце файла:
- Сохраните изменения нажав на кнопку Обновить файл.
Вариант 3 – Узнать версию WordPress из файла version.php
Альтернативой рассмотренным выше двум методам является погружение в исходные файлы вашего сайта на WordPress. Это самый надёжный метод, но также требует наибольшего количества времени. Прежде всего вам нужно подключиться к своему аккаунту на хостинге, используя файловый менеджер вашего хостинг-провайдера или с помощью FTP-клиента.
Далее, как только подключились, перейдите в каталог установки WordPress (обычно это public_html) и откройте каталог wp-includes. Здесь найдите файл version.php и откройте его. В этом файле в строке 7 находится версия вашей установки WordPress, она будет выглядеть так:
Вот как выглядит файл с версией WP в Файловом менеджере на Hostinger:

Возможно вы удивитесь, не угрожает ли безопасности сайта этот файл. Логично полагать что, если файл размещается в одном и том же месте в каждой поставке WordPress, значит хакеры не могли просто ввести адрес в браузере и просмотреть его. Причина в том, что информация о версии находится в переменной PHP, а не как часть HTML страниц сайта, поэтому, когда эта страница открывается в браузере или когда просматривается исходный код страницы, ничего не отображается.
В заключение
Проверка версии WordPress может быть важной, если вы планируете обновляться до последней доступной версии или хотите установить плагин/тему, которая работает с определенными версиями WordPress.
В этом руководстве мы показали вам 3 простых способа выяснить, какая версия WordPress у вас установлена в настоящее время. Если вы хотите, чтобы ваша версия WordPress не отображалась для всех, мы рекомендуем проверить наше руководство по защите WordPress или защитить сайт при помощи плагинов, таких как Sucuri и Wordfence.
Елена имеет профессиональное техническое образование в области информационных технологий и опыт программирования на разных языках под разные платформы и системы. Более 10 лет посвятила сфере веб, работая с разными CMS, такими как: Drupal, Joomla, Magento и конечно же наиболее популярной в наши дни системой управления контентом – WordPress. Её статьи всегда технически выверены и точны, будь то обзор для WordPress или инструкции по настройке вашего VPS сервера.
Недавно один из наших читателей спросил, как узнать какая версия WordPress используется на сайте. Эта информация может иногда понадобиться для того, чтобы понять, установлен ли свежий WordPress. В этой статье мы покажем вам как легко узнать какую версию WordPress вы используете.
![wordpress-version-info[1]](https://wpincode.com/wp-content/uploads/2016/05/wordpress-version-info1.jpg)
Для начала вам потребуется войти в админку своего сайта. В консоли прокручиваем страницу вниз.
Там вы увидите строку ‘Спасибо вам за творчество с WordPress’. Рядом с ней будет указана версия движка.
![wordpress-version[1]](https://wpincode.com/wp-content/uploads/2016/05/wordpress-version1.jpg)
На той же странице в виджете На виду также указана текущая версия.
Если же вы не можете отыскать информацию о версии в консоли, то есть несколько других способов.
Как узнать версию WordPress практически любого сайта
В некоторых случаях вы не сможете увидеть информацию в админке ВП.
- Разработчик вашего сайта мог отключить информацию о версии в админке.
- У вас может не быть административного доступа к сайту
- Вы пытаетесь выяснить версию WordPress на сайте, которым вы не владеете.
Предполагается, что у вас нет FTP доступа к сайту и вы не можете войти в его админку.
Давайте же наконец рассмотрим несколько способов, с помощью которых можно попытаться узнать номер версии WordPress на сайте.
Способ 1: Ищем тег генератора в исходном коде
Просто открываем сайт в окне браузера. Нажимаем правой кнопкой мыши в пустой области экрана и выбираем из меню браузера пункт Исходный код страницы.
![viewpagesource[1]](https://wpincode.com/wp-content/uploads/2016/05/viewpagesource1.jpg)
В браузере откроется окно с исходным кодом. Нажимаем CTRL+F и ищем ‘generator’.
![generatortag[1]](https://wpincode.com/wp-content/uploads/2016/05/generatortag1.jpg)
Если сайт на WordPress, и его владелец не отключил информацию о версии, то вы увидите примерно следующее:
<meta name="generator" content="WordPress 4.4.2" />
Этот мета тег используется ВП для того, чтобы указывать что сайт создан на WordPress. Многие владельцы убирают номер версии, поэтому на некоторых ресурсах вы можете его и не обнаружить.
Способ 2: Просматриваем файл readme.html
Каждая установка WordPress добавляет файл readme.html в корень сайта. Если владелец сайта не отключил доступ к этому файлу, то вы можете просмотреть его, добавив readme.html к ссылке на ресурс.
Этот файл отобразит текущую версию ВП.
![wpreadmefile[1]](https://wpincode.com/wp-content/uploads/2016/05/wpreadmefile1.jpg)
Способ 3: Просматриваем исходный код страницы входа WordPress
Этот способ сработает только в случае, если владелец сайта не отключил доступ к странице входа через .htaccess
Просто добавляем wp-login.php к ссылке на ресурс.
После загрузки страницы кликаем правой кнопкой на пустом месте экрана. Выбираем из меню браузера пункт Исходный код страницы.
Откроется исходный код страницы входа. Нажимаем CTRL+F и ищем ‘ver=’. Вы заметите, что параметр версии добавляется к таблицам стилей, примерно вот так:
Выясняем, какую версию плагина вы используете
Самым простым способом выяснить, какую версию плагина вы используете, является обнаружение его версии на странице Плагины в админке.
![pluginversion[1]](https://wpincode.com/wp-content/uploads/2016/05/pluginversion1.jpg)
Номер версии плагина вы сможете увидеть сразу под его названием. Однако, если же у вас нет доступа к административной панели, то шансы на то, чтобы получить номер версии, не велики.
Некоторые плагины, вроде Yoast SEO, автоматически добавляют информацию о версии в исходный код сайта. Вы можете перейти на сайт, нажать правую кнопку мыши и выбрать из меню браузера пункт Исходный код страницы.
Тег, добавляемый Yoast, будет выглядеть примерно так:
![pluginaddedmeta[1]](https://wpincode.com/wp-content/uploads/2016/05/pluginaddedmeta1.jpg)
Некоторые плагины загружают файлы CSS и JavaScript и иногда добавляют номер версии к таблицам стилей или скриптам, вот так:
![pluginvercode[1]](https://wpincode.com/wp-content/uploads/2016/05/pluginvercode1.jpg)
Однако, это не всегда надежный способ выяснения номера версии плагина. К примеру, номер версии может оказаться номером версии скрипта jQuery, загружаемого плагином.
Другим способом выяснения версии плагина является переход на файл readme плагина непосредственно на сайте. Если вы знаете, в какой директории лежит плагин, то сможете получить доступ к файлу readme.txt.
Например, если на сайте установлена бесплатная версия WPForms, то узнать номер версии можно будет, обратившись к файлу readme по такой ссылке:
Вот и все, мы надеемся, что эта статья помогла вам научиться выяснять какой версией WordPress вы пользуетесь.
Если вы только начинаете разбираться с WordPress, то не забудьте посетить нашу рубрику WordPress для новичков, где мы публикуем материалы специально для новых пользователей WordPress.
По всем вопросам и отзывам просьба писать в комментарии ниже.
Не забывайте, по возможности, оценивать понравившиеся записи количеством звездочек на ваше усмотрение.
Легче всего найти свою версию WordPress, если у вас есть доступ к учетной записи администратора или файлам сайта, но есть и дополнительные способы.
О том, как скрыть версию WordPress и удалить ненужные теги в wp_head можно почитать здесь.
Метод 1: В админ-панели
Если вы можете войти в админ-панель своего веб-сайта, это, вероятно, самый простой и точный способ определить, какую версию WordPress вы используете.
В панели администратора есть несколько мест, где отображается текущая установленная версия или указывается, устарел ли ваш сайт.
В правом нижнем углу на всех страницах указана установленная версия WordPress. Если вы перейдете во вкладку Консоль, то там есть отдельный виджет «На виду» с краткой информацией о сайте, где также указан номер установленной темы.

Если у вас нет поля, возможно, вы удалили его (или загрузили плагин, который его удаляет), установили специальную тему администратора или используете очень старую версию WordPress.
Метод 2: Через фронтенд сайта
Если вы не можете войти в свою админ-панель или это вообще не ваш сайт, вы можете постараться найти номер версии в исходном коде сайта. Но, вам стоит учитывать, что многие разработчики тщательно скрывают эту информацию в целях безопасности, так что работать этот метод будет не везде.
Перейти на главную страницу проверяемого сайта, щелкните правой кнопкой мыши и выберите в браузере «Просмотр исходного кода». Откроется новая вкладка, показывающая HTML и CSS страницы. Нажмите Ctrl + F, чтобы вызвать функцию поиска.
Теперь есть несколько вариантов. Попробуйте найти мета-тег «generator», который явно скажет вам, какая версия WordPress работает на сайте.
![]()
Если его в коде нет, попробуйте посмотреть версии файлов «?ver=». Большинство плагинов в версии подключаемых css и js-файлов указывают последнюю версию WordPress для которой они были оптимизированы, но при этом сама версия WordPress, установлена на сайте может отличаться.
Чуть надежнее искать файлы, который WordPress подключает из своей папки «wp-includes». Такие файлы, как wp-embed.min.js или /css/dist/block-library/style.min.css с большой вероятностью покажут текущую версию WordPress.

В более старых версиях WordPress информацию информацию о версии можно найти на странице «/readme.html». Если сайт достаточно новый, страница все равно будет загружаться и отображать обычную информацию, но номера версии там не будет.

Метод 3: Через ftp-клиент FileZilla
Подробнее, о том, как пользоваться ftp- и sftp- клиентами мы разбирали здесь и останавливаться сейчас на этом не будем.
После того, как вы подключитесь к файлам хостинга, вам нужно будет найти в папке с сайтом файл wp-includes/version.php. Когда вы найдете его, дважды щелкните по нему, чтобы открыть. Будьте осторожны, чтобы ничего не редактировать; вы просто ищете определенную строку кода.

Если у вас нет ftp-клиента, вы можете попробовать воспользоваться cPanel которая установлена на вашем хостинге для поиска этого файла. Хотя визуально они могут довольно сильно отличаться на разных хостингах, в целом, они визуально понятны, но если у вас возникнут какие-то вопросы, вы всегда сможете связаться со службой поддержки.
Метод 4: Через утилиту WP-CLI
После подключения к хосту через SSH введите команду cd html, чтобы перейти в нужный каталог. Затем используйте команду «wp core version». Командная строка должна вывести информацию о текущей версии.
Этот метод не рекомендуется для новичков, особенно если у вас есть другие варианты. Но если по какой-то причине вы не можете подключиться к своему сайту через FTP, войти в систему с правами администратора или просмотреть файлы внешнего интерфейса сайта, это лучший вариант для поиска номера вашей версии WordPress.
Читайте также:

