Как узнать версию ядра windows
Обновлено: 07.07.2024
Содержимое в этой статье носит число информативный характер и направлено в основном на людей, не разбирающихся в железе и не осведомлённых в подробностях и нюансах своих устройств.
Если вы умеете отличить системный блок от монитора, знаете, что процессор это не коробка, из которой выезжает дисковод и знаете, что такое ноутбук без нюансов, что там внутри и какие запчасти, то вы - наш клиент )
Что ж, чуть ниже вы сможете узнать ответы на вопросы, сколько же ядер процессора в вашем устройстве, есть ли у вас виртуальные ядра, поддерживается ли гиперпоточность. Рассматривать будем от встроенных инструментов до сторонних.
Ядра и потоки - рядом лежащие понятия, но отличающиеся по своим свойствам. Ядро - физическое, аппаратное понятие. Это физическая единица и она существует. Без подробностей, с использованием некоторых технологий, физическое ядро может иметь еще одно логическое, виртуальное. Таким образом, одно ядро может работать в два потока.
💾Диспетчер устройств
Начнём с самого малоинформативного, но отвечающего на вопрос: " сколько у меня ядер? " средства - диспетчера устройств. Запускаем его через ПКМ (правая кнопка мыши) по пуску или любым иным удобным вам способом. После чего разворачиваем плюсиком Процессоры .
Чаще всего в названии уже есть подсказка, сколько ядерный у вас процессор. Т.к. у меня 6и ядерный, а строк 12, то ещё 6 - логические ядра. Они не равны физическим, но могут ускорять работу каждого ядра на
💾Диспетчер задач
Запускаем диспетчер задач любым удобным вам способом, например, сочетанием ctrl + shift + ESC .Переходим на вкладку Производительность , где выбираем слева ЦП .
Во всей красе этого безобразия внимание стоит обратить на две строки, выделенные на скрине ниже:
- Ядра: как уже обсудили - физические единицы
- Логические процессора: виртуальные сущности, некая программа, заставляющая ядро нашего процессора думать, что у него два ядра и выполнять вычисления параллельно (очень грубое объяснение).
Здесь информации в целом больше и куда полезнее, чем в диспетчере устройств. На этом встроенные инструменты оканчиваются ( монитор ресурсов рассматривать в этой статье не будем, этот мощный инструмент достоит отдельного рассмотрения ), далее рассмотрим некоторые сторонние.
💾Speccy
Speccy - неплохая и маленькая, сто важно, утилита, которая суммирует и агрегирует большую часть информации о вашем аппаратном обеспечение в одном месте. Помимо процессора тут есть вывод о других компонентах вашего устройства, что может вам пригодиться.
Переходим на пункт CPU или процессор.
Сверху будет сводная информация по модели, сокету ядрам, потокам. В нижней таблице будут подробные данные с температурой ядер и прочим. Тут как раз можно видеть какие логические потоки закреплены за каждым физическим ядром.
В бесплатной утилите от китайцев - СPU-ID (Z) можно без проблем узнать такую же детальную информацию ,как и в Speccy. Утилита наиболее точно определяет составные части вашего устройства, что может быть необходимо знать при замене или же апгрейде комплектующих.
Возвращаясь к процессору, переходим на первую вкладку CPU. Видим подробную информацию о камне, а внизу, выделил на скрине, два числа: Cores / Threads, отвечающие за Ядра и потоки.
Привет, друзья. В этой публикации рассмотрим такой вопрос: как узнать количество ядер процессора. Как узнать, сколько ядер, и сколько потоков у процессора, если он поддерживает гиперпоточность. В среде Windows делается это очень просто её же системными средствами. Также для получения такой информации можно использовать специальные программы для диагностики компьютерных комплектующих. Давайте рассмотрим все средства решения поставленной задачи.
↑ Как узнать количество ядер процессора
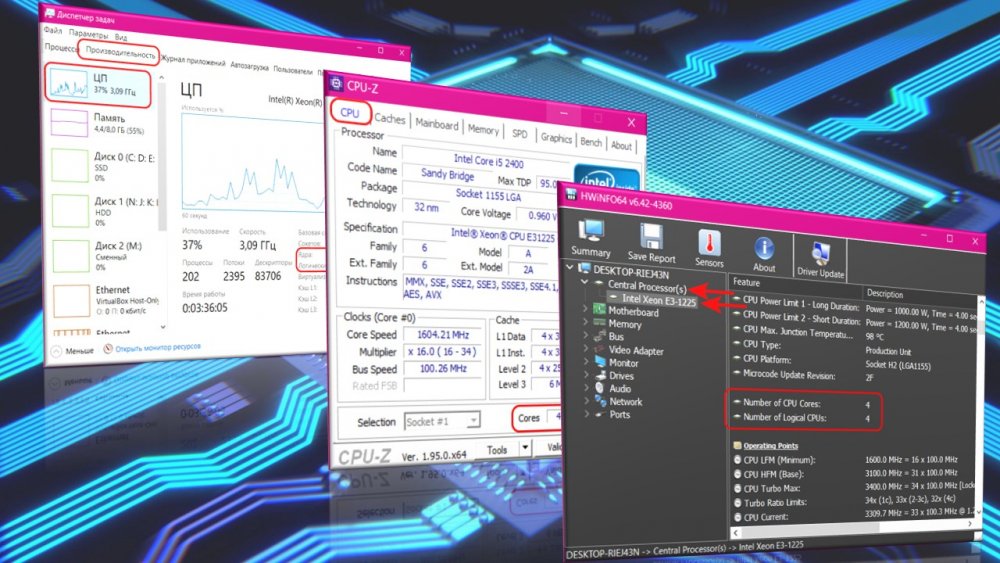
Итак, ядра и потоки процессоров, это два неразрывно связанных понятия. Ядра – аппаратные, т.е. физические, они обеспечивают выполнение задач, возложенных на процессор по обработке информации. Некоторые процессоры Intel поддерживают технологию гиперпоточности Hyper-Threading, это значит, что у таких процессоров физические ядра имеют по два логических потока, которые помогают ядрам более эффективно (на 30%) справляться со своими задачами. Узнаем же, сколько ядер и потоков при наличии последних имеется у нашего процессора.
↑ Диспетчер задач
- «Ядра», где будет указано число ядер процессора;
- «Логических процессоров», где будет указано число потоков.
↑ Диспетчер устройств
Друзья, в принципе максимум информации о своём процессоре – ядра, потоки, частоты, поддерживаемые технологии и т.п. – можно узнать на его страничке спецификаций на сайте производителя, т.е. на сайте компаний Intel и AMD. Вам для этого нужно загуглить запрос нечто «модель процессора + сайт». А модель своего процессора в среде Windows узнать можно узнать элементарно – с помощью системного диспетчера устройств. Запустить его можно в Windows 10 и 8.1 в меню по клавишам Win+X, во всех системах Windows – с помощью ввода в системный поиск непосредственно названия диспетчера или технического названия его приложения:
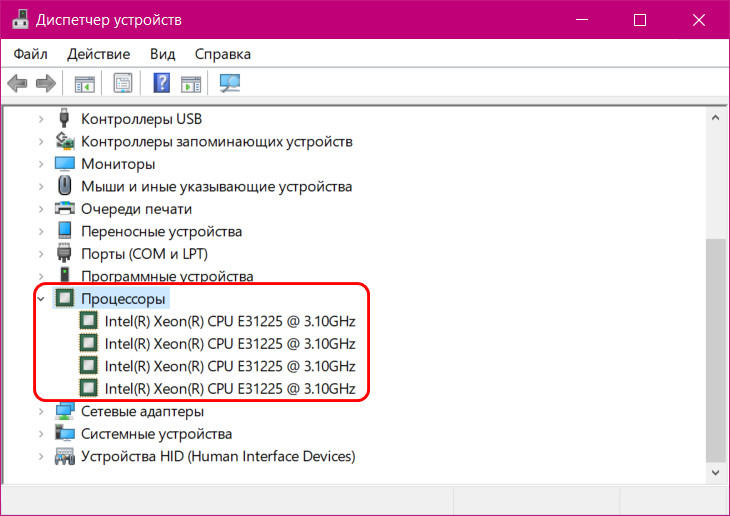
- В графе «Cores» число ядер процессора;
- В графе «Threads» число потоков для процессоров, у которых есть поддержка Hyper-Threading.
↑ HWiNFO
- «Number of CPU Cores», показывающая число ядер;
- «Number of Logical CPUs», показывающая число потоков для процессоров с технологией гиперпоточности.
Комментарии (0)
Но! Вы можете стать первым. Поделитесь своим впечатлением о статье или задайте свой вопрос!
Рекламный блок
Подпишитесь на рассылку
Навигация
Облако тегов
Архив статей
Сейчас обсуждаем
Александр
admin, Здравствуйте уважаемый admin Спасибо, что откликнулись на «У меня системные папки перенесены
STAROGIL
Владимир С.П., Владимир, да нет, не принципиально. Опробую AOMEI и может последую вашей подсказке.

admin
У меня системные папки перенесены на диск D. Здравствуйте! Какие именно папки у вас перенесены на
Антон
Владимир С.П.
Вам принципиален что ли этот AOMEI Backupper? Лично я уже 15 лет пользуюсь Acronis. Просто скачиваю
RemontCompa — сайт с огромнейшей базой материалов по работе с компьютером и операционной системой Windows. Наш проект создан в 2010 году, мы стояли у истоков современной истории Windows. У нас на сайте вы найдёте материалы по работе с Windows начиная с XP. Мы держим руку на пульсе событий в эволюции Windows, рассказываем о всех важных моментах в жизни операционной системы. Мы стабильно выпускаем мануалы по работе с Windows, делимся советами и секретами. Также у нас содержится множество материалов по аппаратной части работы с компьютером. И мы регулярно публикуем материалы о комплектации ПК, чтобы каждый смог сам собрать свой идеальный компьютер.
Наш сайт – прекрасная находка для тех, кто хочет основательно разобраться в компьютере и Windows, повысить свой уровень пользователя до опытного или профи.
Есть 9 способов, с помощью которых можно узнать версию Windows 10, редакцию, номер сборки и разрядность. В этой статье мы рассмотрим методы получения информации от имени администратора, и без прав администратора и для ОС Windows.
Что означает версия и сборка, издание и тип ОС
Подчинённость данных об операционной системе, задействованной на компьютере, строится в следующей последовательности:
- Редакция — издание Windows с определённым набором опций. Например, Windows 10 имеет редакции Профессиональную, Домашнюю, Education, Enterprise.
- Разрядность — зависит от числа ядер, с которыми взаимодействует ОС — 1 или 2 соответствует 32 или 64 битной системе.
- Версия — имеет номер, который изменяется при выходе важных обновлений или при установке небольшой коллекции мелких.
- Сборка/построение — подраздел версии с собственным наименованием. Вариация сборки меняется по мере добавления мелких обновлений, которые не влияют на изменение номера редакции. Рассмотрим все способы, как можно посмотреть разрядность системы Windows
Способы узнать версию Windows 10
Есть несколько способов, как посмотреть разрядность системы Windows 10. Используя некоторые методы, вы сможете проверить дополнительные данные — номер Сборки, характеристики других компонентов.

Если вы решили узнать версию Windows 10 заглянув в редактор реестра, не вносите никакие изменения. Иначе спровоцируете системный сбой.
Как посмотреть версию Windows, используя образ системы
- Откройте дистрибутив, с которого устанавливалась ОС Windows.
- Найдите файлы install.esd/install.wim.
наименование документа с большим весом. - Откройте Командную строку с правами администратора
- Введите запрос вида dism /Get-WimInfo /WimFile:Z:\sources\F /index:1, где вместо Z надо прописать путь до целевого файла, а вместо F следует подставить имя наиболее тяжёлого файла из install.esd или install.wim.
На экран будет выведен список с данными, среди которых найдётся и номер версии
Учтите, сам способ поиска корректен, если установленная система не обновлялась. В противном случае данные дистрибутива и реального статуса ОС не совпадут.
Как посмотреть версию Винды по ключу

- Скачайте и запустите ShowKeyPlus — программа отобразит номер ключа активации Windows.
- Затем напишите в техподдержку Microsoft, укажите ключ и сделайте запрос о типе сборки, которую активировали на свой компьютер. В результате вы узнаете не текущую версию, а номер сборки, который был актуален на момент активации.
Как узнать версию Windows на компьютере при помощи сторонней утилиты
Существует масса компактных приложений, с помощью которых можно получить сведения о версии ОС и обо всех компьютерных компонентах. Если нужна подобная детализация, используйте EVEREST, Piriform Speccy, AIDA 64 и другие аналоги. Принцип действия утилит схож.
Как узнать версию Windows 10 c помощью серийного номера ОС

Чтобы узнать какая версия Windows 10 установлена, не имея прав администратора, используйте серийный номер. Нужно скачать, установить и запустить утилиту ShowKeyPlus. Искомые данные отобразятся в окошке ПО.
Вспомогательная программа выпускается для битности 32/64. Утилита компактна, и она занимает на диске мало места.
Узнать версию мобильного типа Windows 10

Для мобильной Windows 10 узнать версию и номер сборки можно, проследовав по пути Параметры-Сведения об устройстве-Подробно. В конечном файле находится детальная и актуальная информация.
Теперь вам будет несложно определить версию и более подробную детализацию редакции ОС Windows. Если вам известны ещё какие-нибудь способы, напишите об этом в комментариях.
В этой инструкции будет показано, как узнать мажорный номер установленной системы Windows (например, Windows 7, Windows 8, Windows 10), как узнать версию Windows (Home, Pro и т. д.), а также как узнать номер сборки.
Номер сборки Windows меняется по мере установки обновлений, которые выходят регулярно, причём такие обновления могут приносить значительные изменения в систему, сравнимые с мажорными обновлениями до выхода Windows 10. Поэтому иногда нужно узнать точную версию Windows, с номером билда и релиза.
Что такое номер сборки Windows (build) и что такое номер выпуска Windows (release)
Сейчас, после отказа от идеи сервисных пакетов и обновления мажорной версии Windows (не планируется выпускать новые версии, всё время будет Windows 10), можно запутаться с номерами сборки и номерами версии (релиза). К тому же, номер релиза и номер сборки соответствуют друг другу и изменяются синхронно.
Итак, номер сборки (build) соответствует важным обновлениям Windows и если сравнивать с предыдущими версия данной операционной системы, то номер сборки ближе всего к понятию сервисного пакета.
Поскольку обе эти величины (сборка и версия/релиз) позволяют идентифицировать версию операционной системы, то использовать можно любое из этих значений, главное указать, что именно вы имеете ввиду.
Также Windows различаются изданиями: Home (Домашняя), Professional (Профессиональная), Enterprise или Education (Для образовательных учреждений).
Ещё нужно помнить о типах системы: 64-битная и 32-битная.
Как посмотреть точную версию Windows
Нажмите клавиши Win+i, в открывшемся окне кликните на «Система»:

Пролистните вниз боковое меню и кликните пункт «О системе»:

Опять пролистните чуть вниз и вы увидите Характеристики Windows:

Будет показана дата установки Windows, номер версии и номер сборки.
Далее для проверки версии Windows мы будем использовать командную строку — не пугайтесь, всё совсем просто и даже быстрее, чем кликать по многократно вложенным меню, которые меняются с выходом новых версий.
Как увидеть версию Windows в командной строке
Для открытия командной строки (CMD) нажмите кнопки Win+r, введите в окне
В открывшейся командной строке введите и нажмите ENTER:
Пример полученной информации:
- 10 — означает Windows 10
- 18362.657 — это номер сборки (build)
Для получения номера версии (релиза, выпуска) выполните команду:

Как открыть окно с версией Windows. Как в меню настроек найти версию Windows
Окно с версией Windows можно найти в настройках как это показано выше, но самый простой вариант, это в командной строке, либо в PowerShell выполнить такую команду:
Откроется следующее окно:

Как увидеть версию Windows в PowerShell
PowerShell — это тоже разновидность командной строки, но более современная, с новыми функциями. Чтобы открыть PowerShell, намжите Win+x и выберите в открывшемся меню «Windows PowerShell».
Для получения номера сборки и мажорной версии системы выполните команду:
Если вы хотите получить номер выпуска, но выполните команду:

Чтобы в одной строке получить номер сборки и номер выпуска с максимальной детализацией, выполните следующую команду:
Будет выведено что-то вроде:
Ещё одна команда, которая позволяет вывести более полную информацию о версии сборки:
Чтобы узнать тип издания (Домашняя, Профессиональная и т. д.) выполните команду:

Как получить подробную информацию о системе Windows
Следующие команды будут выводить множество разной информации, в том числе номера версий или сборок.
Читайте также:

