Как в пдф файл вставить картинку на маке
Обновлено: 08.07.2024
Часто у людей возникает проблема копирования изображений из PDF – документа, или извлечение картинок в «Галерею». Для тех пользователей, кому нужна подсказка в данном вопросе, мы подготовили 2 варианта того, как извлечь фотографию из файла PDF формата.
Стоит отметить, что на macOS есть встроенная программа для просмотра и работы с PDF документами «Просмотр», к сожалению, с ее помощью вы не сможете достать нужное изображение. Поэтому следует настроиться на то, что необходимо будет воспользоваться сторонними приложениями.
Как скопировать изображение из PDF – документа?
Для решения этого вопроса, вам потребуется программа для работы с изображениями - Adobe Acrobat. Да, на данный момент это платный софт, но у него есть минимизированная базовая версия, функционала которой будет достаточно, для данной задачи.
- Сначала необходимо скачать программу Лучше всего это сделать с официального сайта компании, во избежание ненужных инцидентов.
- Затем требуется установить приложение. Если у вас возникнет потребность, то Acrobat можно назначить стартовым инструментом для чтения PDF – файлов.
- Далее вам нужно открыть в приложении требуемый документ, из которого нужно скопировать картинку.
- После того, как вы найдете необходимое изображение, следует щелкнуть, чтобы вызвать контекстное меню, и выбрать команду «Скопировать». После чего картинку можно вставить в любой документ.
Это хороший вариант для тех, кому часто необходимо производить подобные операции. Но если вы делаете это время от времени, то мы предлагаем вам другой способ извлечения картинок. Для некоторых пользователей он может стать очень востребованным.
Сайт для копирования изображений из PDF – документа
Для того, чтобы извлечь изображение не прибегая к скачиванию и установке сторонних программ, мы рекомендуем воспользоваться специализированным ресурсом. Например, PDFCandy. Это специальная веб – программа для работы с PDF – файлами.
- Сначала вам необходимо перейти на сайт PDFCandy .
- Здесь необходимо зайти в раздел «Извлечение картинок».
- Далее нужно загрузить выбранный документ.
- Во время загрузки, система попросит вас подтвердить загрузку. Сайт автоматически извлекает все фотографии из документа, предварительно создав для них отдельную папку.
- Для использования картинок, вам остается только скачать каталог.
Данный вариант копирования отлично работает на macOS и iOS. Поэтому можно работать и с компьютера и с телефона. Конечно, многим не понравится то, что программа извлекает все картинки. Но это мелочи, к которым можно привыкнуть, тем более вам, возможно, потребуется извлечь одновременно не 1 картинку из документа, а несколько. Тем более, что PDFCandy не просит скачать систему на устройство, можно в любой момент зайти и воспользоваться бесплатно услугами разработчиков.
Хотите узнать, как добавлять изображения в PDF на Mac? Сделать это очень просто, найдя подходящую программу для профессиональной работы с PDF-файлами. Одна из таких программ – PDFelement для Mac. В этой статье рассказывается, как добавлять изображения в PDF-файлы на iMac, MacBook Air или MacBook Pro.
Как вставить изображение в PDF на Mac: пошаговое руководство
Загрузите PDFelement для Mac и дважды щелкните по установочному файлу, чтобы установить программу
Шаг 1. Откройте файл PDF в программе
Запустите PDFelement для Mac и нажмите «Открыть файл», чтобы выбрать PDF-файл с вашего компьютера. Также добавить файлы можно с помощью меню «Файл> Открыть» на верхней панели серого цвета.

Шаг 2. Вставьте изображение в PDF-файл на Mac
Нажмите на изображении для его выбора. Перетащите его в необходимую область страницы PDF-файла. Также вы можете потянуть за один из четырех углов изображения, чтобы изменить его размер.

Шаг 3. Отредактируйте ваше изображение в PDF-файле
Если вы хотите отредактировать изображение, нажмите на него, чтобы активировать инструменты редактирования изображений. Вы можете обрезать изображение, отрегулировать соотношение его сторон, убрать ненужные границы или заменить загруженное изображение на новое. Также можете вы извлечь одно или несколько изображений из PDF-файла одновременно. Помимо добавления изображений в PDF на Mac, в PDFelement вы также можете с легкостью конвертировать JPG в PDF на Mac.

Видео о том, как вставлять изображения в PDF на Mac
Чтобы вставлять , Лучшее решение для вставки изображений в PDF-файл на Mac – это PDF-редактор (например, PDFelement для Mac). Вы также можете удалять изображения из PDF-файлов, изменять их размер, обрезать и поворачивать PDF-изображения и извлекать изображения из PDF-файлов.
В PDFelement для Mac вы также можете редактировать текст и страницы вашего документа. Вы можете добавлять поля для комментариев, ярлыки, штампы и ссылки на ваш контент, а также выделять определенные области. Более того, его широкий функционал по созданию и конвертированию файлов позволяет конвертировать PDF в другие популярные форматы – Excel, Word, PPT, Text, EPUB и другие.
![]()
Приложение Preview на Mac не упрощает добавление изображения в файл PDF, но есть умный обходной путь, который вы можете использовать с самим Preview, и мы покажем вам, как это сделать.
Примечание: это не нужно для добавления изображения подписи
Прежде чем мы начнем, стоит отметить, что если вы хотите добавить свою подпись в PDF-файл, вам не нужно использовать метод, описанный ниже. Предварительный просмотр имеет встроенную опцию для добавления подписи, и вы должны использовать ее для подписи PDF-файлов на вашем Mac.
Как добавить изображение в PDF с предварительным просмотром
По умолчанию вы не можете вставить изображение в PDF-файл в режиме предварительного просмотра. Но вот нетрадиционный способ обойти это ограничение. К счастью, это быстро и легко выполнить.
В Finder откройте папку, содержащую изображение, которое вы хотите добавить в свой PDF-файл. Щелкните изображение правой кнопкой мыши и выберите в меню «Открыть с помощью»> «Предварительный просмотр».

Затем нажмите Command + C, чтобы скопировать изображение. А теперь послушайте: это может показаться странным, но это работает. Нажмите Command + V, чтобы вставить изображение, и новая копия вашего изображения покроет исходное изображение.

Хотя оба изображения выглядят одинаково, то, которое вы только что вставили, теперь стало объектом, который можно вставить в PDF-файл, если мы скопируем его снова.
Скопируйте это «изображение объекта», нажав Command + C. «Объектная версия» вашего изображения теперь находится в буфере обмена вашего Mac. Можно закрыть предварительный просмотр, показывая исходный файл изображения.
Затем найдите PDF-файл, в который вы хотите вставить изображение, в Finder. Щелкните PDF-файл правой кнопкой мыши и выберите в меню «Открыть с помощью»> «Предварительный просмотр».

В окне предварительного просмотра перейдите к странице PDF, на которую вы хотите добавить изображение. Нажмите Command + V, чтобы вставить скопированное изображение.
Теперь используйте обработчики вокруг вставленного изображения, чтобы изменить его положение и размер в документе PDF.

Поскольку предварительный просмотр автоматически сохраняет ваши изменения, вам не нужно вручную сохранять отредактированный PDF-файл. Просто закройте документ, и ваши изменения будут сохранены. Если вам нужно добавить больше изображений, просто откройте их в режиме предварительного просмотра и повторите описанный выше процесс.
Предварительный просмотр можно использовать для многих других задач по работе с файлами (например, для редактирования фотографий). Вы можете использовать это универсальное приложение не только для просмотра файлов, но и для множества других задач. Повеселись!
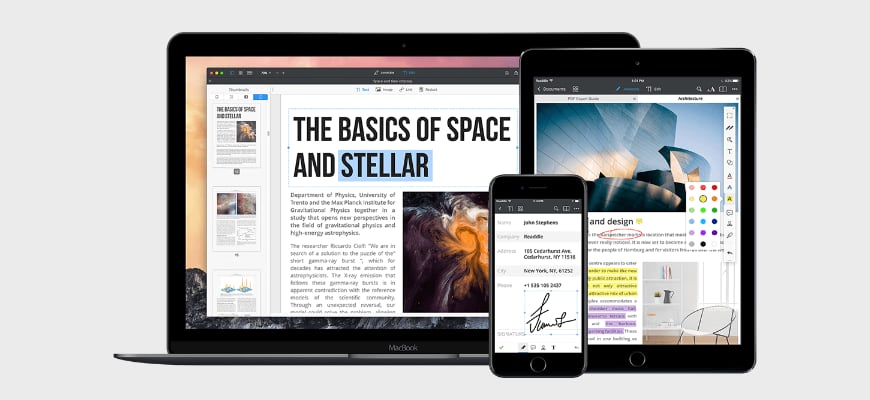
Совсем недавно я оформлял документы на получение Шенгенской визы в посольстве Венгрии. Вместе с пакетом документов в обязательном порядке необходимо было приложить заполненную анкету, бланк которой можно скачать в формате PDF на сайте визового центра.
Оказывается теперь заполнение анкеты должно происходить в электронном виде, т.е. с чернильной ручкой вариант не прокатит.
Возникает вопрос: как заполнить скачанную анкету в формате PDF, если ни один установленный на мой компьютер редактор этого позволить не может? Изучив этот вопрос я таки нашел ответ и теперь хочу поделиться им с вами.
В этой статье я расскажу как редактировать PDF на MAC.
Большинство профессионального печатного оборудования имеет аппаратную поддержку формата PDF, что позволяет производить печать документов в данном формате без использования какого-либо программного обеспечения. Удобно ведь!
Формат PDF позволяет внедрять необходимые шрифты, векторные и растровые изображения, формы и мультимедиа-вставки. Вообще красота!
Редактирование текста в PDF документе
Итак, у нас с вами стоит задача отредактировать PDF документ. Для этого мы будем использовать приложение PDF Editor for MAC, созданной компанией iSkysoft (скачать его можно по ссылке выше).
Данное приложение позволяет добавлять текст к существующему PDF документу, редактировать уже имеющийся текст, распознавать текст в сканированных изображениях (OCR), а также заполнять PDF формы, что мне как раз и нужно было для внесения данных в визовую анкету.
На самом деле, функций у данного приложения намного больше, но давайте обо всем по порядку.
Для того чтобы редактировать текст в PDF документе, следуйте простой инструкции ниже:
ШАГ 1 — Не буду останавливаться и расписывать процесс установки приложений на MAC. Скачивайте редактор PDF по ссылке выше.
ШАГ 2 — Запускаем PDF Editor for MAC. В открывшемся окне кликаем по кнопке «Открыть файл…» и выбираем файл для редактирования.
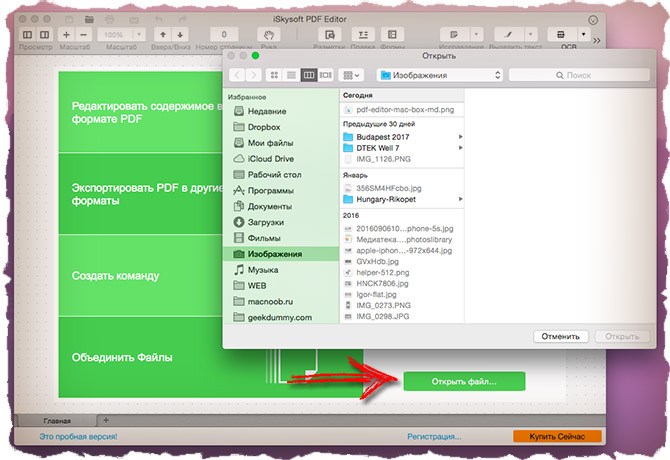
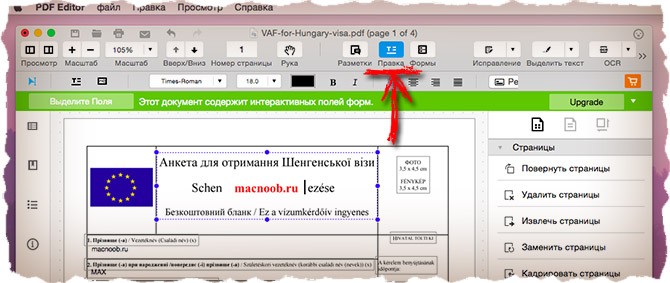
ШАГ 4 — Для того чтобы добавить новый текст, нажмите кнопку «Добавить текстовый комментарий» в панели инструментов. Далее кликните на пустом месте редактируемой PDF страницы для указания места добавляемого текста.
Добавленный текст помещается в отдельное поле, которое позже можно будет изменить/удалить или же переместить в любое другое место на странице.
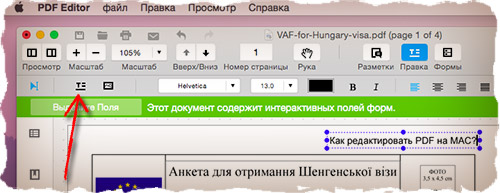
Редактирование картинок
Как я писал выше, в процессе получения Венгерской визы, мне пришлось подать целый пакет документов, включая подтверждение о выкупленных авиабилетах. И здесь мне опять пришлось редактировать PDF документ при помощи «PDF Editor for MAC», так как он позволяет работать с изображениями.
В моем случае необходимо было подкорректировать документ подтверждающий оплаченный перелет. WizzAir напичкала PDF документ разного рода рекламой, которую я не хотел видеть на распечатках, перед подачей их в визовый центр. Редактор PDF для MAC помог мне подчистить ненужные картинки.
Для редактирования изображений в PDF документе, воспользуйтесь подсказкой ниже:
ШАГ 1 — Открываем PDF документ в редакторе «PDF editor for MAC»
ШАГ 2 — Нажимаем кнопку «Правка» в панели инструментов
ШАГ 3 — Дважды кликаем по изображению, которое вы хотите редактировать. Из появившегося меню можно выбрать одну из следующих команд: Заменить, Извлечь, Обрезать, Повернуть.
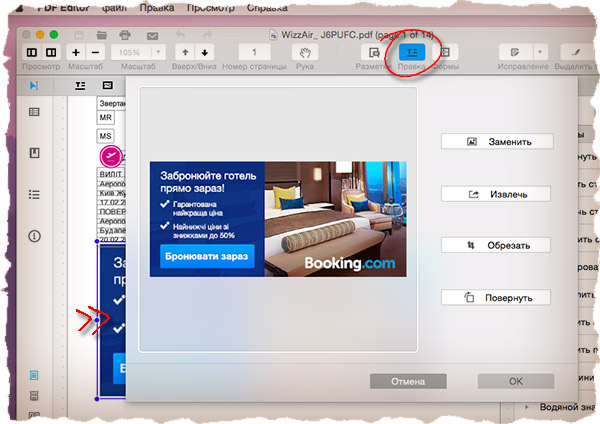
ШАГ 4 — Если необходимо удалить изображение из PDF документа, просто выделите его и нажмите на клавиатуре delete .
ШАГ 5 — Чтобы добавить новое изображение нажмите кнопку «Добавить изображение» на панели инструментов
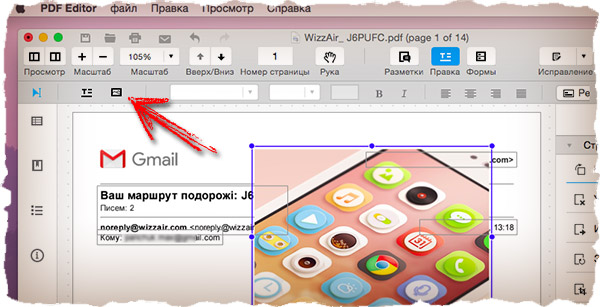
В принципе, этого набора умений должно с головой хватить для редактирования PDF документов среднестатистическим пользователем. На самом деле возможностей у «Редактора PDF для MAC» намного больше.
С помощью этого же приложения вы можете создавать, объединять или конвертировать PDF документы, а также распознавать текст в сканированных изображениях и сразу же его редактировать, или создавать и заполнять PDF формы.
И это еще не конец всех возможностей. Приложение имеет интуитивный интерфейс и российскую локализацию поэтому у вас не должно быть проблем с его использованием.
Как вы смогли убедиться, редактировать PDF все же можно. При этом процесс работы с текстом или изображениями схож с работой в привычном вам пакете Microsoft Office.
Читайте также:

