Как в виндовс лайв создать группу контактов
Обновлено: 08.07.2024
Отправка электронной почты группе чаще встречается как в нашей деловой, так и в личной жизни. Вы можете использовать группы для вашей проектной команды на работе и ваших ближайших членов семьи дома. Создание группы электронной почты для списка рассылки в Microsoft Outlook может сэкономить вам много времени.
Различия между группой контактов, списком контактов, группой электронной почты и списками рассылки
На самом деле нет разницы между группой контактов, списком контактов, группой электронной почты или списком рассылки, когда речь идет о Microsoft Outlook. Термины используются взаимозаменяемо.
На самом деле, сайт поддержки Microsoft Office теперь предлагает термин «группа контактов», а не «список рассылки»:
Само приложение Outlook использует термины Группа контактов (Windows) и Список контактов (Mac) на своей ленте, в своих меню и в своих документах поддержки. Итак, по мере продвижения по шагам ниже, эти фразы вы будете видеть чаще всего.
И прежде чем перейти к шагам, если вам нужна помощь в экспорте контактов Outlook
Как экспортировать контакты Outlook в любое место
Как экспортировать контакты Outlook в любое место
Вам нужно экспортировать контакты Outlook и не знаете, с чего начать? Мы покажем вам, как экспортировать из Outlook и импортировать в пункт назначения.
Прочитайте больше
в какой-то момент, проверьте наш гид.
Как создать группу контактов в Outlook в Windows
Откройте Outlook на компьютере Windows и подготовьтесь к созданию группы контактов.
- Выбрать люди в левом нижнем углу окна Outlook.
- Нажмите Новая контактная группа с ленты.
- Дайте вашей группе имя.
Вы также можете выбрать Новые предметы > Больше предметов > Контактная группа от Главная вкладка меню.
Чтобы добавить контакты в свою группу, нажмите Добавить участников с ленты. Вы можете добавлять участников из контактов или адресной книги Outlook или создавать новые контакты.
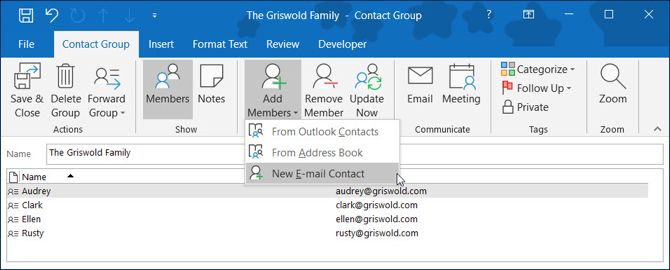
Чтобы добавить участников из контактов или адресной книги Outlook, просто дважды щелкните их имя во всплывающем окне, и оно будет добавлено к члены площадь внизу. Когда вы закончите, нажмите Хорошо,
Для новых контактов введите имя, которое вы хотите отобразить для них в окне, введите их адрес электронной почты и нажмите Хорошо,
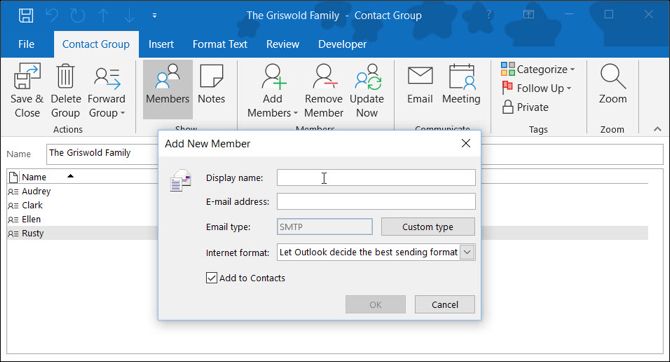
Когда вы закончите добавлять участников в группу, нажмите Сохранить и закрыть с ленты.
Не видите эти кнопки или заинтересованы в настройке вашей ленты? Вот как максимально использовать ленту и меню в Office 2016
Как оптимизировать интерфейс Office 2016 в виде ленты или меню
Как оптимизировать интерфейс Office 2016 в виде ленты или меню
Вы часто ищете пункты меню в Microsoft Office? Пришло время перестроить и настроить меню ленты для ваших личных потребностей. Вы будете удивлены, насколько это легко и просто!
Прочитайте больше
,
Составьте электронную почту группы Outlook в Windows
Написать письмо из почтового раздела
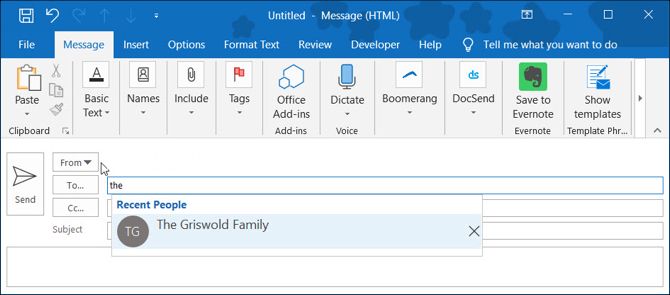
Написать письмо из раздела "Люди"
Если вы находитесь в разделе «Люди» Outlook, щелкните группу контактов в своем списке. Затем выберите Значок электронной почты и откроется новое письмо с группой, заполненной в к поле для вас.
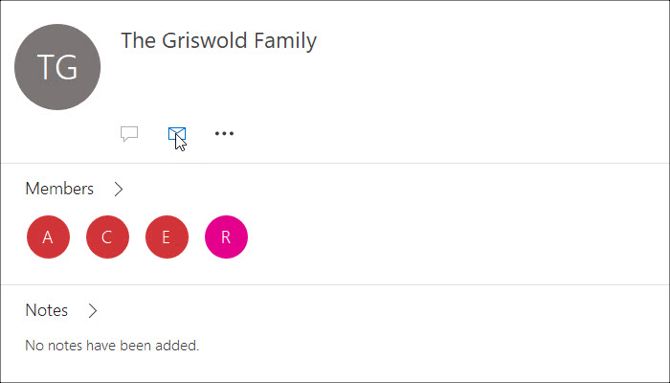
Как создать список контактов в Outlook на Mac
Откройте Outlook на своем Mac и будьте готовы создать свой список контактов.
- Выбрать люди в левом нижнем углу окна Outlook.
- Нажмите Новый список контактов с ленты.
- Дайте вашему списку имя.
Вы также можете выбрать файл > новый > Список контактов из строки меню.
Чтобы добавить контакты в свой список, просто начните вводить в название а также Эл. почта поля во всплывающем окне. Если вы добавите имя, которое распознается как существующий контакт, вы увидите предложение для этого контакта. Затем вы можете просто выбрать его, чтобы добавить этот контакт в список.
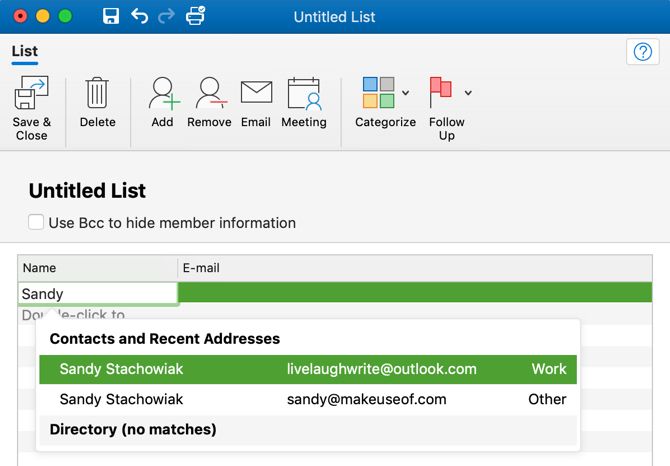
Если вы добавляете новые контакты, просто введите их имена и адреса электронной почты. Перед выходом вы также можете назначить категория в группу с ленты. Вы увидите варианты, такие как семья, друзья и команда.
Когда вы закончите добавлять участников в список, нажмите Сохранить и закрыть с ленты.
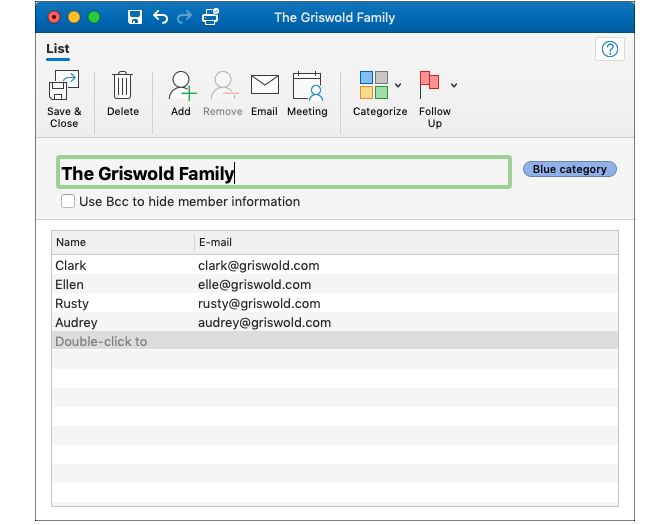
Кнопка нового списка контактов недоступна на Mac?
Если вы не можете нажать кнопку «Новый список контактов» на ленте раздела «Люди», это простое исправление.
- Нажмите прогноз > предпочтения из строки меню.
- Выбрать генеральный,
- Снимите флажок рядом с Скрыть на моем компьютере
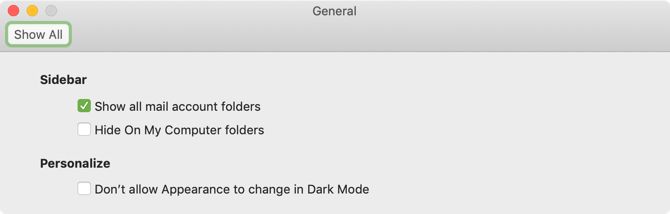
Составьте электронную почту группы Outlook на Mac
Написать письмо из почтового раздела
- Нажмите Новый email-адрес,
- в к поле, начните вводить имя, которое вы присвоили списку контактов. Кроме того, вы можете нажать Поиск Кнопка на правой стороне поля. Найдите список в поле вверху.
- Когда отобразится список, выберите его, и он сразу появится.
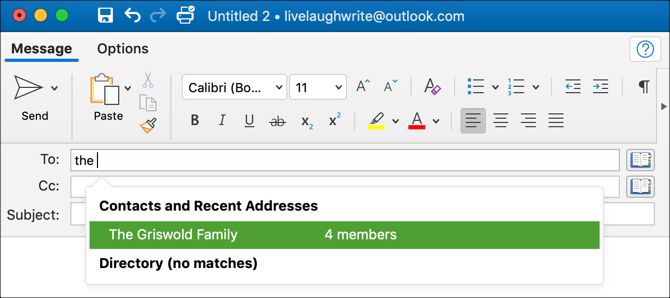
Написать письмо из раздела "Люди"
Если вы оказались в разделе «Люди» Outlook, просто наведите курсор мыши на список контактов и, когда вы увидите Значок электронной почты нажмите на нее.
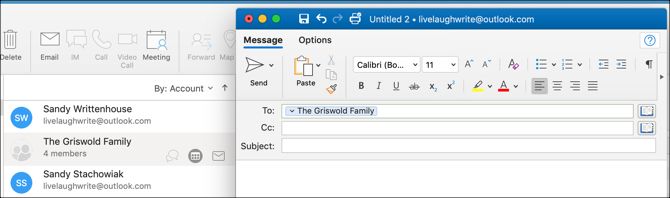
Ускорьте работу с группами Outlook
Создать в Outlook группу так легко, что если вы регулярно отправляете электронное письмо одним и тем же людям, это действительно может ускорить ваш процесс.
10 быстрых советов, чтобы стать лучше в Outlook
10 быстрых советов, чтобы стать лучше в Outlook
Вы используете Outlook в полной мере? Станьте мастером Outlook с нашим выбором менее известных советов и хитростей и понаблюдайте за своей производительностью.
Прочитайте больше
,
Узнайте больше об управлении контактами, советах по электронной почте, Microsoft Office 2019, Microsoft Office 365, советах Microsoft Office, Microsoft Outlook.
5 инструментов Google Drive для улучшенных документов, таблиц, слайдов и многого другого
Добавление контактов в адрес вручную имеет несколько преимуществ. Основным преимуществом является то, что вы можете быть уверены, что информация для контакта включает в себя всю информацию, которую вы хотите включить.
Возможно, вы хотите указать место работы контактного лица или, возможно, все, что вас волнует, это адрес электронной почты получателя. Что бы вы ни предпочли, вы можете быстро добавить контакт вручную в Windows Live Mail и избежать необходимости ждать, пока приложение сделает это за вас.
Добавление контакта в адресную книгу почты Windows Live вручную
Откройте Windows Live Mail и щелкните папку «Контакты» в левом нижнем углу приложения. Обратите внимание, что лента меняется, чтобы показать вам варианты, доступные для управления контактами.

В левой части ленты найдите раздел с надписью «Новый» и нажмите кнопку «Контакт».

Откроется окно Добавить контакт. Вы должны отметить несколько вещей об этом окне. Во-первых, по умолчанию для добавления нового контакта в адресную книгу используется метод «Быстрое добавление». Этот метод позволяет добавить имя, фамилию, личный адрес электронной почты, домашний телефон и компанию вашего нового контакта. Это общий шаблон для быстрого добавления контакта.

Во-вторых, есть три другие категории, которые вы можете использовать, чтобы добавить свой контакт. Наиболее общей является категория контактов. Эта категория предлагает больше полей, таких как Рабочий телефон, Мобильный телефон и Другая электронная почта.
Оставшиеся две категории, Личная и Работа, показывают только те поля, которые могут быть включены для контакта в этих категориях. Например, категория «Работа» включает в себя поля, не найденные в категории «Личные», такие как «Компания» и «Должность», а «Личные» содержит поля «День рождения» и «Годовщина». Когда вы закончите добавление контакта, нажмите кнопку «Добавить контакт», и ваш новый контакт будет немедленно добавлен в вашу адресную книгу Windows Live Mail.
Почта Windows Live имеет встроенную функцию, которая позволяет вручную добавлять контакты в адресную книгу. Быстрое добавление позволяет вам добавить основную информацию о новом контакте, в то время как категории «Контакты», «Личные» и «Работа» предлагают дополнительные поля, связанные с этими типами контактов. Таким образом, вы можете вручную добавлять контакты и помещать их в категории для упрощения сортировки и поиска.
Windows Live Mail - это почтовая программа, включенная в образ Windows 7. Outlook Express была бесплатной почтовой программой, доступной в Windows XP, но она недоступна в Windows 7 или Vista.
Ваш компьютер может иметь 30-60 дней подписки на программный пакет Microsoft Office, который включает в себя Outlook для работы с электронной почтой. По окончании пробного периода Outlook перестанет работать, и вам придется использовать другую программу электронной почты, такую как Windows Live Mail. Если вы перешли из другой операционной системы в Windows 7 и у вас нет Windows Live Mail, вы можете скачать эту программу, нажав на ссылку Windows Live Mail для загрузки с сайта Microsoft. Доступны также почтовые клиенты сторонних поставщиков.
Подготовка к настройке Windows Mail
Настройка учетных записей электронной почты представляет собой простой процесс, если та информация, которая вам нужна, находится под рукой. Для подготовки к настройке учетной записи (или записей) электронной почты в Windows Live Mail и большинстве других программ электронной почты, убедитесь, что у вас есть следующая информация от вашего текущего поставщика услуг электронной почты.
Адреса серверов входящей и исходящей электронной почты, используемые вашим провайдером электронной почты.
Порт сервера, необходимый для отправки и получения почты на компьютере.
Настройка электронной почты в Windows Live Mail
Если у вас есть необходимая информация и вы готовы настроить учетную запись (или записи) электронной почты в Windows Live Mail, выполните следующие действия.
Введите данные в поля, выберите Manually configure server settings for e-mail account (Настроить вручную параметры сервера для учетной записи электронной почты) и нажмите кнопку Next (Далее) .
Следуйте инструкциям на экране, используя информацию, указанную выше.
Экспорт контактов из Microsoft Outlook Express
На панели инструментов выберите меню File (Файл) , Export (Экспорт) , а затем выберите Адресную книгу .
Выберите текстовый файл или файл .csv , нажмите кнопку Save as (Сохранить как) , а затем кнопку Browse (Обзор) , чтобы определить, куда вы хотите поместить файл.
Выберите поля, которые вы хотели бы экспортировать, а затем нажмите кнопку Finish (Готово) .
Импорт контактов в Windows Live Mail
Сторонние клиенты электронной почты
Если вы не хотите использовать Windows Live Mail, есть несколько сторонних клиентов электронной почты. Некоторые популярные сторонние клиенты электронной почты: Pegasus Mail для Windows, Mozilla Thunderbird и DreamMail.
В учебном пособии рассматриваются проблемы, с которыми вы можете столкнуться в Outlook при использовании контактной группы, ранее называвшейся «списком рассылки». В нем обобщены наиболее распространенные и удобные решения. Щелкните решения, перечисленные ниже, чтобы перейти к соответствующим инструкциям.
- Создайте группу контактов из контактов Outlook или адресной книги
- Создайте группу контактов из данных в Excel, Word или других приложениях
- Создайте группу контактов для получателей или отправителей в своем почтовом ящике
- Добавление или удаление участников из контактной группы
- Разделить группу контактов в Outlook
- Вылил контактную группу в аутлуке копированием и удалением
- Легко разделите группу контактов в Outlook с помощью замечательного инструмента
- Разделите группу контактов с помощью встроенной функции Outlook
- Легко разбить группу контактов с помощью Kutools for Outlook
Создать группу контактов в Outlook
Создайте группу контактов из контактов Outlook или адресной книги
1. Нажмите Люди or Контакты на панели навигации в Outlook.
2. Под вкладкой Главная, нажмите Новая контактная группа в группе НОВИНКИ.
3. в Контактная группа в окне назовите группу контактов в Имя поле.
![контактная группа 01]()
4. Нажмите Добавить участников в группе Участников олимпиады, выберите Из контактов Outlook or Из адресной книги в раскрывающемся списке в соответствии с вашими потребностями. (Если вы хотите добавить только один контакт в данный момент и которого нет в ваших контактах или адресной книге Outlook, выберите Новый адрес электронной почты.)
5. в Выберите участников диалоговом окне, чтобы выбрать несколько несмежных контактов, удерживайте Ctrl нажмите клавишу, а затем щелкните контакты один за другим; чтобы выбрать несколько смежных контактов, щелкните первый контакт, затем удерживайте Shift и выберите последний.
![контактная группа 02]()
6. Нажмите Участников олимпиады кнопку в нижнем левом углу диалогового окна, чтобы добавить все выбранные контакты в Участников олимпиады поле, а затем щелкните OK.
7. в Контактная группа окна, нажмите Сохранить и закрыть.
Создайте группу контактов из данных в Excel, Word или других приложениях
![контактная группа 03]()
![контактная группа 04]()
Допустим, вы получили список адресов электронной почты в электронной таблице Excel, документе Word или других приложениях, как показано выше. Чтобы массово добавить адреса в группу контактов в Outlook, сделайте следующее:
1. Нажмите Люди or Контакты на панели навигации в Outlook.
2. Под вкладкой Главная, нажмите Новая контактная группа в группе НОВИНКИ.
3. в Контактная группа в окне назовите группу контактов в Имя поле.
4. Нажмите Добавить участников в группе Участников олимпиады, выберите Из контактов Outlook.
5. Скопируйте данные в электронную таблицу Excel или документ Word.
![контактная группа 05]()
6. в Выберите Участников олимпиады диалоговом окне вставьте данные в Участников олимпиады поле, а затем щелкните OK.
7. в Контактная группа окна, нажмите Сохранить и закрыть.
√ Примечание: каждый адрес электронной почты должен быть разделен точкой с запятой или знаком абзаца (одно имя и адрес в каждой строке). Если имя отсутствует, адрес будет использоваться для отображаемого имени в группе контактов.
Создайте группу контактов для получателей или отправителей в своем почтовом ящике
Если вы хотите добавить всех получателей и отправителей письма или нескольких писем в группу контактов, или если вы хотите сгруппировать некоторых отправителей или получателей в своем почтовом ящике, вы можете использовать Добавить в группу featur е из Kutools для Outlook , удобная надстройка для Outlook, разработанная нашей командой. Он быстро создаст контактную группу в соответствии с вашими потребностями.
1. Выберите письма с получателями или отправителями, которых вы хотите добавить в группу контактов.
2. К Kutools Plus в Контакты группу, нажмите Добавить в группу.
3. в Добавить получателей в группы контактов диалоговое окно, выберите Все, Все отправители или Все получатели на Объем выпадающий список. Будут отмечены флажки рядом с адресами электронной почты, отвечающими этому условию.
![контактная группа 06]()
4. В правой части диалогового окна выберите группы контактов, в которые вы хотите добавить адреса; Или вы можете создать новую группу контактов, нажав Новая контактная группа, затем установите флажок рядом с ним. Нажмите OK.
Если у вас не установлена надстройка Outlook, Нажмите здесь, чтобы скачать. Или вы можете использовать более неуклюжий способ: скопируйте адреса отправителей получателей, которых вы хотите добавить в группу контактов, а затем вставьте их в Участников олимпиады поле в Выберите участников чат. Для получения дополнительной информации, пожалуйста, обратитесь к 4-7 шагам создание группы контактов из контактов Outlook или адресной книги.
Редактировать группу контактов в Outlook
Бывают случаи, когда нам нужно отредактировать наши контактные группы: в вашей компании происходят кадровые изменения, коллеги и проекты приходят и уходят, поэтому вам нужно добавить или удалить некоторых участников; Члены контактной группы как бы смешаны, поэтому вы хотите разбить группу на две или более группы; Два отдела объединились, поэтому вам нужно объединить две контактные группы ……
Прежде чем мы это сделаем, нам нужно найти, где находятся группы:
![контактная группа 07]()
Если ты видишь почта, пожалуйста, нажмите Адресная книга в группе Найдите под вкладкой Главная, а затем найдите группу во всплывающем диалоговом окне; Если вы перешли на Люди or Контакты на панели навигации в Outlook, вы можете найти группу в списке контактов, набрав ее имя в поле поиска над списком.
После того, как вы найдете группу контактов, дважды щелкните ее имя, чтобы открыть Контактная группа окно. Теперь найдите методы, перечисленные ниже, которые соответствуют вашим потребностям для следующего шага.
Добавление или удаление участников из контактной группы
• Чтобы удалить участников из контактной группы, выберите участников в открытом Контактная группа сначала окно, затем щелкните Удалить участника особенность в группе Участников олимпиады. Нажмите Сохранить и закрыть в группе Действия.
Разделить группу контактов в Outlook
Здесь мы перечислили два способа разделить группу контактов в Outlook: один - с собственной функцией, другой - с помощью Разделить на группу контактов особенность Kutools для Outlook.
• Вылил контактную группу в Outlook путем копирования и удаления
Допустим, вам нужно разделить контактную группу на две. Пожалуйста, следуйте инструкциям ниже:
1. На Люди or Контакты найдите группу контактов, которую хотите отредактировать.
2. Щелкните правой кнопкой мыши (не отпускайте) группу и перетащите ее немного выше или ниже, отпустите кнопку мыши, вы увидите короткое всплывающее меню, как показано на скриншоте ниже, щелкните Копировать. В списке появятся две одинаковые группы контактов.
![контактная группа 11]()
4. К настоящему времени у вас будут две новые группы контактов меньшего размера, щелкните Сохранить и закрыть.
• Легко разделите группу контактов в Outlook с помощью замечательного инструмента.
Или если вы установили наши Kutools для Outlook на вашем компьютере, чтобы разделить группу контактов, выполните следующие действия:
1. Выберите группу контактов, которую хотите разделить (здесь я выбрал группу с именем ExtendOffice тест 1 например).
2. Перейдите на вкладку Kutools Plus, найти Контакты группа в ленте Контакты, наведите на Разделить на группу контактов в раскрывающемся списке.
![контактная группа 12]()
3. в Разделить на группу контактов в окне установите флажки рядом с членами группы, которых вы хотите переместить в новую группу контактов, нажмите Ok.
![контактная группа 13]()
4. Назовите новую группу во всплывающем диалоговом окне, щелкните OK.
![контактная группа 14]()
5. Две разделенные группы контактов появятся в списке контактов. Вы можете свободно открывать группы для просмотра их участников.
Разбейте группу контактов и добавьте ее участников в качестве контактов в Outlook
Чтобы разбить или, как мы говорим, удалить группу контактов в Outlook, вы можете просто перейти к Люди or Контакты страницу и щелкните правой кнопкой мыши группу, которую хотите удалить, и щелкните Удалить во всплывающем меню. Но если вы хотите добавить всех его участников в качестве отдельных контактов Outlook одновременно, проверьте два подхода, которые мы перечислили ниже:
• Разбейте контактную группу с помощью встроенной функции Outlook.
1. Дважды щелкните, чтобы открыть группу контактов в списке контактов.
2. Дважды щелкните участника, которого хотите добавить в список контактов.
4. Во всплывающем окне Контакты в окне вы можете добавить дополнительную информацию, если вам нужно, затем нажмите Сохранить и закрыть.
5. Повторите шаги 2–4, чтобы добавить всех участников.
6. Вернитесь к Люди or Контакты view, чтобы удалить группу контактов.
Метод подходит для групп, состоящих всего из нескольких членов. Если группа состоит из большого количества участников, метод будет тратить слишком много времени. В этом случае проверьте Ломать функция Kutools for Outlook ниже.
• Легко разбить группу контактов с помощью Kutools for Outlook.
1. Выберите группу контактов, которую вы хотите разбить.
2. Перейдите на вкладку Kutools Plus, нажмите Контакты группы > Ломать.
3. в Ломать окна, нажмите Все чтобы установить все флажки, затем нажмите Ok.
4. Появится диалоговое окно с запросом Вы хотите разбить эту группу контактов на отдельные контакты? Нажмите на Да.
5. Все ее участники теперь добавлены в ваш список контактов, и группа контактов одновременно удаляется.
√ Примечание: если вы хотите добавить только некоторых из его участников в свой список контактов, установите флажки рядом с конкретными участниками, нажмите Ok чтобы добавить их в список при удалении из группы. Группа, содержащая участников, которых вы не проверили, все равно будет существовать.
Объединение групп контактов в одну в Outlook
Для объединения двух или более групп контактов в одну новую группу. Пожалуйста, следуйте инструкциям ниже:
2. Нажмите Добавить участников в группе Участников олимпиады, выберите Из контактов Outlook.
3. в Выберите участников В диалоговом окне выберите группы контактов, которые вы хотите объединить.
4. Нажмите Участников олимпиады в нижнем левом углу диалогового окна, а затем щелкните OK.
5. в Контактная группа окна, нажмите Сохранить и закрыть.
√ Примечание: описанный выше метод очень простой и быстрый. Однако группа, которую вы создали таким образом, похожа на большую группу, состоящую из нескольких маленьких, это не так удобно, когда вам нужно редактировать участников группы. Потому что вам придется открывать каждую небольшую группу для редактирования. Чтобы объединить несколько групп контактов и добавить только членов группы в одну группу. пожалуйста, проверьте Как объединить или объединить списки рассылки в Outlook?
2. Нажмите Люди or Контакты на панели навигации в окне Outlook.
![контактная группа 18]()
3. в Вставить элемент в диалоговом окне выберите папку «Контакты» в определенном почтовом ящике, чтобы отобразить все контакты и группы контактов в этом почтовом ящике. пункты коробка. Теперь вы можете найти и выбрать группу контактов, а затем нажать OK чтобы вставить его как вложение.
Сохранить группу контактов в Outlook
2. Перетащите вложение на панель навигации и отпустите его. Люди or Контакты.
Это самый простой подход, вы можете нажать Люди or Контакты чтобы проверить только что сохраненную группу.
Читайте также:













