Как в windows 7 в пуске завершение работы
Обновлено: 08.07.2024

Большинство пользователей компьютеров хотя бы раз в своей жизни сталкивались с такой проблемой, как бесконечно долгое выключение компьютера. Вроде бы все сделал правильно: Пуск – Завершение работы – Выключить, вот только после этого ничего не происходит, та самая работа не завершается, компьютер не выключается.
Отчаянные пользователи, конечно же, могут отключить ПК и с кнопки, но это ведь далеко не самое верное решение. Ниже мы расскажем о том, почему компьютер или ноутбук не выключается через «Пуск», и как решить эту проблему.
Начнем с того, что существует, как минимум, два сценария того, что можно назвать «НЕвыключением».
- Пропадает картинка с рабочего стола, монитор гаснет, но при этом не отключается (горит кнопка включения), а в системном блоке продолжает работать все железо, что можно услышать.
- Оповещение о «Завершение работы» не исчезает, но и того самого «Завершения» не происходит.
Причины, по которым компьютер не выключается через «Пуск»?
Существует немало причин, по которым это может происходить, самые распространенные из них:
- Сбой в работе драйверов;
- Продолжительное выключение по причине попытки закрытия всех работающих программ, которые должен был отключить сам пользователь;
- Зависание какой-то конкретной программы (приложения);
- Сбой в загрузке (установке) недавно скаченного приложения или игры;
- Завершается работа службы терминала;
- ОС Windows предпринимает попытки по удалению данных, находящихся в виртуальной памяти;
- Долгое выключение компьютера, как и невозможность его вовсе, вполне может быть последствием действий вирусов и прочего вредоносного ПО.
Как выключить компьютер через «Диспетчер задач»?
В случае, если выключиться компьютеру мешает какая-то программа, которую не удается отключить, это можно сделать вручную, вызвав «Диспетчер Задач». Для этого необходимо зажать три спасительных клавиши: «Ctrl+Alt+Delete».

Найдите в появившемся списке ту программу, которая не позволяет компьютеру выключиться, и завершите ее, нажав на «Снять задачу» или «Завершить процесс», в зависимости от версии ОС, установленной на вашем ПК.
Как избавиться от вредоносного ПО, не позволяющего компьютеру выключиться через «Пуск»?
Основой фактор понижения производительности операционной системы Windows – это вредоносное ПО, которого можно нахвататься с интернета с головой, особенно, если вы – малоопытный пользователь.
Чтобы обезопасить себя от неприятных последствий, обзаведитесь лицензионной версией хорошего антивируса, например, AVG или Avast.


Установите антивирус и просканируйте систему. Если программа обнаружит вирусы, удалите их. Для большей эффективности рекомендуем воспользоваться инструкцией по очистке компьютера от мусора.
Универсальные пути решения проблемы с выключением на всех версиях Windows
Вполне возможно, что компьютер не выключается через «Пуск» по причине проблем в работе электропитания, которые нам с вами и предстоит решить.
Откройте «Панель управления». Чтобы долго не искать, просто зажмите комбинацию клавиш Win+X и найдите там ее.

Перейдите в раздел «Электропитание».

Если вы там найдете вкладку «APM» (Advanced Power Manager), значит, ваш ПК корректно функционирует с этими механизмами, относящимися к материнской плате.
Перейдите во вкладку «APM», где необходимо поставить «галочку» напротив «Задействовать автоматическое управление питанием». В случае, если вы не обнаружите эту вкладку у себя на устройстве, необходимо проверить конфигурацию BIOS.
Теперь необходимо проверить параметры реестра электропитания, вызвав утилиту RegEdit.
Зажмите комбинацию клавиш Win+R.

Введите в ней команду RegEdit и нажмите Enter.

Откроется редактор реестра.
Нажмите на вкладку HKEY_CURRENT_USER.
Далее откройте ветвь SOFTWARE.

Перейдите по пути Microsoft\Windows NT\CurrentVersion\Explorer.

Кликните дважды по CleanShutdown и измените его значение с «0» на «1».
Нажав «ОК», переходите по следующей ветви: HKEY_LOCAL_MACHINE\SOFTWARE\Microsoft\Windows NT\CurrentVersion\WinLogon.

Проделайте то же самое с PowerDownAfterShutdown, изменив значение с «0» на «1».

Нажмите «ОК». Теперь закройте редактор и перезагрузите компьютер.
Сценарий завершения работы компьютера
Зажмите Win+R и в появившемся окне введите команду gpedit.msc, нажмите Enter. Появится следующее окно:

Перейдите по пути: Конфигурация компьютера – Конфигурация Windows – Сценарии (запуск/завершение).

Дважды кликните на «Завершение работы».

Перед вами появится список свойств завершения работы.
Удалите все, что там указано, нажмите «ОК» и закройте редактор.
Собственно, на этом все, теперь вы знаете причины, по которым компьютер не выключается через «Пуск», и как корректно решить эту проблему.
Несколько простых шагов к улучшению работы компьютера под управлением Windows





В наше время каждая минута на вес золота или даже алмаза. Поэтому ждать несколько минут полной загрузки операционной системы в начале рабочего дня не представляется возможным, а если опаздываешь на какое-то событие, то время окончания работы может приравниваться к нескольким часам. Ведь, когда мы спешим, и приходится ждать чего-либо, еще больше нервничаем. Итак, для сохранения нервных клеток в этой статье мы рассмотрим еще один способ оптимизации быстродействия операционной системы, а именно скорость ее загрузки и завершения.
В наше время каждая минута на вес золота или даже алмаза. Поэтому ждать несколько минут полной загрузки операционной системы в начале рабочего дня не представляется возможным, а если опаздываешь на какое-то событие, то время окончания работы может приравниваться к нескольким часам. Ведь, когда мы спешим, и приходится ждать чего-либо, еще больше нервничаем. Итак, для сохранения нервных клеток в этой статье мы рассмотрим еще один способ оптимизации быстродействия операционной системы, а именно скорость ее загрузки и завершения.
Быстрый запуск Windows 7. В зависимости от мощности компьютера она занимает не более 30 секунд. Однако владельцы многоядерных процессов могут существенно сократить это время. Для этого:
1. Зайдите в меню «Пуск».
2. В поле поиска введите «MSCONFIG».

3. Нажмите Enter.
4. В открывшемся окне нужно перейти на «Загрузка» («Boot»).
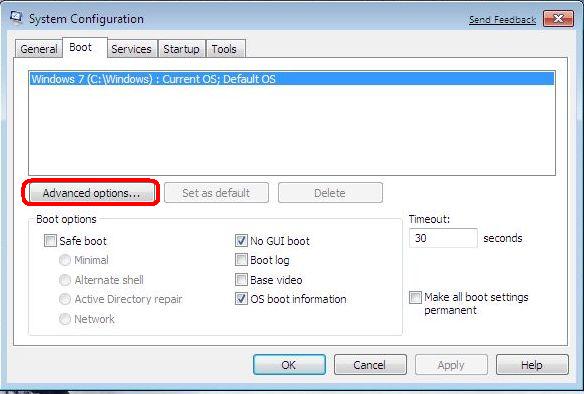
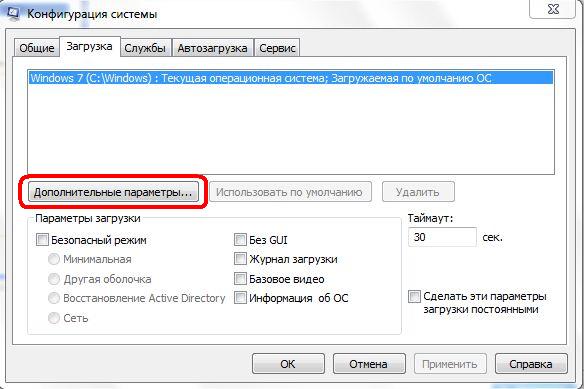
6. Поставьте галочку напротив «Число процессоров» («Number of processors»).

7. Из выпадающего списка выберите соответствующее число ядер Вашего процессора. Это значения «2» или «4».


9. Перезагрузите машину.
Далее ускорим завершение работы Windows 7. Для этого нам потребуется редактор реестра.
2. Наберите «regedit».
4. Перейдите HKEY_LOCAL_MACHINE\SYSTEM\CurrentControlSet\Control
5. Найдите параметр WaitToKillServiceTimeout. Он отвечает за задержку времени перед выключением системы.
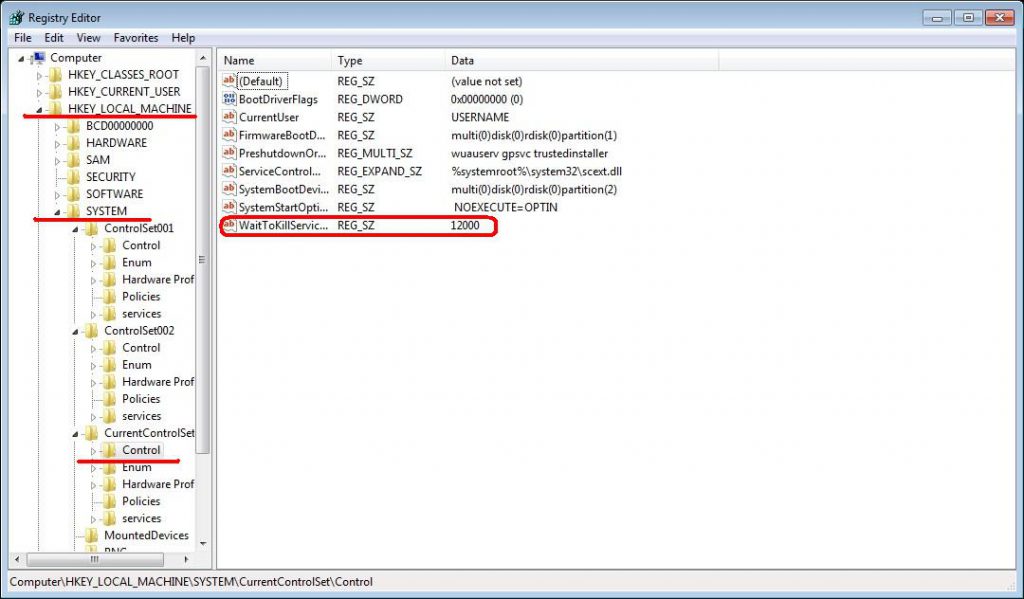
7. Нажмите по нему правой кнопкой мыши.
8. Из меню выберите «Изменить».
9. В открывшемся окне задайте новое значение.
Примечание!
Значение по умолчанию установлено в 20000, что равняется 20 секундам. При изменении значения мы настоятельно НЕ рекомендуем ставить значение меньше 3000-5000, что равно 3-5 секундам. Иначе это вызовет сбои в работе операционной системы при ошибках в сохранении ими своих последних настроек.

После завершения работы с компьютером следует правильно его выключать – не только для экономии электроэнергии, но и для того, чтобы сохранить информацию и защитить компьютер от повреждений.
Существует три способа выключения компьютера:
- нажать кнопку питания компьютера;
- нажать кнопку «Завершить работу» (иногда называется кнопкой питания) в меню «Пуск»;
- или, если это ноутбук, закрыть его крышку.
Использование кнопки «Завершить работу» в меню «Пуск»
Чтобы выключить компьютер, нажмите кнопку Пуск , и в левом нижнем углу меню «Пуск» щелкните Завершить работу.
После нажатия кнопки Завершить работу компьютер закрывает все открытые программы, саму систему Windows и компьютер с экраном полностью отключаются. Поскольку во время выключения компьютера таким способом результаты работы не сохраняются, следует перед этим сохранить свои файлы.

Изменение параметров кнопки «Завершить работу»
По умолчанию кнопка «Завершить работу» завершает работу компьютера. Однако, можно изменить действие, которое выполняется нажатии кнопки.
- Откройте диалоговое окно «Свойства панели задач и меню Пуск», кликнув правкой кнопкой мыши по значку меню Пуск.
- Перейдите на вкладку Меню «Пуск».
- В списке Действие для кнопки питания выберите нужное и нажмите кнопку OK .
Если компьютер подключен к сетевому домену, то через установленные администратором сети параметры (настройки групповой политики), вероятно, невозможно будет изменить эти настройки описанным выше способом.
В определенных ситуациях кнопка «Завершить работу» может менять свой вид. Если компьютер настроен на автоматическое получение обновлений и они готовы к установке, кнопка «Завершить работу» будет выглядеть так:
В таком случае после нажатия кнопки «Завершить работу» Windows сначала устанавливает обновления и только потом выключает компьютер.
Примечание: Для запуска компьютера после завершения работы требуется больше времени, чем для его пробуждения из спящего режима.
Использование спящего режима Windows
Вместо того, чтобы выключать компьютер, его можно перевести в режим сна. Когда компьютер переходит в режим сна, дисплей (и часто вентилятор) отключается. Когда компьютер находится в спящем режиме, индикатор на нем начинает мигать или становится желтым. Процесс «засыпания» длится всего несколько секунд.
Поскольку Windows сохраняет вашу работу, нет необходимости закрывать программы и файлы, прежде чем компьютер перейдет в режим сна. Однако желательно всегда сохранять работу перед переводом компьютера в любой из режимов пониженного энергопотребления. В следующий раз при включении компьютера (и пароля, если нужно) экран будет выглядеть так же, как он выглядел перед выключением.
Чтобы разбудить компьютер, нажмите кнопку питания на корпусе. Поскольку не приходится ждать, пока запустится Windows, компьютер «просыпается» за несколько секунд и сразу готов к работе.
Примечание: Когда компьютер находится в спящем режиме он потребляет незначительный объем электроэнергии, чтобы хранить в памяти вашу работу. Если у вас ноутбук, не волнуйтесь – батарея не разрядится. После пребывания компьютера в спящем режиме в течение нескольких часов или при разрядке аккумулятора ваша работа сохраняется на жесткий диск, и компьютер выключается полностью и не потребляет электроэнергию.
Когда следует выключать компьютер
Хотя перевод компьютера в режим сна – это самый быстрый способ его выключения и оптимальный способ быстрого возвращения к работе, в следующих случаях все равно нужно завершить работу компьютера.
- При добавлении или модернизации оборудования компьютера, например, устанавливаете память, дисковод, звуковую плату или видеоадаптер. Выключите компьютер и отключите его от источника питания, прежде чем устанавливать оборудование.
- При подключении к компьютеру принтера, монитор, внешний диск или другое оборудование не с помощью USB или порта IEEE 1394. Выключите компьютер перед подключением устройства.
Примечание: Для подключения оборудования с помощью кабеля USB, компьютер выключать не нужно. Большинство новых устройств используют этот кабель.
Для пользователей ноутбуков – закройте крышку
Если у вас ноутбук, есть еще более простой способ отключения компьютера – закрыть крышку. Кстати, можно настроить действия, которые будет выполнять компьютер при закрытии крышки – заснет, выключится или перейдет в другое состояние энергосбережения.

Стабильность работы операционной системы — это, пожалуй, главное условие для комфортного взаимодействия с компьютером. В Windows довольно часто возникают различные неполадки, которые мешают рабочему процессу или проведению досуга. В этой статье мы разберем варианты решения проблемы с выключением ПК под управлением Win 7 через меню «Пуск».
Не выключается ПК из меню «Пуск» в Windows 7
Система может вести себя подобным образом по разным причинам. В основном это внешние факторы – подключенное новое оборудование или установленные программы и драйвера. Кроме того это могут быть неправильные настройки БИОС или их сбой. Также не стоит забывать и о возможных вирусных атаках. Далее мы более подробно остановимся на каждой из причин и попробуем их устранить.
Причина 1: Некорректная работа программного обеспечения
Говоря сейчас о программном обеспечении, мы имеем в виду как системные службы и драйвера, так и другой установленный на ПК софт. Сбои и неполадки могут происходить как в сторонних программах, установленных пользователем, так и в «родных» компонентах, в том числе и получаемых автоматически через Windows Update. Для выявления проблемного ПО в Виндовс существует весьма эффективный инструмент – «Монитор стабильности системы».

Включаем отображение категорий и переходим в раздел «Система и безопасность».

Далее идем в «Центр поддержки».

Раскрываем раздел «Обслуживание» (кнопка со стрелкой) и кликаем по ссылке «Показать журнал стабильности работы».

В рамках данной статьи сложно смоделировать конкретную ситуацию, поэтому разберем общие принципы работы с «Монитором». Нас интересуют события, которые обозначены красным значком («Критический»). Если выбрать день, в который произошла ошибка, то в нижней части интерфейса появится полный перечень событий. Возле каждого из них присутствует ссылка «Показать технические подробности».

Перейдя по ссылке, мы можем получить информацию о том, какое приложение стало виновником сбоя. Это может быть не только сторонняя программа, но и системная служба или драйвер.

Дальнейшие действия зависят от того, какой результат выдал «Монитор». Если мы имеем дело со сторонней программой, ее нужно удалить или переустановить. Если это сторонний драйвер или служба, например, от видеокарты или другого оборудования, действовать нужно аналогично (драйвер переустановить, а службу отключить). В том случае, если в сбое виноваты компоненты Windows (службы и драйвера), здесь все немного сложнее. Просто так удалить или отключить их нельзя. В такой ситуации поможет только восстановление ОС целиком или системных файлов.
Чистая загрузка
Еще один способ выявления проблемных программ это так называемая «чистая загрузка» системы. Ее смысл заключается в том, чтобы убрать все сторонние приложения из автозагрузки, после чего, включая их по очереди, мониторить появление неполадки. Виновником проблемы будет являться то приложение, после включения которого она возникнет. Дальше следует удаление или переустановка.
- Для того чтобы выполнить данную процедуру, нам понадобится добраться до раздела «Конфигурация системы». Сделать это можно через меню «Выполнить» командой

В открывшейся консоли переходим на вкладку «Службы» и устанавливаем флажок, указанный на скриншоте.

Теперь отключаем все компоненты, нажав на соответствующую кнопку, и применяем изменения. Выполняем перезагрузку.

Дальнейший алгоритм такой: если проблема сохранилась, данный способ нам не поможет, и следует обратиться к другим вариантам решения. Если же ПК нормально выключился, включаем половину приложений и еще раз выполняем перезагрузку.

Снова проверяем наличие неполадки. Ее наличие говорит о том, что проблемная программа находится в этой половине списка. Значит, работать нужно с ней. Отключаем часть пунктов и перезагружаем ПК. Опять смотрим, появилась ли проблема. Выполняем эти действия до тех пор, пока не останется один пункт. Эта программа и является виновником наших неприятностей.
Если проблема не появилась после включения первой половины приложений, отключаем их и задействуем вторую часть. Далее по алгоритму до выявления «хулигана».
Причина 2: Оборудование
Препятствовать штатному выключению компьютера также может и любое подключенное к нему оборудование. Чаще всего виновниками неполадки становятся периферийные устройства, например, принтер. Кроме того, стоит обратить внимание и на все, что подключается к USB-портам. Это флешки, внешние жесткие диски, камеры и прочее. Клавиатура и мышь обычно в это список не входят, но и исключать такую возможность не следует. Решение здесь простое: отключить периферию и попробовать выключить ПК. При этом можно действовать так же, как и при «чистой загрузке», то есть отсоединять устройства по очереди. Проблемный девайс придется заменить или отнести в ремонт.
К оборудованию также можно отнести и виртуальные устройства, которые, по сути, представляют собой обычные драйвера. Найти и отключить их можно в «Диспетчере устройств» Windows.
-
Открываем «Диспетчер» через строку «Выполнить» командой

Особое внимание следует уделить веткам «Сетевые адаптеры», «Контроллеры запоминающих устройств» и «Очереди печати». Также нужно проверить наличие ветки «Другие устройства». Именно в них могут находиться проблемные виртуальные девайсы. Опознать их можно по желтому значку возле иконки.

Кликаем по устройству ПКМ и выбираем пункт «Отключить». Пробуем выключить ПК. Если устройств несколько, отключаем их по очереди.

После выявления виновника неполадки следует его либо удалить из системы, либо попытаться обновить драйвер. Обратите внимание, что если проблемным устройством является принтер, его следует удалять по определенному алгоритму. Инструкции найдете по ссылкам ниже.

Причина 3: БИОС
Если говорить просто, то БИОС управляет всем (почти) аппаратным обеспечением компьютера, и его неправильные настройки или сбой в них могут и будут влиять на работу системы. Для исключения данного фактора следует сбросить БИОС к значениям по умолчанию.

Бесперебойная работа BIOS обеспечивается элементом питания (батарейкой) на материнской плате. Если он выработал свой ресурс («сел»), могут наблюдаться сбои в загрузке и выключении компьютера. Решением будет замена батарейки.

Причина 4: Вирусы и антивирусные программы
Вредоносные программы способны не только красть личные данные, мучить нас навязчивой рекламой или шифровать файлы, но и вносить в систему изменения, приводящие к различного рода неполадкам. В их число также входит и наша сегодняшняя проблема. Ниже вы найдете ссылку на статью, в которой подробно рассказано о том, как определить заражение и каким образом избавиться от вредителей.

Установка антивируса дает пользователю ощущение полной безопасности. Оно ложно. Такие программы могут обнаружить только те вирусы, сигнатуры которых содержатся в загружаемых с серверов разработчиков базах. Это значит, что новые вредители могут «проскочить» защиту. Кроме того, антивирусный софт по своей природе очень похож на вредоносный. В некоторых случаях это приводит к тому, что им могут быть заблокированы системные файлы и функции. Если возникло такое подозрение, отключите антивирус и попробуйте выключить ПК. Если получилось, следует переустановить программу или отказаться от ее использования, заменив другим продуктом.

Подробнее: Как отключить, удалить антивирус
Заключение
Мы рассмотрели четыре причины возникновения проблемы с выключением ПК через меню «Пуск». Если она возникла, первым делом необходимо обратить внимание на программное обеспечение, а затем уже переходить к вопросам по оборудованию. Проверка системы на наличие вирусов является обязательным пунктом, независимо от того, разрешилась ситуация или нет, так как неполадки в софте и драйверах могут появляться в результате их деятельности.
Отблагодарите автора, поделитесь статьей в социальных сетях.
Как выключить ноутбук?Это вирус такой?
для XP Pro
Системные политики и завершение работы
для Win 7 и Vista
Win 7 Заходим-’ПУСК’, далее пункте ’Выполнить’ пишем ’gpedit.msc’ и входим на параметр ’Удалить или запретить доступ к команде ЗАВЕРШЕНИЕ РАБОТЫ’!
31b8f44231df.jpg
У вас будет скорее всего стоять на выделеном параметре ’Не задано’, то все равно включаем политику, нажам на этот параметр два раза, применяем и потом снова ставим ’Не задано’.
ВСЁ! Кнопка появится!
для Win 7 Sp1 делаем всё тоже самое только выбираем параметр Remove and prevent access to the Shut Down, Restart, Sleep, and hidernate commands
Ashampoo_Snap_2012.02.16_12h37m56s_003_.jpg Ashampoo_Snap_2012.02.16_12h37m28s_002_.jpg
дальше пуск и правой кнопкой мыши кликаем на завершение сеанса ну или как у кого было и выбираем свойства
Ashampoo_Snap_2012.02.16_12h48m14s_003_.jpg
потом уже тут выбираем что будет у нас стоять
Ashampoo_Snap_2012.02.16_12h48m31s_004_Свойства панели задач и меню -Пуск-.jpg
Операционная система Windows 8, не удобна тем, что бы выключить компьютер приходится совершать множество действий, так как разработчиками данная функция была изъята с рабочего стола. Что для начинающего пользователя доставляет подчас множество проблем. Даже если вы не плохо знакомы с компьютером, но по ряду причин не были знакомы с данной версией Windows, это действие возможно вызовет ряд вопросов.
Мы предлагаем Вам для упрощения работы с Windows8 выполнить ряд действий, которые упростят процесс завершения сеанса, выключения или перезагрузки. А именно перенести функциональные ярлыки на рабочий стол, в меню «ПУСК» или панель задач.
- Нажимаем на правую клавишу мыши, на «Рабочем столе».
- Выбираем строку – «Создать Ярлык».
- Обратите внимание, что перезагрузка, выключение или выход, из любой системы Windows – за все эти команды отвечает «shutdown.exe». Данную команду, вы можете найти в папке «System32», расположеной в системной папке «С».
- Необходимо в свойствах ярлыка указать, расположение «exe».
Совет: называйте ярлык очевидным, для Вас именем.
Так как, в таком виде созданный ярлык не является рабочим, опять нажимаем правой клавишей мыши и необходимо выбрать строку – «Свойства».
Ниже перечислены параметры необходимые для ввода, они нужны для работы «shutdown.exe»:
- /h—режим гибернации;
- /r— перезагрузка;
- /s— выключение;
- /l— выход из системы;
- /i— функциональное окно, со списком возможных действий;
- /txxx— t (время), на которое компьютер задерживает выключение или перезагрузку.
Например, если Вам необходимо выполнить команду выключения компьютера, то стоит ввести «shutdown.exe /s /t 0» — в последующем нажатие, на данный ярлык позволит тут же выключить компьютер, с указанной задержкой. Так как указанное число стоит 0, то и выключение произойдет сразу же.
Нажимаем правой кнопкой мыши, на ярлык и выбираем строку – «Объект», где вписываем или копируем и вставляем (из текста выше) необходимые параметры.
Нажимаем «Сменить значок». В появившимся окне выберите понравившийся значок, нажмите на него и нажимаем «Ок».
Таким образом Вы создали – кнопку выключения.
Остальные требующиеся Вам ярлыки можно создать похожим способом. Например:
- Для создания ярлыка перезагрузки, в поле «Объект» — необходимо вставить «shutdown.exe /r /t 0».
- Для выхода, из системы текущего пользователя – «shutdown.exe /l».
- Для перехода, в Гибернацию – «shutdown.exe /h». Гибернация установлена по умолчанию, для активного режима она требует включения.
- Получившиеся, в ходе действий, ярлыки готовы к использованию.
Но для удобства их использования рекомендуем Вам перенести их в меню «Пуск», либо в панель задач.
Для данной операции нажимаем правой клавишей мыши на имеющийся ярлык и в появившимся меню выбираем необходимую строку.
На скриншоте, Вы можете увидеть, примерное расположение ярлыка.
Либо второй вариант расположения. Нажатие, на данный ярлык позволит выключить компьютер.
Читайте также:

