Как в windows ce вызвать диспетчер задач в
Обновлено: 06.07.2024

Keysight DSOX1102G
Осциллограф должен иметь в своём арсенале любой уважающий себя энтузиаст-электронщик. Осциллографы, кратко говоря, позволяют вам изучать волны электрических сигналов в контуре, а цифровые осциллографы (digital storage oscilloscope, DSO) незаменимы тем, что могут найти редкие ошибки в сигнале, которые не распознает аналоговый осциллограф или мультиметр.
Тема моей статьи — DSOX1102G от компании Keysight Technologies (бывш. Agilent), из их недорогой линейки осциллографов, отличающихся неплохим соотношением цены к качеству по сравнению с продукцией конкурентов. Как и большинство их осциллографов, на этой модели работает встроенная ОС Windows Embedded CE 6.0 (также известная, как Windows CE или WinCE), но, как и в большинстве случаев применения WinCE, её интерфейс вы практически никогда не видите – он спрятан за специально сделанным интерфейсом для пользователя.
Этап 1: пробуждение
Когда в начале 2017 была запущена серия Keysight 1000-X, один из обзорщиков с Hackaday заметил, что способ сохранения данных на этих осциллографах иногда приводил к их падению и перезагрузке, и отметил, что перед загрузкой на экране на несколько секунд можно было увидеть указатель мыши. В его посте была гифка, где он сохраняет файл, вызывающий падение, и я заметил нечто странное на одном из кадров анимации – там можно было различить панель задач Windows сразу перед чёрным экраном с ошибкой. Интересненько.

Выиграв свой осциллограф благодаря конкурсу Scope Month от Keysight, пару месяцев я не думал об этом, пока не наткнулся на экран с отказом самостоятельно. В моём случае я обнаружил, что заголовок Windows CE был виден поверх обработчика отказов осциллографа; перетаскивание заголовка оставляло за собой след, и в итоге подвешивало WinCE. Такое случалось очень редко, поэтому, наткнувшись на отказы впоследствии, я просто позволил обработчику просканировать файловую систему и перезагрузить ОС.
Однако меня это заинтриговало, и я хотел узнать большое о том, что происходит с лежащей в основе системы WinCE. Я обнаружил, что USB-порт осциллографа довольно чувствителен к ошибкам, и простое шатание флэшки в порту может привести к аварийному сбою. Однако этого было недостаточно для сбора нужного количества информации, поскольку это был ненадёжный метод.
Так начались мои поиски доступа к рабочему столу WinCE.
Этап 2: заглянем поглубже
Из-за своего любопытства однажды я решил посмотреть, сможет ли осциллограф считывать и записывать дискеты на 3,5" (или, как говорит молодёжь, распечатанную иконку сохранения) через USB-порт – и он смог! Однако я заметил одну странную проблему; осциллограф аварийно завершал работу, если я оставлял дисковод в USB-порту при включении. Эврика! Я нашёл способ надёжно вызывать аварийный отказ.
Тут, к несчастью, меня поджидало второе серьёзное препятствие. Этот отказ при загрузке происходил, только если в USB-порт было включено единственное устройство — дисковод. Отказа не было, если я использовал USB-хаб, в который включал дисковод. Это означало, что мне придётся очень быстро переключаться между дисководом и USB мышью с клавиатурой. Спешка с целью как можно быстрее вынуть дисковод и воткнуть комбинацию из клавиатуры и тачпада в USB в процессе загрузки была утомительной и раздражающей. Мне нужно было решение получше – железячное решение.

Специальный переключатель A/B для USB, сделанный мною для быстрой замены устройств
Использовав старый USB-кабель, дохлый USB-хаб и DPDT-переключатель, я создал переключатель USB A/B, чтобы упростить и ускорить процесс переключения между устройствами. При помощи этого метода мне удалось попытаться установить контакт с ОС WinCE на долю секунды, пока панель задач была видимой на экране, и до тех пор, пока обработчик отказов не сломал мне всю малину. При помощи магии, заключённой в замедленной съёмке моего Samsung Galaxy S9, я смог определить, что могу отправлять последовательности нажатий клавиш в WinCE и она их обрабатывает – даже на заставке системы! Я смог получить информацию о системе, вслепую нажимая клавиши, и потом изучая отклик при аварийном отказе ПО осциллографа. Тут я столкнулся со вторым препятствием.
Возможность очень краткого взаимодействия с WinCE – это хорошо, но она была бесполезной, поскольку я не мог взять над ней управление до тех пор, пока обработчик отказов перезагрузит систему. Обработчик крепко держался за ОС, и никакая долбёжка по клавиатуре и Ctrl+Alt+Delete не пускали меня обратно в WinCE.
Этап 3: ищем точку опоры
И снова моё периодически играющее любопытство пригодилось, когда я решил использовать свой старый Sony Clie PEG-NX73V (наладонник на PalmOS от 2003 года) в качестве USB-привода. У него была функция импорта данных, позволявшая перетаскивать файлы на карту памяти точно так же, как на съёмный диск.
Точно так же, как и в случае с USB-дисководом, произошёл отказ системы, когда я включил осциллограф, не вытащив PDA. Однако на этот раз обработчик отказов решил, что файловая система PDA – это повреждённый раздел прошивки, и предложил загрузить обновление прошивки с внешней USB-флэшки.

Это поведение не было регулярным, иногда ПО осциллографа всё равно загружалось, и появлялось очень странное окно из WinCE с ярко-голубым указателем мыши, оставлявшим следы на экране. Однако в этом странном состоянии мне удалось оттащить окно ПО осциллографа InfiniiVision в сторону, и я попытался потыкаться с ОС. Но ПО осциллографа вело себя очень агрессивно и возвращало себе фокус каждый раз после клика вне окна. После некоторой возни со странно раскрашенной ОС я смог обойти её. Я не мог просмотреть файловую систему, поскольку не получалось надолго забирать управление от окна ПО осциллографа, но я смог вызвать диалоговое окно свойств системы, где было написано, что осциллограф основан на Windows CE 6.00, и у него есть 100 Мб RAM.
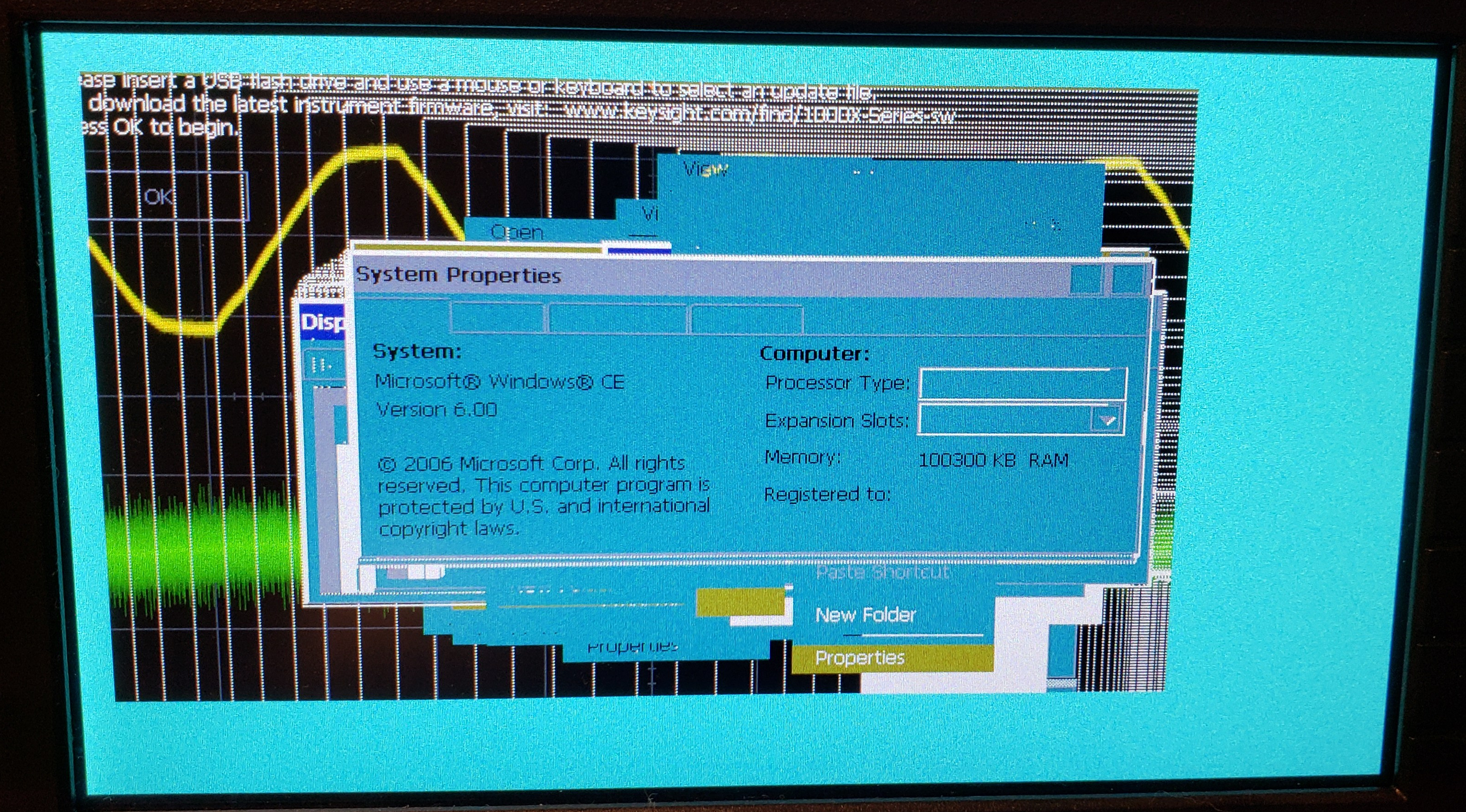
Затем я решил порыться на форумах EEVblog, где люди активно пытаются хакнуть осциллограф, чтобы открыть дополнительные возможности. Там я обнаружил, что ПО ищет файл infiniiVisionStartupOverride.txt в корне USB-флэшки, и если находит, то пытается загрузить с неё ПО осциллографа. И хотя, судя по всему, на самом деле прошивка не загружала ПО с флэшки, этот процесс прервал запуск ПО осциллографа, и тогда уже никто не забирал у меня управление ОС. С этого момента всё стало интереснее – обработчик отказов открывал окно Проводника, и введя в поле для имени файла "*.*", я смог начать рыться в файловой системе осциллографа и USB-флэшки! Именно это мне и было нужно для получения контроля над WinCE. Однако, я встретил очередное препятствие: осциллограф перезагружался через 60 секунд, из-за чего у меня не было много времени на рытьё в операционной системе.
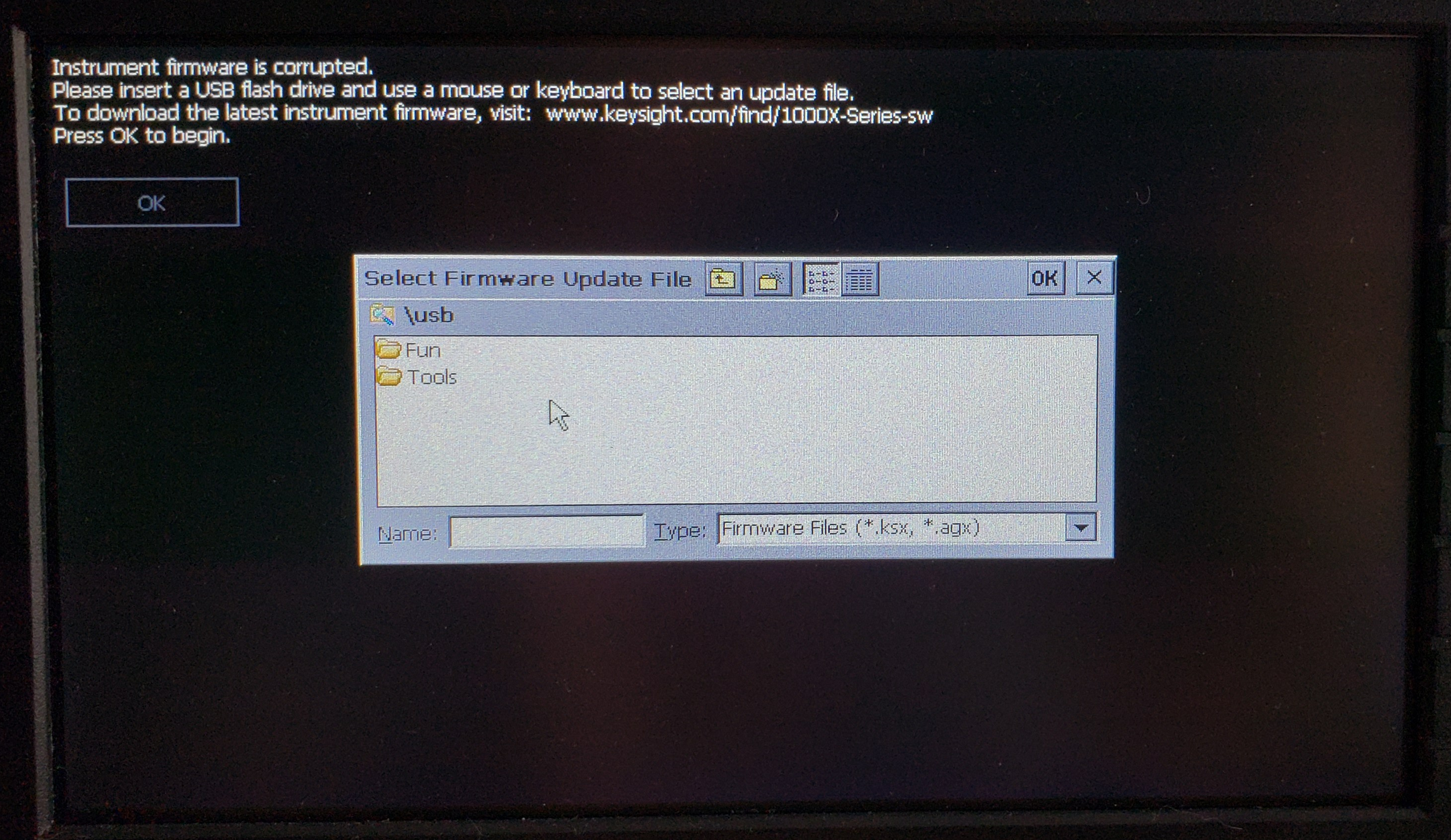
Запрос на обновление прошивки DSOX1102G с диалогом выбора файла с флэшки

Менеджер задач Windows CE показывает запущенные процессы на экране восстановления прошивки
Скопировав несколько инструментов Windows CE, например, Windows CE Task Manager, я заметил два интересных процесса, которые были запущены, когда обработчик отказов ещё был виден — recoverInfiniiVision.exe и processStartupFolder.exe; судя по всему, первый был обработчиком отказов, не дававший мне доступ к WinCE после аварийного отказа ПО осциллографа. Прибив второй процесс при помощи iTaskMgr (бесплатная версия менеджера задач WinCE не даёт убивать процессы) я смог удержать осциллограф от перезагрузок, а прибив первый, я увидел чистый рабочий стол WinCE – и вот я внутри! К несчастью, мне не удалось восстановить панель задач, из-за чего ориентироваться в ОС было довольно неудобно.
Я создал на рабочем столе новую папку, чтобы открыть Проводник, и, наконец, смог заняться изучением файловой системы осциллографа. Этому очень помогла программа Total Commander/CE, имеющая встроенный текстовый редактор, которого не было в данной версии WinCE.
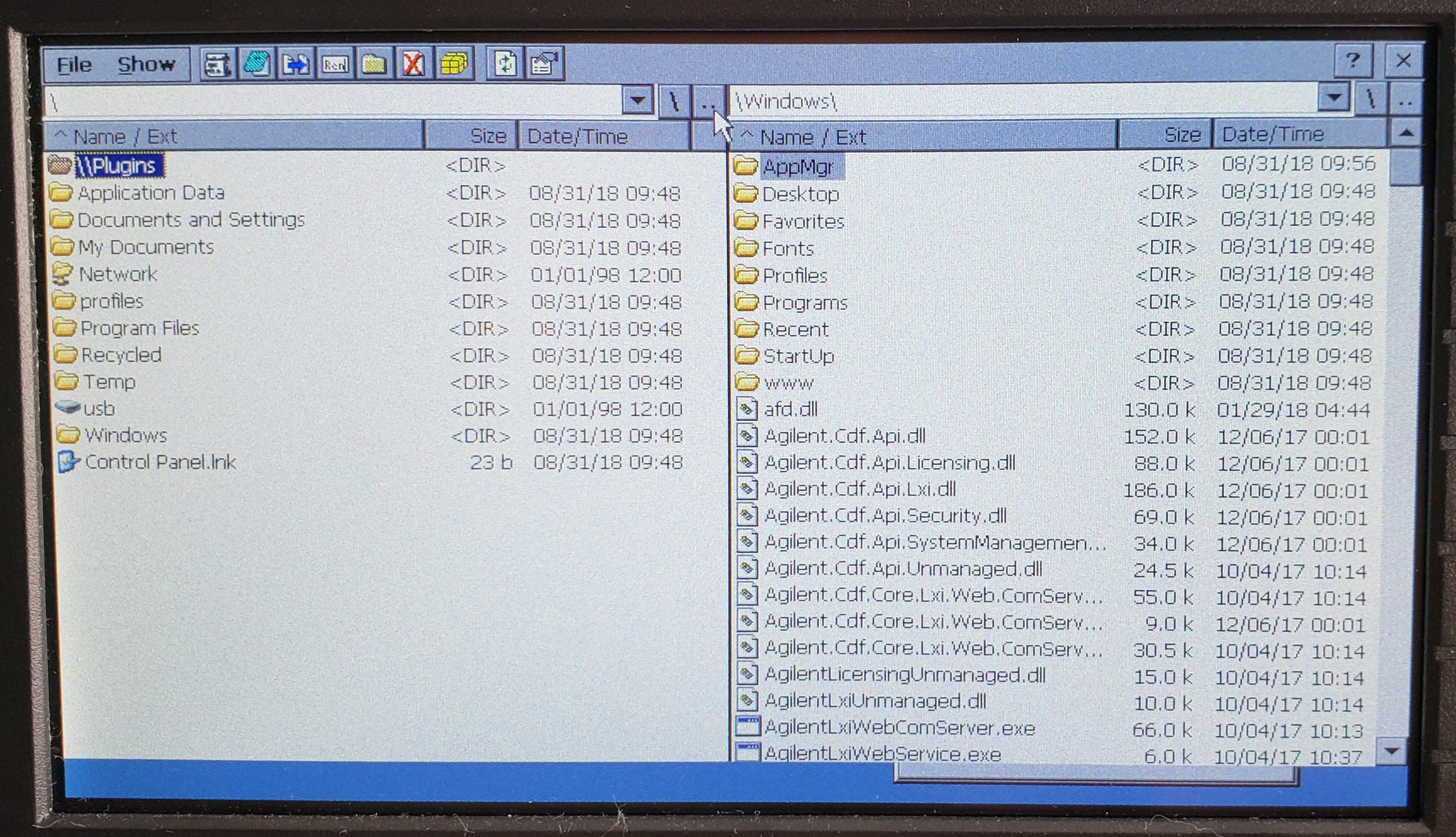
Копаясь в файловой системе при помощи Total Commander/CE (пока никакой панели задач)
Этап 4: полный контроль
Теперь, сумев добраться до небесно-голубого рабочего стола, для полноценного ощущения WinCE я должен был восстановить панель задач. Погуглив, полазав по Stack Overflow, я накидал небольшую программу для этого. Открыв её из Проводника, я получил полную версию рабочего стола WinCE! Наконец у меня был полный контроль над базовой ОС!
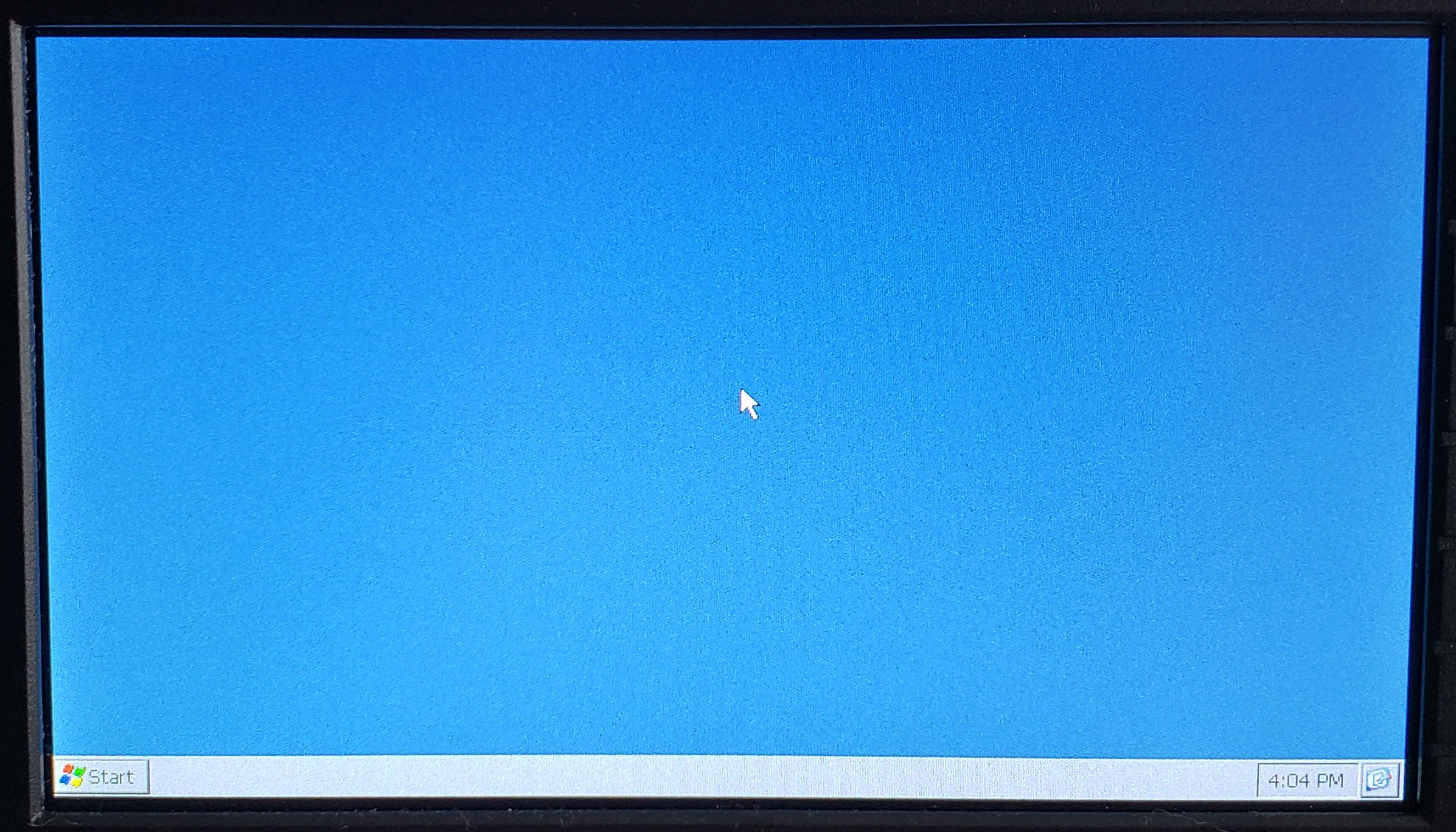
Свобода – полноценный рабочий стол WinCE на осциллографе!
С этого момента я начал рыться в файловой системе и смотреть, какие интересные инструменты там можно найти. Интерпретатор командной строки не хотел запускаться, однако я покопался в реестре и нашёл ключ HKEY_LOCAL_MACHINE\Drivers\Console\OutputTo, значение которого было 0xFFFFFFFF. Поменяв его на 0, я сумел сделать Command Prompt видимым на рабочем столе, поэтому я сделал ещё одну небольшую программу, которая занималась именно этим.
Всё шло хорошо, я сделал командный файл со всеми командами, необходимыми для того, чтобы убивать ПО осциллографа, обработчик стартовой папки, обработчик отказов, восстанавливать панель задач и разрешать запуск Command Prompt. Однако для открытия меню обработчика отказов требовался мой PDA, а это означало, что другие не смогут воспроизвести такой эффект.
Покопавшись дальше, я обнаружил, что как только появлялась заставка и начинали мигать светодиоды на панели, WinCE начинала обрабатывать нажатия клавиш даже без устройства, ронявшего ПО. Нажатие win+U подвешивало осциллограф, поскольку этим я открывал меню Пуск и выбирал опцию Suspend (и у ОС не было возможности вернуть после этого контроль, поскольку у осциллографа была только кнопка выключения питания). Помня это, я переименовал свой файл в a.bat, чтобы его имя было проще набирать, и попытался запускать его при загрузке через win+R, команду \usb\a.bat и нажатия Enter. Но осциллограф в результате просто показывал заставку на экране, хотя в фоне WinCE была жива, и я просто не мог видеть, что там происходит. Оказывается, что обработчик отказов был необходимым компонентом для демонстрации рабочего стола ОС, и мне нужно было просто добавить в командный файл несколько строчек для запуска и последующей остановки обработчика отказов. Добавив эти последние штрихи, я смог (полуавтоматически) загружать осциллограф прямо до появления рабочего стола, используя только USB-флэшку, мышь и клавиатуру!
Этап 4: Да, на нём запускается DOOM!
Получив доступ к WinCE, я смог, наконец, ответить на вопрос: «Запускается ли на нём Doom?» И, как оказалось, реально запускается! После запуска осциллографа на это ушло полтора года, но до этой вехи я, наконец, дошёл.

Это не обман: на осциллографе Keysight 1000 X можно запустить Doom!

Doom II работает на моём осциллографе DSOX1102G! (3 кадра в секунду)
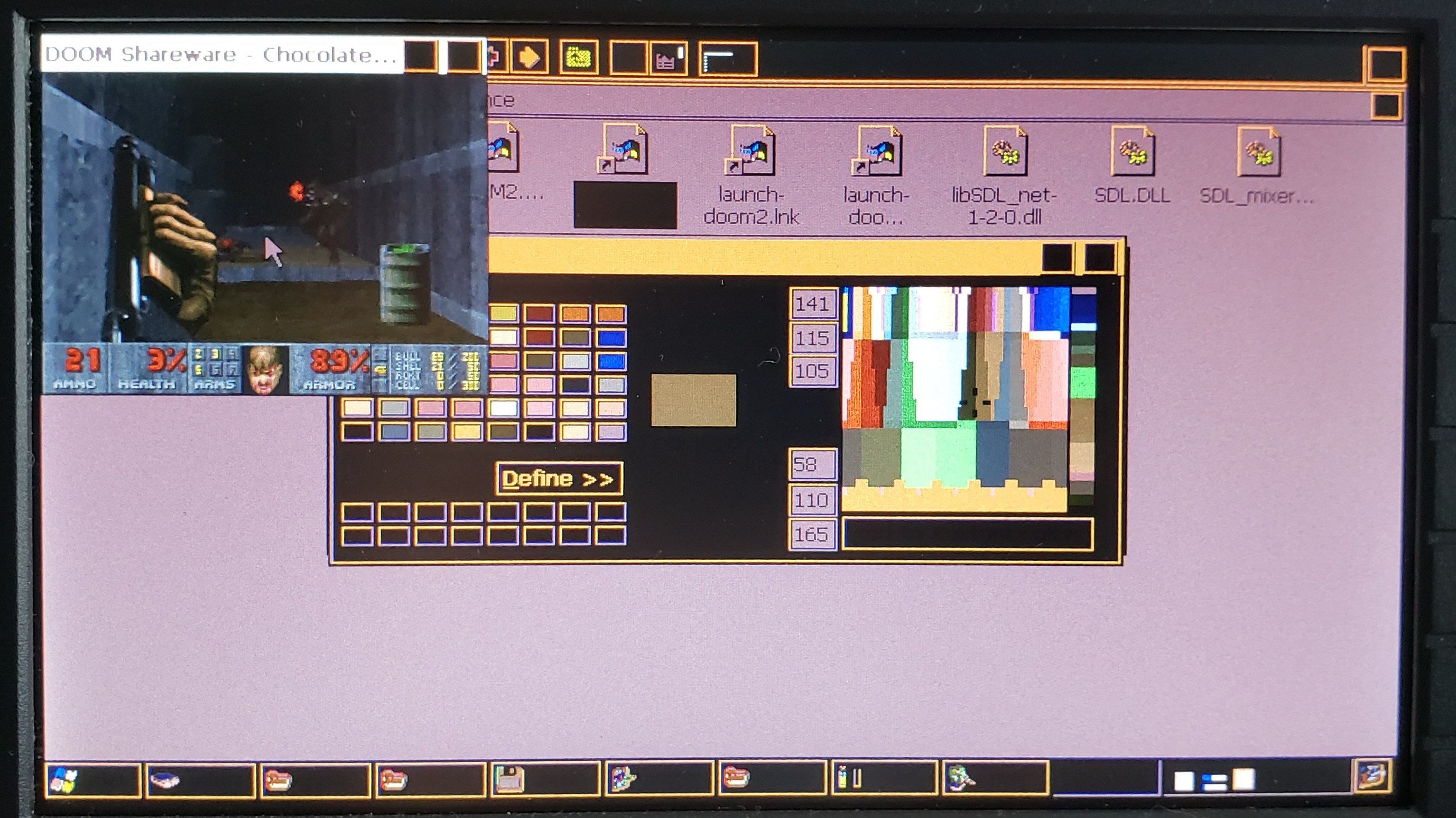
Запуск Doom в окошке размером 320×240 позволило выжать достаточно кадров в секунду для игры. Посмотрите, какая палитра цветов!
В следующей статье я ещё немного поиграюсь с этой легендарной видеоигрой на железяке, которая никогда не предназначалась для игр.
Doom в действии в разрешении 320×240, 256 цветов! На осциллографе!
Файлы для скачивания
Я выложил файлы, которые могут вам понадобиться для того, чтобы попробовать то же самое на своём осциллографе – но учтите, я не отвечаю за его превращение в кирпич или что-то ещё неприятное! Я проверял всё это только на своём DSOX1102G, но подозреваю, что другие модели серии 1000 X и другие осциллографы от Keysight, обладающие функцией восстановления прошивки, тоже могут сработать. Прошивка осциллографа сделана так, что вся WinCE запускается в оперативной памяти и не сохраняется после перезагрузки, поэтому все изменения в ОС, ломающие систему, не превратят осциллограф в кирпич (файлы с прошивкой лежат в директориях NAND-флэшки, которые нельзя открыть через Проводник, а можно лишь набрать по имени).
Флэшку необходимо будет отформатировать в FAT или FAT32, и распаковать в её корень zip-архив Scope Liberator. Инструкции содержатся в readme.txt.
Если вам интересен исходный код вспомогательных программ, которые возвращают панель задач и интерпретатор командной строки, я их тоже выложил.


На этот раз мы постарались уделить внимание системным утилитам. Ведь, что ни говори, хоть CE и «совсем игрушечная», но вполне себе полноправная операционная система семейства Windows. Со своими недостатками и промахами. Поэтому программы для редактирования реестра, файловые менеджеры и менеджеры автозагрузок присутствуют и для нее.
CE Autorun
Отличный менеджер автозагрузок для Windows CE. Позволяет запускать различные приложения после старата операционной системы. К сожалению, команда записывается в виде скрипта, поэтому придется набирать текст вручную, но не переживайте — это совсем несложно. Достаточно лишь указать путь к исполняемому файлу нужной программы и задержку перед запуском в файле CE Autorun.ini. Задержка нужна для того, чтобы несколько программ не смоли обратиться к ядру системы одновременно, вызывая тем самым ее зависание, а то и вовсе необходимость сброса навигатора. Как образец можно взять прописанную там уже команду запуска проводника. Только задержку выберите другую.
Необходимый для полной функциональности универсальный видеодрайвер для Windows CE. Без него невозможен поворот экрана в играх, которые этого требуют и корректное отображение некоторых программ и игр. Помимо самого драйвера в состав входит несколько тестов, позволяющих проверить адекватность его поведения на каждом конкретном устройстве. Если у вас в запущенном приложении кнопки на сенсорном экране навигатора не совпадают с зонами нажатия, а в других все нормально, то вам нужен именно это программный продукт.
Tree Size
PHMTools
Набор программ первой необходимости для каждого навигатора Windows CE. Включает в себя редактор реестра (ну а как же без него), блокнот, диспетчер устройств (да-да, не забывайте: хоть навигатор и карманный, но все же ПК) и еще несколько полезных системных утилит. Такой набор инструментов наверняка знаком каждому пользователю настольной Windows любой серии: от Windows 98 до «восьмерки». То есть, как бы мелочь, а приятно. Не придется привыкать к незнакомым инструментам.
Task Manager
Опять-таки уже знакомый нам диспетчер задач с настольной Windows. Как нельзя лучше подходит для устройств под управлением Windows. И только потому, что позволяет быстро и без неприятных последствий закрыть зависшую программу на навигаторе. Действует точно так же, как и на ПК — выделяете нужную программу и завершаете ее работу. Все просто, и вместе с тем, функционально. Ну а большего, в принципе, и не нужно.
Ну а если кто-то зашел к нам впервые и его заинтересовали программы для Windows CE на свой навигатор, то на нашем блоге уже выходили пару статей на эту тему:
А кому-то может быть интересна статья «GPS-навигатор или КПК?», которая описывает процесс «волшебного превращения» обычного навика в практически полноценный КПК под управлением Windows CE. Мне например, не так давно было легче дать ссылку на статью, чем разжевывать по мессенджеру одному из своих приятелей ход работы. Поэтому, если среди ваших знакомых есть желающие превратить свой навигатор в КПК, а возиться с этим вам напряг, мы будем благодарны, если вы дадите ссылку на нашу статью. А еще мы будем благодарны за комментарии по теме статьи и за лайки.
спасибо! Хорошие утилиты . всем когда то нужны
Конечно нужны. Я в свое время долго отбирал более-менее приличные программы для Windows CE на свой навигатор. Половина из программ, предлагаемых на просторах интернета не работает, а эти протестированы лично. Так сказать, личный архив.
Из за низкой скорости передачи и конвертации файлов, не желательно использовать этот режим для копирования файлов больших размеров.
С наступающими Велики Майскими праздниками! )
Навигатор постоянно чем-то загружен тормозит отклик на дисплей, виснет музыка и медиа, даже флэшку изымаю все равно тупит.
А это можно просто решить путем ХР или препрошивки да и если он так жутко тормозит вы не сможете вызвать Диспетчер задач!
Можно перезагрузить свой навигатор и если после этого он не перестанет "Тупить" то нужно делать то что я написал в начале))
Если не сложно можете написать результат в Коммент.
Все то же условие задания, можно подумать, что оно полностью идентично по сложности "Навигатору" для 1-3 классов, снова у родителей Гриши ломается навигатор, снова шесть цифр, которые надо расставить. Но нет, расставить циферки оказалось немного сложнее. Ответ правильный можно увидеть на картинке внизу:

Ну, это относительно простое задание). Набор цифр небольшой, так что можно быстро скомпоновать нужное сочетание цифр-планет. Можно даже указать несколько возможных вариантов сочетаний.
1.Желтая линия.Нижняя цифра в углу-3, цифра в середине-5, цифра вверху-4.Итого: 3+5+4=12.
3.Голубая линия.Нижняя цифра в углу справа-2, цифра в середине-6, цифра вверху-4. Итого: 2+6+4=12.
Для младших школьников проходит олимпиада "Заврики", задания сложные, но интересные. В этом задании предлагается расставить планеты так, чтобы сумма чисел на линии была одинаковой, такой мини-вариант судоку. Подсказкой явится то, то сумма чисел должна быть равна одинадцати (11). Космический навигатор будет выглядеть так:

вершина треугольника 4: налево - 4+5+2, направо - 4+1+6. Основание треугольника 2+3+6.
Если у вас в качестве ПО на навигаторе установлен НАВИТЕЛ,и вы хотите обновить программу и карты.То вам необходимо зайти на официальный сайт навитела,регистрируитесь,указываете модель навигатора,серийный ключ программы навител.Далее бесплатно вам предлагается обновленная программа навител,а также карты интересующих вас регионов,областей.Следующие обновления программы навител платные.Цены на сайте.Если у вас в качестве ПО на навигаторе установлены:7 дорог,Иго Примо,Прогород и т.д.То интернет вам в помощь.Мой вам совет,зайдите на форум по навигационному оборудованию,там помогут.Хочу сказать,что карты от навитела подходят к многим программам навигации.
Убедиться -что пленка для Вашего экрана-проверить размеры!Она имеет два слоя-основной и защитный для клейкой основы.Салферкой для обезжиривания поверхности стекла очистим от жирных пятен,пыли и грязи. Смочим слегка чистой водой экран(для того чтобы точно приложить клейкий слой пленки),кредитной картой прижимаем,выравниваем-даем высохнуть водичке-и пользуйтесь!
Привет, друзья. В этой небольшой публикации рассмотрим новшества диспетчера задач Windows 11. Их немного, никаких кардинальных изменений в этой системной функции со времён Windows 10 нет. Непосредственно в самом диспетчере есть лишь незначительный апгрейд в виде пополнения функцией относительной полезности, такой как отображение нагрузки видеокарты в главном окне диспетчера. Собственно, это малозначительное новшество давайте и рассмотрим ниже. А также поговорим о способах запуска диспетчера задач в новой Windows.
↑ Диспетчер задач Windows 11
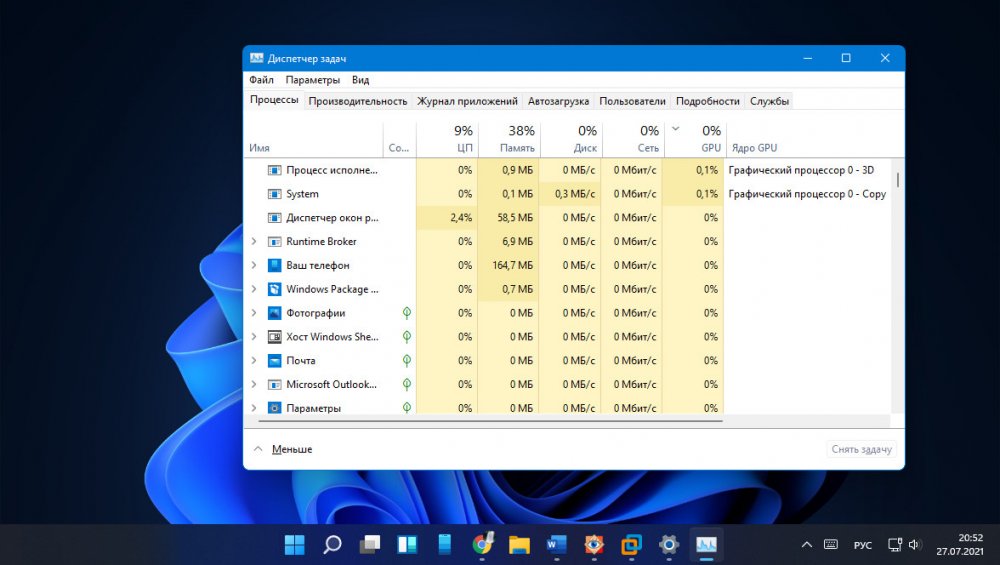
↑ Как открыть диспетчер задач в Windows 11
Итак, диспетчер задач Windows 11, он полностью унаследован от Windows 10. В новой операционной системе его по-прежнему можно оперативно вызвать горячими клавишами Ctrl+Shift+Esc, но если вы привыкли запускать его ссылкой в контекстном меню панели задач, то с этой привычкой, друзья, придётся попрощаться. Из-за кардинальной переработки панель задач в Windows 11 утратила многие былые функции, теперь её контекстное меню только отсылает нас к настройкам самой панели. Тем не менее альтернатив запуска диспетчера задач в Windows 11 хватает: можно элементарно закрепить его на той же панели задач или в меню «Пуск».
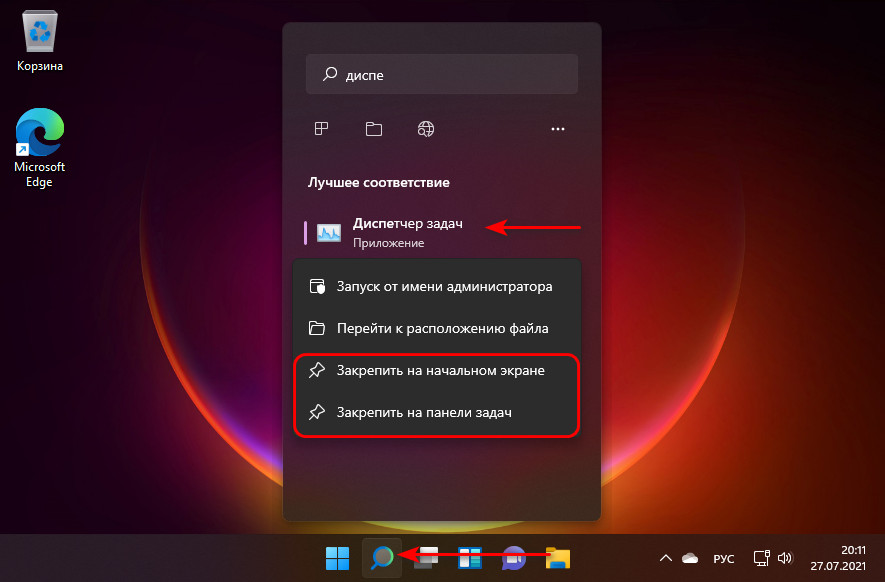
А можно воспользоваться контекстным меню на кнопке «Пуск», оно также запускается клавишами Win+X, и в нём есть отсылка на диспетчер задач. А если вы это меню вызовите клавишами Win+X, то сможете запустить нужную вам системную функцию из этого меню нажатием всего лишь одной клавиши, для диспетчера задач это латинская клавиша B. Т.е. чтобы запустить диспетчер задач, жмите Win+X, а потом B
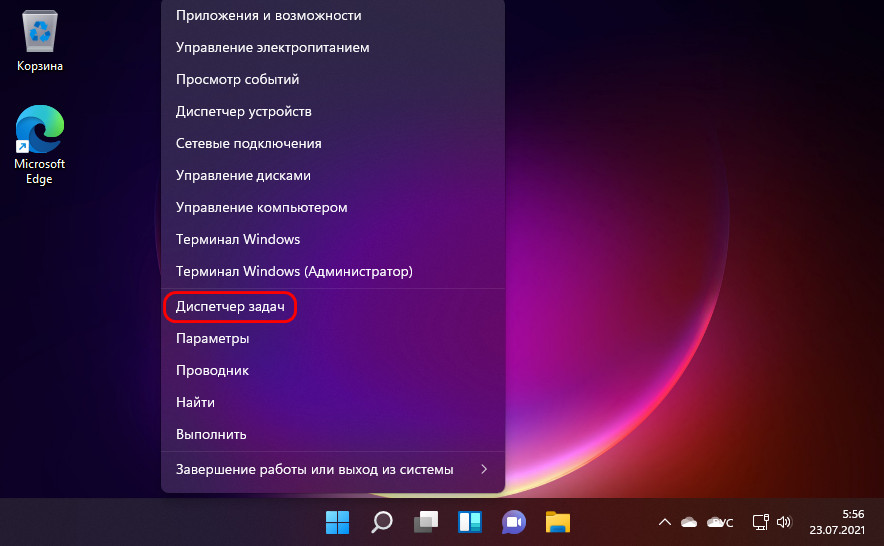
↑ Видеокарта в диспетчере задач Windows 11
Ну и об апгрейде диспетчера задач Windows 11. Его главное окно пополнилось двумя новыми столбцами с информацией о проценте нагрузки на видеокарту и выполняемых ею операциях как то: 3D, копирование, кодирование и декодирование видео.
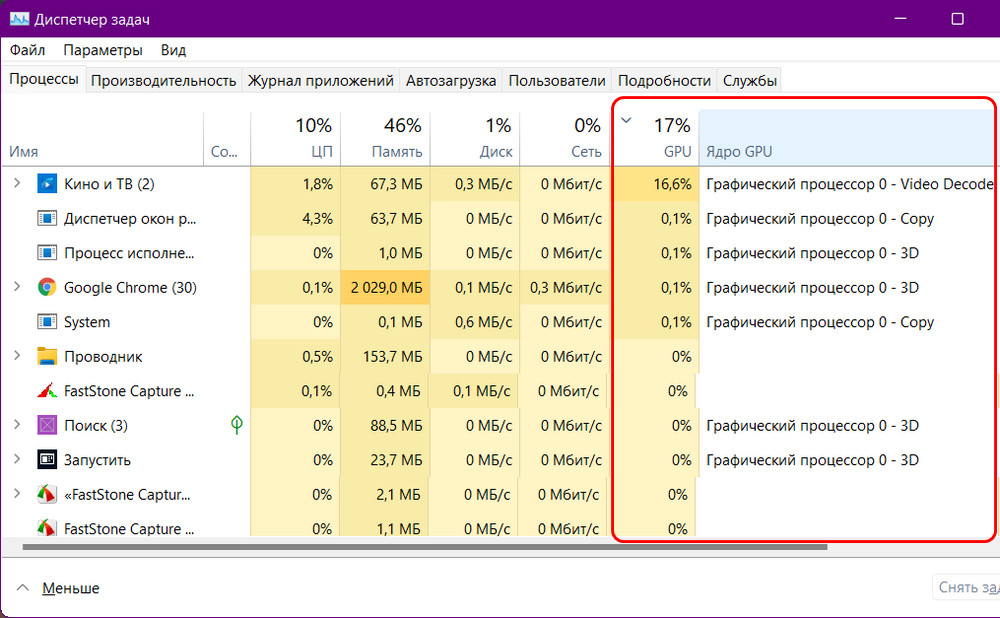
Но всё это, друзья, лишь реализация информации о видеокарте в главном окне диспетчера задач, сама функция поддержки информации о работе видеокарты появилась в Windows 10 с функциональным обновлением в 2017 году. Эта функция добавила во вкладке диспетчера задач «Производительность» раздел видеокарты, где отображалось название видеокарты, процент нагрузки на неё, объёмы использованного ресурса памяти, различные графики её работы, включающие те же операции 3D, копирования, кодирования и декодирования видео.
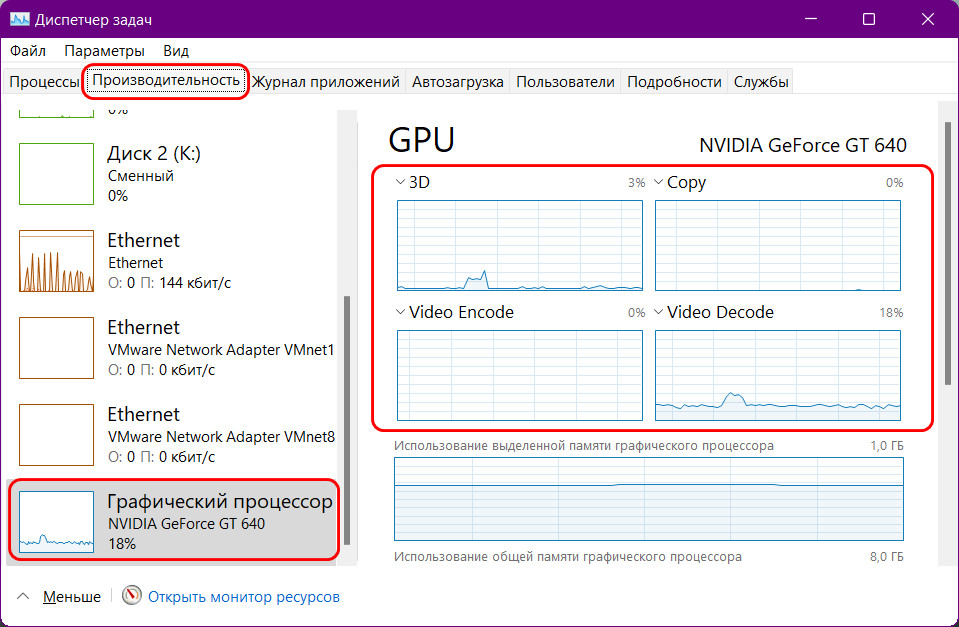
Но такая информация доступна лишь для современных и относительно таковых видеокарт, поддерживающих драйвер WDDM версии 2.0 или более новой версии. Следовательно, и в основном разделе диспетчера задач сведения о видеокарте будут отображаться только для новых и относительно таковых видеокарт с поддержкой WDDM 2.0 и выше.
Диспетчер задач - системная утилита, входящая в состав всех без исключения версий Windows, которая в режиме реального времени предоставляет информацию о процессах, выполняемых на компьютере, а также используемых ими ресурсов (оперативная память, процессор и др.).
Открыть диспетчер задач очень просто и поэтому о том, как это сделать, почти никогда не указывается в разнообразных рекомендациях по настройке компьютера. Однако, многие начинающие пользователи не умеют это делать, о чем свидетельствует статистика. Поиск в Яндексе по фразе "Как открыть диспетчер задач" осуществляется почти 3,5 тыс. раз в месяц.
Существует несколько способов открытия диспетчера задач.
Способ 1
На клавиатуре нажать комбинацию клавиш Ctrl+Shift+Esc .
Способ 2
На клавиатуре нажать комбинацию клавиш Ctrl+Shift+Del и в появившемся списке выбрать соответствующий вариант.

Способ 3
На клавиатуре нажать комбинацию клавиш Win+R , в появившемся окне напечатать или скопировать туда с этой страницы команду taskmgr , после чего нажать клавишу Enter.

Способ 4
Если Вы не любите пользоваться комбинациями клавиш или клавиатура компьютера не работает (отсутствует), открыть диспетчер задач можно при помощи мышки.
С этой целью необходимо щелкнуть правой кнопкой мышки по пустому пространству в панели задач и в появившемся списке левой кнопкой мышки щелкнуть по пункту "Диспетчер задач" (в Windows 7 этот пункт называется "Запустить диспетчер задач").
Напомню, что панель задач - это, как правило, горизонтальная полоса, находящаяся в самом низу экрана, на которой размещены часы, дата, языковая панель, кнопки свернутых и открытых окон, кнопка входа в меню "Пуск" и др.

Перечисленные выше способы являются универсальными, то есть, они подходят для всех версий Windows.
Существует много других способов, работающих в одних версиях Windows и не работающих в остальных. Чтобы не запутать читателей, их описывать не стану.

Диспетчер задач Windows - очень полезный инструмент, позволяющий быстро получать информацию о степени загруженности компьютера, основных активных процессах, которые создают на него нагрузку, а также влиять на порядок выполнения им тех или иных задач.
Информация в Диспетчере задач может отображаться в двух режимах: обычном и упрощенном. Последний из них подразумевает отключение верхней панели вместе со всеми расположенными на ней вкладками, и расширение за счет этого рабочей области окна. Переключение между режимами осуществляется настолько просто, что оно может произойти случайно и вызвать недоумение у непосвященных.
Для возврата Диспетчеру задач обычного вида достаточно одного или двух кликов мышки, в зависимости от версии Windows.

Из этой статьи читатель узнает об эффективном и простом способе уменьшения размера файлов, позволяющем хранить на запоминающих устройствах (флешках, жестких дисках и др.) намного больше файлов без потери или ухудшения их содержания, экономить трафик и время при пересылке их через Интернет и т.д.
Речь пойдет об архивации файлов, а также о предназначенных для этого программах.

Операционная система Windows умеет автоматически определять тип каждого файла и открывать его при помощи подходящей программы. Пользователю достаточно лишь дважды щелкнуть по файлу левой кнопкой мышки.
Происходит это потому, что у каждого файла есть расширение, а в настойках операционной системы компьютера заложена некая схема взаимосвязей, в которой каждому расширению файла соответствует определенная программа, которую компьютер использует чтобы открывать такие файлы. Эта схема взаимосвязей типов расширений файлов и программ называется ассоциациями файлов.
Программа, при помощи которой компьютер автоматически открывает файлы определенного типа, называется программой по умолчанию.
Если пользователя не устаивает программа, используемая по умолчанию для какого-то типа файлов, ассоциации файлов можно изменить.

Рабочий стол - важная часть операционной системы Windows, занимающая почти все пространство экрана компьютера и находящаяся в поле нашего зрения значительную часть времени. Поэтому очень важно, чтобы его внешний вид вызывал позитивные эмоции. Достигается это во многом благодаря размещению на рабочем столе красивых фоновых изображений (обоев).
В статье речь пойдет о том, как настроить автоматическую смену фоновых изображений рабочего стола с определенной периодичностью.

Информация, изложенная в этой статье, предназначена для начинающих пользователей компьютера с минимальным уровнем подготовки и является обобщением нескольких других статтей нашего сайта. Это своего рода основа, без которой самостоятельно и быстро освоить компьютер будет достаточно сложно.
Из статьи читатель узнает, как на компьютере осуществлять основные операции с файлами и папками (создавать, переименовывать, копировать, переносить, удалять), научится работать с окнами Windows, овладеет навыками навигации в Windows, освоит умение использования компьютерной мышки.

Каждый файл имеет определенные идентифицирующие свойства: имя, расширение, размер и др. Но ни одно из этих свойств не является уникальным и не позволяет однозначно идентифицировать каждый файл. Например, может существовать несколько однотипных файлов одинакового размера и с одинаковыми именами, отличающихся при этом по содержанию.
Проблему уникальной идентификации решает так называемая хеш-сумма файла (в разговорной речи - просто хеш).

ПОКАЗАТЬ ЕЩЕ
Читайте также:

