Как в windows vista войти в
Обновлено: 06.07.2024
В этой статье приводится ряд сведений о том, как использовать system Restore для входа в систему, когда вы теряете доступ к учетной записи.
Применяется к: Windows 7 Пакет обновления 1
Исходный номер КБ: 940765
Поддержка Windows Vista без установленных пакетов служб завершилась 13 апреля 2010 г. Чтобы продолжить получать обновления безопасности для Windows, убедитесь, что вы Windows Vista с Пакет обновления 2 (SP2). Дополнительные сведения можно получить на этой веб-странице Microsoft: поддержка заканчивается для некоторых версий Windows
Введение
В этой статье описывается, как использовать функцию восстановления системы для входа в Windows 7 или Windows Vista при потерять доступ к учетной записи.
Дополнительная информация
Если вы не можете войти в Windows 7 или Windows Vista, вы можете использовать функцию восстановления системы Windows Vista или функцию Windows 7 System Restore.
Вы можете не войти в Windows Vista или Windows 7 в следующих сценариях:
- Сценарий 1. Недавно вы установили новый пароль для защищенной учетной записи администратора. Однако пароль не запоминаем.
- Сценарий 2. Введите правильный пароль с логотипом. Однако Windows Vista или Windows 7 не принимает пароль, так как система повреждена.
- Сценарий 3. Удаление защищенной учетной записи администратора. Теперь вы не можете войти в другую учетную запись администратора.
- Сценарий 4. Вы измените защищенную учетную запись администратора на стандартную учетную запись пользователя. Теперь вы не можете войти в другую учетную запись администратора.
Чтобы использовать system Restore для входа в Windows Vista или Windows 7, если вы потеряете доступ к учетной записи, выполните следующие действия.
Для этого должна быть точка восстановления системы, в которой был успешно выбран логотип.
Вставьте Windows Vista или Windows 7 DVD, а затем перезапустите компьютер.
Установите следующие параметры и нажмите кнопку **Далее:
Щелкните точку восстановления, которую вы хотите использовать, а затем нажмите кнопку Далее.
Щелкните точку восстановления, которая возвращает компьютер в состояние, в котором логон является успешным. После использования функции System Restore переустановка любых программ или обновлений, которые могут быть удалены. Вы не потеряете личные документы. Однако, возможно, вам придется переустановить программы. Возможно, вам также придется сбросить некоторые личные параметры.
Подтверди диски, которые необходимо восстановить, а затем нажмите кнопку Далее.
После завершения процесса восстановления системы щелкните Перезапустить, чтобы перезапустить компьютер.
После перезапуска компьютера нажмите кнопку Закрыть, чтобы подтвердить успешное завершение процесса восстановления системы.
Чтобы войти в систему, используйте соответствующий метод. Например, войдите в систему с помощью более старого пароля или войдите в систему с помощью другой учетной записи компьютера. После входа необходимо выполнять дополнительные действия в зависимости от сценария.
Дополнительные действия для сценария 1
- После входа измените пароль для защищенной учетной записи администратора.
- После изменения пароля перезапустите компьютер. Убедитесь, что вы можете войти в систему с помощью нового пароля.
Дополнительные действия для сценария 2
- После входа убедитесь, что каждая учетная запись пользователя может войти в систему с помощью соответствующих учетных данных.
- Измените пароль учетной записи пользователя, которая не может войти в систему.
Дополнительные действия для сценария 3
После входа в систему используйте элемент Учетные записи пользователей в панели управления для создания новой защищенной учетной записи администратора.
Войдите в систему с помощью новой защищенной учетной записи администратора. Затем удалите старую защищенную учетную запись администратора, которая была восстановлена.
В целях безопасности не используйте восстановленную защищенную учетную запись администратора.
Запуск компьютера в безопасном режиме Windows Vista может помочь вам диагностировать и решить многие серьезные проблемы, особенно если запуск Windows обычно невозможен.
Не пользователь Windows Vista? Конкретные инструкции для вашей версии Windows см. в нашей статье о том, как запустить Windows в безопасном режиме?
Нажмите F8 перед заставкой Windows Vista
Чтобы перейти в безопасный режим Windows Vista, включите или перезагрузите компьютер.
Непосредственно перед появлением заставки Windows Vista, показанной выше, нажмите клавишу F8 , чтобы войти в Дополнительные параметры загрузки.
Выберите опцию безопасного режима Windows Vista
Теперь вы должны увидеть экран Дополнительные параметры загрузки . Если нет, возможно, вы упустили короткое окно возможности нажать F8 на предыдущем шаге, и Windows Vista, вероятно, теперь продолжает загружаться нормально, если это возможно. Если это так, просто перезагрузите компьютер и снова нажмите F8 .
Здесь вам представлены три варианта безопасного режима Windows Vista, в которые вы можете войти:
- Безопасный режим . Это вариант по умолчанию, который обычно является наилучшим выбором. Этот режим будет загружать только абсолютный минимум процессов, необходимых для запуска Windows Vista.
- Безопасный режим с сетевым подключением . Этот параметр загружает те же процессы, что и в безопасном режиме, но также включает и те, которые позволяют сетевым функциям в Windows Vista работать. Вам следует выбрать эту опцию, если вы считаете, что вам может понадобиться доступ к Интернету или локальной сети при устранении неполадок в безопасном режиме.
- Безопасный режим с командной строкой . Эта версия безопасного режима также загружает минимальный набор процессов, но обеспечивает немедленный доступ к приложению командной строки. Это ценный вариант, если требуется более сложное устранение неполадок.
С помощью клавиш со стрелками на клавиатуре выделите параметр Безопасный режим , Безопасный режим с сетевым подключением или Безопасный режим с командной строкой и нажмите Enter .
Дождитесь загрузки файлов Windows Vista
Теперь будут загружены минимальные системные файлы, необходимые для запуска Windows Vista. Каждый загружаемый файл будет отображаться на экране.
Вам не нужно ничего делать здесь, но этот экран может послужить хорошим местом для начала устранения неполадок, если ваш компьютер испытывает очень серьезные проблемы и безопасный режим не загружается полностью.
Если безопасный режим останавливается здесь, задокументируйте последний загружаемый файл Windows Vista, а затем найдите мой сайт или остальную часть Интернета для получения рекомендаций по устранению неполадок.
Войти с учетной записью администратора
Чтобы войти в безопасный режим Windows Vista, необходимо войти в систему с учетной записью с правами администратора.
Если вы не уверены, имеют ли какие-либо из ваших личных учетных записей права администратора, войдите в систему, используя собственную учетную запись, и посмотрите, работает ли она.
Не уверены, какой пароль для учетной записи администратора на вашем компьютере? Узнайте, как найти пароль администратора Windows для получения дополнительной информации.
Внесите необходимые изменения в безопасном режиме Windows Vista
Как вы можете видеть на скриншоте выше, очень легко определить, находится ли компьютер с Windows Vista в безопасном режиме. В этом специальном диагностическом режиме Windows Vista текст «Безопасный режим» всегда будет отображаться в каждом углу экрана.
Сброс пароля с помощью встроенной учетной записи Администратор (в Безопасном режиме) :
2. Изменение пароля с помощью команды Net User:
– При загрузке/перезагрузке ПК нажмите F8;
– в Меню дополнительных вариантов загрузки Windows выберите Безопасный режим c поддержкой командной строки;
– выберите встроенную учетную запись Администратор (Administrator), которая по умолчанию не защищена паролем (вы можете выбрать любую учетную запись любого члена группы администраторов, пароль которой вам известен/или отсутствует) ;
– в окне Интерпретатора команд после приглашения системы введите net user имя пользователя пароль <enter>
Вместо <имя пользователя> – имя вашей локальной пользовательской учетной записи, вместо пароль – ваш новый пароль.
– в окне командной строки введите exit <enter> (или просто закройте окно) ;
– перезагрузите ПК.
3. Сброс пароля с помощью Интерпретатора команд Windows:
– Нажмите Пуск –> Выполнить… –> Запуск программы –> cmd –> OK;
– в открывшемся окне Интерпретатора команд после приглашения системы введите control userpasswords <enter>
– откроется окно Учетные записи пользователей;
– в поле Пользователи этого компьютера выделите нужную учетную запись;
– снимите флажок Требовать ввод имени пользователя и пароля –> OK (или внизу в разделе Пароль пользователя <Имя пользователя> нажмите Сменить пароль… –> в окне Смена пароля введите и подтвердите новый пароль (для смены пароля) или оставьте поля пустыми (для сброса пароля) –> OK –> OK –> OK);
– в появившемся окне Автоматический вход в систему введите и подтвердите новый пароль (для смены пароля) или оставьте поля пустыми (для сброса пароля) –> OK;
– в окне командной строки введите exit <enter> (или просто закройте окно) ;
– перезагрузите ПК.
4.Запускаешь комп в безопасном режиме (F8) с поддержкой коммандной строки.
пишешь : CD WINDOWS и Жмём Еnter
потом набираем : rename *.pwl *.abc и жмём Enter или rename *.pwd *.abc и жмём Enter в зависимости от виндоус
перезапускаешь компьютер.
5.Програмные средства:
Windows Admin Password Hack
Программа позволяет Вам сбросить пароль администратора в Windows 2000/XP. При загрузке компьютера при помощи записанного диска запустится мини-версия Linux, которая и позволит сбросить пароль администратора. Очень полезно, если Вы забыли свой пароль.

Часть 1. Сброс пароля Windows XP / Vista с загрузочного CD / DVD / USB-накопителя
Сбросить пароль администратора или пользователя Windows легко с помощью профессионального инструмента для сброса пароля Windows. Типард Windows, сброс пароля, платина позволяет без проблем сбросить все типы паролей Windows.
- • Отдых и изменить Windows локальный / администратор домена или другой пароль пользователя легко.
- • Поддержка всех систем Windows, включая Windows 10 / 8 / 7 / XP / Vista.
- • Обеспечить два способа сброса: записать CD / DVD-диск для сброса пароля и USB-накопитель.
- • Поддержка всех рабочих станций Windows.
- • Предоставить три издания: Standard, Platinum и Ultimate.
Следуйте простым шагам ниже, чтобы сбросить пароль Windows XP или Vista.
Загрузите и установите этот инструмент Windows Password Reset на доступном компьютере.
Примечания. Поскольку для сброса пароля Windows доступны три различных версии - Standard, Platinum и Ultimate, метод сброса будет зависеть от используемой вами версии.
Если вы используете стандартную версию, она поддерживает только запись загрузочного CD / DVD для восстановления пароля. Версии Platinum и Ultimate поддерживают создание загрузочных CD / DVD и USB-накопителей.
Более того, Ultimate версия также может помочь вам добавить учетную запись пользователя / администратора без входа в Windows.
Создать диск сброса пароля или USB-накопитель
Вставьте устройство для сброса пароля (CD / DVD / USB-накопитель) в доступный компьютер, затем нажмите «Записать CD / DVD» или «Записать USB». После записи нажмите кнопку «ОК» и закройте интерфейс.

Установите загрузку заблокированного компьютера загрузочным диском / USB-накопителем
Извлеките дисковод CD / DVD или USB и вставьте его в заблокированный компьютер с Windows XP или Vista. Войдите в «Среду предустановки Windows» в соответствии с запросом запуска компьютера. Если вы используете CD / DVD, выберите CR-ROM Drive в меню загрузки или выберите USB.
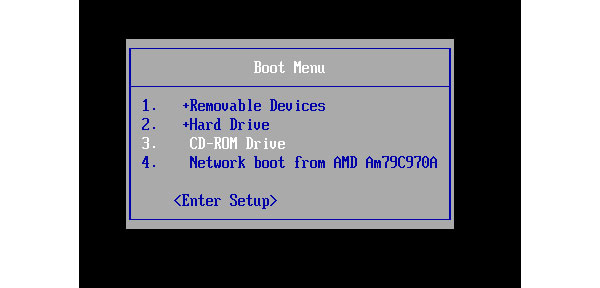
Сбросить пароли Windows XP / Vista
Выберите учетную запись и начните сбрасывать пароль Windows XP или Vista. После успешного сброса пароля это программное обеспечение напомнит вам извлечь загрузочный диск и перезагрузить компьютер.

Теперь все шаги завершены. Выньте устройство сброса пароля и перезагрузите компьютер с Windows XP или Vista, чтобы войти в систему Windows.
Часть 2. 4 способы сброса пароля Windows XP
Если вы не планируете сбросить забытый пароль Windows XP с помощью инструмента сброса пароля, есть также несколько простых способов восстановить пароль Windows XP.
1. Сброс пароля Windows XP с помощью Ctrl + Alt + Del
Если ваша система Windows XP настроена для входа в систему через экран приветствия, существует вероятность, что вы можете войти в систему как системный администратор, но предпосылка заключается в том, что в учетной записи администратора отсутствует пароль.
Шаг 1: Когда вы находитесь на экране приветствия, нажмите Ctrl + Alt + Delete дважды, чтобы загрузить панель входа пользователя.
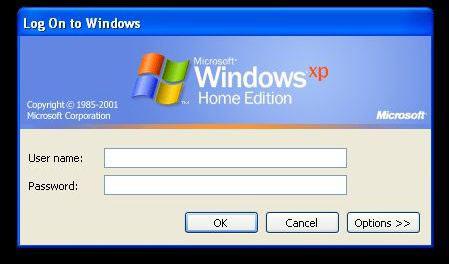
Шаг 2: Нажмите ОК, чтобы попытаться войти без имени пользователя или пароля. Если это не работает, попробуйте ввести Администратор в поле Имя пользователя и нажмите OK снова.
Шаг 3: Если вы можете войти, пройдите прямо к Панель управления > Учетная запись пользователя > Изменить аккаунт , Затем вы можете выбрать учетную запись, для которой хотите изменить пароль, и следовать инструкциям на экране.
Примечание. Этот метод не будет работать для более поздних версий Windows, поскольку учетная запись администратора по умолчанию отключена. Если этот метод не работает для вас, продолжайте читать, чтобы найти другие решения.
2. Сброс пароля Windows XP в безопасном режиме
Шаг 1: Перезагрузите компьютер с Windows XP, чтобы получить доступ к безопасному режиму.
Шаг 2: Нажмите F8 пока компьютер загружается. Выбрать Безопасный режим с поддержкой командной строки .
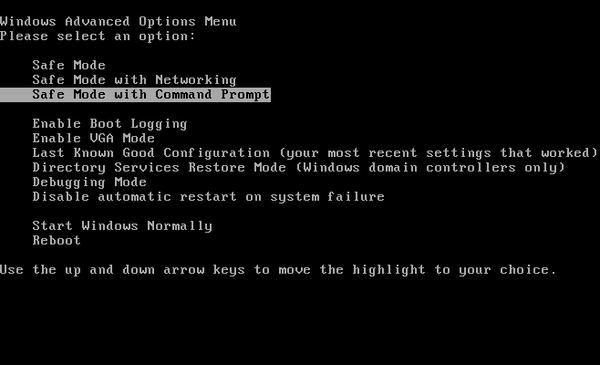
Шаг 3: Очные Панель управления > Учетная запись пользователя > Изменить аккаунт после входа в безопасный режим. Затем выберите учетную запись, для которой вы хотите сбросить пароль, и следуйте инструкциям на экране.
3. Сбросить пароль Windows XP с помощью командной строки
Иногда вам будет запрещено изменять настройки пользователя из-за определенных проблем с компьютером, таких как вирус. В этом случае вы можете использовать командную строку из безопасного режима.
Шаг 1: В безопасном режиме нажмите Windows Key + R открыть диалоговое окно «Выполнить». Затем введите CMD и нажмите Enter. Это откроет командную строку.
Шаг 2: Теперь введите следующую команду: net user [имя учетной записи] [новый пароль]. Это должно выглядеть так:
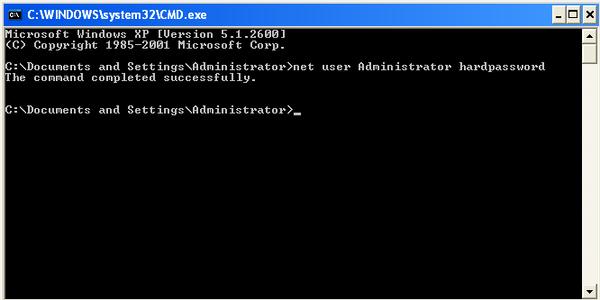
Шаг 3: Команда выберет вашу учетную запись и установит новый пароль для вашего компьютера с Windows XP. Если вы хотите очистить пароль и установить новый позже, используйте эту команду: net user [account name] "".
4. Полный формат и переустановка
Если все перечисленные выше методы не могут вам помочь, последний вариант, который вы можете выбрать, - отформатировать жесткий диск. Но не забудьте перенести жесткий диск со своего хост-компьютера и подключить его к другому компьютеру, чтобы сначала сделать резервную копию всех ваших данных, а затем отформатировать диск. После завершения форматирования вы можете переустановить Windows XP и установить новый пароль. На этот раз убедитесь, что вы записали пароль для резервной копии и тщательно об этом помните.
Часть 3. 3 способы обойти пароли Windows Vista
1. Использовать диск Windows для сброса пароля
Если вы создали диск для сброса пароля Windows Vista до того, как забыли пароль Windows Vista, следуйте приведенным ниже инструкциям, чтобы легко сбросить пароль Vista.
Шаг 1: Введите неправильный пароль, и Windows Vista покажет вам Сброс пароля ссылка под окном входа в систему.
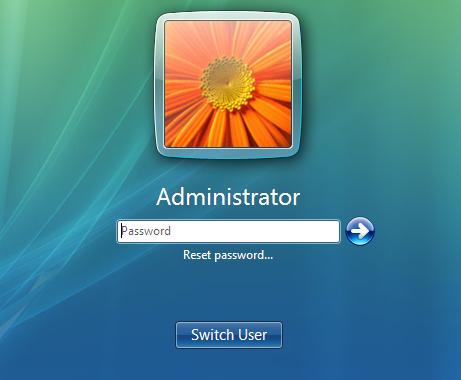
Шаг 2: Подключите диск сброса пароля Windows Vista к компьютеру и нажмите Сброс пароля .
Шаг 3: Когда Мастер сброса пароля появляется, нажмите Следующая продолжать.
Шаг 4: Выберите правильный диск для сброса пароля. Нажмите Следующая .
Шаг 5: Введите новый пароль и подсказку для пароля. Нажмите Следующая .
Шаг 6: Нажмите на Завершить , Теперь вы можете войти в свой компьютер с новым паролем.
2. Сброс пароля Windows Vista в безопасном режиме
Если у вас нет диска для сброса пароля в Windows Vista, вы можете попытаться обойти пароль в безопасном режиме. Метод сброса пароля Windows Vista в безопасном режиме такой же, как и для Windows XP, см. Подробности в части 2.
3. Обойти пароль Windows Vista с установочным / установочным диском
Если у вас есть или вы можете позаимствовать имеющийся установочный / установочный диск Windows Vista, этот диск поможет вам обойти пароль Windows Vista без какого-либо стороннего инструмента.
Шаг 1: Вставьте установочный / установочный диск Windows Vista в заблокированный компьютер, затем запустите или перезагрузите компьютер и установите его для загрузки с диска.
Шаг 2: Подождите, пока загрузится Установка Windows появится экран. Затем выберите свой язык и нажмите на Следующая кнопку.
Шаг 3: Нажмите на Восстановление системы .
Шаг 4: Подождите немного, и он перечислит ваш Windows Vista и буква диска, где установлена система. Выберите, чтобы выделить Windows Vista, и нажмите на Следующая .
Шаг 5: В Параметры восстановления системы диалога, выберите Командная строка .
Шаг 6: После того, как откроется диалоговое окно командной строки. Выполните следующую команду.

Затем выполните следующую команду и ответьте Да когда попросили перезаписать.

Шаг 7: Выньте диск Windows Vista и перезагрузите компьютер.
Шаг 8: На экране входа в систему щелкните маленький значок в форме пирога в левом нижнем углу.
Шаг 9: Откроется диалоговое окно командной строки. Запустите команду net user [имя пользователя] [новый пароль] , Просто замените [имя пользователя] и [новый пароль] на ваше имя пользователя и новый пароль. Таким образом, вы можете сбросить забытый пароль Windows Vista без каких-либо сторонних приложений.
Шаг 10: Повторите шаг 1-6, чтобы открыть командную строку, и выполните следующую команду и перезагрузите компьютер, чтобы можно было отменить внесенные изменения.

Заключение
Если у вас есть компьютер с Windows XP или Vista, из этой статьи вы найдете решение для сброса забытого пароля. Если у вас нет диска для сброса или установочного диска Vista, лучшим выбором может стать «Сброс пароля Windows Tipard». Просто выберите один метод в зависимости от вашей ситуации и попробуйте.
Что вы можете сделать, если вы забыли пароль учетной записи Microsoft? Вот 5 работоспособные способы сброса пароля Microsoft в Windows 10 и более ранних версиях. Все ноутбуки и рабочие столы поддерживаются здесь.
Вот самые простые и эффективные методы для взлома пароля Windows 7, включая взлом пароля администратора Windows 7.
Что делать, если вы забыли пароль Excel? В этой статье показаны эффективные способы удаления или восстановления пароля из Excel с помощью 3. Последняя версия Microsoft Excel 2019 также поддерживается.
Если вы сталкиваетесь с паролем администратора или забытыми проблемами, вы не должны его пропустить. Это руководство предназначено для общих решений Windows 7 Administrator.
Нажмите здесь, чтобы присоединиться к обсуждению и поделиться своими комментариямиЧитайте также:

