Как вернуть меню пуск в windows 11 в первоначальное состояние
Обновлено: 02.07.2024
В этой публикации, друзья, будем говорить о программе StartIsBack, которая изначально являет собой решение для реализации в Windows 11 альтернативного меню «Пуск» формата Windows 7. Но попутно программа предлагает прочие настройки кастомизации интерфейса Windows 11, и в числе возможностей этой программы – частичное возвращение функциональности панели задач, как в прежних версиях Windows. StartIsBack может вернуть панели задач возможность крепления ярлыков обычным перетаскиванием и настройки разных размеров значков на панели. Этого и прочего не предусматривает панель задач Windows 11, переработанная в рамках переделки всего системного интерфейса на современный лад. Также у StartIsBack есть дополнительные плюшки по настройке вида панели задач. И ещё программа станет решением для тех, кто хочет вернуть в Windows 11 привычный вид проводника с ленточным меню и привычное контекстное меню с отображением всех доступных функций. Давайте посмотрим на возможности StartIsBack.
Как сделать в Windows 11 классические меню «Пуск», панель задач и проводник с помощью StartIsBack
Итак, друзья, меню «Пуск» и панель задач Windows 11. У этой операционной системы новый системный интерфейс, созданный на базе современного производительного WinUI с оптимизированным ядром C++. И, соответственно, у Windows 11 новые компоненты системного интерфейса, получившие новую функциональность, но утратившие некоторые былые возможности. В числе таких – меню «Пуск» и панель задач. Но если новое меню «Пуск» в Windows 11 – это дело сугубо вкуса, в плане функциональности к нему претензий нет, то панель задач не столько обрела, сколько потеряла. Обрела функции типа групп привязки и стыковки окон, а потеряла возможность крепиться к разным краям экрана (и теперь может находиться только внизу), возможность настройки размеров значков, а главное – возможность крепления ярлыков перетаскиванием. Некоторые из этих возможностей может вернуть программа StartIsBack для Windows 11. Изначально эта программа реализует в Windows 11 альтернативное меню «Пуск», подменяя собой нативное. Реализует это меню формата Windows 7, но с разными стилями. Меню может быть в стиле Windows 11.
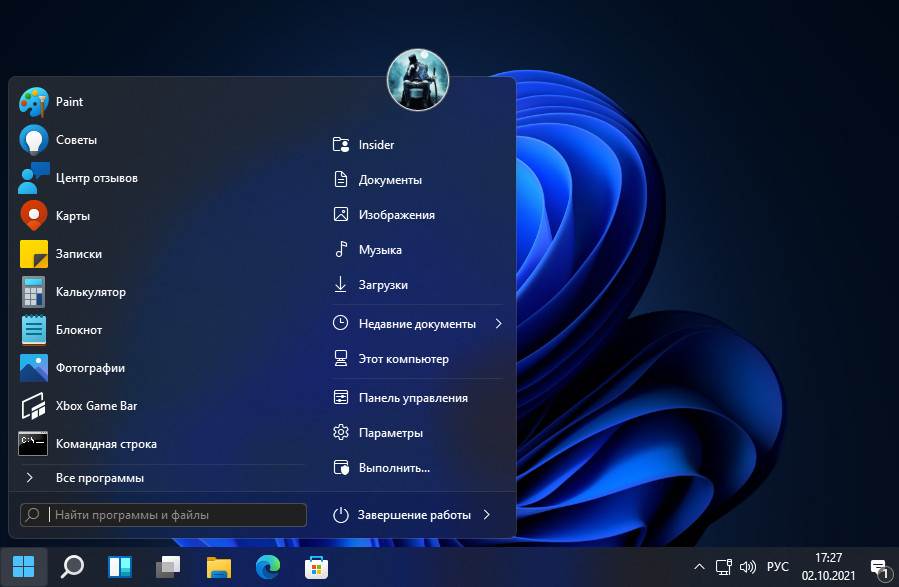
В стиле Windows 10.
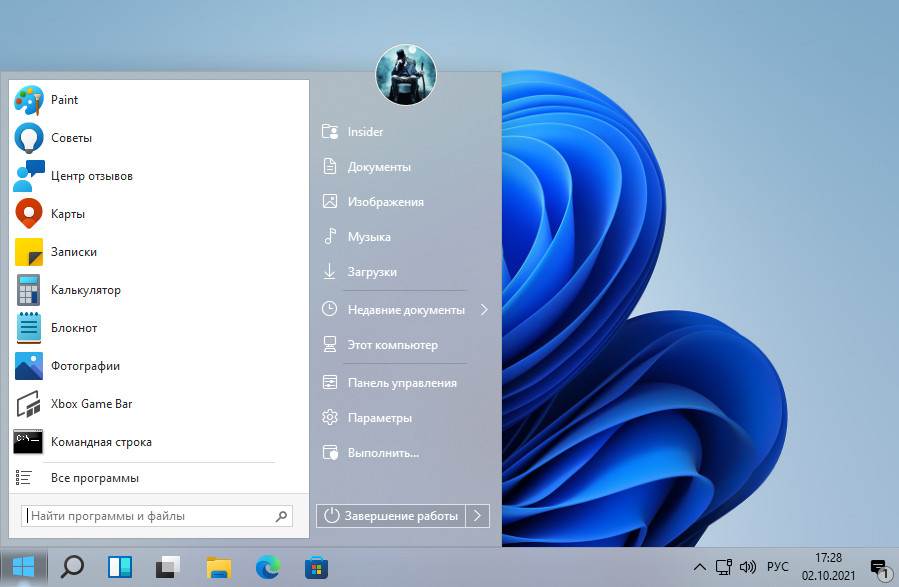
И в стиле Windows 7 с эффектом Aero.
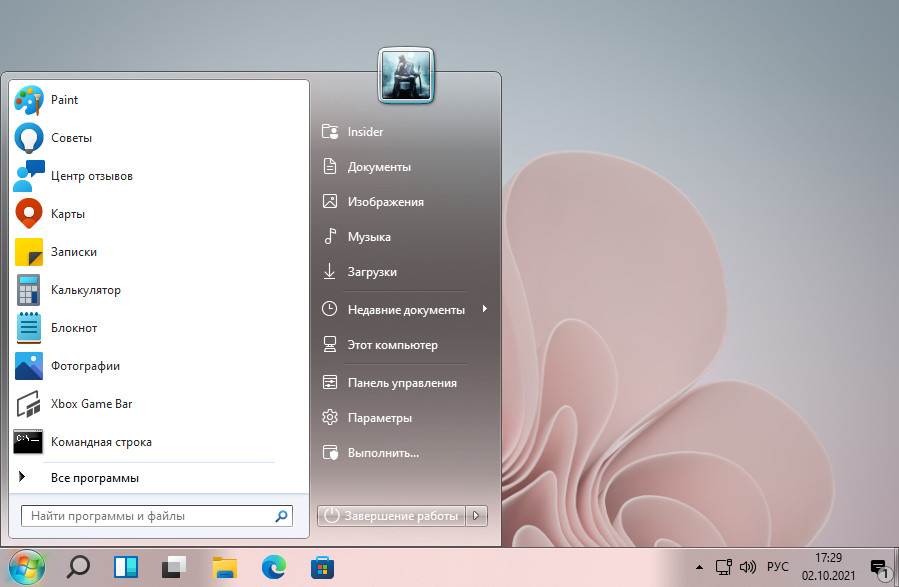
После установки StartIsBack у нас автоматически активируется классическая панель задач, какой она была по Windows 10 включительно, с возможностью крепления ярлыков перетаскиванием.
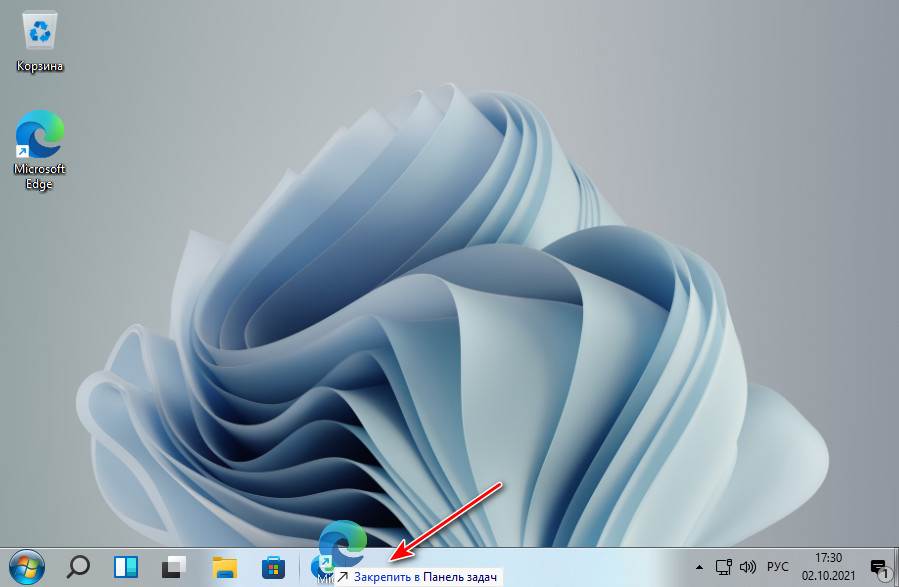
И с возможностью настройки разных размеров значков на панели.
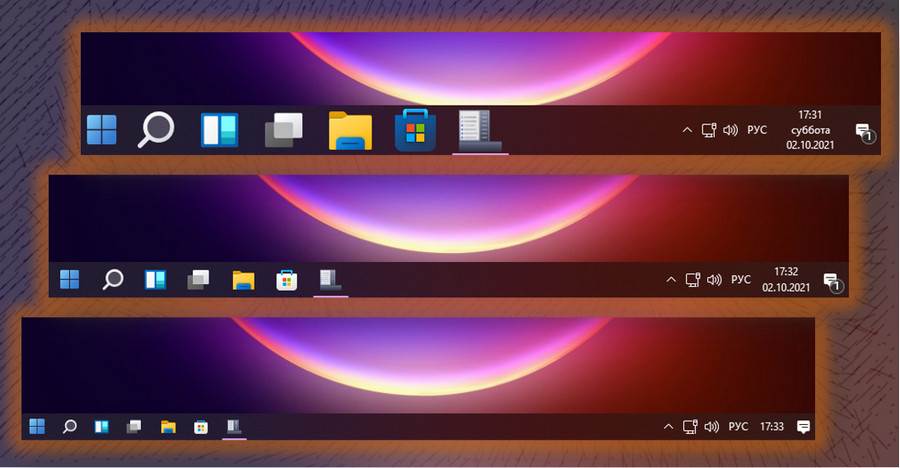
Для панели задач можно настроить отступы значков, разные кнопки меню «Пуск». Можно сделать расположение значков по центру, а саму панель прозрачной.
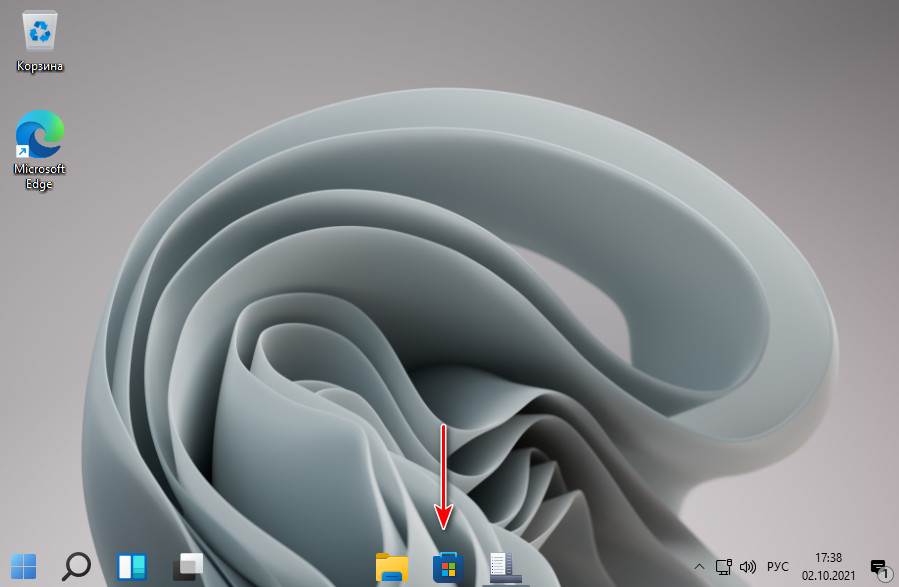
Либо прозрачной только для областей, незаполненных значками.
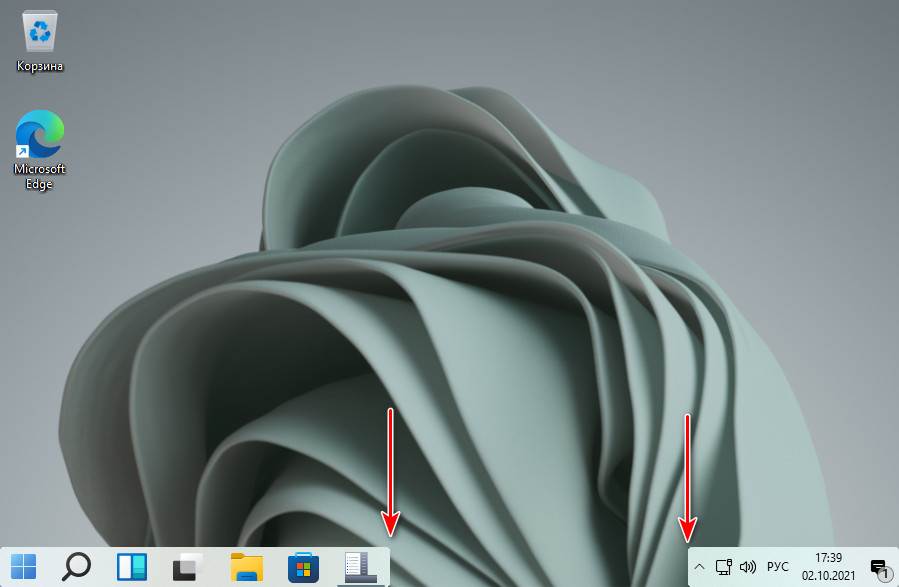
Когда работает классическая панель задач, реализуемая StartIsBack, нам недоступна функция групп привязки, присутствующая в родной панели задач Windows 11. При необходимости классическая панель задач может быть отключена.
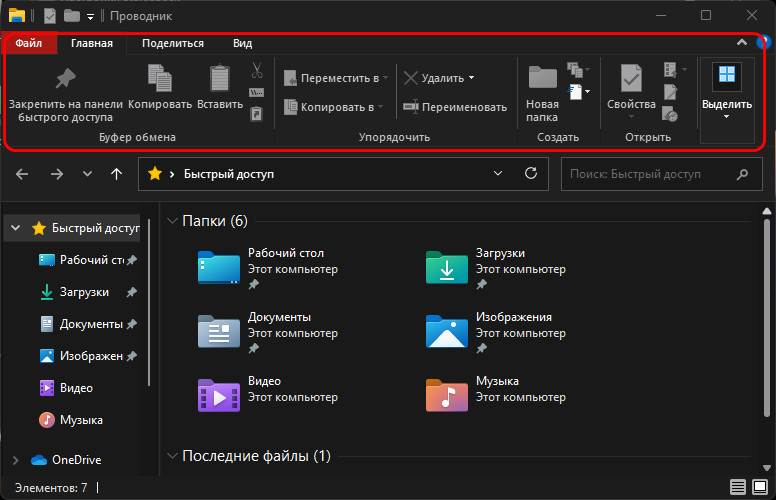
Наконец, плюшки для проводника Windows 11. Его можно сделать формата Windows 10 с ленточным меню.
Либо формата Windows 7.
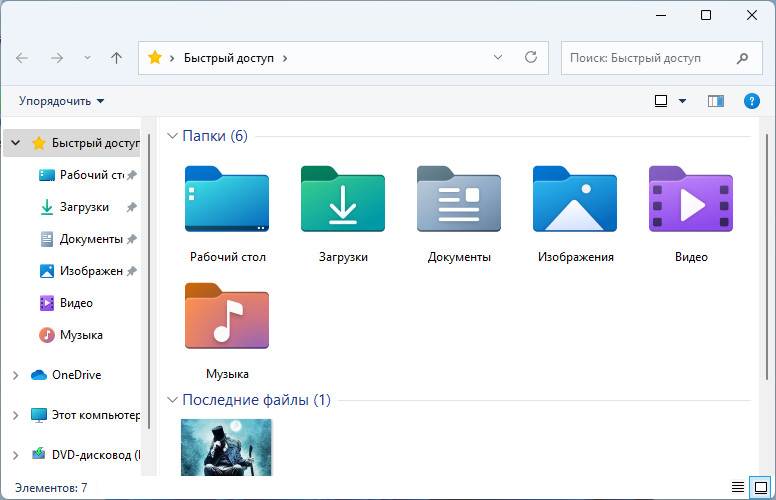
И, друзья, решение для тех, кому не нравится сокращённое контекстное меню проводника Windows 11. StartIsBack реализует в проводнике полное контекстное меню, как в предыдущих версиях Windows.
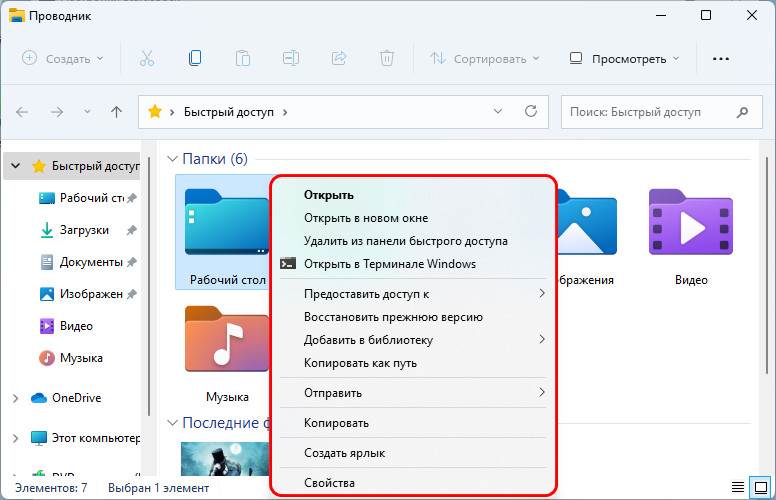
Всё это настраивается в программных настройках, там же можно более тонко настроить само меню «Пуск».
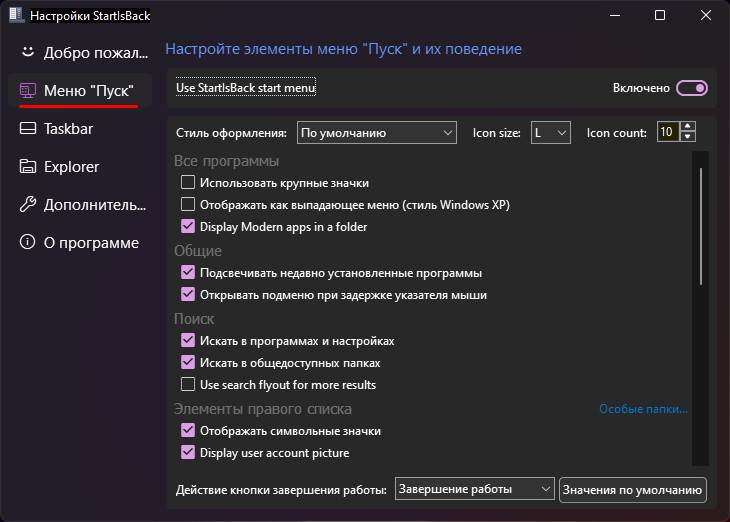
Для запуска настроек введите в поиск внутри меню «Пуск» StartIsBack или в системный поиск:
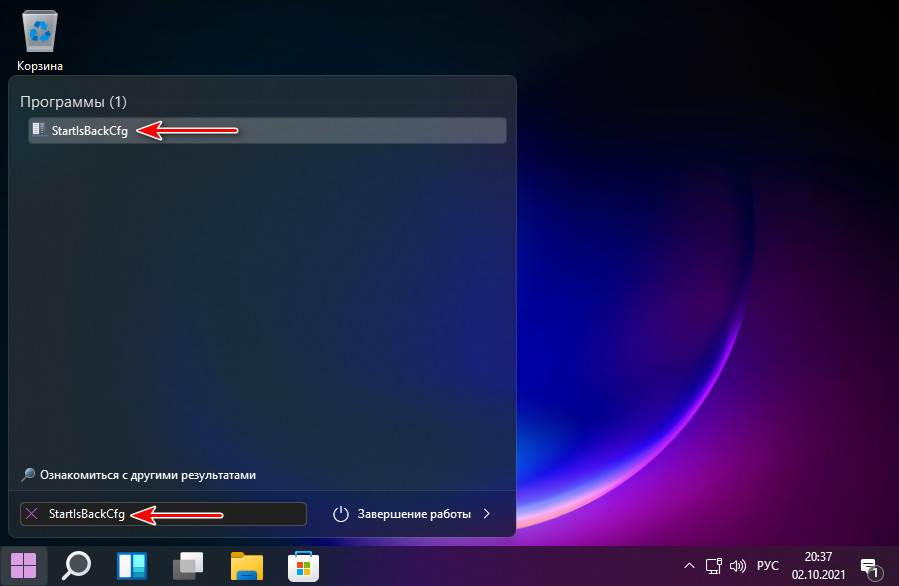
StartIsBack - это выпуск программы в рамках её бета-тестирования, который какое-то время был доступен бесплатно на сайте разработчиков. Бесплатную бета-версию StartIsBack можете скачать с облака сайта . Она может работать с ошибками, и её нельзя устанавливать в Windows 10. После бета-тестирования программа переименовалась в StartAllBack и стала платной, стоит $4.99, есть 30-дневная триалка. Если хотите, используйте StartAllBack, скачать её можно на официальном сайте .
Недавно просочившаяся сборка Windows 11 раскрыла множество новых подробностей о предстоящей операционной системе компании Microsoft, а именно мы узнали об изменениях дизайн интерфейса, например о новом меню «Пуск» и панели задач. Именно эти элементы рабочего стола сильно выделяются. Вероятно многие согласятся, что новое меню «Пуск» является самым противоречивым элементом рабочего стола Windows 11.

Тем не менее, утечка новейшей сборки не является окончательной, и нас еще ждет множество улучшений функций и дизайна интерфейса. Одним из таких улучшений, которые Microsoft может добавить в следующих сборках Windows 11, является возможность возврата к классическому меню «Пуск» из Windows 10.
Хотя в пользовательском интерфейсе еще нет настроек для возврата к классическому меню, Рафаэль Ривера в Twitter обнаружил, что параметры переключения меню «Пуск» уже доступны. Вы можете легко вернуть прежнюю версию меню «Пуск», воспользовавшись редактором реестра.
Не нравится новое меню «Пуск» в Windows 11? Вы можете легко вернуть прежнюю версию меню «Пуск»
Включение в Windows 11 меню «Пуск» с живыми плитками из Windows 10
- Воспользуйтесь комбинацией клавиш Win + R на клавиатуре.
- Введите regedit и нажмите Enter.
- Перейдите к ветке реестра
- Щелкните правой кнопкой мыши и создайте новый Параметр DWORD (32-бита).
- Назовите его Start_ShowClassicMode
- Установите для него значение 1
- Перезагрузите компьютер

- В меню Параметры панели задач можно изменить выравнивание панели задач по левому краю.

- Чтобы вернуть все обратно, удалите параметр Start_ShowClassicMode или установите для него значение 0.
Как мы уже говорили, вполне вероятно, что Microsoft добавить удобный переключатель меню в будущей сборке Windows 11.
Что вы думаете о новом дизайне меню «Пуск»? Будете ли вы использовать его или вернетесь к классическому меню «Пуск» из Windows 10?
Можно ли вернуть
Не всем пользователям новой Windows 11 нравится изменение классического меню «Пуск». При этом разработчики отметили, что такие нововведения, вплоть до значков, шрифта и звука были сделаны специально для удобства пользования. Сам «Пуск» оказался в центре для упрощения поиска. При этом пользователь видит последние файлы вне зависимости от платформы, на которой осуществлялся просмотр.
Жалобы на оформление повлекли за собой вопросы, как вернуть старый «Пуск» в Windows 11, и можно ли это сделать без отката до 10. Такое желание возникает у людей, которые не хотят перестраиваться и планируют пользоваться классическим меню. Его легко вернуть с помощью специальных приложений Open Shell и Start11 (платное), которые находятся в свободном доступе. В некоторых случаях может помочь внесение изменение в реестр, но последнее время этот метод почти не работает.
Как вернуть: все способы
Ниже рассмотрим три способа, как вернуть классический «Пуск» в Виндовс 11 и получить привычное меню. Первый метод, позволяющий внести изменения с помощью реестра, может не сработать, а вот два других (с применением дополнительного софта) дают желаемый результат с гарантией. Рассмотрим все варианты подробнее.
Изменение реестра
До недавнего времени вернуть старое меню «Пуск» в Windows 11 можно было с помощью внесения правок в реестр. Сегодня в большинстве случаев он не сработает, но попробовать стоит. Алгоритм действий такой:
- Войдите в поиск Windows 11 и введите «реестр». Как вариант, жмите Win+R, а потом введите regedit.
- Вверху укажите путь HKEY_CURRENT_USERSoftwareMicrosoftWindowsCurrentVersionExplorerAdvanced для получения доступа к нужной папке.
- Кликните правой кнопкой мышки на раздел «Advanced» и кликните «Создать».
- Выберите параметр DWORD на 32 бита (Value).
- Дайте название Start_ShowClassicMode и жмите «Ввод».
- Два раза жмите на сделанный DWORD-параметр и поменяйте значение с «0» на «1».
- Перезапустите ПК / ноутбук.
В случае успеха должен появиться стандартный пуск Windows 11 в классическом исполнении меню. Еще раз отметим, что в большинстве случаев этот вариант не работает. В таком случае используйте рассмотренные ниже решения.

Вообще способ с реестром спасает от многих проблем с ОС. Начиная от ситуаций, когда пропадает панель задач.
Open Shell
Действенный метод, как вернуть классическое меню «Пуск» Windows 11, как в 10 — применение софта Open Shell. Алгоритм действий в таком случае имеет следующий вид:

- Поставьте флажок возле параметра «Заменить кнопку Пуск». Как только эта работа сделана приложение Опен Шелл помещает значок слева внизу — в то место, где ранее размещалось классическое меню.

- Перейдите на вкладку «Обложка (Skin)».
- Выберите подходящий вариант.
- Отключите панель задач по центру для Виндовс 11. Для этого зайдите в «Параметры» Windows 11, а далее «Персонализация» и «Панель задач».
- Жмите на кнопку «Поведение панель задач» и выберите «Выравнивание панели задач с левой стороны».

Таким способом в Windows 11 можно вернуть старый Пуск в классическом исполнении. Выполнение девятого пункта является обязательным, ведь пока программа Open Shell после активации сохраняет расположение старой панели и придется пользоваться двумя одновременно. Чтобы этого избежать, необходимо отключить отображение строки по центру.
Изменение значка «Пуск»
Чтобы в Windows 11 остался старый «Пуск», необходимо сделать еще один шаг. Дело в том, что после внесения изменений с помощью программы Open Shell значок классического меню имеет немного иной вид. Не такой, как в Виндовс 10, 8 или 7. Для исправления ситуации этот символ необходимо поменять. Для этого сделайте следующие шаги:
- Запустите приложение из пускового раздела.
- В разделе меню «Заменить Пуск» жмите на «Пользовательский».
- Кликните на «Выбрать изображение».
- Выберите подходящий значок и сохранитесь.
Start11
Разобраться, как вернуть старую панель задач Windows 11 не составляет труда, ведь интерфейс программы очень простой. На выбор доступно несколько стилей, в том числе классическое меню для Виндовс 7 или 10. Можно также персонализировать отображение под собственное предпочтение.
Собственно, с помощью Start11 можно быстро вернуть кнопку «Пуск» в Windows 11 в классическом варианте. При этом пользователю вправе менять цвета, текстуры, вариант отображения, стили и т. д. Кроме того, в программе доступна привычная поисковая строка. Разработчики приложения заявляют, что новый софт всего лишь возвращает то, что потеряли пользователи Windows 11.
Главный недостаток в том, что программа не бесплатная. При оплате 5,99 долларов доступна 1 активная установка, 30 дней поддержки и 11 языков на выбор (в том числе русский). При этом разработчики обещают 30 дней бесплатного пользования. Также имеется тариф за 14,99 долларов. В этом случае доступно пять установок и месяц поддержки.
Теперь вы знаете, как поменять меню «Пуск» в Windows 11 в стиле 10 и получить его в классическом варианте. Лучший способ — использовать бесплатную программу Open Shell, но при наличии свободных денег можно купить Start11. Что касается внесения изменений в реестр, этот способ в 9 из 10 случаев не работает.
В комментариях поделитесь своим опытом возврата классического меню, и какой еще метод можно использовать.
Перед выходом Windows 11 все внимание общественности было приковано к меню «Пуск» и скругленным углам окон, а остальные функции преподносились маркетологами как "потрясающие" и "дающие невиданное ранее удобство пользования". Редкие критические обзоры новой ОС тонут в потоке восторженных отзывов, но молчать о том, что сотворили с интерфейсом Windows разработчики, нельзя, ведь рано или поздно нам не оставят выбора, как в случае с переходом с Windows 7 на Windows 10, и Windows 11 станет ОС, которая будет необходима для "актуального" железа.
реклама
Есть и второй вариант развития событий, в котором Windows 11 повторит судьбу Windows 8, которая вызвала массовое отторжение у пользователей. Но если изменения, которые пришлись не по вкусу пользователям в Windows 8, касались в основном меню «Пуск», заточенному под планшеты и сенсорные экраны, то сомнительных изменений в Windows 11 намного больше.

И если Windows 8, несмотря на всю критику, давала пользователям множество полезных новшеств, большинство из которых стали популярны позднее, с приходом Windows 10, то Windows 11, "из-под капота" которой торчит старая добрая Windows 10, пока не дает практически ничего.
MSI RTX 3070 сливают дешевле любой другой, это за копейки Дешевая 3070 Gigabyte Gaming - успей пока не началось
Пристальный взгляд на новую ОС дает понять, что интерфейс Windows 11 это не что иное, как наработки для Windows 10X, ОС, разрабатываемой для двух сенсорных экранов и совсем недавно замороженной. Взгляните на скриншоты интерфейса Windows 10X, доступные из утечек.
реклама
var firedYa28 = false; window.addEventListener('load', () => < if(navigator.userAgent.indexOf("Chrome-Lighthouse") < window.yaContextCb.push(()=>< Ya.Context.AdvManager.render(< renderTo: 'yandex_rtb_R-A-630193-28', blockId: 'R-A-630193-28' >) >) >, 3000); > > >);


Вылитая Windows 11, не правда ли? Похоже, в очередной раз пользователям десктопов, в подавляющем большинстве пользующихся мышью и клавиатурой, предложили упрощенный до примитивизма интерфейс для сенсорных экранов. К счастью, в Windows 11 очень легко вернуть привычный интерфейс из Windows 10, что еще раз показывает, что ничего нового в "новой" ОС нет.
Контекстное меню
реклама
Начать стоит с контекстного меню, вызываемого правой кнопкой мыши. Вот так оно выглядит в Windows 11 при щелчке по папке.

Вернуть привычное контекстное меню можно правкой реестра, но я нашел более простой путь. Утилита Windows 11 Classic Context Menu v1.0 от известного разработчика Sordum вернет его за пару кликов.

реклама
После нажатия кнопки "Enable Win11 Classic Context Menu Style" классическое меню, к которому мы привыкли за десятилетия, возвращается в Windows 11.
Регулятор громкости

Следующее, что возмутило пользователей в Windows 11 еще больше, чем контекстное меню, это регулятор громкости. Мало того, что в него запихали дополнительные функции, которые там абсолютно не нужны большинству пользователей, так разработчики еще и додумались отключить в нем регулировку колесиком мыши!
Вы только представьте, много лет мы нажимаем на значок громкости и крутим колесиком мыши, но теперь маркетологи решили, что десктоп и интерфейс, заточенный под мышь, устарел и продвинутые пользователи будут регулировать громкость нажатием пальца по сенсорному экрану.

А всем остальным устаревшим ретроградам придется целить курсором в этот маленький кружочек и тащить его по экрану. Сказать что я был в недоумении, когда увидел это - ничего не сказать. Это напоминает знаменитую ОС Bolgenos от Дениса Попова, но выполненную в масштабах огромной корпорации. И это ужасно, ведь это означает, что мы живем в мире, где маркетологи победили дизайнеров, программистов и специалистов по эргономике, и в тысячах хвалебных блогов они убедят пользователей, что это удобнее, чем привычная им мышь с колесиком.

Вернуть привычный и удобный регулятор громкости, в котором изменение уровня производится колесиком мыши, можно с помощью бесплатной утилиты EarTrumpet из Microsoft Store. Утилита сразу открывает доступ и к регулировке уровня громкости разных приложений.


Осталось только скрыть системный значок громкости в настройках и удобство пользования будет полностью восстановлено.
Проблемы с анимацией окон
"Восхитительные" окна Windows 11 имеют серьезную проблему с недостатком кадровой частоты анимаций, о которой писали многие пользователи, в результате чего смотреть на их свертывание и развертывание становится почти физически больно. На скриншоте из видео это особенно заметно.

Еще одна проблема - баги анимации окон, один из которых я тоже записал на видео. Например, в некоторых инсталляторах я вижу вот такое:

Жмем любую кнопку в инсталляторе и получаем интересный эффект в динамике:

Лечение этих проблем простое - отключить анимацию окон.

Меню «Пуск»
Меню «Пуск» в Windows 11 заточено под сенсорные экраны, как и все остальное. Огромное по размеру, оно требует пролистывания панели со значками, уместное только тогда, если вы делаете это пальцем. Его расположение по центру экрана вопрос спорный с точки дизайна, но однозначно неприемлемый с точки зрения эргономики и удобства пользователя Windows, привыкшего к меню «Пуск» за 26(!) лет, со времен Windows 95.
Его расположение в углу экрана позволяет мгновенно открыть его, не прицеливаясь мышью, и хорошо хотя бы то, что нам разрешили вернуть меню «Пуск» в привычное место стандартными настройками Windows 11.

А вот вернуть удобное расположение значков и меню позволит утилита с открытым исходным кодом Open-Shell-Menu, скачать которую можно с GitHub. После ее установки нужно выбрать тип меню и поставить галочку "замена стартовой кнопки".

После этого мы получаем привычное, компактное и удобное меню «Пуск».

Лента проводника
Под нож креативных разработчиков пошла и лента проводника Windows, слишком сложная для сенсорных экранов, а значит - больше ненужная никому. Выглядит в Windows 11 она также "восхитительно" минималистично, как и все остальное.

Как и почти все остальные элементы интерфейса доставшегося Windows 11 от Windows 10, стандартная лента проводника просто скрыта от глаз пользователя и вернуть ее можно правкой реестра. Жмем сочетание клавиш Win+R, вводим regedit, чтобы открыть редактор реестра. Находим ветку HKEY_LOCAL_MACHINE\SOFTWARE\Microsoft\Windows\CurrentVersion\Shell Extensions.

В Shell Extensions жмем "Создать", потом "Раздел". И создаем новый раздел с именем Blocked. В разделе Blocked создаем строковый параметр с именем . После этого лента проводника становится такой, какой она была в Windows 10, с элементами, которые нужны пользователям десктопов, особенно тем, кто работает с файлами, а не только жмет пальцем на экраны планшетов, чтобы запустить сериал или открыть Ютуб.

Панель задач
И, наконец, главное. Одна из самых важных частей интерфейса Windows, вырезанная в Windows 11, это панель задач. На панели задач Windows 11 не работает правый клик мышью, возможности перетащить файл или программу на панель задач тоже больше нет. Также стараниями Microsoft пользователи больше не смогут разгруппировать элементы и приложения на панели задач.

Отображаемые системные значки на панели задач надо включить, для чего жмем Win + R, вставляем в окно следующий путь %windir%\explorer.exe shell. \SystemIcons и запускаем. В открывшемся окне выбираем нужные значки.

Теперь панель задач можно переместить и на боковую часть экрана, как она обычно расположена у меня. Вот получившийся результат - Windows 11 стала почти такой же удобной, как и Windows 10.

Итоги

Как видите, вернуть Windows 11 удобство пользования Windows 10 довольно просто. Но общее впечатление о новой ОС удручающее. Разочаровывает не только примитивный интерфейс, заточенный под сенсорные экраны, но и технические проблемы, немыслимые для продукта такого уровня. И только от нас, пользователей, голосующих своим выбором, теперь зависит, будут ли и дальше корпорации кормить нас сырыми и неудобными продуктами, или будут делать их качественно.
Пишите в комментарии, пробовали ли вы Windows 11 и что думаете о новой ОС?
Windows 11 получила ряд изменений, особенно в области эстетики и дизайна интерфейса. Одно из новшеств, вызвавшее замешательство у пользователей, заключается в том, что Microsoft отказался от привычного для нас в предыдущих версиях ОС меню Пуск, разработанного для Windows 8. Многие будут удивлены необычному его расположению, которое открывается теперь в виде квадратного окна по центру экрана. Если вы считаете такое расположение не совсем удобным, есть способ вернуть старое меню Пуск в Windows 11.
Изменения в интерфейсе
Новое меню Пуск открывается в центре рабочего стола, а не в классическом виде предыдущих версий, то есть в левой части экрана. Кроме того, все элементы отображаются в форме значков и приложений. В сравнении со старым, программы и папки отображены в виде списка или раздела плитки.
Многих может удивить тот факт, что в настройках Windows 11 отсутствует опция для восстановления или активации классического меню Пуск. Однако есть возможность вернуть его с помощью редактора реестра. Особенность этого решения в том, что мы можем вернуть старый элемент интерфейса, сохраняя при этом выравнивание панели задач по центру. Но если хотите настроить внешний вид Windows 10, лучше выровнять панель задач по левому краю.
Активация классического меню Пуск в Windows 11
Отобразите на экране окно «Выполнить» совместным нажатием клавиш Win + R. Введите команду regedit и нажмите на Enter для входа в Редактора реестра.
В древообразном списке с левой стороны перейдите к разделу:
HKEY_CURRENT_USER\Software\Microsoft\Windows\CurrentVersion\Explorer\Advanced\
В части содержимого Advanced щелкните правой кнопкой мыши. При появлении выпадающего меню наведите курсор на пункт «Создать», затем кликните на Параметр DWORD (32 бита).
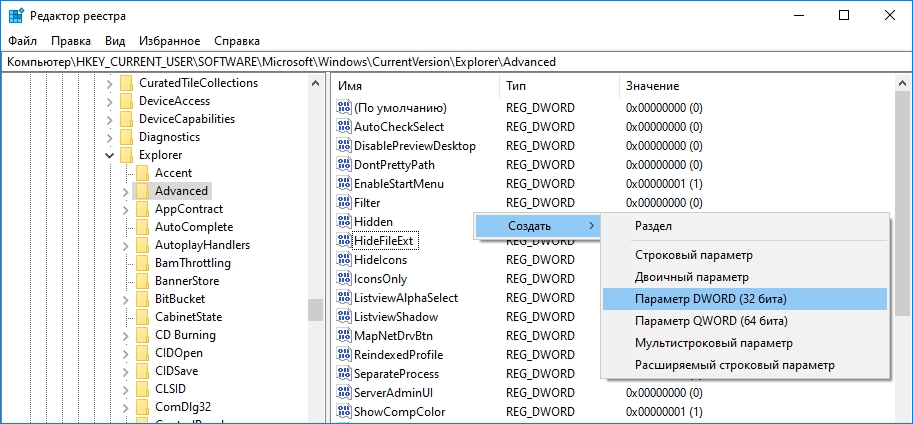
Будет создан новый элемент, имя которого нужно изменить на Start_ShowClassicMode .
После переименования щелкните на него дважды, чтобы открыть настройки этого параметра. В поле «Значение» введите 1 и сохраните измененную конфигурацию на «ОК».

Закройте Редактор реестра, и перезагрузите компьютер. После перезапуска Windows 11 нажмите клавишу Win на клавиатуре, чтобы увидеть, как теперь отображается старое меню Пуск.
В дальнейшем, если захотите отменить эти изменения, повторите указанные шаги и в поле значение вместо «1» введите «0», чтобы вернуть новый дизайн этого элемента рабочего стола.
Читайте также:

