Как вернуть старую панель задач в windows 10
Обновлено: 04.07.2024
То ли после очередного обновления винды, то ли после чистки реестра CCleaner, при загрузки системы внезапно умерли: "Пуск", поиск в Windows, часы и Microsoft Edge (его значок вообще исчез). Что я только не делал для реанимации этих друзей, но всё тщетно.
Что именно предпринимал:
1. Проверка системных файлов на целостность.
«Win+X» -> «Командная строка (администратор)», ввод комманды: sfc /scannow
2. Проверка на ошибки в хранилище системных файлов и обновлений и устранение ошибок.
«Win+X» -> «Командная строка (администратор)», ввод комманды:
Dism /Online /Cleanup-Image /RestoreHealth
3. Правка реестра.
«Win+R» , ввод команды: regedit -> OK
В реестре найти: HKEY_CURRENT_USER\Software\Microsoft\Windows\CurrentVersion\Explorer\Advanced
В правой области окна реестра щелчком правой кнопкой мыши Создать -> Параметр DWORD (32 бита), назвав EnableXAMLStartMenu. В качестве его значения по умолчанию будет установлен 0 (ноль). Если такой параметр уже существует, тогда просто изменить его значение на 0.
Закрыть редактор, перезагрузиться.
4. Перерегистрация меню «Пуск».
Ctrl+Alt+Del -> Диспетчер задач -> Файл -> Запустить новую задачу -> Ввод команды powershell с галочкой на «Создать задачу с правами администратора» -> OK
Копипаст следующей команды в окно Windows PowerShell:
Get-appxpackage -all *shellexperience* -packagetype bundle |%
После этого: Enter и перезагрузка.
5. Проверка работы служб.
«Win+X» -> «Командная строка (администратор)», копипаст комманд (всех сразу) с последующей перезагрузкой:
net stop wuauserv
net stop cryptSvc
net stop bits
net stop msiserver
ren C:\Windows\SoftwareDistribution SoftwareDistribution.old
ren C:\Windows\System32\catroot2 catroot2.old
net start wuauserv
net start cryptSvc
net start bits
net start msiserver
1 вариант. «Win+X» -> Панель управления -> Восстановление -> выбрать "В случае возникновения неисправностей с компьютером перейдите к его параметрам и попытайтесь изменить их" -> Вернуть компьютер в исходное состояние -> Начать
2 вариант. «Win+I» -> Обновление и безопасность -> Восстановление -> Начать
Если вдруг Параметры тоже накрылись: утила для реанимации меню Параметры (возможно потребуется перезагрузка)
ВСЕМ ДОБРА И УДАЧИ С РЕАНИМАЦИЕЙ ЛЮБИМОЙ КОРЯВОЙ ВИНДЫ.
Компания Microsoft постоянно модифицирует внешний вид ОС Windows. Однако некоторые нововведения в этой ОС вводят пользователей в замешательство. Например, начиная с версии Windows 8, компания стремится избавиться от классической панели управления, заменив ее на меню «Параметры». Это не всегда привычно. Мы расскажем, как вернуть панель управления с классическим видом в ОС Windows 10.
Через «Поиск»
Разработчики всемирно известной ОС придерживаются концепции «все, что нужно, в одном месте». Через меню поиска, встроенного в панель задач (в народе его называют меню «Пуск») можно открыть почти любую настройку, программу, выполнить задачу командной строки и даже сделать поисковый запрос в интернет.

Меню поиска может представлять собой большую лупу или текстовое поле в панели задач. Если его там нет, то необходимо выполнить следующие действия:
- Нажмите правой кнопкой мыши по панели задач.
- В появившемся меню раскройте пункт «Поиск» и выберите «Показать поле поиска».

- Введите в появившемся окне поиска фразу «Панель управления» или «Control panel». Примечательно, что второй способ будет работать всегда, вне зависимости от языка ОС.
- Кликните левой кнопкой по найденному приложению.

Пожалуй, это самый скучный способ, ведь если у вас несколько приложений с подобным названием, то найти нужное будет проблематично. Идем дальше.
«Параметры значков рабочего стола»
Один из простейших способов добавить некоторые утилиты в быстрый доступ – это включить их в параметрах значков рабочего стола. Для этого необходимо выполнить несколько следующих действий:
- Откройте приложение «Параметры». Это можно сделать через поиск. Однако намного быстрее нажать сочетание клавиш «Win» + «X» и выбрать пункт «Параметры» в появившемся списке.

- Перейдите в раздел «Персонализация» и откройте настройки «Темы».

- В блоке «Сопутствующие параметры» выберите «Параметры значков рабочего стола».

- В новом открывшемся окне поставьте галочку напротив пункта «Панель управления».
- Нажмите «Ок» или «Применить».

После этих махинаций на рабочем столе должен появиться новый значок. Обращаем внимание на то, что это не простой ярлык, который можно также переименовать. Если необходимость в стандартной программе пропала, то его можно снова удалить через кнопку «Del».
Через «Параметры»
Пожалуй, это самый долгий и нерациональный способ открытия старой программы. Рекомендуем использовать его только в случае возникновения трудностей в вышеперечисленных способах. Алгоритм действий:
- Откройте параметры. Для этого достаточно открыть меню «Пуск» и кликнуть по шестеренке возле кнопки выключения.

- Во внутреннем поиске введите фразу «Control panel». Рекомендуем вводить фразу полностью, иначе придется искать программу среди нескольких настроек с похожим названием.
- Нажмите клавишу «Enter».

Если программа не открылась автоматически, то находим ее в найденных результатах. Правда, непонятно, при каких обстоятельствах может понадобиться открыть старые настройки через новые «Параметры».
«Выполнить»
А этот способ, к слову, считается популярнейшим среди специалистов. Именно его чаще всего можно встретить на форумах. Все, что нам понадобится – это одно сочетание клавиш и уже знакомая команда. Для начала необходимо открыть окно «Выполнить». Это можно сделать тремя способами:
- через сочетание клавиш «Win» + «R»;
- через поиск;
- через диспетчер задач;
- через сочетание «Win» + «X», а после выбор соответствующего пункта.

При успешном запуске в левом нижнем углу появится небольшое окно с текстовым полем и тремя кнопками. Вводим в текстовое поле фразу «Control panel» и нажимаем «Ok». Примечательно, что команда сохранится в памяти и автоматически вставится при повторном открытии окна «Выполнить». Точно такую же команду можно ввести и в командной строке. Какой способ удобнее – решать вам.
Ярлык
Нет более банального способа, чем создание ярлыка для системного приложения. Но способ есть способ, потому мы поговорим и о нем. Для начала нам необходимо выйти на оригинальный исполняемый файл программы или другой ярлык, ведущий на нее. Сделать это можно следующим способом:

На рабочем столе появится новый рабочий ярлык.
Закрепление на панели задач
Ярлыки могут располагаться не только на рабочем столе и в директориях, но и в быстром доступе. Это значительно ускоряет доступ к утилите, однако требуется первичный запуск. Откройте программу любым вышеперечисленным способом. После открытия внизу появится новый значок.
Кликните по нему и выберите «Закрепить на панели задач». Теперь при необходимости вам не придется повторять вышеперечисленные инструкции. Достаточно просто один раз кликнуть по значку.

Постепенно, с каждым обновлением, разработчики из Microsoft переносят все больше и больше настроек из старой панели управления в новую, выполненную в виде современных ОС Windows. Первые шаги в этом направлении были сделаны еще в Windows 8, а после одного из обновлений Windows 10 классическую панель управления вообще спрятали от глаз простых пользователей куда подальше. Однако, множество настроек все еще присутствуют только в классическом варианте панели управления, да и множеству людей она все еще остается более привычным инструментом тонкой настройки компьютера. Вот несколько способов, как попасть в старую добрую, классическую панель управления.
Меню Пуск

Достаточно набрать в строке поиска control или панель, как высветиться ярлык на старую Панель управления. Там же его можно и закрепить на начальное меню, или панель задач.
Выполнить
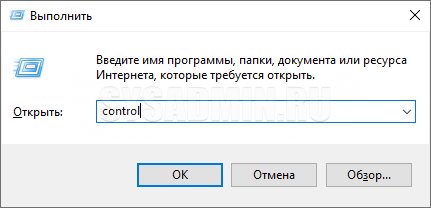
В старую панель управления можно так же попасть и через окно Выполнить. Нажимаем сочетание клавиш Win + R , там набираем control, нажимаем Enter . Перед вами откроется обычная панель управления.
Ярлык
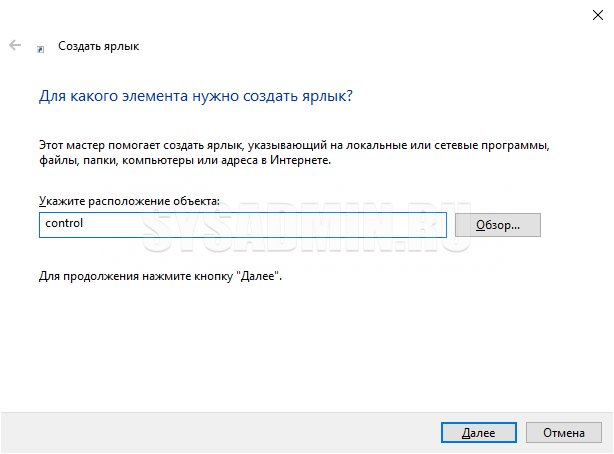
Для того, чтобы создать ярлык на рабочем столе на классическую панель управления, нужно просто создать ярлык для объекта control .
Персонализация
Так же можно создать значок Панели управления, на рабочем столе, с помощью настроек персонализации учетной записи. Для этого нажимаем правой кнопкой на рабочем столе, и выбираем пункт меню "Персонализация". Там переходим в раздел "Темы", и находим параметр с названием "Параметры значков рабочего стола". Открываем, ставим галочку у пункта "Панель управления", нажимаем ОК, и закрываем.
Делаем панель задач Windows 11 похожей на таковую в Windows 10.

Explorer Patcher позволяет сделать панель задач Windows 11 как в Windows 10. Приложение появилось месяц назад, и его разработка продолжается.
Надеюсь, вы знаете, что перед началом нужно обязательно сделать резервную копию, не так ли? Тогда приступим.
Установка Explorer Patcher
Первое, что нужно сделать, это скачать файл dxgi.dll с из репозитория разработчика в GitHub.

- Копируем файл в директорию C:\Windows (%windir%).
- Затем открываем диспетчер задач и перезапускаем explorer.exe.

После перезагрузки проводника справа появится уведомление о начале загрузки недостающих файлов (в директорию %appdata%\ExplorerPatcher).

Процесс explorer.exe автоматически перезапустится, когда будут загружены все файлы. У вас появится старая панель задач Windows 10.
Чтобы вернуть на панель задач часы, центр уведомлений и другие системные значки, необходимо сделать еще одно вмешательство.
Жмем Win + R и вводим следующий путь:

Включайте здесь все, что вам нужно.

Чтобы панель задач работала с меню «Пуск» и поиском, копируем dxgi.dll в папку
Теперь щелкните правой кнопкой мыши на панели задач и запустите диспетчер задач (да, теперь это снова возможно).

Закройте StartMenuExperienceHost.exe и SearchHost.exe на вкладке «Подробности». Или просто выйдите и снова войдите в систему.
Настройки Explorer Patcher
Приложение не имеет графического интерфейса. Некоторые настройки можно сделать при помощи файла settings.ini (находится в директории %appdata%\ExplorerPatcher). К примеру, так вы можете вернуть новые контекстные меню в проводнике вместо старых. Остальные настройки вносятся через редактор реестра, и все они описаны здесь.
Чтобы сделать панель задач маленькой, откройте редактор реестра, перейдите в
и измените значение параметра TaskbarSmallIcons на 00000001.

После этого перезапустите explorer.exe, чтобы применить изменения.

Панель задач можно разместить слева, справа или сверху – для этого не нужно изменять параметры реестра.
Те из пользователей, которые уже успели установить и опробовать Windows 11, на собственном опыте убедились в несостоятельности целого ряда инструментов управления, среди которых первое место по бестолковости занимает панель задач. Поэтому нет ничего удивительного в том, что сторонние разработчики уже начали выпускать программное обеспечение, которое должно, хотя бы частично, восстановить в Windows 11 функциональность и внешний вид панели задач Windows 10.
Среди последних интересен ExplorerPatcher — небольшое расширение, DLL -библиотека, упрощающая процедуру восстановления панели задач из предыдущей версии системы. Больше не нужно возиться с файлом explorer.exe и твиками реестра, достаточно будет копирования в три папки файла библиотеки.

После того как файлы будут загружены в папку %appdata%\ExplorerPatcher , Проводник автоматически перезапустится (в крайнем случае вы всегда можете перезагрузить компьютер) , и панель задач Windows 11 примет вид панели задач Windows 10, а именно:
- Панель растянется по всей длине экрана;
- Исчезнет привычный системный трей, в нем останется только область переполнения и кнопка вызова Центра управления;
- Будет восстановлено контекстное меню панели задач с опциями открепления/закрепления панели, вызова Диспетчера задач, создания панелей на основе папок и т. д.


Чтобы привести системный лоток в норму, откройте командой %windir%explorer.exe shell. SystemIcons и настройте трей так, как посчитаете нужным.



Если у вас возникнут проблемы при взаимодействии панели задач с меню Пуск и поиском, скопируйте dxgi.dll в эти папки:
%windir%\SystemApps\Microsoft.Windows.StartMenuExperienceHost_cw5n1h2txyewy
%windir%\SystemApps\MicrosoftWindows.Client.CBS_cw5n1h2txyewy
А вообще, это лучше сделать сразу после копирования библиотеки в папку %windir% . Выйдите и заново войдите в учетную запись, чтобы обновить конфигурацию.
Читайте также:

