Как вернуть значок вай фай на панель задач windows 10
Обновлено: 04.07.2024
Многие из нас получают доступ к Интернету через беспроводное соединение, но пользователи Windows 10 сообщили о необычной проблеме с Wi-Fi. По их словам, в Windows 10 отсутствует значок Wi-Fi, поэтому давайте посмотрим, как решить эту небольшую проблему.
Что я могу сделать, если мой значок Wi-Fi отсутствует в Windows 10?
- Переустановите драйверы беспроводного адаптера
- Отключить Wi-Fi Sense
- Изменить настройки системных значков
- Убедитесь, что ваш беспроводной адаптер отображается в диспетчере устройств
- Убедитесь, что режим полета отключен
- Перезапустите проводник
- Изменить групповую политику
- Попробуйте отключить сетевое соединение
- Выполнить полное отключение
- Проверьте, не скрыт ли значок Wi-Fi
- Запустите Интернет устранения неполадок
- Чистая загрузка вашего компьютера
- Создать новый профиль пользователя
Решение 1. Переустановите драйверы беспроводного адаптера .
Чтобы решить эту проблему, вам необходимо переустановить драйверы беспроводного адаптера. Для этого сначала загрузите последние версии драйверов беспроводного адаптера для вашего устройства.
После этого вам необходимо удалить установленные драйверы, выполнив следующие действия:
- Нажмите Клавиша Windows + X , чтобы открыть расширенное меню пользователя, и выберите Диспетчер устройств из списка.
- Найдите беспроводной адаптер, щелкните его правой кнопкой мыши и выберите в меню Удалить .
- Если доступно, выберите Удалить программное обеспечение драйвера для этого устройства и нажмите ОК.
- После этого перезагрузите компьютер.
Когда ваш компьютер перезагрузится, Windows 10 автоматически установит драйвер по умолчанию. Если драйвер по умолчанию не работает должным образом, попробуйте установить драйвер беспроводного адаптера, который вы уже загрузили.
После переустановки драйвера значок Wi-Fi должен появиться снова.
Windows не может автоматически найти и загрузить новые драйверы? Не волнуйтесь, мы вас обеспечим.
Обновлять драйверы автоматически (рекомендуется)
Он автоматически идентифицирует каждое устройство на вашем компьютере и сопоставляет его с последними версиями драйверов из обширной онлайн-базы данных. Затем драйверы могут обновляться партиями или по одному, не требуя от пользователя принятия каких-либо сложных решений в процессе.
Вот как это работает:
- Загрузите и установите DriverFix
- После установки программа быстро выполнит сканирование и определит устаревшие или отсутствующие драйверы Windows.
DriverFix сравнивает ваш компьютер с базой данных Cloud, содержащей 18 миллионов драйверов Windows, и рекомендует соответствующие обновления. Все, что вам нужно сделать, это дождаться завершения сканирования. - По завершении сканирования вы получите полный отчет об устаревших драйверах, найденных на вашем ПК. Просмотрите список и посмотрите, хотите ли вы обновить каждый драйвер по отдельности или все сразу. Чтобы обновить один драйвер за раз, нажмите ссылку «Обновить» рядом с именем драйвера. Или просто нажмите кнопку «Обновить все», чтобы автоматически установить все рекомендуемые обновления.
Примечание. Некоторые драйверы необходимо устанавливать в несколько этапов, поэтому вам придется нажимать кнопку «Обновить» несколько раз, пока не будут установлены все его компоненты.
Отказ от ответственности : некоторые функции этого инструмента не являются бесплатными.
Решение 2. Отключите функцию Wi-Fi Sense .
По словам пользователей, Wi-Fi Sense может привести к тому, что значок Wi-Fi будет отсутствовать в Windows 10, но вы можете легко решить эту проблему, отключив Wi-Fi Sense. Для этого вам необходимо выполнить следующие шаги:
- Откройте приложение «Настройки» и перейдите на страницу Сеть и Интернет .
- Перейдите на вкладку Wi-Fi и нажмите Управление настройками Wi-Fi .
- Найдите Wi-Fi Sense и выключите его.
После этого перезагрузите компьютер и проверьте, решена ли проблема.
Если у вас возникли проблемы с открытием приложения Настройка, обратитесь к этой статье, чтобы решить эту проблему.
Решение 3. Изменить настройки системных значков
Иногда значок Wi-Fi может отсутствовать из-за настроек системных значков. Используя настройки системных значков, вы можете выбрать, какие значки будут отображаться на панели задач, поэтому убедитесь, что значок сети включен.
Для этого выполните следующие действия:
После этого значок Wi-Fi всегда должен отображаться на панели задач.
Если на рабочем столе Windows 10 отсутствуют несколько значков, обратитесь к этому руководству, чтобы получить их обратно.
Решение 4. Убедитесь, что ваш беспроводной адаптер отображается в диспетчере устройств .
Если значок Wi-Fi отсутствует, необходимо проверить, отображается ли адаптер беспроводной сети в диспетчере устройств. Для этого выполните следующие действия:

- Откройте Диспетчер устройств .
- Когда откроется Диспетчер устройств , нажмите кнопку Сканировать на наличие изменений оборудования .
- После этого ваш беспроводной сетевой адаптер должен появиться вместе со значком Wi-Fi.
Некоторые пользователи также предлагают удалить адаптеры WAN Miniport из диспетчера устройств, так что вы можете попробовать это.
Решение 5. Убедитесь, что режим полета отключен .
По словам пользователей, эта проблема может появиться, если включен режим полета, поэтому обязательно проверьте состояние режима полета. Чтобы отключить режим полета, выполните следующие действия:
- Откройте Центр действий .
- Найдите значок Режим полета и нажмите его, чтобы отключить режим полета.
Кроме того, вы можете отключить режим полета из приложения Настройки, выполнив следующие действия:
- Откройте приложение Настройки и перейдите в раздел Сеть и Интернет .
- Перейдите на вкладку Режим полета и найдите раздел Режим полета . Убедитесь, что для включите эту опцию, чтобы отключить все беспроводные соединения , на Выкл. , чтобы отключить режим полета.
Режим полета прервет всю беспроводную связь, поэтому, если ваш значок Wi-Fi отсутствует, обязательно проверьте, не включен ли режим полета.
Если у вас есть какие-либо ошибки режима полета, мы рекомендуем вам взглянуть на эту статью.
Нужна дополнительная информация, чтобы отключить режим полета? Не беспокойтесь, у нас есть специальное руководство по этому вопросу.
Решение 6. Перезапустите проводник .
Чтобы перезапустить Windows Explorer, сделайте следующее:

- Откройте Диспетчер задач , нажав Ctrl + Shift + Esc .
- Когда откроется Диспетчер задач , найдите процесс Проводника Windows , щелкните его правой кнопкой мыши и выберите Перезагрузить.
- После перезагрузки проводника Windows должен появиться значок Wi-Fi.
Не удается открыть диспетчер задач? Не волнуйтесь, у нас есть правильное решение для вас.
Кроме того, вы также можете выбрать Завершить задачу из меню, чтобы завершить процесс проводника Windows. Если вы решили завершить процесс проводника Windows, вам необходимо перезапустить его вручную, выполнив следующие действия:
Решение 7. Изменить групповую политику
По словам пользователей, вы можете включить значок Wi-Fi, просто изменив групповую политику. Для этого выполните следующие действия:
- Нажмите Windows Key + R и введите gpedit.msc . Нажмите Enter или нажмите ОК.
- Редактор групповой политики теперь откроется.На левой панели перейдите в Конфигурация пользователя> Административные шаблоны> Меню «Пуск» и панель задач .
- На правой панели найдите параметр Удалить значок сети и дважды щелкните его.
- Выберите Отключено и нажмите Применить и ОК , чтобы сохранить изменения.
- Закройте Редактор групповой политики и перезагрузите компьютер.
В вашей версии Windows 10 Home нет редактора групповой политики? Получите это прямо сейчас, выполнив несколько простых шагов.
Решение 8. Попробуйте отключить сетевое подключение .
Если значок Wi-Fi отсутствует, вы можете решить эту проблему, просто отключив и включив подключение к беспроводной сети. Для этого выполните следующие действия:
- Нажмите Ключ Windows + X и выберите в меню Сетевые подключения .
- Когда откроется окно Сетевые подключения , щелкните правой кнопкой мыши беспроводную сеть и выберите в меню Отключить .
- Повторите тот же шаг, но на этот раз выберите Включить в меню.
После повторного включения беспроводного сетевого подключения на панели задач должен появиться значок Wi-Fi.
Решение 9. Выполните полное отключение .
В зависимости от настроек электропитания Windows 10 может не выключиться полностью при нажатии кнопки питания, но вы можете выключить компьютер с помощью командной строки. Для этого выполните следующие действия:
Ваш компьютер теперь полностью выключится. После перезагрузки системы должен появиться значок Wi-Fi.
Если у вас возникли проблемы с доступом к командной строке от имени администратора, вам лучше ознакомиться с этим руководством.
Решение 10. Проверьте, не скрыт ли значок Wi-Fi .
Иногда значок Wi-Fi может быть скрыт на панели задач. Чтобы раскрыть все значки, сделайте следующее:
- Нажмите верхнюю стрелку в правом нижнем углу, чтобы отобразить скрытые значки.
- Если значок Wi-Fi доступен, просто перетащите его на панель задач, и он должен оставаться там постоянно.
Решение 11. Запустите средство устранения неполадок Интернета .
Даже если для устранения проблем с подключением обычно используется встроенный инструмент устранения неполадок в Интернете, некоторые пользователи подтвердили, что он помог им решить проблему с отсутствующим Wi-Fi.
Итак, зайдите в Настройки> Обновление и безопасность> Устранение неполадок> выберите и запустите средство устранения неполадок Интернета. Следуйте инструкциям на экране для завершения сканирования, а затем перезагрузите компьютер.

Если средство устранения неполадок останавливается до завершения процесса, исправьте его с помощью этого полного руководства.
Решение 12. Чистая загрузка компьютера
Вот шаги, чтобы следовать:
- Введите Конфигурация системы в поле поиска> нажмите Enter
- На вкладке Службы > установите флажок Скрыть все службы Microsoft > и нажмите Отключить все .
- На вкладке Запуск > нажмите Открыть диспетчер задач .
- На вкладке Запуск в Диспетчере задач> выберите все элементы> нажмите Отключить .
- Закройте Диспетчер задач .
- На вкладке Запуск диалогового окна Конфигурация системы > нажмите ОК > перезагрузить компьютер>, чтобы убедиться, что значок Wi-Fi теперь виден.
Если вам нужна дополнительная информация о том, как добавлять или удалять загрузочные приложения в Windows 10, ознакомьтесь с этим простым руководством.
Если проблема с значком Wi-Fi вызвана поврежденными профилями пользователей, необходимо создать новый профиль пользователя и проверить, сохраняется ли проблема и в новом профиле.
Вот шаги, чтобы следовать:

- Зайдите в Пуск> Настройки> Аккаунты> Семья и другие люди
- Выберите «Добавить кого-то еще на этот компьютер»
- Введите имя пользователя, пароль, подсказку для пароля> нажмите Далее.
Windows не позволяет добавить новую учетную запись пользователя? Выполните несколько простых шагов и создайте или добавьте, сколько учетных записей вы хотите!
Отсутствие значка Wi-Fi в Windows 10 не является серьезной проблемой, но некоторые пользователи предпочитают иметь значок Wi-Fi на своей панели задач. Если у вас возникла эта проблема, обязательно попробуйте некоторые из наших решений из этой статьи.
По умолчанию значок Wi-Fi всегда отображается в области уведомлений панели задач Windows 10. Это упрощает проверку статуса подключения к Интернету. Вы даже можете нажать этот значок, чтобы получить доступ к другим настройкам сети.
Однако значок Wi-Fi иногда случайным образом исчезает с панели задач.
Здесь вы можете восстановить значок Wi-Fi, когда он отсутствует на панели задач.
1. Проверьте, скрыт ли значок Wi-Fi.
Если значок Wi-Fi отсутствует на панели задач, сначала проверьте, скрыт он или нет. Этот значок, вероятно, скрывается с некоторыми из ваших скрытых элементов на панели задач.
Чтобы проверить, скрыт он или нет, нажмите стрелку вверх на панели задач. Если вы видите значок Wi-Fi, перетащите его обратно на панель задач.
2. Включите скрытый значок Wi-Fi в настройках панели задач.
3. Перезагрузите или переустановите сетевые драйверы.
Эта проблема иногда возникает из-за поврежденных сетевых драйверов. В этом случае вам необходимо перезапустить или переустановить эти драйверы, чтобы решить проблему.
Вот как можно перезапустить сетевые драйверы:

Если это не решит вашу проблему, попробуйте вместо этого переустановить сетевые драйверы. Вот как это сделать:

Перезагрузите компьютер. Это должно автоматически переустановить сетевые адаптеры.
4. Восстановите значок Wi-Fi с помощью редактора локальной групповой политики.
Вы также можете использовать редактор локальной групповой политики, чтобы вернуть отсутствующий значок Wi-Fi. Вот шаги, которые вы должны выполнить:
В следующем окне установите флажок «Отключено» или «Не настроено». Отсюда нажмите Применить, нажмите ОК и перезагрузите компьютер.
5. Запустите средство устранения неполадок сетевого адаптера.
Инструменты устранения неполадок Windows могут помочь вам решить различные системные проблемы. В этом случае мы покажем вам, как использовать средство устранения неполадок сетевого адаптера, чтобы восстановить отсутствующий значок Wi-Fi.

Дождитесь завершения процесса и перезагрузите компьютер.
6. Запустите сканирование SFC.
Проверяйте состояние подключения к Wi-Fi с легкостью
Очень неприятно, когда значок Wi-Fi внезапно исчезает из области уведомлений панели задач. Это затрудняет отслеживание статуса вашего интернет-соединения. Надеюсь, вы сможете восстановить этот значок, используя любой из предоставленных нами методов.
У вас есть проблема с значком Wi-Fi в Windows 10? Вы уверены, что сетевая карта работает правильно на вашем компьютере, но значок Wi-Fi не отображается в системном трее, и вы не можете выбрать, к какой беспроводной сети подключиться? Посмотрите, как это решить.
Как восстановить значок сети Wi-Fi для Windows 10
Вариант No 1 — Проверьте, не был ли скрыт значок Wi-Fi
Очень простой вопрос, но часто случается так, что мы его не замечаем. Значки из области уведомлений Windows 10 можно перемещать, и это также относится к звуковым значкам и значкам сети. Мы могли бы случайно перетащить значок, и теперь он скрыт.
Нажмите значок стрелки, чтобы развернуть список всех значков в области уведомлений. Если значок «Wi-Fi» появляется в новом окне среди других значков в трее, просто возьмите его и удерживайте левой клавишей мыши, затем перетащите его в прежнее место рядом с часами.
Вариант No 2 — Проверьте, не был ли полностью отключен значок
Значок также можно полностью отключить на панели задач. Чтобы проверить это, введите настройки (меню «Пуск»> «Настройки»), а затем перейдите на вкладку «Система> Уведомления и действия».
С правой стороны вы найдете значки быстрых действий с панели уведомлений. Ниже вы найдете ссылку под названием «Включение и выключение значков системы» — щелкните по ней. Появится новое окно, в котором мы можем управлять отображением отдельных значков из области уведомлений.
Найдите элемент в списке с именем «Сеть» и убедитесь, что переключатель установлен в положение «Вкл.». Затем вернитесь к экрану предыдущих настроек и на этот раз нажмите ссылку «Выбрать значки, отображаемые на панели задач». Найдите «Сеть» в списке и убедитесь, что он также включен.
Вариант No3 — Убедитесь, что сетевая карта Wi-Fi включена
Значок Wi-Fi также исчезает, когда наша беспроводная сетевая карта отключена. В этом случае значок заменяется значком локальной (кабельной) сети, который выглядит совершенно иначе. Если Wi-Fi-карта отключена, классический значок Wi-Fi с тремя барами не будет виден.
Перейдите в меню «Пуск», затем найдите «Панель управления» и запустите его. Затем перейдите в раздел «Сеть и Интернет> Центр управления сетями и общим доступом» и выберите «Изменить настройки сетевой карты» в боковом меню слева. Отобразится список всех сетевых карт (LAN и WLAN) на компьютере / ноутбуке. Убедитесь, что карта Wi-Fi включена. Если значок серый, щелкните правой кнопкой мыши вкладку и выберите «Включить».
Если у вас есть ноутбук, проверьте также, что переключатель Wi-Fi на крышке ноутбука не был перемещен в положение «выключено». Если это произойдет, переключите его, чтобы запустить сетевую карту Wi-Fi.
Вариант No 4 — Проверьте, не был ли значок заблокирован редактором локальной групповой политики (только Windows 10 Pro и Enterprise)
Последний способ — проверить, не был ли полностью заблокирован значок. Для этого мы будем использовать редактор локальной групповой политики. Эта опция работает в Windows с выпуском Professional и Enterprise.
Нажмите комбинацию клавиш Windows + R, а затем введите команду gpedit.msc в новом окне и подтвердите ее клавишей Enter. Откроется окно редактора локальной групповой политики. Разверните папки слева на следующий путь:
Конфигурация пользователя> Административные шаблоны> Меню «Пуск» и панель задач
Выберите «Меню» Пуск «и» Панель задач «, а затем в правой части поиска найдите элемент» Удалить значок сети «.
Дважды щелкните его, чтобы просмотреть сведения об этой политике. В новом окне установите флажок «Отключено», чтобы убедиться, что опция «Удалить значок сети» отключена. Подтвердите изменения кнопкой OK.
С распространением компьютеров появилось много вопросов от не совсем опытных пользователей о решении тех или иных проблем, связанных с настройкой ПК. Наиболее часто пользователи ищут ответы на вопросы об интернете, пропаже тех или иных возможностей. Касается это и того случая, когда значок выхода в интернет исчезает из панели задач. У этого явления может быть много причин. Следует разобраться в них подробнее и определить, почему пропал значок интернета на панели задач.
Почему может пропасть значок подключения к интернету в панели задач
Главную роль в нарушении работы компьютера играет человеческий фактор. Нажав не туда, человек может подумать, что нет входа в интернет, иконки которого, как и иконки микшера громкости и языковой панели, могли пропасть.

Первым и главным фактором является сам человек. Он мог попросту нажать не туда, убрать галочку в каком-либо окне настроек и удалить или скрыть значок.
Второй проблемой, когда иконки могут пропадать, являются вирусы и вредоносные программы. Они проникают в систему со скачанными из непроверенных источников файлами и могут не только скрыть и удалить все иконки, включая значок подключения к интернету, но и заблокировать доступ в сеть, нарушить целостность системных файлов и реестра, отвечающих за доступ.
Иногда случается так, что пользователь устанавливает какие-либо темы и кастомизации в свою систему. В этих случаях все стандартные иконки и весь внешний вид ОС меняется на желаемый.
Важно! Не всегда все идет гладко. Случаются и конфликты программ, при которых старые иконки могут исчезнуть, а новые не установиться. Причиной этому могут быть и установленные фаерволы.
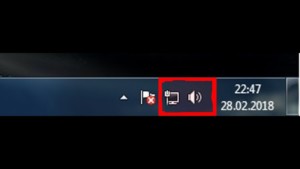
Варианты восстановления значка интернета на компьютере
Как уже говорилось, причиной пропажи значка сети интернет чаще всего становится халатность и невнимательность человека или заражение компьютера вирусными программами, способными нарушить целостность системных файлов и скрыть важные иконки. Для решения последней проблемы следует проверить ПК с помощью сканеров и установить хороший антивирус. Другие варианты решения проблемы, когда пропал значок интернет, будут расписаны подробнее.
Панель управления
Если в качестве ОС установлена Windows 10, то вернуть значок просто. Для этого нужно:
- Зайти в «Настройки панели задач» путем нажатия по ней правой кнопкой мыши и выбора соответствующего пункта;

- Найти ссылку на выбор отображаемых значков, называющуюся «Выберите значки, отображаемые в панели задач» и нажать на нее;

- После появления окна со списком иконок, нужно найти пункт «Сеть и доступ к интернету»;
- Выбрать показ значка путем установки переключателя в состояние «Включено»;

Важно! Аналогичным образом можно настроить отображение всех интересующих пользователя значков.
Системные значки
Для владельцев персональных компьютеров с установленными в качестве операционных систем более старыми версиями Windows подойдет способ с настройкой системных значков. Если предыдущий способ также не помог владельцам Виндовс 10, нужно проделать следующие действия:
- Перейти в Панель управления и найти пункт «Значки области уведомлений» или прописать его название в меню Пуск;
- Нажать на ссылку включения и отключения системных иконок состояния;

- Найти пункт «Сеть» и напротив него выбрать значение поведения «Вкл»;
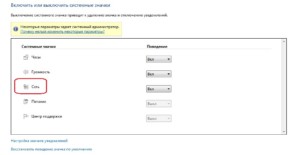
Важно! Помимо иконки интернета, здесь можно включить отображение Громкости, Системных Часов, Питания, в случае, если это ноутбук или портативное устройство, Советы от центра поддержки системы.
Windows XP
Для этой более старой версии операционной системы действия будут немного другими, так как установка значков, отвечающих за те или иные функции, будет располагаться в разных местах. Чтобы вернуть иконку, демонстрирующую подключение к интернету, нужно сделать следующие действия:
- Перейти в Панель управления или найти в поиске «Сетевые действия»;
- Во вкладке «Общие» нужно найти «Подключение по локальной сети»;
- В свойствах этой сети необходимо установить флажок напротив пункта «При подключении вывести значок в области уведомлений» и сохранить изменения;

Проверка драйверов
Драйвер также может быть причиной исчезновения иконки. Устарел он или удалился, не важно. Для его обновления или повторной установки нужно:
- Перейти в Диспетчер устройств из Панели управления или Меню пуск. В новых системах это делается через нажатие ПКМ на кнопке меню Пуск и выбор соответствующего пункта;
- В Диспетчере найти пункт «Сетевые платы» и раскрыть его. Там будет указано название сетевой карты. На него нужно нажать ПКМ и выбрать «Обновить драйвера». Если это не помогает, то можно зайти на официальный сайт производителя платы и найти на нее самые свежие драйвера;

Включение в BIOS
Если при решении проблемы предыдущим способом в разделе Сетевых плат не была найдена конкретная карта, то она может быть отключена в BIOS. Чтобы включить ее, нужно выполнить следующие шаги:
- Войти в BIOS при перезапуске компьютера стандартным образом. Обычно это делается нажатием клавиш F2, F8, F12 или других при запуске. Кнопка включении зависит от модели ПК, ноутбука, материнской платы или версии BIOS.
- Найти вкладку Onboard LAN Controller и выбрать значение Enabled (Включен);
- Сохранить изменения, выйти и перезапустить ПК в обычном режиме.

Если выполнено все правильно, нужный знак появится на своем месте.
Важно! Эти способы являются самыми распространенными и выполняются очень легко. Есть еще один способ, связанный с редактированием реестра. Он подойдет более продвинутым пользователям.
Исправление реестра
Чтобы восстановить отображение значков с помощью реестра следует:
- В меню Пуск написать «Редактор реестра» или regedit. Также можно нажать Win+R и вписать «regedit»;

- В редакторе отыскать ветку HKEY_CURRENT_USER\Software\Classes\Local Settings\Software\Microsoft\Windows\CurrentVersion\TrayNotify, выбрать последнюю вкладку и удалить параметры IconStreams и PastIconsStream;

- После этого нужно зайти в Диспетчер задач обычным образом (сочетание клавиш Ctrl + Alt + Delete) и перейти во вкладку с процессами;

- В «Процессах» найти процесс explorer.exe, отвечающий за отображение папок, ярлыков и значков и завершить его;

- Не выходя из Диспетчера перейти во вкладку Файл и выбрать Выполнить, вписав в поле «explorer.exe» или просто «explorer».

Процесс будет обновлен, и потерянные значки появятся на своих местах, система будет работать корректно.
Таким образом, решить проблему, когда пропала иконка интернета на панели задач, можно многими способами. Конкретный способ зависит от версии системы и причины пропажи иконки. Практически в любом случае не нужно быть сильно опытным пользователем компьютера, чтобы решить проблемы с отображением значков.
Читайте также:

