Как включить aero в windows 11
Обновлено: 03.07.2024
В этой публикации, друзья, поговорим о возможностях известной программы-твикера Winaero Tweaker, появившихся в новых её версиях специально для Windows 11. Это реализация классического контекстного меню и проводника формата Windows 10, это отключение фоновой работы приложений. И это ряд функций для панели задач Windows 11 – реализация классической панели задач, смена расположения панели по разным краям экрана, настройка разных размеров значков на панели. Давайте посмотрим на эти возможности программы и поговорим о том, как их применить.
↑ Winaero Tweaker для Windows 11
Winaero Tweaker – это масштабный твикер для разных версий Windows начиная с 7. Программа бесплатная, скачать её можно с официального сайта Winaero . Из-за перегруженности настройками и отсутствия поддержки русского языка Winaero Tweaker сложна для восприятия со старта, и если вы, друзья, ещё с ней не знакомы, рекомендую вам посмотреть комплексный обзор этой программы на нашем сайте в статье «Winaero Tweaker: обзор программы». В этой статье вы найдёте дельные советы по работе с программой – как грамотно использовать её возможности, как работать с её юзабилити-функционалом и т.п. Здесь же давайте говорить о функциях Winaero Tweaker для Windows 11. Их немного, все они собраны в программном разделе «Windows 11».
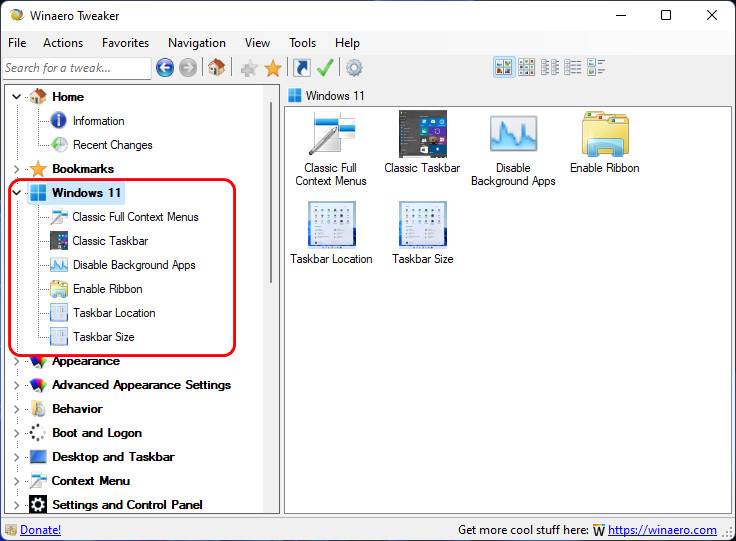
Ну и давайте детально о каждой функции.
↑ Классическое контекстное меню
Настройка «Classic Full Context Menus» активирует в Windows 11 классическое контекстное меню на рабочем столе и проводнике.
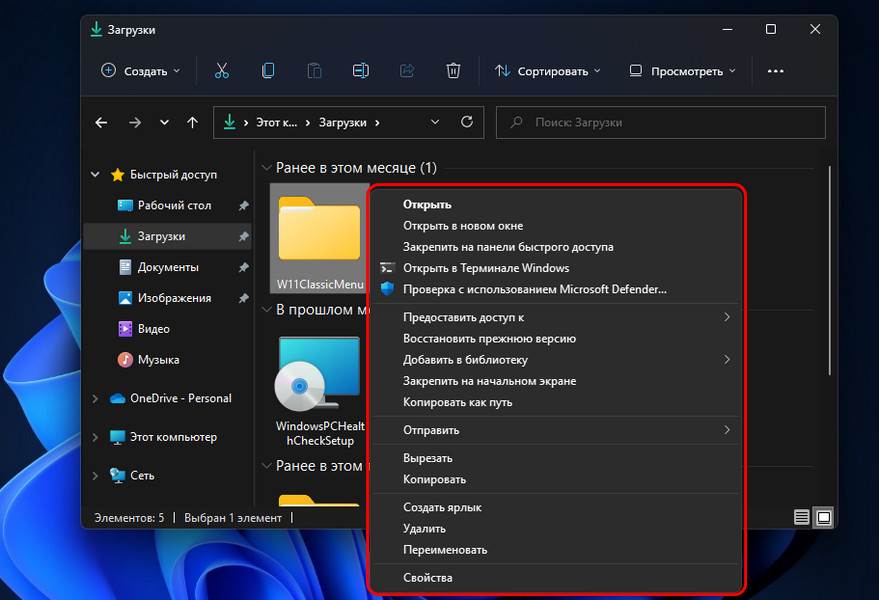
Это решение для тех, кто не согласен с новым форматом контекстного меню Windows 11, изначально сокращённым и требующим лишнее действие по открытию дополнительных параметров меню для доступа ко всем его пунктам. Включаем в Winaero Tweaker твик «Enable classic full context menus» и кликаем «Restart Explorer» для перезагрузки системной оболочки.
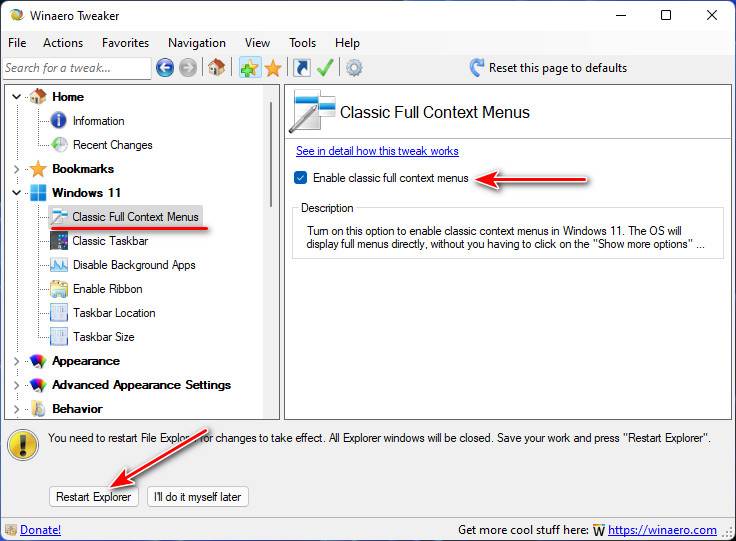
↑ Классическая панель задач
Настройка «Classic Taskbar» - это возможность возврата в Windows 11 классической панели задач. С кнопкой «Пуск» слева, с другими кнопками классической панели задач, с возможностями её контекстного меню.
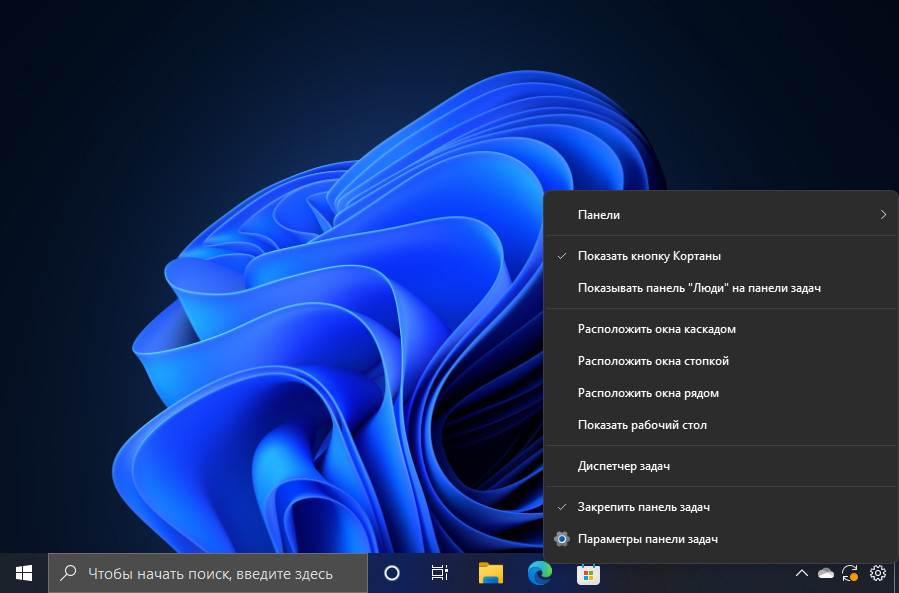
В Winaero Tweaker включаем твик «Enable Classic Taskbar» и кликаем «Sing out now» для перезахода в операционную систему.
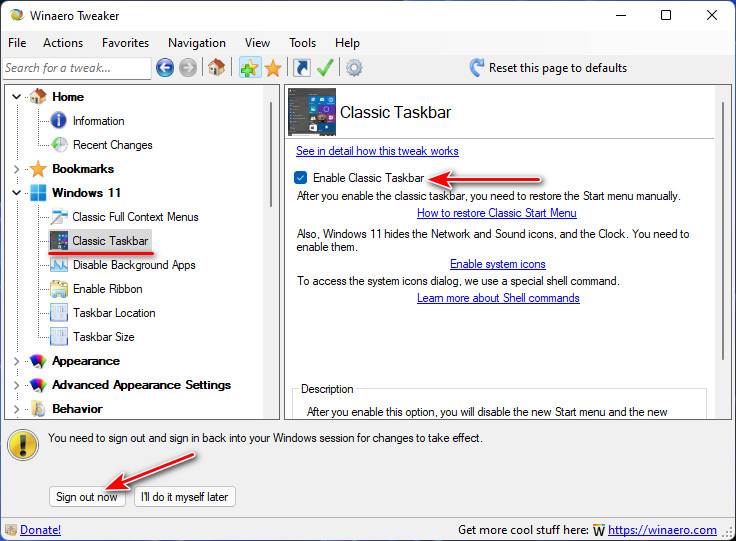
Включение классической панели задач сопутствующим эффектом имеет применение в Windows 11 классического контекстного меню и классического проводника формата Windows 10.
↑ Отключение фоновых приложений
В Windows 11, как и в Windows 10, есть возможность отключения фоновой работы современных приложений из Microsoft Store. Но у новой операционной системы иная реализация этой возможности, собственно, потому она и предлагается нам в отдельном блоке твиков для Windows 11. В качестве операции, оптимизирующей производительность, эта возможность бессмысленна даже на усреднённых компьютерах. Эффект будет заметен разве что на очень слабых устройствах. Отключение фоновой работы приложений можно использовать в довесок к функциям экономии заряда батареи на ноутбуках и настройки интернет-подключения как лимитного. Эти функции ограничивают фоновую работу современных приложений, но не прекращают их деятельность полностью. Ну и, конечно же, отключение фоновой работы приложений можно использовать в ситуациях, когда это нужно. Нативно в Windows 11 такая возможность реализована неудобно, нам нужно либо лезть в дебри настроек каждого из приложений в системных параметрах, либо для комплексного отключения фоновой работы всех приложений юзать групповые политики, которые, к тому же, доступны в редакциях Windows 11 начиная с Pro. В Winaero Tweaker же фоновая работа всех современных приложений включается и отключается простым твиком. В настройке «Disable Background Apps» ставим галочку «Disable background apps, all at once» и жмём «Restart Explorer» для перезагрузки системной оболочки.
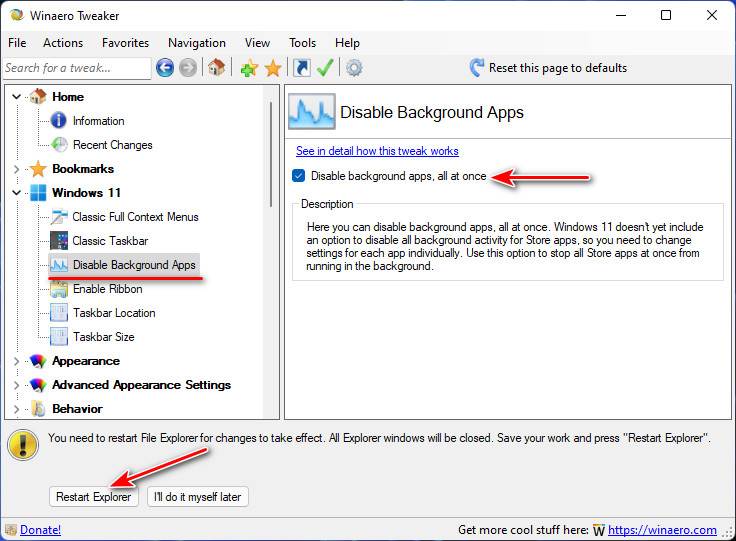
↑ Классический проводник
Настройка «Enable Ribbon» - это возможность возврата в Windows 11 классического проводника формата Windows 8.1 и 10 с ленточным Ribbon-меню и без современного эффекта Mica.
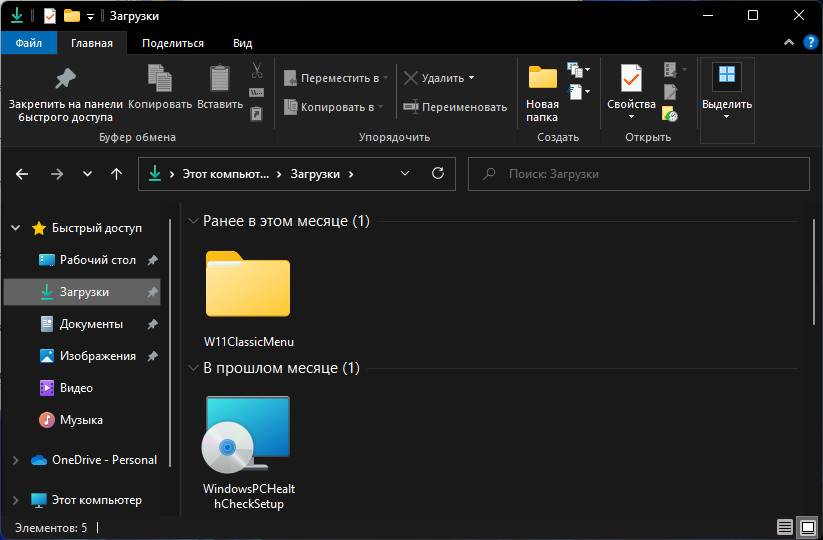
Включаем в Winaero Tweaker твик «Enable the Ribbon Ul in File Explorer» и кликаем «Restart Explorer» для перезагрузки системной оболочки.
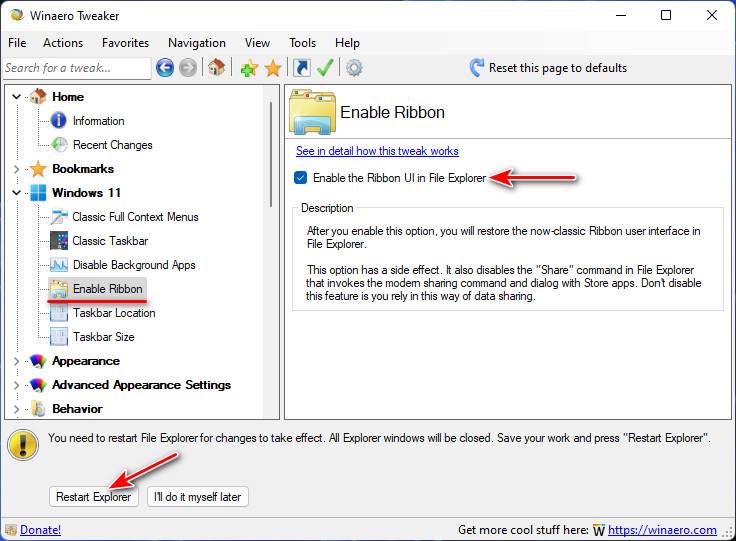
↑ Размещение панели задач вверху
Ностальгирующим по утраченной возможности панели задач Windows 11 крепиться не только внизу, но также вверху Winaero Tweaker может помочь вернуть эту возможность. Настройка «Taskbar Location» предусматривает твики для размещения панели задач по всем четырём краям экрана – дефолтно внизу, вверху, справа и слева. Увы, при применении твиков крепления панели задач по бокам она становится попросту неработоспособной. Работает только крепление панели вверху, правда, при появлении меню «Пуск» срабатывает эффект его выезжания снизу, что неорганично выглядит в связке с расположением панели задач вверху.
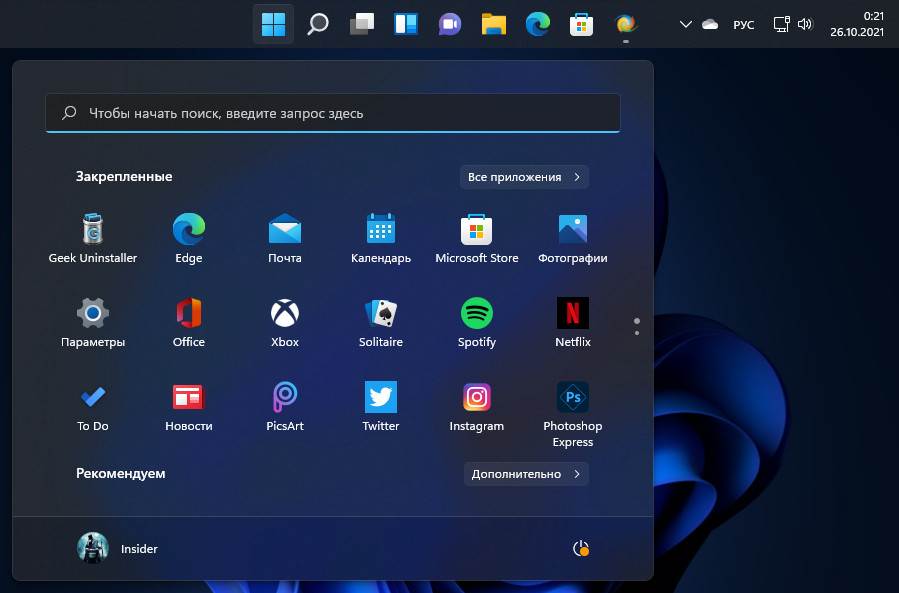
Для переноса панели задач наверх в настройке Winaero Tweaker «Taskbar Location» включаем «Top», а для возврата назад в положение снизу экрана – «Botton». И кликаем «Restart Explorer» для перезагрузки системной оболочки.
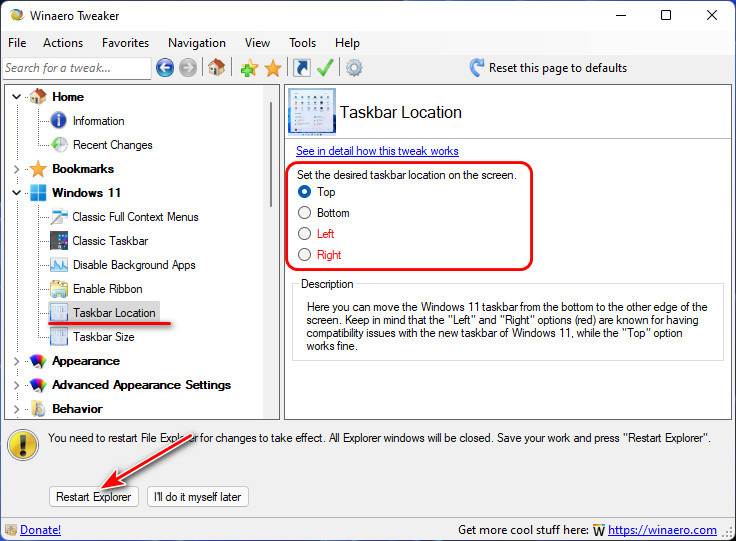
↑ Размер значков панели задач
Настройка Winaero Tweaker «Taskbar Size» реализует для панели задач Windows 11 отсутствующую в ней возможность настройки разных размеров самой панели и её значков. Размер может быть маленьким.
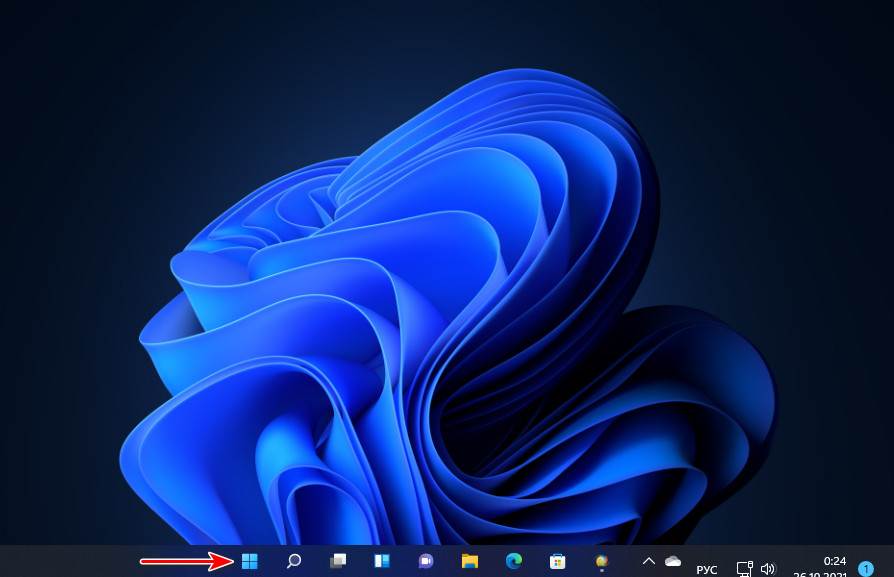
Нормальным или большим. В настройке «Taskbar Size» кликаем твик нужного размера панели задач: маленький – «Small», нормальный – «Normal», большой – «Large». Для возврата к дефолтному размеру панели задач кликаем твик «System default». И кликаем «Restart Explorer» для перезагрузки системной оболочки.
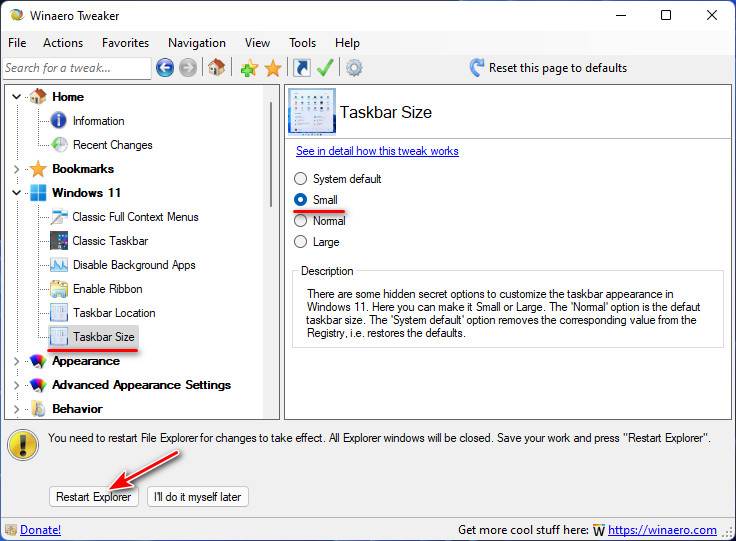
Вот такие твики конкретно для Windows 11 есть у программы Winaero Tweaker.
Перед выходом Windows 11 все внимание общественности было приковано к меню «Пуск» и скругленным углам окон, а остальные функции преподносились маркетологами как "потрясающие" и "дающие невиданное ранее удобство пользования". Редкие критические обзоры новой ОС тонут в потоке восторженных отзывов, но молчать о том, что сотворили с интерфейсом Windows разработчики, нельзя, ведь рано или поздно нам не оставят выбора, как в случае с переходом с Windows 7 на Windows 10, и Windows 11 станет ОС, которая будет необходима для "актуального" железа.
реклама
Есть и второй вариант развития событий, в котором Windows 11 повторит судьбу Windows 8, которая вызвала массовое отторжение у пользователей. Но если изменения, которые пришлись не по вкусу пользователям в Windows 8, касались в основном меню «Пуск», заточенному под планшеты и сенсорные экраны, то сомнительных изменений в Windows 11 намного больше.

И если Windows 8, несмотря на всю критику, давала пользователям множество полезных новшеств, большинство из которых стали популярны позднее, с приходом Windows 10, то Windows 11, "из-под капота" которой торчит старая добрая Windows 10, пока не дает практически ничего.
MSI RTX 3070 сливают дешевле любой другой, это за копейки Дешевая 3070 Gigabyte Gaming - успей пока не началось
Пристальный взгляд на новую ОС дает понять, что интерфейс Windows 11 это не что иное, как наработки для Windows 10X, ОС, разрабатываемой для двух сенсорных экранов и совсем недавно замороженной. Взгляните на скриншоты интерфейса Windows 10X, доступные из утечек.
реклама
var firedYa28 = false; window.addEventListener('load', () => < if(navigator.userAgent.indexOf("Chrome-Lighthouse") < window.yaContextCb.push(()=>< Ya.Context.AdvManager.render(< renderTo: 'yandex_rtb_R-A-630193-28', blockId: 'R-A-630193-28' >) >) >, 3000); > > >);


Вылитая Windows 11, не правда ли? Похоже, в очередной раз пользователям десктопов, в подавляющем большинстве пользующихся мышью и клавиатурой, предложили упрощенный до примитивизма интерфейс для сенсорных экранов. К счастью, в Windows 11 очень легко вернуть привычный интерфейс из Windows 10, что еще раз показывает, что ничего нового в "новой" ОС нет.
Контекстное меню
реклама
Начать стоит с контекстного меню, вызываемого правой кнопкой мыши. Вот так оно выглядит в Windows 11 при щелчке по папке.

Вернуть привычное контекстное меню можно правкой реестра, но я нашел более простой путь. Утилита Windows 11 Classic Context Menu v1.0 от известного разработчика Sordum вернет его за пару кликов.

реклама
После нажатия кнопки "Enable Win11 Classic Context Menu Style" классическое меню, к которому мы привыкли за десятилетия, возвращается в Windows 11.
Регулятор громкости

Следующее, что возмутило пользователей в Windows 11 еще больше, чем контекстное меню, это регулятор громкости. Мало того, что в него запихали дополнительные функции, которые там абсолютно не нужны большинству пользователей, так разработчики еще и додумались отключить в нем регулировку колесиком мыши!
Вы только представьте, много лет мы нажимаем на значок громкости и крутим колесиком мыши, но теперь маркетологи решили, что десктоп и интерфейс, заточенный под мышь, устарел и продвинутые пользователи будут регулировать громкость нажатием пальца по сенсорному экрану.

А всем остальным устаревшим ретроградам придется целить курсором в этот маленький кружочек и тащить его по экрану. Сказать что я был в недоумении, когда увидел это - ничего не сказать. Это напоминает знаменитую ОС Bolgenos от Дениса Попова, но выполненную в масштабах огромной корпорации. И это ужасно, ведь это означает, что мы живем в мире, где маркетологи победили дизайнеров, программистов и специалистов по эргономике, и в тысячах хвалебных блогов они убедят пользователей, что это удобнее, чем привычная им мышь с колесиком.

Вернуть привычный и удобный регулятор громкости, в котором изменение уровня производится колесиком мыши, можно с помощью бесплатной утилиты EarTrumpet из Microsoft Store. Утилита сразу открывает доступ и к регулировке уровня громкости разных приложений.


Осталось только скрыть системный значок громкости в настройках и удобство пользования будет полностью восстановлено.
Проблемы с анимацией окон
"Восхитительные" окна Windows 11 имеют серьезную проблему с недостатком кадровой частоты анимаций, о которой писали многие пользователи, в результате чего смотреть на их свертывание и развертывание становится почти физически больно. На скриншоте из видео это особенно заметно.

Еще одна проблема - баги анимации окон, один из которых я тоже записал на видео. Например, в некоторых инсталляторах я вижу вот такое:

Жмем любую кнопку в инсталляторе и получаем интересный эффект в динамике:

Лечение этих проблем простое - отключить анимацию окон.

Меню «Пуск»
Меню «Пуск» в Windows 11 заточено под сенсорные экраны, как и все остальное. Огромное по размеру, оно требует пролистывания панели со значками, уместное только тогда, если вы делаете это пальцем. Его расположение по центру экрана вопрос спорный с точки дизайна, но однозначно неприемлемый с точки зрения эргономики и удобства пользователя Windows, привыкшего к меню «Пуск» за 26(!) лет, со времен Windows 95.
Его расположение в углу экрана позволяет мгновенно открыть его, не прицеливаясь мышью, и хорошо хотя бы то, что нам разрешили вернуть меню «Пуск» в привычное место стандартными настройками Windows 11.

А вот вернуть удобное расположение значков и меню позволит утилита с открытым исходным кодом Open-Shell-Menu, скачать которую можно с GitHub. После ее установки нужно выбрать тип меню и поставить галочку "замена стартовой кнопки".

После этого мы получаем привычное, компактное и удобное меню «Пуск».

Лента проводника
Под нож креативных разработчиков пошла и лента проводника Windows, слишком сложная для сенсорных экранов, а значит - больше ненужная никому. Выглядит в Windows 11 она также "восхитительно" минималистично, как и все остальное.

Как и почти все остальные элементы интерфейса доставшегося Windows 11 от Windows 10, стандартная лента проводника просто скрыта от глаз пользователя и вернуть ее можно правкой реестра. Жмем сочетание клавиш Win+R, вводим regedit, чтобы открыть редактор реестра. Находим ветку HKEY_LOCAL_MACHINE\SOFTWARE\Microsoft\Windows\CurrentVersion\Shell Extensions.

В Shell Extensions жмем "Создать", потом "Раздел". И создаем новый раздел с именем Blocked. В разделе Blocked создаем строковый параметр с именем . После этого лента проводника становится такой, какой она была в Windows 10, с элементами, которые нужны пользователям десктопов, особенно тем, кто работает с файлами, а не только жмет пальцем на экраны планшетов, чтобы запустить сериал или открыть Ютуб.

Панель задач
И, наконец, главное. Одна из самых важных частей интерфейса Windows, вырезанная в Windows 11, это панель задач. На панели задач Windows 11 не работает правый клик мышью, возможности перетащить файл или программу на панель задач тоже больше нет. Также стараниями Microsoft пользователи больше не смогут разгруппировать элементы и приложения на панели задач.

Отображаемые системные значки на панели задач надо включить, для чего жмем Win + R, вставляем в окно следующий путь %windir%\explorer.exe shell. \SystemIcons и запускаем. В открывшемся окне выбираем нужные значки.

Теперь панель задач можно переместить и на боковую часть экрана, как она обычно расположена у меня. Вот получившийся результат - Windows 11 стала почти такой же удобной, как и Windows 10.

Итоги

Как видите, вернуть Windows 11 удобство пользования Windows 10 довольно просто. Но общее впечатление о новой ОС удручающее. Разочаровывает не только примитивный интерфейс, заточенный под сенсорные экраны, но и технические проблемы, немыслимые для продукта такого уровня. И только от нас, пользователей, голосующих своим выбором, теперь зависит, будут ли и дальше корпорации кормить нас сырыми и неудобными продуктами, или будут делать их качественно.
Пишите в комментарии, пробовали ли вы Windows 11 и что думаете о новой ОС?

Windows 11 вызывает смешанные чувства. С одной стороны, многие люди с удовольствием остались бы и на Windows 10. С другой стороны, есть вполне достойные причины обновиться до 11-й версии – улучшенное переключение между окнами, улучшенный контроль над виртуальными рабочими столами, свежие дизайнерские штучки – типа закруглённых уголков у окон.
Обновляясь до Windows 11, будь то обновление рабочей системы или установка на чистый диск, вы заметите несколько раздражающих особенностей – вроде контекстного меню, заставляющего вас лишний раз кликать мышкой, корявая панель задач, меню браузеров по умолчанию, из-за которого отказаться от Edge стало сложнее.
Предлагаем вашему вниманию худшие особенности Windows 11 и пути их исправления – или, по крайней мере, смягчения.
1. Обрезанные контекстные меню заставляют вас кликать дважды
На протяжении всей истории существования Windows компания Microsoft никак не могла решить, ориентироваться ей на уверенных пользователей компьютера, или на менее технически подкованных пользователей. И вот компания пошла на шаг, который определённо должен понравиться людям, всё ещё использующим емейл-адрес от AOL: ограничить количество пунктов в контекстных меню ОС.
В Windows 10 при правом клике на файле можно увидеть список всех программ, способных его открыть, и до кучи массу других вариантов действий, в зависимости от установленных на компьютере программ. В Windows 11 видно не более пяти вариантов выбора для файлов, и не всегда это самые нужные варианты. Если хотите увидеть все варианты, придётся кликнуть на пункте «Показать больше вариантов» или нажать Shift + F10.
К примеру, при клике правой клавишей мыши на файле с расширением .txt я не увидел варианта открыть его с помощью моего любимого текстового редактора Notepad++. Вариант с Notepad++, как и несколько других важных вариантов, вроде «Сканировать при помощи Microsoft defender», я увидел уже после дополнительного клика. Спасибо за лишний клик, Microsoft.
Видимо в Microsoft решили, что после многих лет, в течение которых все варианты выбора представали перед вами сразу, ваш крохотный мозг уже не в состоянии обрабатывать такой мощный поток информации – или, не дай бог, ваш мозг взорвётся, как у одного персонажа в начале фильма «Сканеры». Или в Microsoft пересмотрели роликов Мари Кондо, и решили за нас, что полная функциональность не приносит нам радости.
Так или иначе, вернуть всё обратно поможет простая подстройка реестра. Нужно перейти в ветку HKEY_CURRENT_USER\SOFTWARE\CLASSES\CLSID\ и там создать новый ключ . Затем в нём создать ключ InprocServer32. В нём открыть ключ (Default) и присвоить ему пустое значение (вместо "(value not set)"). После этого останется перезапустить систему.
2. В Проводнике исчезают лента и настройки
Microsoft считает, что с лентой настроек мы тоже не справимся. В Проводнике Windows 11 компания решила избавиться от ленты, а многие настройки закопала поглубже. К примеру, в ленте Проводника Windows 10 можно открыть панель навигации или деталей в меню «Вид». Но в Windows 11 придётся открыть подменю меню «Вид», где найти настройку показа меню. Получается менее интуитивно.
3. Меню «Пуск» занимает слишком много места
Как насчёт скромности, Microsoft? Меню «Пуск» должно давать нам быстрый доступ к программам, а потом убираться с дороги. Однако в Windows 11 меню «Пуск» больше выпендривается, чем приносит пользу. Оно по умолчанию находится посередине экрана, и на меньшее количество иконок там приходится больше места. Что ещё хуже, приходится кликать повторно, чтобы увидеть список всех приложений.
Я сравнил размеры меню в обеих системах на экране с разрешением 1920×1080. За исключением высоты панели задач, которая осталась примерно такой же, в Windows 11 меню «Пуск» занимает 645×740 пикселей и содержит 18 прикреплённых приложений и четыре «рекомендованных» — всего 22 иконки. Ещё там есть место для двух иконок, поэтому всего их поместится 24 штуки.
В Windows 10 меню занимает 648×639 пикселей и умещает 30 иконок. В Windows 10 можно сразу прокрутить алфавитный список всех приложений. В Windows 11 сначала придётся кликнуть на кнопку «Все приложения».
К счастью, этому меню есть три хороших альтернативы. Бесплатная Open-Shell (бывшая Classic Shell), а также платные StartAllBack и Start11, каждая из которых стоит $4,99.
StartAllBack
Нужно скачать программу с официального сайта, и выбрать тему. Можно выбрать в настройках размер иконок, вернуть ленту настроек в Проводнике и включить полные контекстные меню по умолчанию.
Start11
Нужно скачать программу с официального сайта, и выбрать тему. Можно выбрать в настройках размер панели задач.
Open-Shell

Кроме того, в данном случае при установке нужно выбрать подходящий вариант кнопки «Пуск» из предлагаемых программой — Aero. Если выбрать тот, который не закрывает полностью штатную кнопку, то на неё можно будет случайно попасть мышкой, после чего откроется стандартное меню «Пуск» Windows 11.
Другой вариант – вообще не заменять кнопку «Пуск», а воспользоваться редактором реестра, включив классическую панель задач.
В реестре для этого нужно перейти к ветке HKEY_LOCAL_MACHINE\SOFTWARE\Microsoft\Windows\CurrentVersion\Shell\Update\Packages, создать новый ключ DWORD (32-bit) с именем UndockingDisabled и значением 1. Перезапустив систему, нужно вызвать панель управления иконками уведомлений. Для этого нужно нажать Win+R и ввести в поле ввода shell. . Выбрав пункт включения и выключения системных иконок, необходимо включить иконки часов, громкости и сети. Здесь же можно выключить отображение просмотра задач и строки поиска (поскольку эти функции всё равно роняют Open-Shell).
4. Невозможно поменять размер панели задач
Это всё равно, как если бы вы много лет катались на велосипеде, а потом купили бы новый, и обнаружили, что у него к раме по бокам приварены тренировочные колёсики, а переключать передачи вообще не получается. Примерно такое впечатление оставляет панель задач Windows 11, забирая у пользователей настройки, существовавшие годами.
Одна из них – возможность поменять размер панели задач. Есть не очень гибкий способ решить этот вопрос через редактор реестра, или же можно воспользоваться платными заменами меню «Пуск» — StartAllBack или Start11.
В реестре нужно перейти к ветке HKEY_CURRENT_USER\Software\Microsoft\Windows\CurrentVersion\Explorer\Advanced, создать переменную DWORD (32-bit) с названием TaskbarSi и значением 0, 1 или 2 (маленький, средний или большой). Перезапустить систему.
5. Невозможно передвинуть панель задач
Microsoft ведёт себя как высокомерный шеф-повар, который приготовил вам ужин, и велел официанту убрать с вашего стола солонку и перечницу, чтобы вы не испортили его блюдо. Microsoft решила, что панель задач будет внизу экрана, а если вам хочется, чтобы он была вверху или сбоку (как можно было выбрать раньше) – очень жаль.
На сегодняшний день существует хак реестра, позволяющий переместить панель задач наверх экрана. Правда, уведомления, календарь и громкость всё равно останутся в правом нижнем углу, а меню «Пуск», хоть и будет наверху, выравниваться будет по левой стороне экрана.
Платная замена штатного меню Start11 позволяет выровнять меню по панели задач, перенеся её наверх.
В реестре нужно перейти к ветке HKEY_CURRENT_USER\Software\Microsoft\Windows\CurrentVersion\Explorer\StuckRects3, выбрать там переменную Settings, двойным нажатием перейти в редактирование, и поменять пятое значение во втором ряду с 03 на 01.

Если вы используете несколько мониторов, и хотите переместить панель задач на всех, нужно проделать то же самое со всеми ключами в папке HKEY_CURRENT_USER\Software\Microsoft\Windows\CurrentVersion\Explorer\MMStuckRects3.
6. Нельзя разъединить иконки на панели задач
В Windows 11 и Windows 10 по умолчанию несколько копий одной программы комбинируются в одной иконке на панели задач. Однако в Windows 10 есть возможность показывать их отдельно, для каждой запущенной копии, вместе с заголовком окна программы. В Windows 11 эту возможность убрали.
7. Жёсткие требования к железу, необходимость наличия TPM
Microsoft просто необходимо было установить строгие требования к железу в новой Windows 11. Предыдущие версии ОС смогут идти практически на любом ПК, выпущенном в последние 10-15 лет – но установщик Windows 11 не даст вам поставить её на компьютер, если его процессор не входит в ограниченный список поддерживаемых. При этом в список не попадают многие процессоры, продававшиеся ещё пару лет назад (тот же Ryzen первого поколения).
Более того, Microsoft настаивает на наличии шифрования TPM 2.0, которое есть не на всех материнских платах. И дело не в скорости работы – а в безопасности. Однако если Windows 10 может работать без TPM, то почему бы и Windows 11 не работать без него. И действительно, это ограничение можно обойти.
Для этого необходимо скачать и установить программу Rufus, а также иметь под рукой флэшку объёмом не менее 16 Гб. Нужно вставить её в USB и выбрать носитель:
Убедитесь, что в пункте Boot Selection стоит «Disk or ISO image» и нажмите DOWNLOAD:
Выберите Windows 11:
Выберите самый новый релиз:
Выберите архитектуру (скорее всего, это будет x64) и нажмите Download. Выберите, куда сохранить ISO:
Скачивание займёт некоторое время:
В пункте Image option выберите «Extended Windows 11 Installation»:
Проверьте, что диск выбран правильно, и начинайте установку:
После этого с полученной флэшки можно устанавливать Windows 11.
8. Сложно менять браузер по умолчанию
Неудивительно, что Windows 11 устанавливает Microsoft Edge в качестве браузера по умолчанию. Однако раздражает тот факт, что для переключения на другой браузер нужно менять некоторые настройки вручную.
В Windows 10 при переключении на альтернативный браузер можно было выбрать его по умолчанию в процессе установки. В Windows 11 такого нет, при этом сам браузер тоже не может назначить себя браузером по умолчанию. Придётся вручную менять программу для открытия таких файлов, как .htm, .html, .pdf, .shtml и т.п. И всё равно, при клике, например, по ссылке в поиске Windows, будет открываться Edge. К счастью, и это можно изменить.
Для этого необходимо найти настройки приложений по умолчанию (Settings->Apps->Default apps):
Прокрутить вниз и выбрать браузер по умолчанию:
Те же шаги нужно проделать для расширений html и htm. Если вам это необходимо, то же нужно сделать и для форматов XHTML, SHTML, а также PDF – если вы просматриваете их в браузере.
Но после этого по клику на ссылке из поиска или иных виджетов Windows всё равно будет перенаправлять вас в Edge. Чтобы изменить это поведение, придётся скачать бесплатную утилиту EdgeDeflector. Что интересно, браузер Edge будет сопротивляться скачиванию этой программы, утверждая, что она «небезопасна». После её запуска ОС опять-таки попытается отговорить вас от установки:
Но если вы проигнорируете все эти предупреждения, и установите программу, то сможете перейти в настройки приложений по умолчанию и выбрать там EdgeDeflector:
В этом подкаталоге затем нужно выбрать Microsoft Edge:
И сменить его на EdgeDeflector:
9. На панели задач нет виджета с погодой
Windows 10 может показывать в панели задач температуру и погоду. К сожалению, в Windows 11 нет такого встроенного виджета. Приходится кликать по дурацкой панели виджетов, чтобы увидеть ту же самую информацию.
Можно установить сторонние бесплатные виджеты, Weather Bar или Weather Bug. Правда, чтобы увидеть прогноз погоды, по ним нужно будет кликать.
10. OneDrive установлен по умолчанию
Microsoft хочет заставить вас не только пользоваться своим браузером Edge, но и полагаться на облачный сервис OneDrive. Он устанавливается вместе с чистой версией ОС и запускается при каждой загрузке автоматически.
11. Некрасивые обои рабочего стола по умолчанию
В Windows XP это были зелёные холмы, в Windows 7 – синее небо с логотипом, в Windows Vista – что-то вроде северного сияния. Обои рабочего стола этой ОС всегда были неотъемлемой частью общей эстетики системы.
На прошлой неделе в Интернет просочилась предварительная сборка Windows 11, которая дала общее представление о возможностях «следующего поколения Windows».
Итак, мы узнали, как в Windows 11 по умолчанию будет выглядеть меню «Пуск», панель задач и другие уникальные для Windows 11 компоненты.
Ниже мы приводим новые ключи реестра Windows 11, которые позволяют настроить внешний вид и поведение Windows 11.
Важно отметить, что некоторые обнаруженные в реестре новые ключи, не несут никаких видимых изменений. Возможно, это связано с тем, что просочившаяся в сеть сборка Windows 11 является тестовой и не включает новейший пакет Windows Feature Experience Pack, который расширяет функциональность системы.
Мы будем обновлять данный список по мере появления новых инструкций.
Как вернуть классическое меню «Пуск» из Windows 10

Когда предварительная сборка Windows 11 появилась в сети, одним из наиболее спорных изменений стало новое меню «Пуск». В новой системе Microsoft отказалась от привычного нам стартового меню и заменила его на новое меню «Пуск», основанное на наработках Windows 10X.
Некоторым людям сразу же понравилось новое меню «Пуск», но многие пользователи наверняка захотят вернуться к предыдущей версии, как в Windows 10.
К счастью, у нас есть такая возможность. Microsoft добавила значение реестра Start_ShowClassicMode, которое позволяет включать так называемый «классический режим» для меню «Пуск».
Для настройки классического меню «Пуск» нужно создать Параметр DWORD (32-бита) с названием Start_ShowClassicMode по пути:
Данный ключ реестра может иметь два значения:
- 0 = использовать новое меню «Пуск» Windows 11
- 1 = использовать классическое меню «Пуск» из Windows 10
Как изменить размер панели задач

Windows 11 позволяет изменять высоту размер значков на панели задач с помощью параметра TaskbarSi. Он позволяет задать три возможных размера панели задач: маленькая, средняя и большая.
Для настройки размера панели задач нужно создать Параметр DWORD (32-бита) с названием TaskbarSi по пути:
Данный ключ реестра может иметь следующие значения:
Как убрать кнопку «Мини-приложения (Виджеты)» с панели задач

С помощью ключа реестра TaskbarDa можно управлять видимостью данной кнопки. Создайте Параметр DWORD (32-бита) с названием TaskbarDa по пути:
Данный ключ реестра может иметь следующие значения:
Как изменить выравнивание панели задач Windows 11

Windows 11 позволяет располагать меню «Пуск» и кнопки задач по центру и по левому краю. Управлять данным поведением можно с помощью ключа реестра TaskbarAl.
Создайте Параметр DWORD (32-бита) с названием TaskbarAl по пути:
Данный ключ реестра может иметь следующие значения:
Как отключить всплывающее окно Snap Assist в Windows 11

В Windows 11 была переработана функция Snap Assist, которая позволяет управлять привязкой окон. Вы можете навести курсор мыши на кнопку «Развернуть», чтобы отобразить всплывающее меню с четырьмя предопределенными макетами привязки Windows.
Отключить данное всплывающее меню можно с помощью ключа EnableSnapAssistFlyout. Создайте Параметр DWORD (32-бита) с названием EnableSnapAssistFlyout по пути:
Читайте также:

