Как включить аппаратную виртуализацию на виндовс 8
Обновлено: 07.07.2024
Итак Windows 8 представлена официально и начинается ее активное распространение. Соответственно, по крайней мере, перед некоторыми из нас вскоре встанет вопрос: стоит ли обновлять имеющуюся ОС?
Но с точки зрения нынешнего пользователя Windows 7 ситуация далеко не столь однозначна. Да, Windows 8 более современна, на доли или единицы процентов быстрее, в ней присутствуют некоторые дополнительные полезности, но ведь переход на нее потребует не только денег, но и времени (которые во многих случаях суть одно и то же) — на изучение, освоение новых приемов, обустройство рабочей среды, решение проблем совместимости привычного ПО. В форумах нередко можно встретить мнение вроде того, что, мол, ничего страшного, быстро привыкаешь — вопрос: ради чего?
На самом деле в Windows 8 есть некоторые возможности, способные потрафить даже самому консервативному пользователю ПК. И это, конечно, совсем не Metro, который (вместе с API WinRT) безусловно является самым принципиальным изменением в Windows 8, но актуальным лишь для сравнительно небольших устройств с сенсорным экраном, в первую очередь, — планшетов. Есть более практичные новинки, одна из которых — встроенная система виртуализации на основе гипервизора Hyper-V.
Клиентские гипервизоры
Поэтому класс «клиентских гипервизоров» сформировался еще несколько лет назад, по мере совершенствования технологий виртуализации, прежде всего аппаратной поддержки. Его типичными представителями были NxTop компании Virtual Computer и XenClient фирмы Citrix. Сегодня обе технологии принадлежат Citrix и скомбинированы в различных решениях, все больше нацеливаемых на корпоративный рынок. Почему нужно говорить именно об отдельном классе ПО? Потому что серверные решения мало приспособлены для функционирования на ПК и применения обычными пользователями. Ведь для клиентских решений требуется не только поддержка массового оборудования, но и специфические интерфейсные решения для работы в рамках одного ПК, тогда как серверная модель предполагает почти исключительно удаленный доступ.
Microsoft вполне недвусмысленно называет встроенный в Windows 8 гипервизор Client Hyper-V, однако его отличия от серверного Hyper-V гораздо меньше, чем, скажем, у XenClient от XenServer. Дело в том, что тогда как Citrix пришлось с нуля реализовать интерфейсную часть, а также виртуализацию видеоадаптера, чтобы обеспечить поддержку 3D в одной из ВМ, задача Microsoft была гораздо проще в силу изначально своеобразной архитектуры Hyper-V:
Как видно, гипервизор Microsoft все-таки предполагает родительскую, или корневую ОС (иногда также говорят «раздел»), в которую он, фактически встроен. Эта ОС, соответственно, находится на особом положении, в частности, хотя она отчасти и виртуализована (в чем можно убедиться по некоторым характерным признакам), но все же имеет доступ к видеоакселератору и многому другому оборудованию. Для сравнения, архитектура XenClient выглядит следующим образом:
Заметным отличием клиентского Hyper-V от серверного является его способность работы с беспроводными адаптерами. В серверной среде эта возможность не востребована, потому и не поддерживается, но для клиентской — норма жизни. Сложность же возникает оттого, что сетевая инфраструктура Hyper-V основывается на виртуальном коммутаторе, который дифференцирует пакеты по MAC-адресам виртуальных адаптеров. Эта схема прекрасно работает при организации внутренней сети, а также при обеспечении доступа вовне через проводной физический адаптер:
Но по Wi-Fi-каналу передавать пакеты с различными MAC-адресами нельзя, поэтому стандартную схему пришлось несколько скорректировать. Конкретнее, в нее добавили еще одного посредника в виде сетевого моста:
Мост просто сопоставляет IP-адрес виртуальной сетевой карты с ее MAC-адресом, что и обеспечивает корректную маршрутизацию пакетов, которые поступают из внешней сети. Естественно, создается и настраивается мост автоматически, как только пользователь выберет соответствующие настройки.
Client Hyper-V
Hyper-V входит в 64-разрядные Windows 8 Pro и Enterprise и является опциональным компонентом. Соответственно, вначале его нужно установить, после чего он сразу же автоматически активируется (после обязательной перезагрузки):
Для его работы, однако, необходимо выполнение нескольких условий. Формально говорится о 4 ГБ RAM, хотя, вполне возможно, он запустится и на меньшем объеме — память нужна не столько самому гипервизору, сколько виртуальным машинам.
Действительно принципиальным требованием является процессор с поддержкой виртуализации и технологии SLAT (Second Level Address Translation). Для серверного гипервизора SLAT не является обязательным условием и нужна только для работы RemoteFX. Последняя технология в Client Hyper-V не поддерживается, но, видимо, SLAT используется для оптимизации общей производительности в отсутствие эффективной виртуализации 3D-акселератора в ВМ.
Данному требованию удовлетворяют все сравнительно новые чипы Intel и AMD, к примеру практически все i3/i5/i7 — в их случае искомое называется VT-x с EPT (NPT у AMD). Проверить присутствие соответствующих технологий можно в спецификациях процессоров на сайте производителя и именно с этого стоит начать, подбирая конфигурацию нового компьютера. Однако надо иметь в виду, что они также должны быть включены в BIOS, при этом VT-x с EPT, к примеру, нередко скрываются под общим названием «технология виртуализации». Поэтому более надежную проверку соблюдения всех условий уже готовой системы можно выполнить с помощью специальных утилит.
Забавно, что официальная утилита самой Microsoft до сих пор несовместима с Windows 8:
Но, к счастью, есть и альтернативные. Вот вариант Intel и вариант AMD:
В данном случае VT-x with EPT вроде бы не поддерживается (вопреки информации из спецификации процессора), но это лишь следствие того, что Hyper-V на данном компьютере уже активирован. Это косвенно также свидетельствует в пользу того, что корневая ОС все-таки виртуализуется. Кстати, то что технология виртуализации уже задействована гипервизором, делает невозможным параллельное использование другой системы виртуализации — и VMware Workstation/Player, и Oracle VirtualBox сообщат о невозможности установки. С другой стороны, VMware Workstation 9 допускает использование Hyper-V в ВМ, хотя такой сценарий официально и не поддерживается.
Пожалуй, наиболее универсальный способ выяснения присутствия необходимых технологий виртуализации — утилита Coreinfo Марка Руссиновича. Ее нужно запустить с административными полномочиями и с ключом -v.
В отсутствие (по любой причине) поддержки SLAT пункт Платформа Hyper-V в списке опциональных компонентов будет просто недоступен, соответственно, установить Hyper-V не удастся.
В арсенале Intel имеется еще одна технология виртуализации — VT-d, но Hyper-V (и серверный, и клиентский) ее пока не задействует. В отличие, к примеру, от XenClient, которому она необходима как раз для поддержки 3D-графики в одной из ВМ. Но, как говорилось выше, Microsoft того же результата добивается иным способом.
Иcпользование
После того, как Hyper-V установлен, работа в нем осуществляется из Диспетчера Hyper-V (Hyper-V Manager):
Сам сервер не требует особой настройки, разве что стоит продумать где будут храниться файлы виртуальных машин и дисков и, при необходимости, скорректировать местоположение. Делается это в Параметрах Hyper-V:
- частная объединит только виртуальные машины;
- внутренняя добавит к ним и физический хост;
- внешняя обеспечивает ВМ доступ за пределы хоста и для этого должна подключаться к физическому сетевому адаптеру.
Какая-то настройка требуется только в последнем случае — нужно выбрать правильный адаптер (если их несколько), который обеспечит доступ в локальную сеть или Интернет.
После этого можно создавать виртуальные машины. Данным процессом управляет специальный мастер, который и проведет пользователя через основные этапы.
Настроив все необходимые параметры можно приступать к установке гостевой ОС. Официально в качестве последних Hyper-V поддерживает все клиентские и серверные версии Windows, начиная, соответственно, с XP и 2003, а также CentOS 6.0—6.2, RHEL 6.0—6.2 и SLES 11 SP2. Подразумевается, что все эти ОС корректно опознают виртуальное оборудование и, кроме того, для них доступны интеграционные компоненты Hyper-V, которые обеспечивают ряд дополнительных драйверов и поддержку специфических операций. Это, впрочем, не означает, что нельзя установить другие ОС. Некоторое время назад Microsoft передала код, необходимый для взаимодействия с Hyper-V, Linux-сообществу и стала одним из официальных разработчиков свободной ОС. Таким образом, сегодня некоторые дистрибутивы уже готовы к работе в среде Hyper-V без дополнительных усилий, в частности, это относится к последним версиям Ubuntu (12.04 и 12.10 точно), хотя в моем случае параметры IP пришлось устанавливать вручную, получить их по DHCP почему-то не удавалось. Но затем все пошло абсолютно гладко:
- с помощью стандартной консоли Virtual Machine Connection, которая, ввиду ограниченности (в ней не будет работать звук, через буфер обмена копируются только текст и пр.), рекомендуется исключительно для инсталляции и настройки гостевой ОС;
- через Remote Desktop Connection, в котором можно воспользоваться всеми преимуществами протокола RDP и различными мелкими удобствами.
В последнем случае, естественно, нужно предварительно разрешить удаленный доступ в гостевой ОС. К сожалению, как уже говорилось, RemoteFX в Client Hyper-V не поддерживается, поэтому ускорение графики возможно только в корневой ОС. В гостевых этот недостаток отчасти компенсируется именно возможностями RDP, который обеспечивает поддержку некоторых графических эффектов, а также передачу звука, перенаправление USB-устройств, обмен файлами между хостом и ВМ через буфер обмена и пр.
В полной мере эти возможности раскрываются, если в качестве гостевой ОС также выступает Windows 8. В этом случае будет поддерживаться сенсорный интерфейс с мультитачем (при наличии соответствующего оборудования), появится меню со специфическими командами.
Дополнительные возможности
Перекочевав из серверной среды, Client Hyper-V потерял некоторые «корпоративные» возможности. Кроме уже упоминавшейся технологии RemoteFX, исчезли кластеры, живая миграция, реплики и пр. Из нетривиальных функций сохранилась возможность перемещения виртуальной машины в другое место (к примеру, на новый жесткий диск) без необходимости ее выключения:
Сохранилась также динамическая память. Данная возможность подразумевает корректировку объема оперативной памяти ВМ в зависимости от ее текущих потребностей и настроек. Как всегда для ее функционирования требуется соблюдения ряда условий. Во-первых, гостевая ОС должна поддерживать горячее добавление памяти. Это справедливо для большинства современных ОС, как серверных, так и клиентских, в частности — для всех Windows, начиная с Vista SP1. Во-вторых, должны быть установлены интеграционные компоненты. Среди последних важную роль играет драйвер динамической памяти:
Он забирает на себя свободный объем RAM и возвращает ее гипервизору для последующего перераспределения.
Динамическую память необходимо особо включать для каждой ВМ, при этом можно настроить подробные параметры:
В частности, под «весом памяти» нужно понимать важность, ценность конкретной ВМ. Чем выше этот параметр, тем меньше шансов, что память будет забираться, и тем скорее она при возможности будет добавляться. Проконтролировать действие механизма динамической памяти можно различными способами, к примеру, с помощью специальной вкладки в диспетчере Hyper-V:
Также стоит обратить внимание на возможности сохранения состояния ВМ, создания снимков ВМ для простого отката к предыдущим состояниям. Функция импорта позволяет легко копировать и переносить файлы ВМ, а затем быстро подключать ее к Hyper-V.
Резюме
Несмотря на ряд ограничений, клиентский Hyper-V имеет те же возможности масштабирования, что и серверный. Кроме того, виртуальные машины полностью совместимы и без проблем переносятся. Это, в частности, позволяет использовать для тестирования и отладки ВМ персональный компьютер, чтобы не «засорять» производственный виртуализованный сервер.
Сохранение архитектуры и общей организации Hyper-V в Windows 8 также свидетельствуют о том, что клиентская виртуализация Microsoft больше ориентирована на ИТ-профессионалов и разработчиков, чем на обычных пользователей. В отличие от XP Mode из Windows 7, где публикация приложений позволяла практически полностью скрыть ВМ, в Windows 8 пользователю придется работать непосредственно с ВМ и разбираться в ее возможностях и ограничениях. По большому счету, нынешний Client Hyper-V не вполне соответствует идее клиентских гипервизоров. Все-таки это серверная технология, просто слегка адаптированная для ПК.
С другой стороны, серверное происхождение Client Hyper-V является и его сильной стороной. Высокая масштабируемость, поддержка (уникальная для клиентских решений) динамической памяти и некоторых других технологий свидетельствует об отлаженности и большом «запасе прочности».
VMware Workstation и Oracle VirtualBox, безусловно, более «клиентские» чем Hyper-V. К их преимуществам можно отнести 3D-графику в ВМ (хотя у Oracle она не слишком хороша) и более широкую и удобную поддержку USB-периферии. Кроме того, у обоих продуктов более скромные системные запросы, в частности, они могут работать и в 32-разрядных ОС, хотя с точки зрения эффективности управления памятью 64-разрядные предпочтительнее. Microsoft большую часть пробелов может заполнить с помощью технологии RemoteFX, но пока ее намерения неясны.
Тем не менее, даже со всеми оговорками Hyper-V в составе Windows 8 для многих окажется приятным «подарком» и наверняка найдет немало применений.

Содержание статьи:
Что такое аппаратная виртуализация?
Преимущества виртуальных систем
Использование виртуальных систем предполагает полную свободу действий. Вы можете запускать различные приложения, которые ранее не работали на вашей основной ОС, использовать эксклюзивные программы разработчиков установленных систем и решать другие нужные вам задачи.
Дополнительная польза виртуалок кроется прежде всего в нуждах программистов. Если вам нужно протестировать свое программное обеспечение на разных платформах, нет ничего лучше, чем установка эмулятора и соответствующей операционной системы на него.

Если вас беспокоит мысль, что установив виртуалку с Linux, вы больше не сможете загружать новые системы, можете забыть об этих переживаниях. На компьютере может быть столько операционных систем, сколько вам понадобится. Конечно же, в зависимости от того сколько у вас свободного места. Поэтому рекомендуем заранее выделить отдельный логический раздел под все установки.
Как узнать поддерживает ли ваше оборудование технологию виртуализации?
Большинство компьютеров, начиная с 2015 года, так или иначе поддерживают виртуализацию, так что вы можете пропустить этот шаг. Если же вы не уверены или хотите удостовериться наверняка, перед тем как загружать пару десятков гигабайтов на жесткий диск, рекомендуем воспользоваться соответствующими утилитами для анализа.
Проверка процессора Intel

Если ваш компьютер работает на процессоре Intel, загрузите приложение Intel Processor Identification Utility.
- Запустите приложение-анализатор от Intel.
- В приветственном окне программы вы увидите базовую информацию о модели установленного процессора. Чтобы проверить поддерживается ли вашим железом аппаратная виртуализация, щелкните по расположенной внизу клавише CPU Technologies.
- В выпадающем меню вы найдете параметр Intel Virtualization Technology. Если рядом с ним находится “галочка”, значит ваш компьютер поддерживает аппаратную виртуализацию.
Проверка процессора AMD

Чтобы проверить, поддерживает ли процессор от AMD аппаратную виртуализацию, понадобится скачать утилиту AMD V Detection Utility.
Как включить аппаратную виртуализацию
В этом блоке мы рассмотрим способы запуска BIOS в операционных системах Windows 8, 8.1, 10, а также покажем как запустить виртуалку на процессорах Intel и AMD.
Подготовка к работе
Руководство для ОС Windows 8
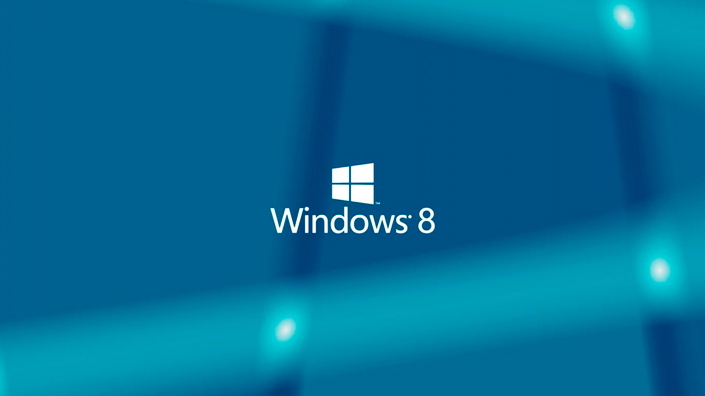
- Откройте панель инструментов в правой части экрана и перейдите в Настройки.
- Далее перейдите в раздел Изменение параметров компьютера.
- В открывшемся окне выберите раздел Общие. Прокрутите страницу вниз, найдите блок Особые варианты загрузки и щелкните по клавише Перезагрузить сейчас.
Руководство для ОС Windows 8.1

- Откройте стартовое меню и щелкните по стрелке, расположенной в левом нижнем углу.
- Перед вами появится список установленных на компьютере приложений. Обратите внимание на правую часть окна и найдите диалоговое окно.
- Введите слово Настройки, откройте их и перейдите к Параметрам ПК.
- Далее откройте раздел Обновление и восстановление.
- Перейдите в подраздел Восстановление и под опцией Особые варианты загрузки щелкните по клавише Перезагрузить сейчас.
Руководство для ОС Windows 10
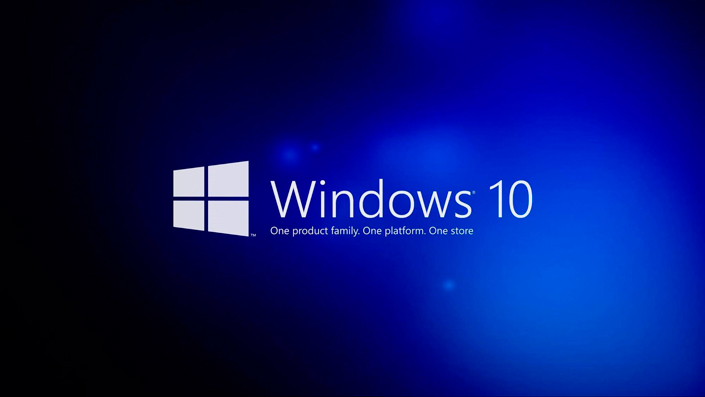
- Откройте Параметры Windows. Проще всего это сделать комбинацией клавиш Windows + I.
- Перейдите в раздел Обновление и безопасность.
- Далее откройте подраздел Восстановление.
- Найдите блок Особые варианты загрузки и щелкните по клавише Перезагрузить сейчас.
Включение виртуализации в BIOS
В зависимости от того какой процессор вы используете, BIOS вашего компьютера может выглядеть абсолютно по разному. А это ведет к тому, что элементы интерфейса могут оказаться в двух совершенно разных местах.
Руководство для пользователей Intel
1. Запустите BIOS компьютера.
2. Щелкните по клавише Advanced Mode.
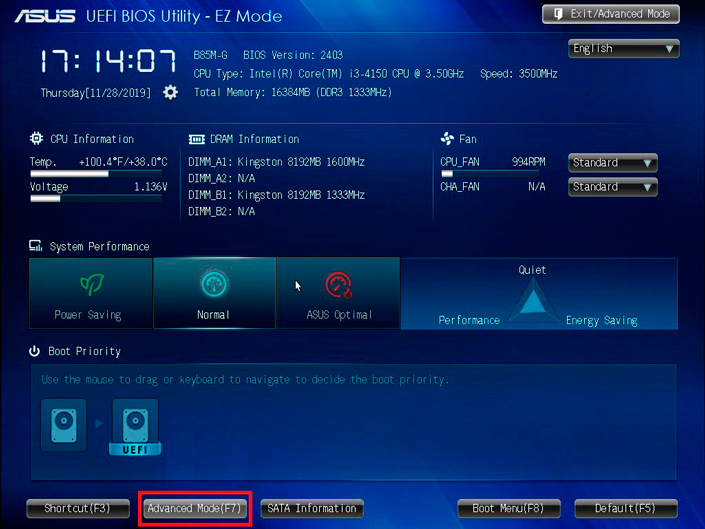
3. Далее перейдите в раздел Advanced.
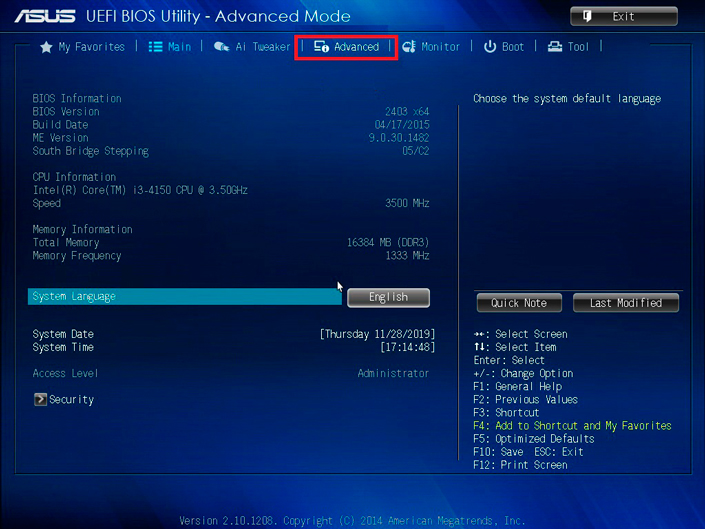
4. В открывшемся окне вам нужно выбрать подраздел CPU Configuration.
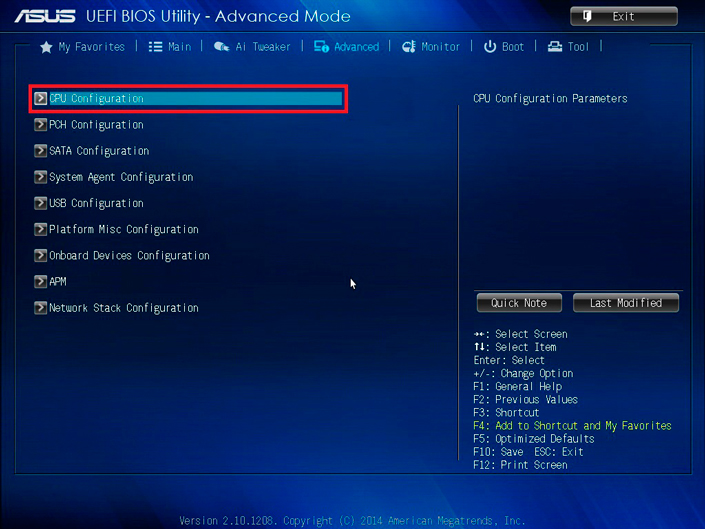
5. Пролистайте содержимое нового окна в самый низ и найдите параметр Intel Virtualization Technology. Включите ее.
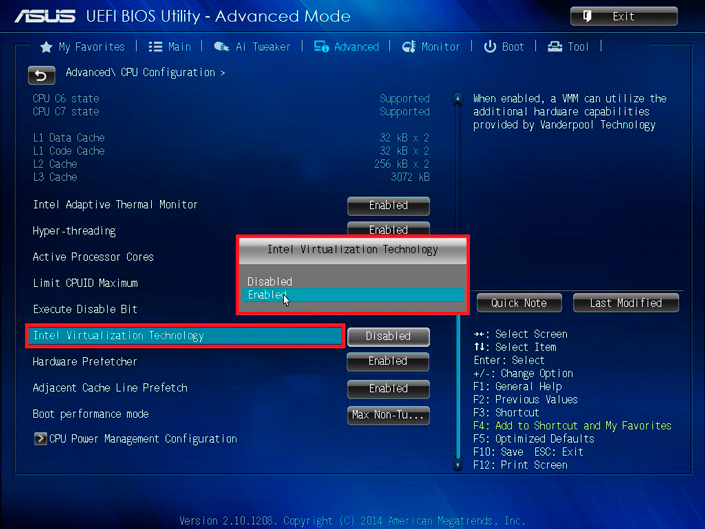
6. Выйдите из BIOS, не забыв при этом сохранить внесенные изменения.
Руководство для пользователей AMD
1. Запустите BIOS компьютера.
2. Щелкните по клавише Advanced Mode.
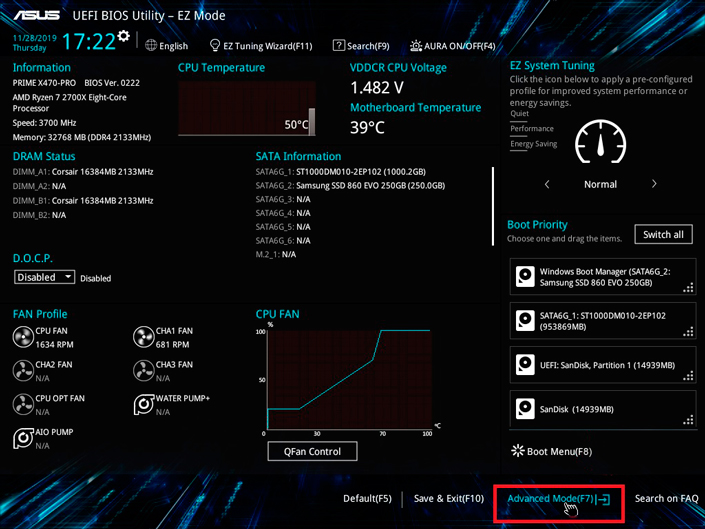
3. Перейдите во вкладку Advanced.
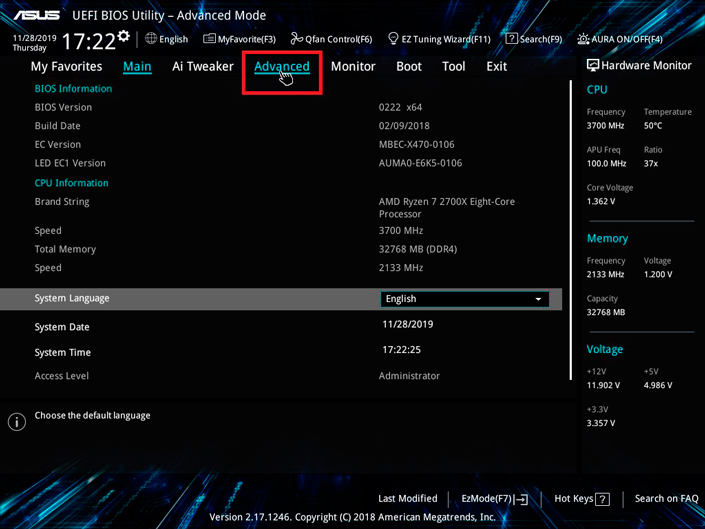
4. В открывшемся окне выберите меню CPU Configuration.
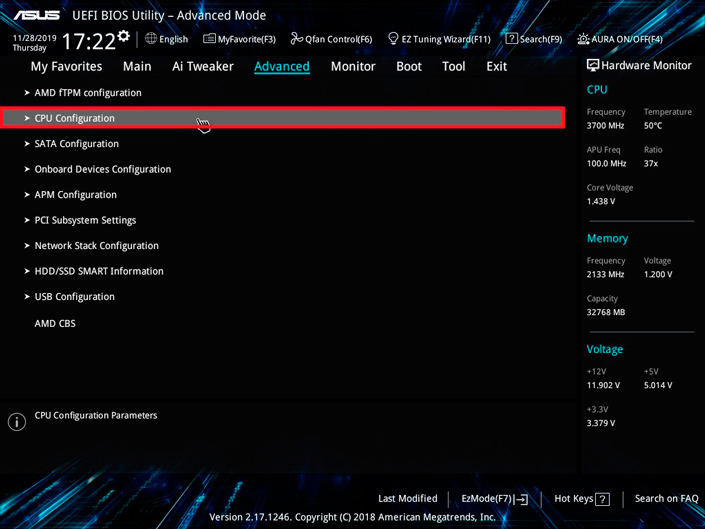
5. Пролистайте список в самый низ и найдите параметр SVM Mode. Щелкните по нему правой кнопкой мыши и включите виртуализацию, выбрав команду Enabled.
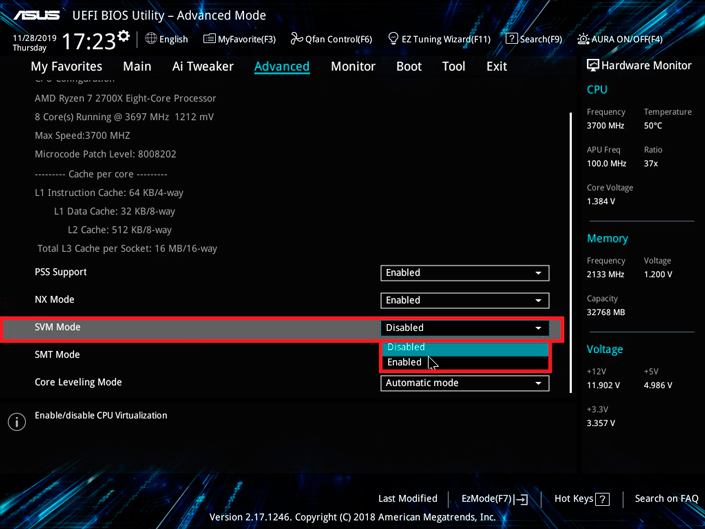
6. Закройте BIOS, не забыв сохранить внесенные изменения.
Похожие статьи про восстановление данных:

Windows, Mac и Linux: В чем между ними разница и как выбрать ОС
Если вы теряетесь при выборе операционной системы, а слова Windows, Mac и Linux кажутся лишь названи.

Как оптимизировать Windows 10 для игр и увеличить FPS в геймплее
В этой статье мы рассмотрим 8 советов по оптимизации Windows 10 для комфортного игрового процесса. Н.

Почему для прошивки UEFI необходимо обновление безопасности?
В этой статье мы разберем почему прошивка UEFI нуждается в регулярных обновлениях , рассмотрим сложн.
Технология аппаратной виртуализации поддерживается практически всеми современным процессорами. Она требуется для полноценной работы эмулятора. По заверениям разработчиков, включение виртуализации Windows позволяет эмулятору Bluestacks работать в пять раз производительнее! Само собой, что мы просто обязаны это сделать.
Совершить такую проверку проще всего при помощи диспетчера задач.
Процесс включения аппаратной виртуализации выполняется одинаково на различных версиях Windows. Схема всегда одна:
- Войдите в BIOS;
- Найдите в нем пункт, отвечающий за виртуализацию;
- Включите виртуализацию.
На деле же может возникнуть немало нюансов, которые мы и опишем ниже.
Включение виртуализации на Windows 10 и 8
Этот метод отличается от остальных лишь более удобным входом в BIOS. Не секрет, что для разных материнских плат для входа могут потребоваться различные комбинации. Но в десятой Windows есть более простой способ входа:
В итоге ваш компьютер будет перезагружен, и вы сразу попадете в BIOS без необходимости нажимать на кнопку при загрузке.


После этого выберите кнопку Save Changes and Reset, чтобы сохранить изменения. Компьютер будет перезагружен, и по итогу виртуализация начнет работать.

Как включить виртуализацию для Bluestacks в Windows 7

Перезагрузите компьютер, в момент загрузки прожимайте нужный набор клавиш снова и снова, чтобы не упустить момент входа.



Виртуализация может понадобиться тем пользователям, которые работают с различными эмуляторами и/или виртуальными машинами. И те и те вполне могут работать без включения данного параметра, однако если вам требуется высокая производительность во время использования эмулятора, то его придётся включить.
Важное предупреждение
Изначально желательно убедиться, есть ли у вашего компьютера поддержка виртуализации. Если её нет, то вы рискуете просто зря потратить время, пытаясь произвести активацию через BIOS. Многие популярные эмуляторы и виртуальные машины предупреждают пользователя о том, что его компьютер поддерживает виртуализацию и если подключить этот параметр, то система будет работать значительно быстрее.
Включение виртуализации на процессоре Intel
Воспользовавшись этой пошаговой инструкцией, вы сможете активировать виртуализацию (актуальна только для компьютеров, работающих на процессоре Intel):
- Перезагрузите компьютер и войдите в BIOS. Используйте клавиши от F2 до F12 или Delete (точная клавиша зависит от версии).
- Теперь вам нужно перейти в пункт «Advanced». Также он может называться «Integrated Peripherals».
- В нём нужно перейти в «CPU Configuration».
- Там необходимо найти пункт «Intel Virtualization Technology». Если данного пункта нет, то это значит, что ваш компьютер не поддерживает виртуализацию.

Включение виртуализации на процессоре AMD
Пошаговая инструкция выглядит в этом случае похожим образом:
- Войдите в BIOS.
- Перейдите в «Advanced», а оттуда в «CPU Configuration».
- Там обратите внимание на пункт «SVM Mode». Если напротив него стоит «Disabled», то вам нужно поставить «Enable» или «Auto». Значение меняется по аналогии с предыдущей инструкцией.

Включить виртуализацию на компьютере несложно, для этого нужно лишь следовать пошаговой инструкции. Однако если в BIOS нет возможности включить эту функцию, то не стоит пытаться это сделать при помощи сторонних программ, так как это не даст никакого результата, но при этом может ухудшить работу компьютера.

Отблагодарите автора, поделитесь статьей в социальных сетях.

Читайте также:

