Как включить апплеты ubuntu
Обновлено: 04.07.2024
В этой статье мы продолжим говорить про настройку внешнего вида в Ubuntu. Сегодня нас будет интересовать настройка панелей в Ubuntu. Разработчики Gnome, окружения, используемого в Ubuntu по умолчанию, заботятся о максимальной простоте окружения, поэтому спрятали большинство более-менее интересных настроек так, что найти их достаточно сложно.
Но некоторые настройки доступны из dconf editor. Также, благодаря стараниям энтузиастов, для Gnome существует множество расширений, которые позволяют менять внешний вид и поведение панелей Ubuntu.
Настройка панели Ubuntu 18.04
Панелей в Ubuntu две, это док панель слева (Ubuntu Dash), где находятся иконки запуска приложений и меню, и верхняя панель Ubuntu, на которой расположен системный трей и календарь. Для настройки панелей вам понадобится устанавливать расширения, поэтому сначала ознакомьтесь со статьей установка расширений Gnome. Теперь займемся панелью запуска приложений.
1. Изменение положения Ubuntu Dash
По умолчанию панель запуска приложений Ubuntu находится в левой части экрана. Но её можно перенести вправо или вниз. Для этого откройте настройки системы и на вкладке Панель задач выберите нужное расположение:
Здесь же можно включить автоматическое скрытие и настроить размер значков. Все остальные настройки нам придётся делать с помощью расширений.
2. Как убрать Ubuntu Dash
Если вы хотите полностью скрыть боковую панель Ubuntu, нужно установить расширение Dash to Dock и выполнить в терминале такие команды:
gsettings set org.gnome.shell.extensions.dash-to-dock autohide false
gsettings set org.gnome.shell.extensions.dash-to-dock dock-fixed false
gsettings set org.gnome.shell.extensions.dash-to-dock intellihide false
Чтобы вернуть всё обратно, присвойте всем параметрам значение true вместо false.
3. Превратить Ubuntu Dash в Dock
С помощью расширения Dash to Dock вы можете превратить вашу панель запуска в док панель, похожую на ту, что используется в MacOS. Для этого установите и активируйте расширение Dash to Dock:
Чтобы открыть настройки расширения, кликните по значку меню правой кнопкой и выберите Dash to Dock Параметры:
Здесь вы можете настроить позицию док панели, например, внизу экрана, размер значков, поведение, а также внешний вид.
4. Превратить Ubuntu Dash в панель
С помощью расширения Dash to Panel панель задач Ubuntu 18.04 можно совместить с панелью Dash и перенести вниз экрана, выглядеть это будет вот так:
Настойки панели Ubuntu открываются так же, как и в предыдущем варианте, здесь можно настроить размер панели, её расположение (сверху или внизу), а также её поведение.
5. Классическое меню приложений
Многие пользователи привыкли к классическому меню приложений, похожему на то, что мы можем видеть в Windows. Такое меню можно получить, установив и активировав расширение Application Menu:
6. Формат даты и времени
С основными возможностями настройки панели запуска разобрались, пора переходить ко второй, верхней панели. Здесь вы можете изменить формат вывода даты и времени. Для этого активируйте расширение Panel Date Format.
По умолчанию расширение выводит дату в формате %Y-%m-%d. Формат можно изменить с помощью dconf такой командой:
dconf write /org/gnome/shell/extensions/panel-date-format/format "'формат"
Вот основные сокращения, которые вы можете использовать:
- %A - полное название дня недели;
- %B - название месяца;
- %C - столетие;
- %d - день месяца в формате 01-31;
- %e - день месяца в формате 1-31;
- %H - часы в формате 00-24;
- %I - часы в формате 01-12;
- %m - месяц в формате 01-12;
- %M - минуты в формате 0-59;
- %Y - год;
7. Расположение уведомлений
Система и приложения могут отправлять пользователю уведомления, которые по умолчанию выводятся вверху, в центре экрана. Если вы изменили расположение панели Ubuntu, возможно, вы захотите изменить место вывода уведомлений. Для этого воспользуйтесь расширением Panel OSD.
Окно настроек расширения можно открыть на вкладке Installed Extensions:
Здесь вы можете точно отрегулировать место появления уведомлений по вертикали и горизонтали с помощью двух ползунков. Например, я хочу, чтобы уведомления показывались сверху, слева.
8. Как переместить панель вниз в Ubuntu
Если вы хотите переместить панель вниз без использования расширения Dash to Panel, то можно воспользоваться расширением BottomPanel. Просто установите его, и ваша системная панель будет перемещена вниз экрана.
9. Глобальное меню на панели Ubuntu
В Ubuntu Unity была такая функция как глобальное меню, когда меню активного приложения выносилось на верхнюю панель. Многим пользователям эта возможность очень нравилась. Сейчас такого поведения можно достичь с помощью расширения Gnome Global Application Menu, чтобы дата не мешала нашему меню, её можно переместить вправо расширением Frippery Move Clock. Так будет выглядеть меню для Firefox:
10. Как скрыть верхнюю панель Ubuntu
Чтобы убрать верхнюю панель Ubuntu, используйте расширение Hide Top Bar. После активации расширения панель прячется только тогда, когда её перекрывают какие-либо окна. Если вы хотите прятать панель Ubuntu всегда, откройте настройки расширения и отключите пункт Only hide panel when a window takes the space. Затем включите Show panel when mouse approaches edge of the screen, чтобы отображать панель, когда мышка прикасается к краю экрана.
Выводы
В этой небольшой статье мы разобрали, как выполняется настройка панели Ubuntu 18.04. Даже несмотря на то, что в интерфейсе Gnome намного меньше настроек, чем в KDE, здесь можно много чего настроить и сделать по своему вкусу. Вы можете сделать Ubuntu похожей на MacOS, Windows или вообще на что угодно, нужно только включить фантазию и потратить немного времени на настройку.
Некоторые пользователи Ubuntu не используют эти 2 приложения, а предпочитают их аналоги. Чтобы заменить эти приложения на свои, здесь собирается так называемая база данных приложений, которые можно интегрировать в апплет уведомлений.
Содержание
Интегрировать Pidgin в апплет уведомлений
- Устанавливаем Pidgin как написано тут: "Pidgin - отличный ICQ-клиент для Linux"
- Устанавливаем дополнительный модуль, который необходим для полной интеграции Pidgin в апплет уведомлений:
Интегрировать Claws Mail в апплет уведомлений
Claws Mail является более легким и простым аналогом стандартного Evolution, поэтому большое количество людей использует именно этот почтовый клиент. Claws Mail можно полностью интегрировать в новый апплет уведомлений. Получится примерно так:

Единственное на что стоит обратить внимание: чтобы свернуть Claws Mail в апплет уведомлений, нужно нажимать на кнопку минимизировать (свернуть), а не на кнопку закрыть
- Установить плагин notification_plugin
Для этого устанавливаем все дополнительные плагины пакетом:
Добавляем индикатор управления тачпадом - Touchpad-indicator
Для некоторых пользователей является проблемой использование на нетбуках и ноутбуках ОС Linux, так как сборщики их устройств могут сделать "софтовый" touchpad, на который не выпустить драйвера под linux. Решить эту проблему можно с помощью замечательного индикатора - Touchpad-indicator, который отлично интегрируется в апплет уведомлений Ubuntu и помогает пользователям Linux.
sudo add-apt-repository ppa:atareao/atareao && sudo apt-get updateДобавляем индикатор отображения сводки погоды - My-Weather-Indicator

Большинство пользователей Ubuntu привыкли, что в Gnome есть замечательный апплет, который выводит на панель текущую погоду. Оказывается для апплета уведомлений Ubuntu есть аналогичный инструмент, который умеет компактно выводить сводку погоды указанного города.
-
Подключаем дополнительный репозиторий и обновляем список доступных пакетов:
Часто задаваемые вопросы (FAQ)
- Как оставить один индикатор управления звуком?
Для этого нужно удалить все пакеты кроме indicator-sound:
sudo apt-get remove indicator-messages indicator-application indicator-networkДля общения в Twetter есть очень много различных клиентов, начиная от полноценных и заканчивая web-сервисами. Для пользователей браузера Firefox есть замечательная возможность использовать плагины для Twitter. Ответ на вопрос: "Использовать плагины или отдельное приложение", решает для себя каждый сам. Кому как удобно и кто как привык.
- Положение о порядке подключения и работы автоматизированных рабочих мест сотрудников предприятия в сети Интернет
- Как найти ключ репозитория в Ubuntu?
- Список радиостанций для Rhythmbox
- Устанавливаем Adobe Flash последней версии в Ubuntu
- Замена стандартного диспетчера задач Windows
- Как перенести ERD Commander на флешку?
- Шаблоны документов в контекстном меню Gnome
>В левом списке выбираем Модули?Уведомления?Indicator. В открывшихся настройках везде ставим галочки и сохраняем настройки.
Нету нигде Indicator
есть вот так:
Модули
-Уведомление
--Hotkeys
--Банер
--Всплывающее окно
--Команда
-- LCD
--Значек в трее
Виталий: Нету нигде Indicator
Версия плагина у меня 0.25? Какая у Вас?
Спасибо, про пиджин было полезно, сейчас буду прикручивать.
Статья дополняться будет? хотелось бы прикрутить qutIM к мгновенным сообшениям и Почтового голубя от Mozilla в почту.
чувак, сайт офигенный! чесно, респект! но когда же будет обновление статей почащще? и было бы шоколадно форум прикрутить сюда :)
Merlin Ragon Koruel: Вот если бы можно было кутим с аплетом уведомлений связать – было бы хорошо)
Это больше зависит от разработчиков, чем от нас.
KwadroBait: чувак, сайт офигенный! чесно, респект! но когда же будет обновление статей почащще? и было бы шоколадно форум прикрутить сюда :)
Над форумом я подумаю, а статьи готовятся, просто времени все меньше и меньше.
Статья будет пополнятся обязательно. Thunderbird, Skype как-то пока криво работают или вообще толком не работают. Поиски решения продолжаются
Виталий: Решил убрать теперь из memenu claws…сделал все в обратном порядке ….убрал в настройках…отключил, вернее выгрузил плагин….и claws все равно висит
Выполните:
sudo rm -rf /usr/share/indicators/messages/applications/claws-mail
О том решении, о котором Вы рассказали я знаю, но нет плагина, который просто бы сворачивал в фоновый режим, но не показывал нигде иконки Thunderbird`а. А popper как вариант конечно не плох, но это уже не апплет уведомлений как таковой.
Mut@NT: А popper как вариант конечно не плох, но это уже не апплет уведомлений как таковой.
Виталий: Тем не менее он в апплете уведомлений сидит….думаю ничего нового никто не придумает до выхода 11.04 т.к. вроде Thunderbird собираются сделать почтовиком по умолчанию вместо Evolution.
Да почему не появится? Найти бы плагин, который при закрытии Thunderbird`а не закрывал бы его, а сворачивал, но без помещения значков куда-либо.
>Найти бы плагин, который при закрытии Thunderbird`а не закрывал бы его, а сворачивал, но без помещения значков куда-либо.
Не совсем по теме,но написал бы кто-нибудь как в Ubuntu 10.10 поставить на панель индикатор включ./отключ. Caps Lock? ( у меня ноут.- световая индикация отсутствует).
Решил вернуться на Claws mail. Из официального репозитория поставил claws mail 3.7.8 и claws-mail-extra-plugins 3.7.8 Но поместить почтовик в апплет уведомлений у меня не получилось в силу того, что при загруженном модуле notification_plugin.so (версия 0.26) у меня в настройках отсутствует параметр Indikator (Модули?Уведомления?Indicator). Это у всех так, или только у меня?
Виталий: Решил вернуться на Claws mail. Из официального репозитория поставил claws mail 3.7.8 и claws-mail-extra-plugins 3.7.8 Но поместить почтовик в апплет уведомлений у меня не получилось в силу того, что при загруженном модуле notification_plugin.so (версия 0.26) у меня в настройках отсутствует параметр Indikator (Модули?Уведомления?Indicator). Это у всех так, или только у меня?
Возможная проблема из-за того, что пакет с плагинами устанавливается со стороннего репозитория, а нужно с оф репа Canonical.
Попробуйте
Еще с самого появления графических окружений для Linux среди пользователей набрали популярность различные виджеты и индикаторы, которые предоставляли информацию о состоянии системы и позволяли управлять различными процессами прямо на рабочем столе не открывая дополнительных программ. Для многих тогдашних пользователей это было большим преимуществом по сравнению с Windows.
Новые версии окружения рабочего стола Ubuntu Unity не поддерживают виджетов по умолчанию, но зато есть огромное количество индикаторов, которые вы можете разместить на панели. Для активации индикатора нужно по нему нажать, но даже на самом значке индикатора может быть размещена полезная информация. В этой статье мы собрали лучшие индикаторы для Ubuntu 16.04, которые вы можете установить в свою систему. Все программы расположены в произвольном порядке.
1. System Load Indicator
Иногда может быть полезным посмотреть всю информацию о работе системы, загрузку процессора, память, нагрузку на сеть и диск. Всю это информацию можно получить от System Load Indicator. Этот индикатор портирован из оригинального gnome-system-monitor и имеет все его возможности.

В настройках вы можете указать какую информацию нужно выводить, размер значка монитора, а также цвета для графиков, которые будут отображаться на панели. Для установки наберите:
sudo apt install indicator-multiload
2. ClassicMenu Indicator
Этот индикатор позволяет получить классическое меню Gnome на вашей панели. Как и в обычном меню, здесь перечислены все установленные программы, в том числе программы Wine.

Для установки индикатора наберите:
sudo add-apt-repository ppa:diesch/testing
$ sudo apt-get update
$ sudo apt-get install classicmenu-indicator
3. Hardware Sensors Indicator
Hardware Sensors Indicator позволяет отображать температуру различных устройств, используя данные от пакета lm_sensors. Вы можете выбрать определенный параметр, который будет отображаться на панели.

Для установки наберите:
sudo apt-add-repository ppa:alexmurray/indicator-sensors
$ sudo apt-get update
$ sudo apt-get install indicator-sensors
4. Simple Weather Indicator
Simple Weather Indicator - это очень простой индикатор погоды Ubuntu 16.04 для панели Untiy. Ваше местоположение определяется автоматически и на панели отображается текущая температура.
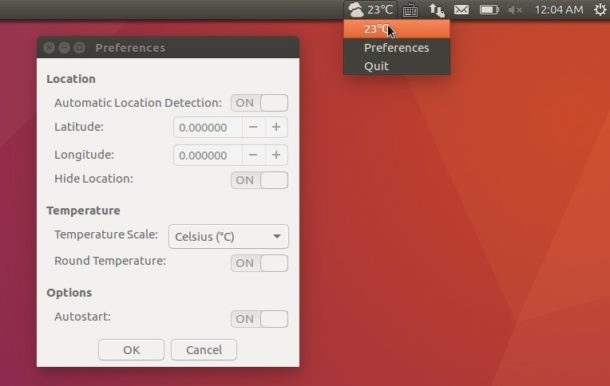
Для установки выполните:
sudo add-apt-repository ppa:kasra-mp/ubuntu-indicator-weather
$ sudo apt update
$ sudo apt install indicator-weather
5. My Weather Indicator
My Weather Indicator - это еще один отличный индикатор погоды для Ubuntu. Он показывает текущую погодную ситуацию в виде виджета, а также прогноз на неделю для двух, заданных местоположений. Вся информация выводится на виджет, размещенный на рабочем столе.
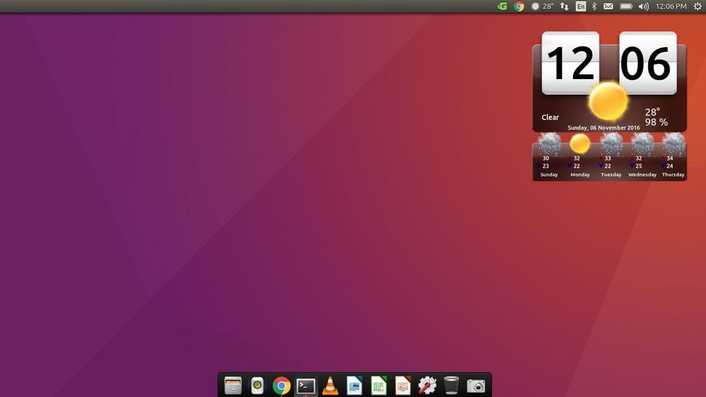
Программу можно установить из PPA:
sudo add-apt-repository ppa:atareao/atareao
$ sudo apt-get update
$ sudo apt-get install my-weather-indicator
6. CPUFreq
Частота процессора - это непостоянная величина, она изменяется в зависимости от политики управления питания и нагрузки на процессор. С помощью виджета CPUFreq вы можете регулировать частоту процессора или менять политику энергосбережения прямо на панели:

Для установки выполните:
sudo apt install indicator-cpufreq
7. Places Indicator
В более старых версиях Gnome на панели была кнопка, с помощью которой можно было открыть определенную папку. Теперь такую функциональность можно получить с помощью индикатора:

Для установки наберите:
sudo add-apt-repository ppa:vlijm/placesfiles
$ sudo apt-get update
$ sudo apt-get install placesfiles
8.Caffeine
Caffeine - это утилита, которая предотвращает потухание экрана если запущен какой-либо проигрыватель. Это будет очень удобно для пользователей, которые часто что-то смотрят. Также можно нажать на индикатор утилиты на панели чтобы экран не отключался.
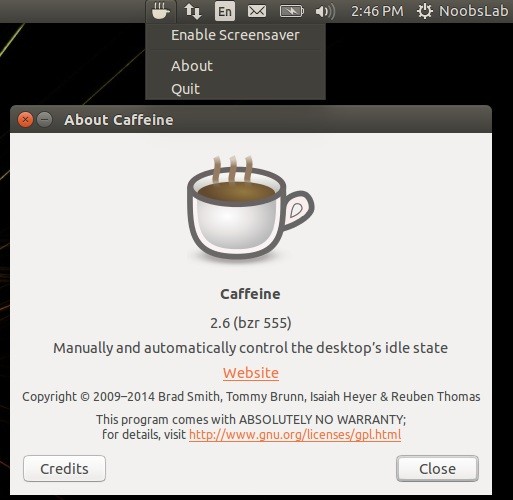
Для установки выполните:
sudo add-apt-repository ppa:caffeine-developers/caffeine-dev
$ sudo apt-get update
$ sudo apt-get install caffeine
9. F.lux Indicator
Индикатор F.lux позволяет настраивать цветовую температуру монитора таким образом, чтобы он выглядел наиболее похожим на освещение комнаты и минимально влиял на глаза. Так, днем лучше воспринимаются более холодные цвета, а в ночью - теплые.

Для установки используйте:
sudo add-apt-repository ppa:kilian/f.lux
$ sudo apt-get update
$ sudo apt-get install fluxgui
10. Shutter
Shutter - это утилита для снимков экрана в Linux. С помощью нее вы можете применять различные эффекты к скриншотам, снимать весь экран или только область, а также сразу загружать фото на хостинг сайта.
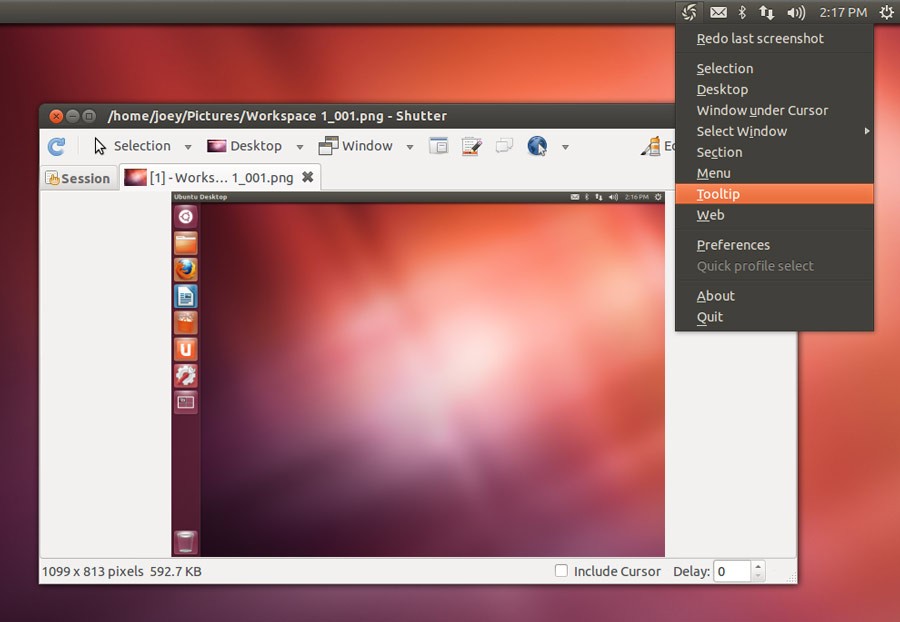
Для установки выполните:
sudo add-apt-repository ppa:shutter/ppa
$ sudo apt-get update && sudo apt-get install shutter
11. Ejecter
Ejecter - это индикатор для просмотра и извлечения подключенных внешних запоминающих устройств, например, USB флешек.

Вы можете установить ejecter из официальных репозиториев:
sudo apt install ejecter
12. Sysmonitor Indicator
Красивый и очень простой индикатор, который отображает на панели текущую нагрузку на процессор и использование оперативной памяти, также есть возможность вывода показаний датчиков температуры на материнской плате.

Установить индикатор можно из PPA:
sudo add-apt-repository ppa:alexeftimie/ppa
$ sudo apt update
$ sudo apt install indicator-sysmonitor
13. Tomate
Этот простой индикатор поможет вам быть сконцентрированным. Вы включаете помидор перед решением сложной проблемы, и вам нужно быть максимально сконцентрированным как минимум 10 минут, пока он не станет зеленым. Затем только вы можете перейти к другим делам. Также Tomate покажет вам время, которое было затрачено на решение задачи.

Установить программу вы можете из официальных репозиториев:
sudo add-apt-repository ppa:stvs/tomate
$ sudo apt-get update && sudo apt-get install -y tomate
14. Brightness indicator
Brightness indicator позволяет вам регулировать яркость дисплея вашего ноутбука прямо на панели. После нажатия на иконку выводятся все доступные значения яркости с шагом 15, вы можете установить любое из доступных значений одним нажатием.
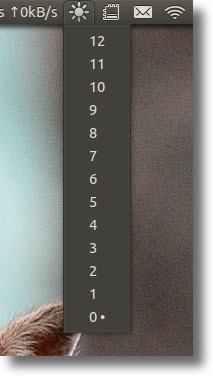
Для установки наберите:
sudo add-apt-repository ppa:indicator-brightness/ppa
$ sudo apt-get update
$ sudo apt-get install indicator-brightness
15. Diodon
Diodon - это очень простой индикатор буфера обмена для Ubuntu Unity и Gnome. Утилита запоминает последние записи, которые были в буфере и позволяет вставлять их в нужное вам место. Размер буфера ограничен.
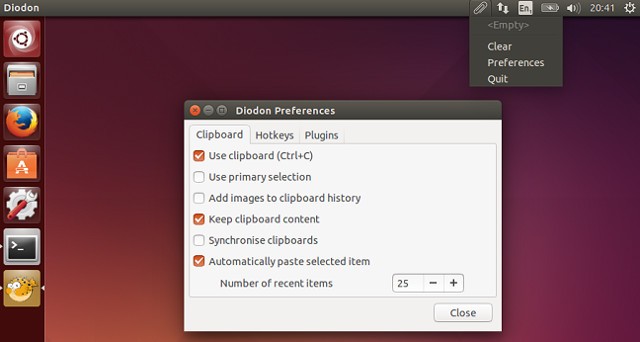
Установить программу можно из официальных репозиториев:
sudo apt-get update
$ sudo apt-get install diodon
16. Keylock Indicator
Этот индикатор Ubuntu 16.04 позволяет узнать какая клавиша из набора переключателей Caps Lock, Num Lock и Scroll Lock нажата.

Для установки нужно использовать PPA:
sudo add-apt-repository ppa:tsbarnes/indicator-keylock
$ sudo apt update
$ sudo apt install indicator-keylock
17. Netspeed Indicator
Индикатор Netspeed показывает текущую скорость передачи и приема данных через сеть интернет, данные выводятся прямо на панель, что очень удобно.

Для установки можно использовать PPA:
sudo add-apt-repository ppa:nilarimogard/webupd8
$ sudo apt-get update
$ sudo apt-get install indicator-netspeed
18. Touchpad Indicator
Если у вас есть тачпад, который нужно включать или выключать в зависимости от ситуации, то для вас отлично подойдет этот индикатор.

sudo add-apt-repository pa:atareao/atareao
$ sudo apt update
$ sudo apt install touchpad-indicator
19. Stickynotes Indicator
Stickynotes - это индикатор для написания заметок на панели Ubuntu. Программа работает на похоже на все другие утилиты для создания липких листков. Вы можете записывать различные напоминания.
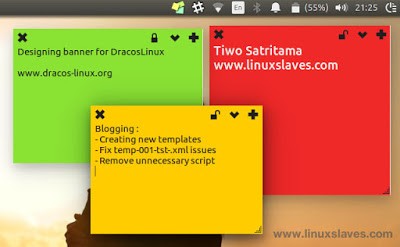
Для установки программы выполните:
sudo add-apt-repository ppa:umang/indicator-stickynotes
$ sudo apt-get update
$ sudo apt-get install indicator-stickynotes
20. Recent Notification Indicator
Этот индикатор отображает самые последние уведомления, которые были выведены в окружении рабочего стола. Индикатор позволяет копировать текст объявления или нажать на ссылку, чтобы его активировать.

Для установки наберите:
sudo add-apt-repository ppa:noobslab/indicators
$ sudo apt-get update
$ sudo apt-get install indicator-notifications
Выводы
В этой статье мы рассмотрели лучшие индикаторы для Ubuntu 16.04, с помощью них вы сможете расширить функциональность своей системы, а также получать информацию, которая вам нужна прямо из рабочего стола. Конечно, это далеко не все отличные индикаторы Ubuntu, если вы знаете другие, которые не указанны в статье, напишите в комментариях!
В этой и следующей заметках я хочу рассказать более подробно о настройках и параметрах управляющей панели и рабочего стола и в первую очередь давайте еще раз обратим внимание на управляющую панель.
По умолчанию панель расположена в нижней части экрана и разделяется на следующие части:

Мы все эти элементы управляющей панели воспринимаем как единое целое, хотя на самом деле это отдельные программы, которые мы можем добавлять или удалять. Такие программы не могут быть запущены самостоятельно в отдельном окне, а являются дополнениями к элементам интерфейса операционной систем.

С помощью данного раздела мы можем получить информацию об установленных апплетах, например, мы видим, что включен апплет, запускающий главное меню в управляющей панели.

Чтобы отключить или включить апплет, необходимо нажать на кнопку «Добавить на панель». Некоторые апплеты имеют настройки, при этом появляется кнопка «Настроить». Настройки у разных апплетов отличаются и порой весьма существенно, так как разные апплеты выполняют различные задачи.
Кроме установленных по умолчанию апплетов, можно посмотреть доступные апплеты на сайте в интернете и при желании их установить. Для этого нужно переключиться на соответствующую вкладку.
Единственное на что хочу обратить внимание, что не все дополнительные апплеты (представленные на соответствующей вкладке) могут работать корректно. Дело в том, что некоторые из них могут быть созданы для предыдущих версий Linux и не учитывать особенности новой операционной системы.
Продолжаем расширять возможности Линукс и сейчас обратимся к модулю «Дисклеты» раздела «Параметры».

Работа по конфигурированию дисклетов аналогична настройке апплетов. Вы также можете выбрать дисклеты из числа предустановленных вместе с операционной системой, либо загрузить доступные дисклеты с сайта.

Также есть еще одна вкладка в окне дисклетов, позволяющая настроить их оформление и размещение.

Мы можем выбрать отображение дисклетов с рамкой и заголовком, а также задать привязку дисклетов к сетке с определенным шагом. Эта сетка будет не видна, но при перемещении дисклета он будет позиционироваться именно по узлам сетки, что позволит точно расположить дисклет на рабочем столе.
Насколько полезны дисклеты можете судить только вы сами. Я не пользовался гаджетами в Windows и не использую дисклеты, хотя некоторым пользователям данные виджеты нравятся.

В отличие от апплетов и дисклетов с Linux Mint Cinnamon не устанавливаются расширения и их нужно дополнительно скачивать с сайта. Схема работы и возможные проблемы тут такие же как при работе с дисклетами и апплетами.
Читайте также:

