Как включить беспроводной дисплей на ноутбуке виндовс 8
Обновлено: 04.07.2024
Miracast - это беспроводная технология, которую ваши устройства Windows 8.1 могут использовать для проецирования своих экранов на телевизоры, проекторы и проигрыватели потокового мультимедиа, поддерживающие эту технологию. Однако, если ваш телевизор или монитор не поддерживает Miracast, вы можете приобрести беспроводной адаптер дисплея Microsoft и использовать его для беспроводного проецирования на любой дисплей с портом HDMI и портом USB с питанием. Вот как проецироваться с компьютера или устройства Windows 8.1 с поддержкой Miracast на любой дисплей с помощью беспроводного адаптера дисплея Microsoft:
Что нужно для этого, чтобы работать?
Прежде чем двигаться дальше с этим учебником, проверьте, что у вас есть следующие предметы:
- Беспроводной адаптер дисплея Microsoft. Если вам нужно больше узнать об этом устройстве и его возможностях, прочитайте наш подробный обзор: Обзор беспроводного адаптера дисплея Microsoft.
- Телевизор или монитор с портом HDMI и портом USB с питанием. Телевизор / монитор не должны находиться на расстоянии более 7 метров или 23 футов от вашего устройства Windows 8.1.
- Устройство с поддержкой Miracast с Windows 8.1, такое как Surface Pro 3. В Windows 8.1 должна быть установлена последняя версия последних обновлений Windows. Если ваш компьютер поставляется с Windows 8.1 или Windows RT 8.1, он должен поддерживать Miracast. Если вы обновили старый компьютер до Windows 8.1, он может поддерживать или не поддерживать Miracast.
Если у вас есть все в этом списке, тогда продолжайте и выполните следующие действия:
Шаг 1: Настройте телевизор или монитор
Во-первых, вам нужен телевизор или монитор с портом HDMI и портом USB. Порт USB должен получать питание от дисплея, иначе адаптер беспроводной связи Microsoft не будет работать.
Подключите адаптер беспроводной связи Microsoft к портам HDMI и USB на дисплее, на который вы хотите проецировать изображение.

Воспользуйтесь пультом или меню конфигурации дисплея и установите его вход на порт HDMI, к которому вы подключили адаптер.
Если все работало хорошо, вы увидите изображение, похожее на изображение ниже: «MicrosoftDisplayAdapter_EF Ready to connect».

Шаг 2. Установите беспроводной адаптер Microsoft на устройство Windows 8.1.
Теперь вам нужно перейти на ваше устройство Windows 8.1 с поддержкой Miracast и установить беспроводной адаптер Microsoft, чтобы вы могли использовать его для беспроводного проецирования.
Лучший способ - открыть «Настройки ПК» и перейти на ПК и устройства, а затем на « Устройства» .
Там нажмите или нажмите «Добавить устройство» .

Windows 8.1 обнаруживает устройства, доступные для установки. Адаптер беспроводного дисплея Microsoft указан как MicrosoftDisplayAdapter_EF . Нажмите или нажмите на него, чтобы установить его.


Мы не получили никаких инструкций по телевизору, и все, что нам нужно было сделать, это ждать. Через пару секунд Windows 8.1 автоматически установила адаптер, как показано ниже.

После завершения установки адаптер отобразится в разделе « Проекторы» в списке устройств в « Настройках ПК» .

Теперь вы можете использовать беспроводной дисплейный адаптер Microsoft для беспроводного проецирования.
Шаг 3: Проектируйте без проводов
Для того, чтобы проецировать изображение с экрана удаленно на телевизор или монитор, который вы хотите использовать, активируйте Charms. Затем нажмите или нажмите « Устройства», а затем « Проект» .
Нажмите или коснитесь MicrosoftDisplayAdapter_EF, чтобы проецировать на него.

Изображение на вашем экране теперь клонировано на удаленном дисплее. Все, что вы делаете на своем устройстве Windows 8.1, теперь отображается на дисплее, к которому вы подключили адаптер беспроводной связи Microsoft. Кроме того, звук передается по беспроводной связи на удаленный дисплей.
Чтобы остановить проецирование, снова поднимите чудо-кнопки и нажмите или коснитесь Устройства , а затем выберите Проект . Затем нажмите или коснитесь Отключить .

В качестве альтернативы вы можете использовать сочетание клавиш Windows + P, чтобы вызвать экран проекта .
Заключение
Как вы можете видеть, беспроводное проецирование в Windows 8.1 с использованием беспроводного адаптера дисплея Microsoft относительно просто. Как только начальная настройка завершена, проецирование так же просто, как с обычным проектором. Если у вас есть какие-либо вопросы об этой процедуре или беспроводном адаптере дисплея Microsoft, не стесняйтесь поделиться ими, используя форму комментариев ниже.
Как проверить карту беспроводного сетевого адаптера
Карта беспроводного адаптера (или сетевой карты) - это устройство, которое позволяет компьютеру отправлять и получать беспроводной сигнал для связи по сети. После установки вашего .
Как ввести пин-код беспроводного адаптера на моем маршрутизаторе для Linksys

Многие модели беспроводных USB-адаптеров производства Linksys могут получить доступ к беспроводной сети, введя PIN-код в меню настройки маршрутизатора. Используя этот метод .
Установка беспроводного USB-адаптера на настольный компьютер

Если вы хотите избавиться от проводов, у вас возникнет соблазн использовать беспроводные сетевые адаптеры USB на настольных компьютерах. Мы создали этот учебник, который проведет вас через процесс установки беспроводного сетевого адаптера USB на ваш компьютер с Windows 7.
Многие пользователи предпочитают смотреть видеопродукцию на больших экранах, а не на компьютерных мониторах. Благодаря беспроводной связи и специальным программам, ваш телевизор может при необходимости исполнять роль большого дисплея, работающего в связке с компьютером через Wi-Fi.
Как подключить телевизор к компьютеру или ноутбуку по Wi-Fi?
Телевизор подключают к компьютеру не только разными проводными способами, но и через Wi-Fi. Источником сигнала может быть, как стационарный компьютер, так и ноутбук. Экран можно использовать для просматривания видео и аудиозаписей с жесткого диска.

Практически все применяемые способы подключения телевизора к Wi-Fi требуют, чтобы в нем была поддержка беспроводной связи. То есть в телевизоре должен иметься Wi-Fi адаптер. Большая часть современных ТВ-устройств имеет подобное устройство.
Как передать изображение и видео с компьютера на телевизор по Wi-Fi (DLNA)
Этот способ беспроводного подключения телевизоров считается самым распространенным. Эта и все последующие инструкции написаны для операционных систем Windows 7, 8.1 и Windows 10
Требования к ТВ:
- наличие Wi-Fi блока;
- телевизор подключают к роутеру, от которого работает компьютерная техника с видео- и ауди материалами.
Если телевизор поддерживает Wi-Fi Direct, роутер не обязателен – можно подключиться прямо к телевизионной сети. Чтобы осуществить подключение, необходимо зайти в соответствующее меню телевизора.
Функцию DLNA можно использовать, чтобы воспроизводить контент, не настраивая DLNA-сервер. Условие – компьютер и телевизор должны находиться в одной локальной сети – подключены к одному роутеру или по Wi-Fi Direct.
Настройка доступа Windows:

Когда DLNA настроен и подключен, откройте меню телевизора и посмотрите – какие устройства подключены. Алгоритм действий зависит от марки телевизора, например:
- в Sony Bravia нажмите кнопку Home, а далее, выбирая нужный раздел – Музыку, Фильмы, Изображения, просмотрите содержимое компьютера;
- в LG выберите SmartShare, там вы увидите, что лежит в папках, даже если у вас на компьютере не стоит данная программа.
В телевизорах других марок приходится выполнять примерно те же манипуляции, используя соответствующие программы.
Доступ к файлам по Wi-Fi DLNA на TV:

Когда DLNA подключено, то зайдите на компьютере в нужную папку и, щелкнув по видеофайлу в проводнике, выберите пункт «Воспроизвести на ….». Вместо точек будет указано название вашего телевизора. Далее запустится передача по Wi-Fi видеосигнала – с компьютера/ноутбука на TV.

Даже если в телевизоре имеется поддержка фильмов в формате MKV, для них «Воспроизвести на» в Windows 7 и 8 не функционирует, поэтому в TV меню их не будет видно, самый простой способ устранить проблему – переименовать эти файлы в AVI на компьютере.
Телевизор как беспроводный дисплей (WiDi)
Мы разобрались, как воспроизвести компьютерные файлы на телеэкране, и как сделать их доступными. Далее узнаем, как по TV посмотреть любую картинку из компьютера/ноутбука. Телевизор будет исполнять роль беспроводного монитора.
Чтобы реализовать задачу, используют одну из двух технологий – Intel WiD или Miracast. Подключение не требует роутера, так как устанавливают прямую связь – с помощью Wi-Fi Direct.
Что надо знать о своём компьютере:
Для использования Miracast необходима поддержка со стороны TV. Ещё пару лет назад вам пришлось бы покупать специальный адаптер, а сегодня многие телевизоры выпускаются со встроенной поддержкой технологии Miracast, либо получают ее после перепрошивки.
Miracast в телевизоре:

- Включите на TV поддержку WiDi или Miracast. Как правило, она работает по умолчанию. Бывает, что в телевизоре вовсе нет такой настройки, тогда достаточно включить модуль Wi-Fi. В «Самсунгах», например, эту функцию назвали «Зеркальным отображением экрана», находится оно в сетевых настройках.
- Включите WiDi, запустив Intel Wireless Display, и выберите монитор, работающий по беспроводной связи. Вас могут запросить код – он появится на TV -экране. Ищем беспроводный монитор WiDi:
- Чтобы задействовать Miracast в Windows 8.1, откройте Charms – эта панель находится справа. Нажмите последовательно вкладки «Устройства» и «Проектор». Затем щёлкните мышью по надписи «Добавить беспроводный дисплей».
Подключение ноутбука к телевизору Smart TV через WiFi без проводов
Большинство телевизоров сегодня оснащены функцией, благодаря которой им доступен интерактивный контент. На телеэкран можно выводить кинофильмы, музыку, игры и многое другое. Такую технологию называют Smart TV.
«Смарт» реализована в телевизорах «Самсунг», подобные технологии имеются и у других производителей – «Сони», «Филипс», «Панасоник» и других. Рассмотрим подробнее порядок подключения телевизора с технологией Smart к обычному ноутбуку через вай фай.
- Подключите ноутбук и TV к одной сети Wi-Fi. Если компьютерная техника уже подключена к роутеру, остается сделать то же самое для телевизора. Включите телевизор и с помощью пульта войдите в его «Настройки», а далее во вкладку «Сеть».
- Включите Wi-Fi адаптер. В перечне выберите точку подключения ноутбука. Теперь оба устройства подключены к одной локальной сети.
- Настройте DLNA-сервер. Откройте на ноутбуке доступ к папкам, содержащим видео и прочий контент. Делается это в «Центре управления сетями». Зайдите в раздел «Просмотр активных сетей», и поменяйте общую сеть на локальную.
Настройка DLNA-сервера:
- Расширьте доступ к файлам. К примеру, вам нужно посмотреть фильм, который находится на жестком диске. Найдите папку «Мои видеозаписи» и щелкните по ней, открыв контекстное меню.
- В выпавшем списке выберите «Доступ», а из него перейдите в «Расширенные настройки». Поставьте наверху «флажок» – возле «Общий доступ к папке». Нажмите «Применить», а затем «Ок».
Выбор «Расширенной настройки»: - Есть еще один способ включения общего доступа. Откройте «Проводник» и выберите «Сеть». Нажмите по вкладке, отключающей сетевое обнаружение и общий доступ к файлам. Далее следуйте указаниям.
- После включения DLNA возьмите пульт управления и найдите в меню раздел о просмотре содержимого, находящегося на компьютере. Например, в телевизорах маки «Сони» этот пункт называется «Home», в LG – «SmartShare».
Выбор контента с компьютера:

Если все настройки сделаны верно, вы будет включать видео с ноутбука в два щелчка:
- Подсветив понравившийся файл в ноуте, нажмите на него правой кнопкой и выберите в меню «Воспроизвести на…».
- В перечне устройств найдите свою модель телевизора. Кликните по ней, и видеофайл будет транслироваться на экран.
Подключение по Wi-Fi обычного телевизора без беспроводного адаптера через HDMI вход
Если вы не обзавелись современным Smart TV, ничего не потеряно. Простой телевизор так же можно использовать для решения поставленной задачи. Главное, чтобы у аппарата был HDMI вход.
Для достижения цели вам потребуется одно из следующих устройств:

- Google Chromecast. Это небольшое приспособление называют цифровым или сетевым медиаплеером. Это продукция компании Google. Устройство предназначено для передачи видео и аудио файлов посредством Wi-Fi из интернета или локальной сети.
Как выглядит Google Chromecast: - Android Mini PC. По виду напоминает флешку. Подключается через HDMI порт к телевизору.
- Intel Compute Stick. Устройство размером с упаковку жевательной резинки может превратить любой монитор, имеющий HDMI вход, в полноценный компьютер с высококачественной графикой и возможностями беспроводного подключения. Размер этого компактного компьютера – 11,5 см.
Убедитесь, что Windows 11 устройств поддерживает Miracast. Вот как можно проверить компьютер. Чтобы сделать это на компьютере, выберите значок Сеть в правой части панели задач, а затем проверьте, есть ли у вас быстрая настройка Cast.
Убедитесь, Wi-Fi включена. Для этого на компьютере выберите значок Сеть в правой части панели задач, а затем проверьте быструю настройку Wi-Fi.
Убедитесь, что дисплей Miracast и включен. Если эта технология не поддерживается вашим беспроводным дисплеем, вам понадобится адаптер Miracast (иногда его называют "аппаратным ключом"), который подключается к порту HDMI.
Убедитесь, что драйверы устройств установлены в последнюю версию и установлено новейшее программное обеспечение для беспроводного дисплея, адаптеров или док-станции. Ознакомьтесь с информацией о поддержке на веб-сайте производителя для получения дальнейших инструкций или зайдите в Microsoft Store для поиска приложения производителя, которое поможет вам.
Перезагрузите компьютер и беспроводной дисплей или док-станцию.
Удалите беспроводной дисплей или док-станцию, а затем повторно подключите его. Чтобы удалить устройство, откройтеПараметры и выберите Bluetooth & устройств > устройства. В области Беспроводные дисплеи & док-станции, выберите Дополнительные параметры (три вертикальные точки) рядом с беспроводным дисплеем, адаптером или док-станцией, которые вы хотите удалить, а затем выберите Удалить устройство >Да. После этого попробуйте повторно подключить устройство.
Убедитесь, что устройство с Windows 10 поддерживает Miracast. Вот как можно проверить свой компьютер: нажмите кнопку Пуск , введите Connect и в списке результатов выберите Connect. В приложении Connect будет написано, поддерживается ли оно вашим устройством с Windows 10. Чтобы проверить телефон Windows 10, на start проведите пальцем, чтобы найти список всех приложений, и на сайте Continuum. Если в списке всех приложений есть Continuum, ваш телефон с Windows 10 поддерживает Miracast.
Убедитесь, что функция Wi-Fi включена. Для этого на компьютере выберите значок Сеть ( или ) в правом углу панели задач, а затем проверьте быстрое действие Wi-Fi. На телефоне с Windows 10 проведите пальцем вниз от верхнего края экрана, чтобы открыть центр уведомлений, а затем проверьте быстрое действие Wi-Fi.
Убедитесь, что дисплей поддерживает технологию Miracast, и проверьте, включена ли она. Если эта технология не поддерживается вашим беспроводным дисплеем, вам понадобится адаптер Miracast (иногда его называют "аппаратным ключом"), который подключается к порту HDMI.
Убедитесь, что драйверы устройств обновлены и установлено последнее встроенное ПО беспроводного дисплея, адаптера или док-станции. Ознакомьтесь с информацией о поддержке на веб-сайте производителя для получения дальнейших инструкций или зайдите в Microsoft Store для поиска приложения производителя, которое поможет вам.
Перезапустите свой компьютер или телефон и беспроводной дисплей или док-станцию.
Удалите беспроводной дисплей док-станцию и снова подключите их. Чтобы удалить устройство, откройте Параметры и выберите Устройства > Устройства Bluetooth и другие устройства . Выберите беспроводной дисплей, док-станцию или адаптер, затем выберите Удалить устройство. После этого попробуйте повторно подключить устройство.
Современные телевизоры уже давно перестали быть просто ретрансляторами аналогового или цифрового телевизионного сигнала. Постепенно они приобретают характеристики компьютера, а именно: имеют свою операционную систему, возможность выхода в Интернет, установку приложений и т.д. Полноценно компьютер или ноутбук телевизор заменить еще не может, но может выступить в роли монитора, при чем связывать устройства можно и без кабеля- беспроводным способом. Именно о подключении телевизора к ноутбуку, ультрабуку с помощью беспроводной технологии WiDi пойдет речь в этой статье.
Но кабель не всегда удобно проложить, благодаря кабелю вы "привязаны" к месту и не можете свободно перемещаться. Есть технологии, которые позволят беспроводным подключением отображать экран ноутбука, нетбука или планшета на телевизоре, одна из таких технологий- WiDi.
WiDi (Intel Wireless Display) - беспроводная передача контента с мобильного устройства (ноутбука, ультрабука, планшета) на телевизор (Smart TV), разработанная компанией Intel. Технология базируется на стандарте Wi-Fi. (Википедия).
Для того, что можно было подключить ваш телевизор к ноутбуку/ ультрабуку/ планшету с помощью WiDi необходимо, что бы каждое из устройств поддерживало эту технологию. Никакого дополнительного оборудования (роутеров, маршрутизаторов, точек доступа и т.д.) не нужно.
Для того, что бы понять поддерживает ваш телевизор WiDi или нет, необходимо почитать его технические возможности, легче все это сделать зайдя на сайт производителя телевизора, найти вашу модель и ознакомится с техническими характеристиками.
Что бы понять поддерживает ли технологию WiDi ваш ноутбук/ ультрабук или планшет необходимо, что бы он соответствовал требованиям для WiDi , а именно:
- 4 поколение Intel® Core™ Mobile and Desktop Processors with Intel® vPro Technology
- 5 поколение Intel® Core™ Mobile and Desktop Processors with Intel® vPro Technology
- Intel® Core™ M-5Y7x processors with Intel® vPro Technology
Centrino® Wireless-N 1000, 1030, 2200,2230
Centrino® Wireless-N 2200 for Desktop
Centrino® Advanced-N 6200, 6205, 6230, 6235
Centrino® Advanced-N 6205 for Desktop
Centrino® Wireless-N + WiMAX 6150
Centrino® Advanced-N + WiMAX 6250
Centrino® Ultimate-N 6300
Dual Band Wireless-N 7260
Dual Band Wireless-AC 7260
Dual Band Wireless-AC 7260 for Desktop
Dual Band Wireless-AC 3160
Wireless-N 7260
Dual Band Wireless-AC 7265
Dual Band Wireless-N 7265
Wireless-N 7265
BCM43228
BCM43241
BCM4352
Для того, что посмотреть какое процессор, беспроводной адаптер и графика используется у вас, рекомендую прочитать статью - Как узнать характеристики "железа" компьютера или ноутбука не разбирая его .
Если ваше мобильное устройство соответствует требованиям и телевизор поддерживает WiDi, вы можете организовать WiDi подключение.
Включение WiDi на телевизоре.
В данном примере будет использоваться телевизор LG с WebOs, включение этой функции на других телевизорах (Samsung, Philips, Sony, Toshiba и т.д.), будет происходить по аналогии.
Откройте меню Смарт приложений, для этого:
- на стандартном пульте нажмите кнопку "Smart".

- на пульте Magic Remote нажмите кнопку "Home" (домик)

Затем откройте полное меню приложений.
Выберите "Screen Share".
Таким образом, вы включили функцию WiDi на телевизоре.
Включение WiDi на ноутбуке, ультрабуке, планшете.
Для того, что бы воспользоваться технологией WiDi на ноутбуке, ультрабуке, планшете, необходимо установить соответствующее программное обеспечение. Для этого необходимо скачать программу для WiDi .
Для Intel WiDi скачайте Программное обеспечение Intel® Wireless Display для ОС Windows, для Intel Pro WiDi - ПО Intel® Pro WiDi для ОС Windows.
Установка программы для WiDi крайне проста и сводится к нажатию кнопки "Далее" и согласию с лицензионным соглашением.
После установки на рабочем столе появится ярлык Intel(R) WiDi.

Запустите приложение Intel(R) WiDi. При включении, оно автоматически сканирует наличие беспроводных дисплеев и найдя его предложит подключиться.
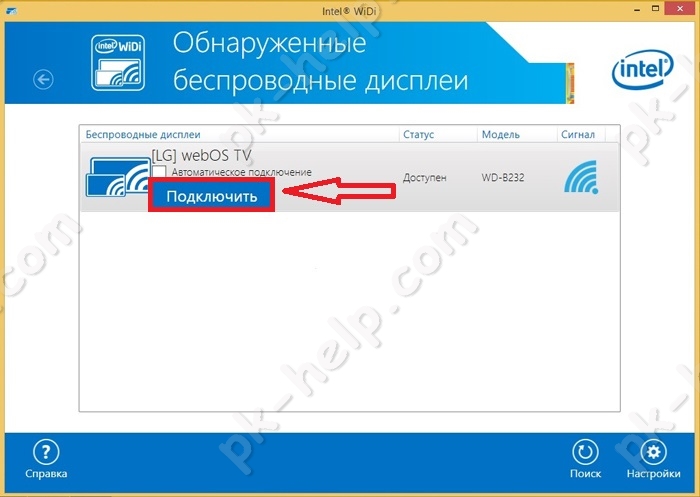
После согласия подключения, на телевизоре появятся цифры, которые необходимо ввести на ноутбуке, ультрабуке, планшете в программе Intel WiDi. Затем в течении нескольких секунд будет происходить подключение. В итоге все, что вы видите на экране мобильного устройства, будет отображаться на телевизоре.
Помимо дублирования изображения, телевизор можно использовать как второй экран. Для этого нажмите клавишу "Win" + "P" и выберите "Расширить" (подойдет для Windows8/ 8.1, для Windows 7 проделайте шаги описанные ниже). Благодаря технологии WiDi, ваш телевизор становится полноценным монитором, на нем можно менять разрешение, ориентацию экрана и т.д. Для этого нажмите правой кнопкой мыши на рабочем столе, выберите "Разрешение экрана" или зайти "Панель управления" - "Экран"- "Настройка разрешения экрана".

В открывшемся окне вы можете изменить разрешение экрана, как на ноутбуке, ультрабуке так и на телевизоре, выбрать расширить или дублировать изображение, поменять ориентацию экрана.
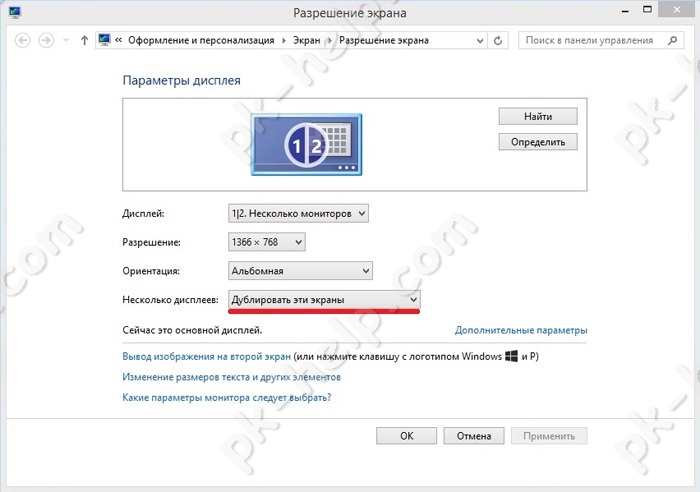
Для того, что бы отключить соединение WiDi, в приложении Intel WiDi на соответствующем беспроводном дисплее нажмите "Отключить".
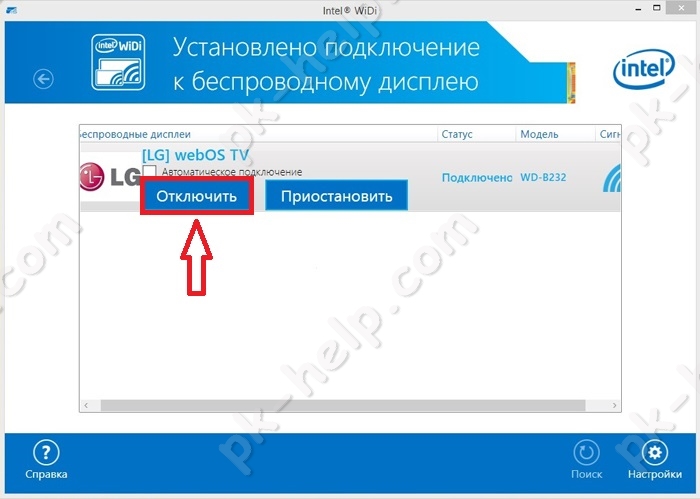
Общее впечатление от WiDi.
WiDi отличный способ избавиться от части проводов в квартире/ доме, помимо беспроводного подключения, отображающего экран с ноутбука, ультрабука, планшета на телевизоре он может выступить в качестве второго монитора, что позволяет использовать одни ноутбук, ультрабук сразу несколькими людьми. Например, расширив экран можно включить на телевизоре какой либо фильм/ презинтацию/ фото, а в это время на ноутбуке, ультрабуке лазить в Интернете, играть в игру и т.д.
Но у этого способа беспроводного подключения есть недостатки, поскольку эта разработка Intel она крепко-накрепко связала эту технологию со своими продуктами и воспользоваться этой технологией можно только на ограниченном количестве ноутбуков, ультробуков и планшетов. Так же WiDi не подойдет для требовательных игр, поскольку мощности процессорной графики относительно скудны, плюс ко всему заметна задержка отображения видео на мобильном устройстве и телевизоре. Она составляет доли секунд и не помешает вам просматривать видео, фото, презентации, но критична для экшен игр, где требуется мгновенная реакция.
На мой взгляд, технология WiDi, очень удачное решение для беспроводного подключения, и для большинства задач она подойдет идеально.
Плюсы использования WiDi:
1 Позволяет без проводов подключать мобильные устройства к телевизору;
2 Поддерживает высокое разрешение FullHD (в ближайшее время будет поддержка 4K) + звук 5.1;
3 Есть возможность расширения экрана (использовать телевизор в качестве второго монитора).
Минусы использования WiDi:
1 Далеко не каждое устройство поддерживает технологию WiDi (касается как ноутбуков, ультрабуков, планшетов так и телевизоров);
2 Задержка в доли секунды на экране телевизора.
Видео подключения ноутбука к телевизору с помощью WiDi.
Читайте также:





