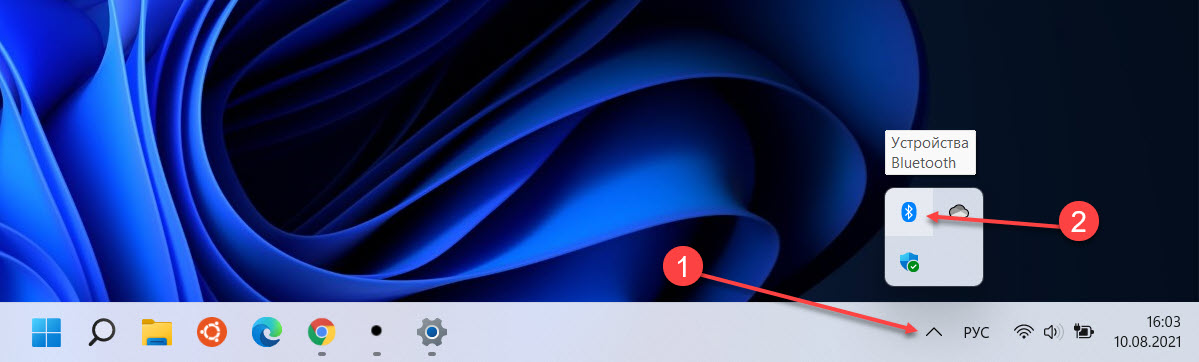Как включить блютуз на виндовс 11
Обновлено: 02.07.2024
Связать с компьютером можно все типы устройств Bluetooth, в том числе клавиатуру, мышь, телефон, динамики и т. д. Для этого компьютер должен иметь Bluetooth. У некоторых компьютеров, например ноутбуков и планшетов, есть встроенное устройство Bluetooth. Если в вашем компьютере его нет, к USB-порту компьютера можно подключить USB-адаптер Bluetooth.
Прежде чем начать, убедитесь, что Windows компьютер Bluetooth. Дополнительные сведения о проверке см. в Bluetooth проблем с Windows. Если вам нужна помощь по добавлению устройства без Bluetooth возможностей, см. добавление устройства на Windows компьютере.
Включение Bluetooth
После проверки того, Windows 11 компьютер Bluetooth, необходимо включить его. Для этого выполните следующие действия.
В Параметры
Выберите Начните > Параметры> Bluetooth & устройстви включите Bluetooth.
В быстрых параметрах
Чтобы быстро найти параметры для Bluetooth, выберите значок Сеть рядом с датой и временем в правой части панели задач. Выберите Bluetooth, чтобы включить его. Если он включен без подключения Bluetooth, может отображаться как Не подключено.
Если вы не видите Bluetooth быстрых параметров, может потребоваться добавить его. Дополнительные сведения см. в Windows 11.
Сопряжение Bluetooth устройства
Включите устройство Bluetooth и сделайте его обнаруживаемым. Порядок действий зависит от устройства. Осмотрите устройство или найдите инструкции на сайте производителя.
На компьютере выберите Начните > Параметры > Bluetooth &>добавить устройство> Bluetooth.
Выберите устройство Bluetooth, следуйте дополнительным инструкциям, если они появятся, а затем выберите Готово.
Устройство Bluetooth и компьютер обычно будут автоматически связываться в любое время, когда они находятся в диапазоне действия друг друга при включенном Bluetooth.
Установление связи по Bluetooth с принтером или сканером
Включите Bluetooth-принтер или сканер и сделайте его обнаруживаемым. Порядок действий зависит от устройства. Осмотрите устройство или найдите инструкции на сайте производителя.
Выберите Начните > Параметры > Bluetooth & устройства> Принтеры & сканеры> Добавить устройство. Подождите, пока он найдет ближайшие принтеры, выберите нужный, а затем выберите Добавить устройство.
Если у вас возникают проблемы при установке принтера или сканера, см. устранение проблем с принтером или Установка и использование сканера в Windows.
Установление связи с устройством Bluetooth с помощью быстрой связи
Swift Pair в Windows 11 позволяет быстро Bluetooth устройство с компьютером. Если устройство Bluetooth поддерживает быструю связь, вы получите уведомление, если оно находится рядом с вами, и сможете перевести его в режим связывания, чтобы сделать его обнаруживаемым.
Включите устройство Bluetooth, поддерживающее функцию быстрой связи, и сделайте его обнаруживаемым. Порядок действий зависит от устройства. Осмотрите устройство или зайдите на веб-сайт изготовителя, чтобы получить дополнительные сведения.
Если вы используете быструю связь в первый раз, выберите Да, когда вам будет предложено получать уведомления и использовать быструю связь.
Когда появится уведомление о том, что найдено новое устройство Bluetooth, нажмите кнопку Подключить.
Прежде всего убедитесь, что ваш компьютер с Windows 10 поддерживает Bluetooth. Дополнительные сведения о том, как это проверить, см. в статье Устранение проблем с Bluetooth в Windows 10. Если вам нужна помощь в добавлении устройства, не поддерживающего технологию Bluetooth, см. раздел Добавление устройства на компьютер с Windows 10.
Включение Bluetooth
Когда вы убедились, что ваш компьютер с Windows 10 поддерживает Bluetooth, вам нужно включить Bluetooth. Для этого выполните следующие действия.
В разделе "Параметры"
Выберите Начните > Параметры > Устройства > Bluetooth & других устройствах и включите Bluetooth .
В центре уведомлений
Центр уведомлений можно найти рядом с полем "Время и дата" на панели задач. На панели задач выберите центр действий (или ), а затем Bluetooth, чтобы включить его. Если эта функция отключена, возможно, она отображается как Не подключено.
Если вы не видите Bluetooth в центре уведомлений, это можно изменить следующим образом.
Разверните "Быстрые действия" На панели задач выберите Центр уведомлений ( или ) > Развернуть. Здесь должен отобразиться элемент Bluetooth. Он будет отображаться как Bluetooth или Не подключено.
Добавьте Bluetooth в центр уведомлений. Выберите начать > Параметры > системные >Уведомления & действия >быстрых действий. Перейдите к пункту Добавить или удалить быстрые действия и включите функцию Bluetooth.
Примечание: Дополнительные сведения о том, как изменить список приложений и параметров, которые отображаются в центре уведомлений, см. в разделе Изменение параметров уведомлений и действий в Windows 10
Установление связи по Bluetooth с гарнитурой, динамиками или другим аудиоустройством.
Включите аудиоустройство Bluetooth и сделайте его обнаруживаемым. Порядок действий зависит от устройства. Осмотрите устройство или найдите инструкции на сайте производителя.
На компьютере выберите Начните> Параметры > Устройства > Bluetooth & другие устройства > Добавить Bluetooth или другие >Bluetooth. Выберите устройство и следуйте дополнительным инструкциям, а затем нажмите Готово.
Устройство Bluetooth и компьютер обычно будут автоматически связываться в любое время, когда они находятся в диапазоне действия друг друга при включенном Bluetooth.
Установление связи по Bluetooth с клавиатурой, мышью или другим устройством
Включите клавиатуру, мышь или другое устройство Bluetooth и сделайте их обнаруживаемыми. Порядок действий зависит от устройства. Осмотрите устройство или найдите инструкции на сайте производителя.
На компьютере выберите Начните > Параметры > Устройства > Bluetooth & другие устройства > Добавить Bluetooth или другие устройства > Bluetooth . Выберите устройство и следуйте дополнительным инструкциям, а затем нажмите Готово.
Установление связи по Bluetooth с принтером или сканером
Включите Bluetooth-принтер или сканер и сделайте его обнаруживаемым. Порядок действий зависит от устройства. Осмотрите устройство или найдите инструкции на сайте производителя.
Выберите Начните > Параметры > Устройства > Принтеры & сканеры> Добавить принтер или сканер. Подождите, пока компьютер найдет находящиеся рядом принтеры. Затем выберите нужный принтер и нажмите кнопкуДобавить устройство.
При возникновении проблем с установкой принтера или сканера см. разделы Устранение проблем с принтерами или Установка и использование сканера в Windows 10.
Установление связи с устройством Bluetooth с помощью быстрой связи
Быстрая связь в Windows 10 позволяет быстро связать поддерживаемое устройство Bluetooth с компьютером. Если устройство Bluetooth поддерживает быструю связь, вы получите уведомление, если оно находится рядом с вами, и сможете перевести его в режим связывания, чтобы сделать его обнаруживаемым.
Включите устройство Bluetooth, поддерживающее функцию быстрой связи, и сделайте его обнаруживаемым. Порядок действий зависит от устройства. Осмотрите устройство или зайдите на веб-сайт изготовителя, чтобы получить дополнительные сведения.
Если вы используете быструю связь в первый раз, выберите Да, когда вам будет предложено получать уведомления и использовать быструю связь.
Когда появится уведомление о том, что найдено новое устройство Bluetooth, нажмите кнопку Подключить.
После подключения нажмите кнопку Закрыть.
Прежде всего убедитесь, что ваш компьютер с Windows 8 поддерживает Bluetooth.
Включите устройство Bluetooth и сделайте его обнаруживаемым.
Способ его обнаружения зависит от устройства. Осмотрите устройство или найдите инструкции на сайте производителя.
Выберите Пуск > напечатайте Bluetooth > и выберите из списка Параметры Bluetooth.
Включите Bluetooth, выберите устройство, затем выберите Связать.
Выполните все инструкции, которые появятся на экране. Если инструкций нет — все готово, вы подключены.
Устройство Bluetooth и компьютер обычно будут автоматически связываться в любое время, когда они находятся в диапазоне действия друг друга при включенном Bluetooth.
Прежде всего убедитесь, что ваш компьютер с Windows 7 поддерживает Bluetooth.
Включите устройство Bluetooth и сделайте его обнаруживаемым.
Способ его обнаружения зависит от устройства. Осмотрите устройство или найдите инструкции на сайте производителя. Включите устройство Bluetooth и сделайте его обнаруживаемым. Порядок действий зависит от устройства. Осмотрите устройство или найдите инструкции на сайте производителя.

Выберите Начните > устройства и принтеры.
Выберите Добавить устройство, выберите устройство и нажмите кнопку Далее.
Выполните инструкции, которые появятся на экране. Если инструкций нет — все готово, вы подключены.
Устройство Bluetooth и компьютер обычно будут автоматически связываться в любое время, когда они находятся в диапазоне действия друг друга при включенном Bluetooth.

Мы покажем вам, как включить Bluetooth в Windows 11, а также расскажем о нескольких распространенных проблемах, с которыми вы можете столкнуться.
При таком большом количестве периферийных устройств и других устройств, таких как смартфоны или динамики, подключаемые через Bluetooth, большему количеству пользователей Windows, чем когда-либо, необходимо включить его. Bluetooth в некоторой степени необходим, независимо от того, используете ли вы ноутбук или настольный ПК, поскольку он увеличивает доступность и устраняет провода для более чистых настроек.
Есть два способа включить Bluetooth, поэтому в этой статье мы рассмотрим, как включить Bluetooth в Windows 11, используя оба метода.
1. Как включить Bluetooth в Windows 11 — Центр поддержки
Центр действий по-прежнему присутствует в Windows 11 и является самым простым и быстрым способом включения / отключения таких функций, как Bluetooth.
1. Перейти в Центр поддержки

Щелкните значок «Уведомления» в правом нижнем углу экрана, чтобы открыть Центр поддержки.
2. Включите Bluetooth

При открытии появится мозаичный список, найдите вкладку «Bluetooth» и щелкните ее, чтобы включить Bluetooth. Когда функция включена в Центре уведомлений, она становится синей.
Тебе должно быть хорошо!
2. Как включить Bluetooth в Windows 11 — Настройки
Более медленный, но эффективный способ включить Bluetooth в Windows — через настройки.

Щелкните значок «Поиск» на панели задач, введите «Настройки» и запустите приложение. Затем щелкните вкладку «Устройства».
2. Включите Bluetooth

Перейдите на вкладку «Bluetooth и другие устройства», а затем нажмите кнопку-переключатель под «Bluetooth», чтобы включить его.
3. Это оно! Если вы не видите кнопку-переключатель, возможно, ваш компьютер не поддерживает Bluetooth, прокрутите вниз, чтобы узнать, как устранить эту проблему.
Пытаетесь включить Bluetooth в Windows 11?
Есть несколько идей по устранению неполадок для любого из вас, у кого может возникнуть проблема с включением Bluetooth для Windows 11. Некоторые проблемы могут проявиться сами собой, будь то проблема сопряжения или вы просто не можете найти возможность включить его!
1. Не удается включить Bluetooth?

Первое, что нужно проверить, — поддерживает ли ваш компьютер Bluetooth. Отсутствие возможности найти Bluetooth — распространенный вариант, поэтому проверка этого в первую очередь может сэкономить вам много хлопот.
Для проверки щелкните значок «Поиск» и введите «Диспетчер устройств», затем дважды щелкните и запустите приложение.
2. Найдите Bluetooth

Попробуйте найти «Bluetooth» в списке. Если он отсутствует, дважды щелкните «Сетевые адаптеры» и проверьте, есть ли там Bluetooth.
Если вы по-прежнему не можете найти Bluetooth в Windows 11, ваш компьютер не поддерживает его, и вы не сможете использовать эту функцию, если не приобретете адаптер.
Запустите средство устранения неполадок Bluetooth

1. Обновление и безопасность

Теперь щелкните вкладку «Обновление и безопасность» в нижней части списка.
2. Устранение неполадок

Затем перейдите на вкладку «Устранение неполадок» слева и нажмите «Дополнительные средства устранения неполадок».
3. Запустите средство устранения неполадок

Теперь прокрутите и найдите параметр «Bluetooth», нажмите, а затем нажмите кнопку «Запустить средство устранения неполадок».
4. Средство устранения неполадок запустится

Средство устранения неполадок запустится немедленно, выявляя и исправляя все известные проблемы, которые могут препятствовать использованию Bluetooth.
Работает ли служба поддержки Bluetooth?

Иногда за некоторыми проблемами, с которыми сталкиваются пользователи Windows, может быть служба поддержки Bluetooth. По умолчанию служба настроена на ручной режим вместо автоматического, однако это можно легко изменить.
Щелкните значок «Поиск» и введите «Службы», затем запустите приложение.
1. Служба поддержки Bluetooth

Теперь найдите в списке опцию «Служба поддержки Bluetooth», щелкните правой кнопкой мыши и выберите «Свойства».
2. Изменить на автоматический

Найдите раскрывающееся меню и измените его с «Вручную» на «Автоматически».
3. Запустить службу

Теперь «Тип запуска» был изменен, вам нужно запустить службу. Для этого нажмите «Пуск». Подождите, пока он запустится, а затем нажмите «ОК».
Теперь вы можете проверить, можете ли вы включить Bluetooth.
Обновите драйверы
Обновление драйверов всегда полезно, независимо от того, сталкиваетесь ли вы с проблемами или нет. Если ни один из вышеперечисленных методов не помог, лучше всего обновить драйвер Bluetooth.
1. Диспетчер устройств

Чтобы обновить драйвер, щелкните значок «Поиск» на панели задач, введите «Диспетчер устройств» и запустите приложение.
2. Обновить драйвер

Затем щелкните Bluetooth в списке и разверните параметры, а затем щелкните правой кнопкой мыши параметр устройства «Bluetooth» и выберите «Обновить драйвер».
3. Автоматический поиск драйверов

Обновление драйверов запустится, и появится окно с двумя вариантами. Рекомендуется выбрать первый вариант (Автоматический поиск драйверов), а затем позволить Windows установить драйвер.
Bluetooth включен, но по-прежнему не удается подключить устройство?
Заключение
Включение Bluetooth в Windows 11 очень похоже, если не идентично, на Windows 10. Это неудивительно, поскольку это скорее большое обновление, чем совершенно новая операционная система. Bluetooth — важная функция для тех, кто любит беспроводное соединение или бесшовное взаимодействие между устройствами, и теперь вы можете начать использовать их с Windows 11!
Сложно представить современные ноутбуки и планшеты с Windows, без адаптера Bluetooth. Технология Bluetooth используется для беспроводного соединения двух устройств. Например, вы можете подключить беспроводные наушники или мышь к компьютеру с Windows 11.
Чтобы подключить к компьютеру любое устройство Bluetooth, сначала необходимо включить Bluetooth на вашем устройстве с Windows 11. По умолчанию Bluetooth отключен.
Если вы не используете его, вы можете захотеть выключить адаптер Bluetooth, чтобы сэкономить заряд аккумулятора.
Это руководство покажет вам четыре лучших способа, доступных в Windows 11, для включения или выключения Bluetooth.
Если Bluetooth включен, на панели задач вы найдете значок Bluetooth. Кликните на нем, чтобы получить доступ к различным параметрам, связанными с Bluetooth.
Включить или выключить Bluetooth с помощью кнопок быстрого доступа в Windows 11
Кликните на любом из трех значков на панели задач - сеть / громкость / батарея, чтобы открыть экспресс настройки.
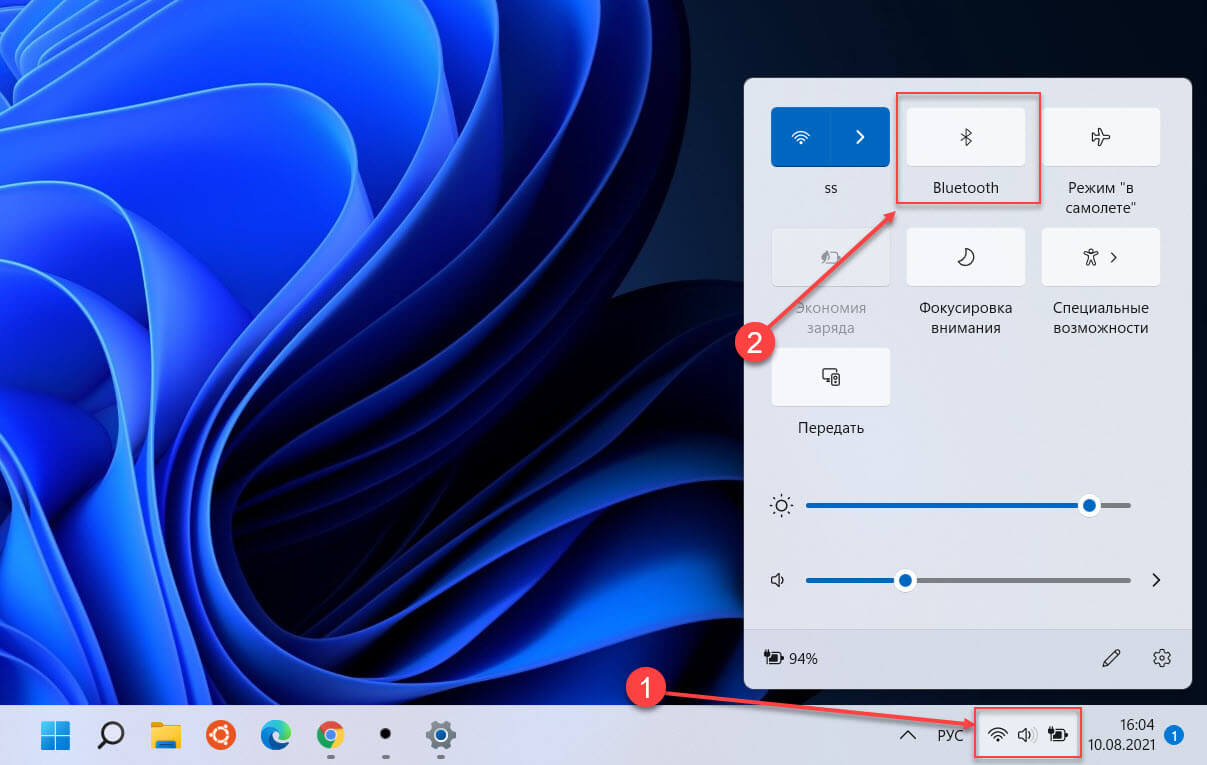
Включение или выключение Bluetooth в приложении «Параметры» Windows 11
- Откройте приложение «Параметры» с помощью поиска или сочетания клавиш Windows I .
- На левой панели перейдите в раздел «Bluetooth и устройства».
- Передвиньте переключатель рядом с Bluetooth, чтобы включить или отключить Bluetooth.
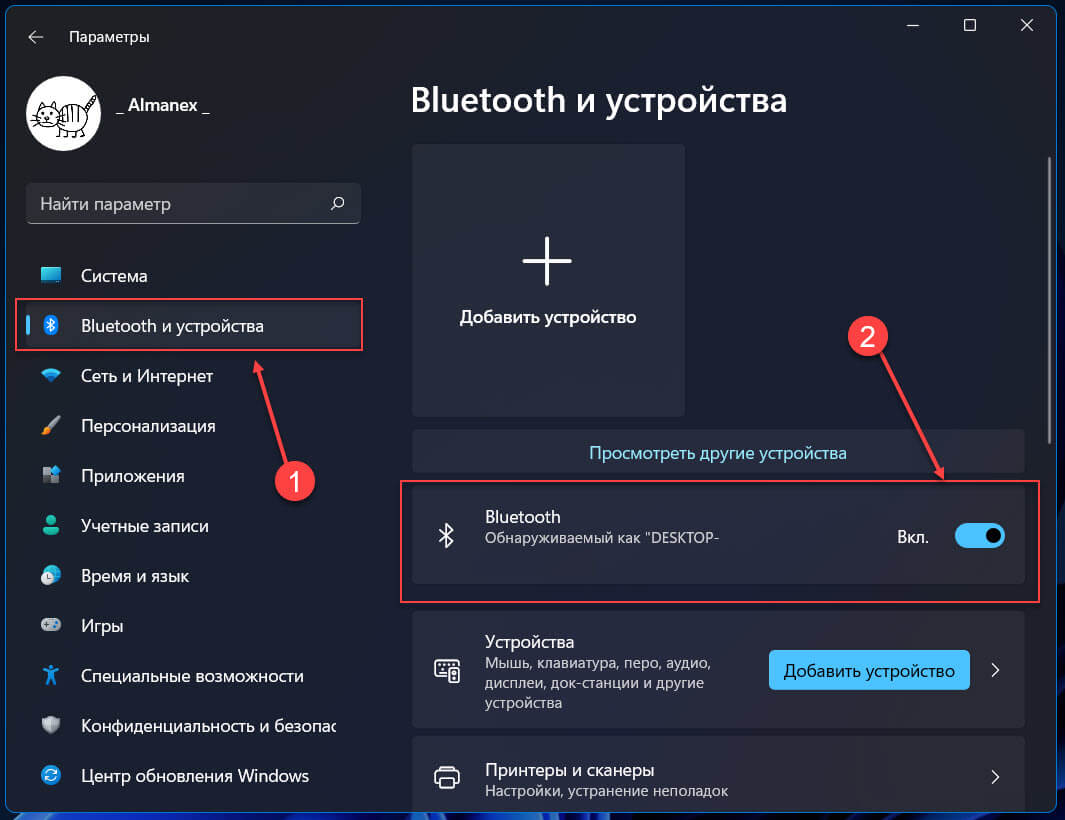
Включение или выключение Bluetooth с помощью диспетчера устройств в Windows 11
- Кликните правой кнопкой мыши на панели задач кнопку «Пуск», а затем выберите в меню «Диспетчер устройств», чтобы открыть его.
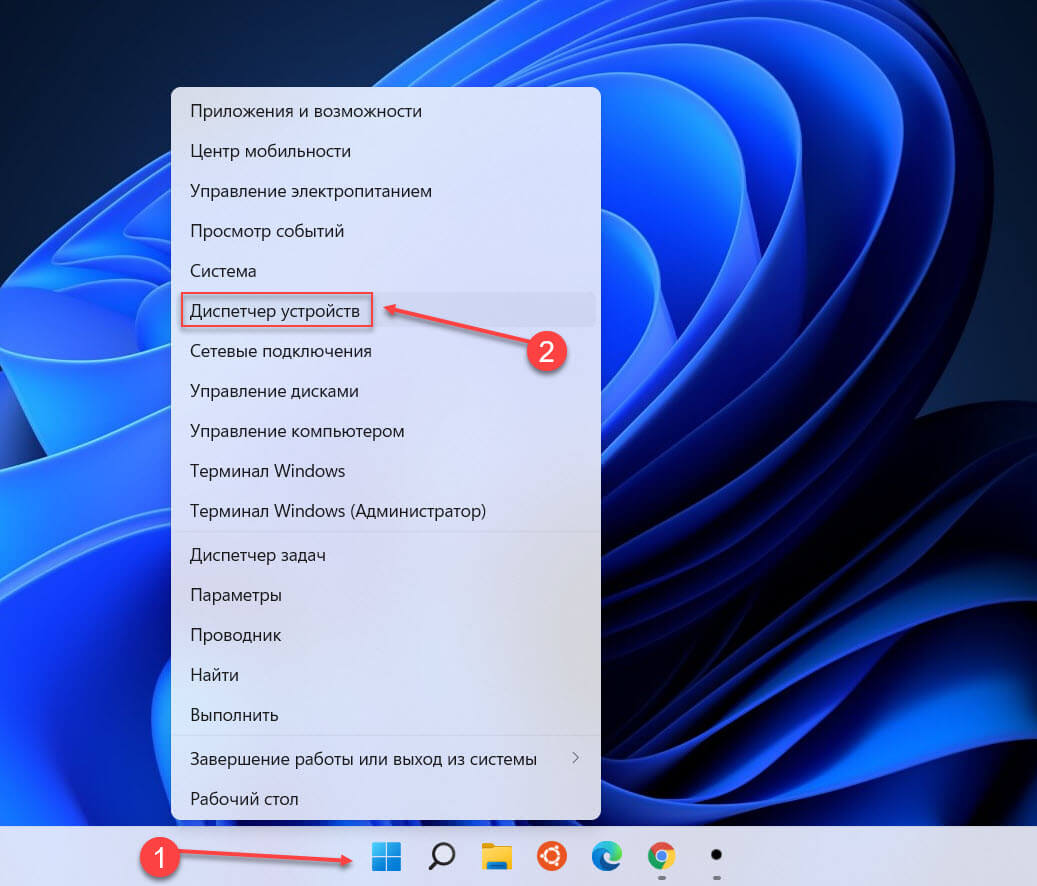
- Разверните группу Bluetooth, чтобы увидеть запись адаптера.
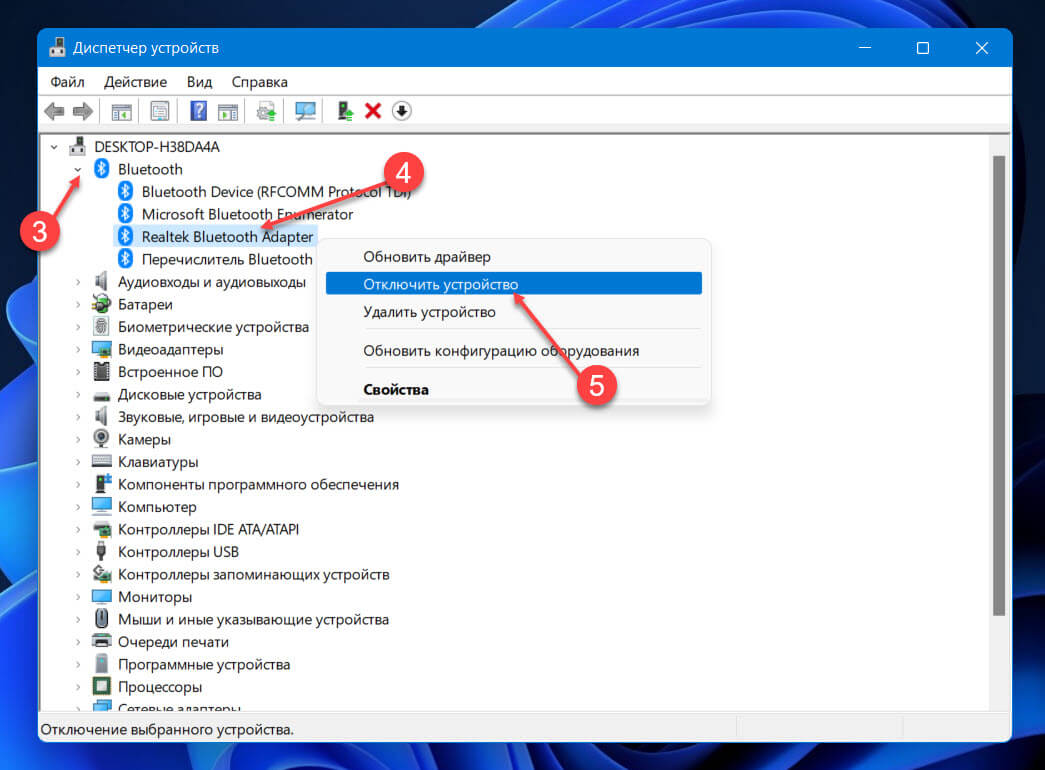
- Теперь кликните правой кнопкой мыши запись адаптера Bluetooth и выберите параметр «Отключить устройство», чтобы выключить Bluetooth.
- Подтвердите свои действия, нажав кнопку «Да», если при выборе параметра «Отключить устройство».
Если снова потребуется включить адаптер, повторите шаги 1, 2, 3 выше и выберите параметр «Включить устройство».

Bluetooth отлично подходит для беспроводного подключения периферийных устройств, таких как мыши, клавиатуры, контроллеры, гарнитуры и многое другое, к вашей Windows 11. Вот как включить его и установить первое подключение.
Есть два основных способа включить Bluetooth в Windows 11: с помощью меню «Быстрые настройки» или в приложении «Настройки Windows». Мы рассмотрим оба варианта и некоторые основные способы устранения неполадок ниже.
Включите Bluetooth с помощью меню быстрых настроек

После нажатия этой скрытой кнопки появится меню быстрых настроек. Щелкните значок Bluetooth, который выглядит как стилизованная буква «B» с острыми углами.

После того, как вы нажмете, кнопка изменит цвет, и Bluetooth будет включен. Чтобы установить соединение, щелкните правой кнопкой мыши кнопку Bluetooth и выберите «Перейти в настройки».

После этого перейдите к разделу «Добавление устройства Bluetooth в Windows 11» ниже.
Включите Bluetooth в настройках Windows
Вы также можете включить Bluetooth в настройках Windows. Для этого запустите «Настройки», нажав Windows + i на клавиатуре или выполнив поиск «настройки» в меню «Пуск».

В настройках нажмите «Bluetooth и устройства» на боковой панели.

В настройках Bluetooth переведите переключатель рядом с «Bluetooth» в положение «Вкл.».

После этого вы готовы к первому подключению, о котором мы расскажем в следующем разделе.
Добавление устройства Bluetooth в Windows 11
Теперь, когда вы перешли в «Настройки»> «Bluetooth и устройства» (благодаря любому из двух разделов выше), пришло время подключить периферийное устройство к ПК с Windows 11 с помощью Bluetooth.
В разделе «Bluetooth и устройства» нажмите большую кнопку «Добавить устройство» с плюсом («+») в верхней части окна настроек.

Во всплывающем окне «Добавить устройство» нажмите «Bluetooth».

Windows перейдет в режим обнаружения и продолжит поиск устройств, находящихся в режиме сопряжения. Когда он их найдет, они появятся в списке во всплывающем окне. Когда вы увидите устройство, к которому хотите подключиться, щелкните его имя в списке.

Если устройство представляет собой мышь, игровой контроллер или гарнитуру, оно должно подключаться автоматически. Если это клавиатура, Windows 11 может показать вам пароль. Если да, введите этот пароль на клавиатуре Bluetooth, к которой вы пытаетесь подключиться.

После этого закройте Настройки, и все готово.
Обратите внимание, что устройства Bluetooth, которые вы подключаете к Windows 11, остаются связанными с вашим компьютером, если вы не соедините их с другим ПК, смартфоном или планшетом позже. Это означает, что обычно вам не придется повторно сопрягать устройство Bluetooth каждый раз, когда вы хотите его использовать.
Через некоторое время большинство устройств Bluetooth автоматически отключаются, чтобы продлить срок службы батареи. Чтобы продолжить с того места, где вы остановились, либо включите устройство Bluetooth (если на нем есть кнопка питания), либо нажмите кнопку на клавиатуре или мыши, и оно должно автоматически включиться и повторно подключиться к вашему ПК.
Устранение неполадок и удаление устройства Bluetooth
Вы также можете попробовать перезагрузить компьютер или выключить и снова включить устройство Bluetooth, а затем повторить процесс добавления устройства.
Мы заметили, что если вы ранее подключили устройство Bluetooth к своему ПК, а затем подключили его к другому ПК, Mac или планшету позже, устройство не будет отображаться в списке потенциальных устройств Bluetooth, пока Windows выполняет поиск. . Вам нужно сначала удалить устройство из Windows 11, а затем снова попытаться подключить его к компьютеру.
Если вам нужно удалить (отменить сопряжение) Bluetooth-устройство, просто откройте настройки Windows и перейдите в раздел «Bluetooth и устройства». Найдите имя устройства, которое вы хотите удалить, затем нажмите кнопку с тремя точками в углу его квадрата и выберите «Удалить устройство». Удачи!
Вопрос от пользователя
Здравствуйте.
Подскажите, как включить Bluetooth на ноутбуке ASUS. Дело в том, что у меня нет вообще никаких значков в трее рядом с часами! На клавиатуре тоже нет функциональной клавиши для включения.
Полазил-полазил, понимаю всю абсурдность: Bluetooth есть, а включить его не могу.
Доброго времени суток.
Итак, теперь к делу.

Включение и настройка Bluetooth
ШАГ 1: проверка драйвера, установлен ли он
Пожалуй, первое, с чего следует начать разбираться с проблемой неработоспособности Bluetooth — это проверить установлены ли драйвера на адаптер!
Кстати, крайне рекомендую ваши текущие драйвера (которые подобрала вам Windows при ее установке) обновить на те, что скачаны с сайта производителя вашего ноутбука!

Диспетчер устройств - драйвер установлен

Драйвера нет // В качестве примера
О том, как обновлять драйвера на компьютере (ноутбуке) у меня на блоге достаточно много статей. Приведу ниже пару ссылок, там найдете всю исчерпывающую информацию по этому вопросу.
ШАГ 2: включено ли устройство, включен ли адаптер
Вообще, я порекомендую выключить и включить устройство после обновления драйвера!

Устройство выключено - выключаем его
Далее необходимо зайти в "Сетевые подключения" и проверить, включен ли адаптер Bluetooth (он должен появиться после установки драйвера).
Универсальный способ входа в "Сетевые подключения":
- нажать одновременно кнопки Win+R , чтобы появилось окно "Выполнить" (либо зайти в диспетчер задач и нажать файл/новая задача ) ;
- ввести команду ncpa.cpl и нажать Enter.
В сетевых подключениях должны отображаться (в большинстве случаев) несколько адаптеров: Ethernet, Беспроводная сеть (Wi-Fi), Bluetooth и пр.

Проверяем, работает ли адаптер

Bluetooth и устройства — Windows 11
ШАГ 3: проверьте параметры, не отключен ли значок

Изменение параметров Bluetooth
Далее проверьте, чтобы стояли следующие галочки:
- разрешить устройствам Bluetooth обнаруживать этот ПК;
- оповещать меня о подключении нового устройства;
- отображать значок в области уведомлений.

Задаем основные настройки Bluetooth
Теперь в трее, рядом с часами, у вас будет отображаться характерный значок (см. мой пример ниже). Кликнув по нему мышкой, вы вызовете меню, которые очень упрощает работу с адаптером (например, в 2 клика можно подключить новое устройство!).

Значок Bluetooth для быстрого подключения устройств и обмена данными
Кстати, также посоветую открыть вкладку "Оборудование" и посмотреть состояние работы устройства (если с ним все в порядке, должно быть написано, что оно работает нормально !).

Проверяем, что устройство работает нормально
ШАГ 4: попробуйте добавить устройство (в т.ч. включить Bluetooth с помощью клавиатуры)
Собственно, если все вышеперечисленное проверено, драйвера есть и работают, то пришло время пробовать подключить какое-нибудь устройство!

Значок Bluetooth в системном трее
Обратите внимание на клавиатуру: на некоторых ноутбуках есть специальные функциональные клавиши для включения беспроводной сети. Например, ниже представлен ноутбук, у которого включается Bluetooth по сочетанию кнопок Fn+F8.

Кнопка для запуска начала работы Bluetooth
Кстати, обратите внимание на индикаторы (светодиоды) на корпусе ноутбука (у некоторых моделей есть отдельный светодиод, отвечающий за Bluetooth).
Если с адаптером все в порядке, он включен и работает — вы должны увидеть, как горит (или моргает) светодиод.

Индикаторы работы жесткого диска, Wi-Fi, Bluetooth на корпусе ноутбука
Еще один способ добавить устройство Bluetooth — это зайти в панель управления Windows, вписать в поисковую строку "blue" и выбрать пункт "Добавление устройства Bluetooth" (пример представлен ниже).

Еще один способ добавить устройство Bluetooth
ШАГ 5: если вдруг не заработает
Если все вышеперечисленное не помогло, и адаптер не подает признаков жизни — возможно он просто сломан. Такое тоже могло случится.
Читайте также: