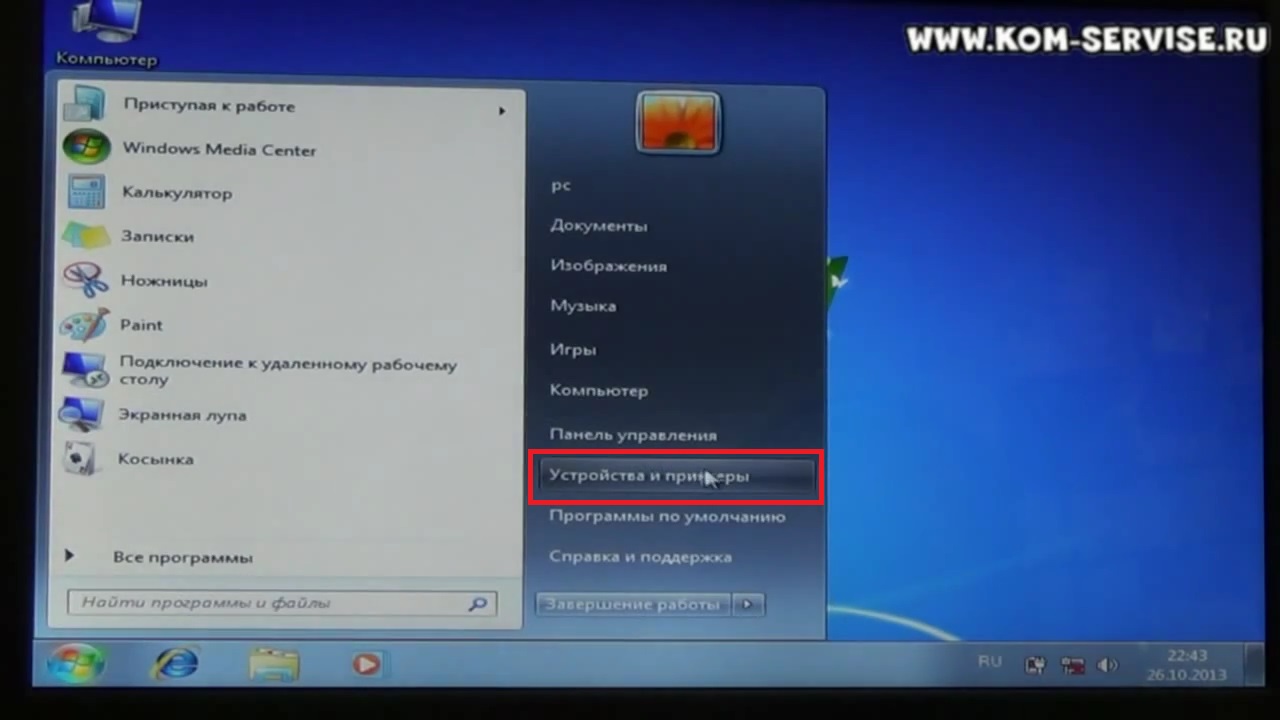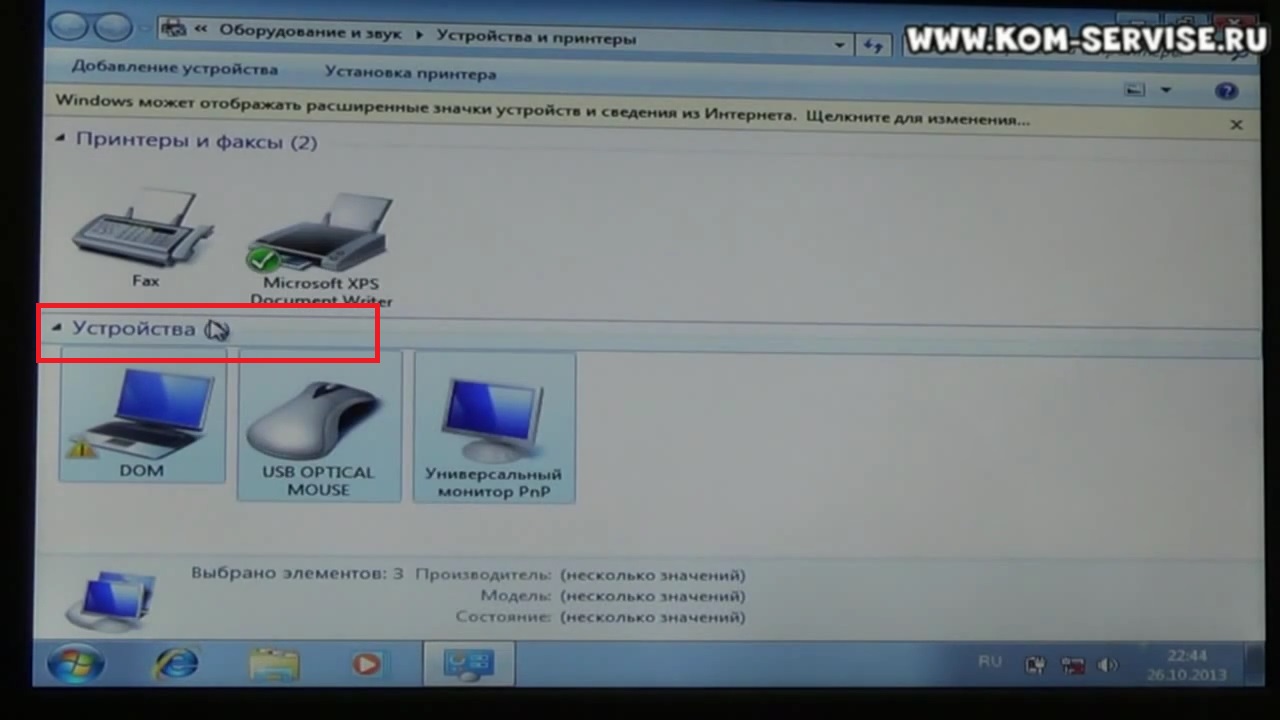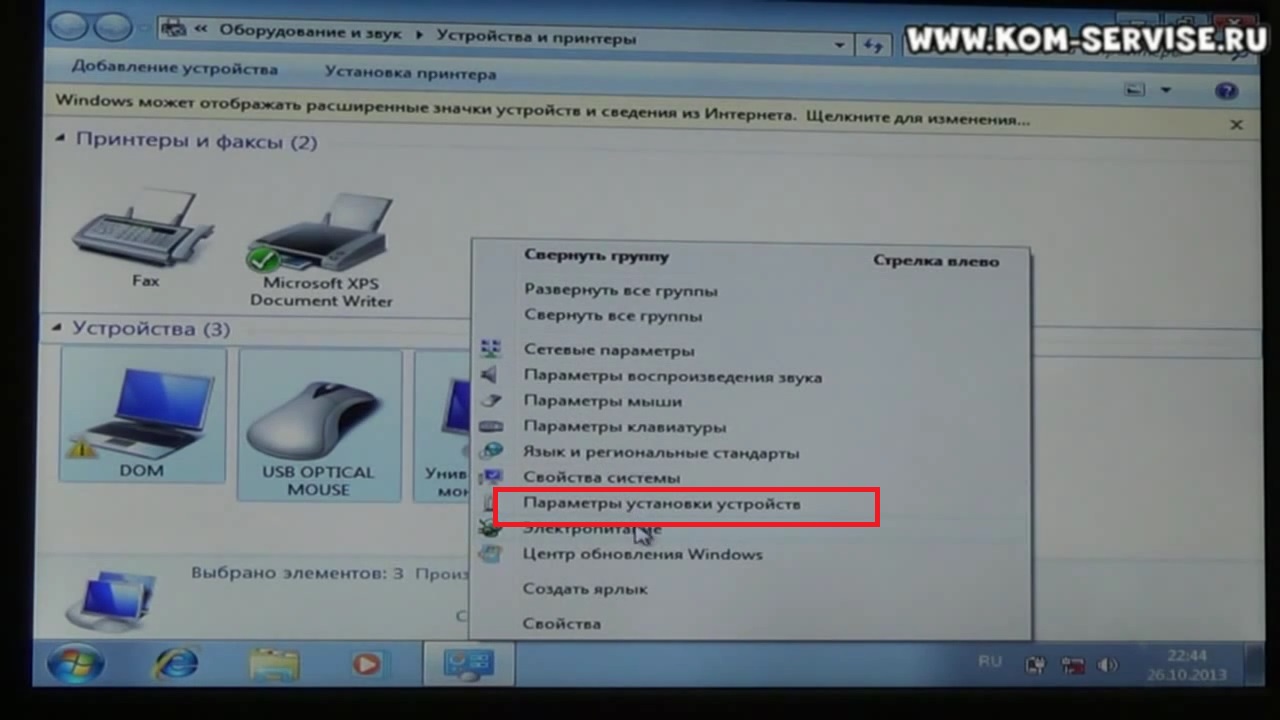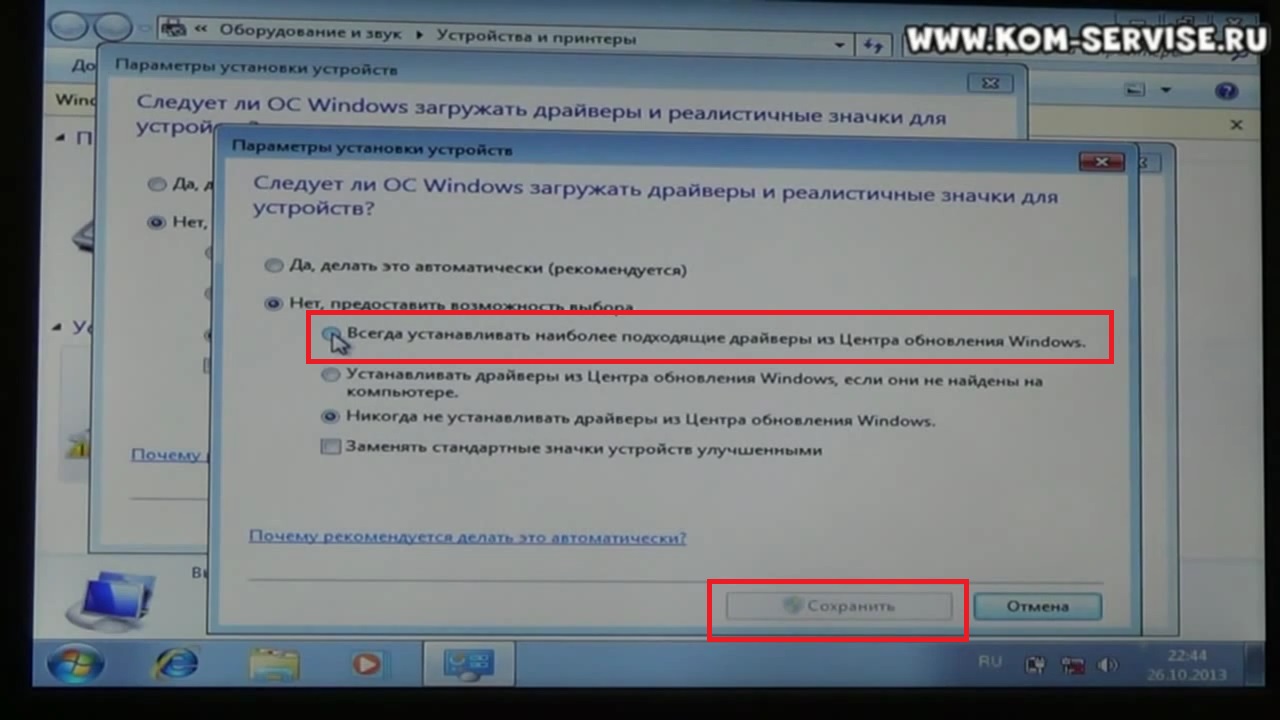Как включить центр обновления виндовс 7
Обновлено: 04.07.2024
Компьютерная техника, имеет свойство устаревать и терять свою актуальность. Следует помнить, что это распространяется как на железную составляющую компьютера, так и на программное обеспечение, операционную систему и иные компоненты.
Для поддержания работоспособности системы и её полноценной функциональности, необходимо регулярно производить обновление. Это может осуществляться при помощи автоматического или ручного управления.
Те, кто интересуются вопросом, как включить службу обновления на windows 7 на своём компьютере, смогут найти ответ ниже.
Как запустить службу обновлений Windows 7
Далее рассмотрим несколько способов помогающих решить вопрос, как запустить службу поиска обновлений windows 7.Прежде всего, стоит упомянуть о способе запуска такой функции непосредственно из панели задач. Для этого понадобится проделать следующее:
- Отыскать на панели задач внизу экрана, куда сворачиваются все ярлыки запущенных программ. Его можно опознать по значку в виде треугольника и расположен он рядом с часами, регулятором громкости, индикатором батареи и т. д.
- Кликнув по треугольнику, в развернувшемся окне следует отыскать ярлык центра поддержки в виде флажка и кликнуть по нему ПКМ;
- В последующем меню, выбираем пункт запускающий необходимую функцию.
Это и является решением искомого вопроса, к тому же пользователь получает возможность настроить под себя все параметры.
Запуск через панель управления
Те, кто не знают где находится центр обновления windows 7, или как запускается, могут также воспользоваться стандартной панелью управлению.
Для этого в левом нижнем углу экрана следует перейти в меню «Пуск». Здесь выбирается «Панель управления» а в ней легко найти искомый пункт. Рекомендуется выставить автоматический режим работы (Рисунок 2).
Рисунок 2. Окно выбора вида обновлений в панели управленияЧерез командную строку
Решая вопрос, как произвести запуск обновления windows 7 с помощью командной строки может стать ещё одним простым и быстрым решением. В Пуске следует отыскать функцию под названием «Выполнить».
Далее, в открывшемся окне, вписывается команда «cmd», что открывает непосредственно саму командную строку. Здесь вводится параметр «net start bits», а далее вводится значение «net start wuausery».
Всё это настроит работу в автоматический режим (Рисунок 3).
Рисунок 3. Окно командой строки с командой для запуска автоматического режима обновленияЗапуск через диспетчер задач
Решая вопрос, как включить центр обновления виндовс 7 следует не забывать о диспетчере задач. Его можно легко запустить, кликнув ПКМ по панели задач либо используя сочетание кнопок ctrl+alt+del.
В открывшемся диспетчере следует найти меню под названием «Файл» и в нем выбрать подменю «Новая задача». Далее вводится команда «wuapp» и производится настройка параметров (Рисунок 4).
Рисунок 4. Диспетчера задач с окном создания новой задачи на автоматическое обновлениеСлужба «Администрирование»
Запуск службы производится также с помощью администрирования. Для этого в меню Пуск, в строке поиска вводится запрос «админ» и затем выбирается первый пункт из списка. Далее в окне «Администрирование» следует отыскать и кликнуть по пункту «Службы», а там отыскать искомую функцию (Рисунок 5).
Рисунок 5. Включение центра обновления Windows в службах администрирования ОСВосстановление папки «SoftwareDistribution»
Если пользователю не удается решить вопрос, как запустить службу обновлений windows 7, то возможно в системе присутствует ошибка. Наиболее частой причиной того, что обновленное ОС не работает или не запускается, это повреждение папки под названием «SoftwareDistribution».
Для решения этой проблемы необходимо, прежде всего, остановить процесс автоматического обновления ОС.
Примечание: На время проведения всех манипуляций рекомендуется отключить антивирус и другие подобные приложения.
Первым шагом, в строке «Выполнить» следует написать команду «services.msc», что откроет сервис, отвечающий за службы. Здесь отыскав центр обновления, следует кликнуть по кнопке «Остановить».
Рисунок 6. Удаление всех файлов в папке SoftwareDistributionРучной поиск обновлений
Решая вопрос, как запустить центр обновления для виндовс 7, следует также не отбрасывать возможность производить это вручную.
Значительная часть пользователей, не нуждается в полном объёме поддержки ОС, которые выпускают разработчики. Отказ от различных неиспользуемых компонентов, сэкономит время и место на жестком диске.
Таким образом, если пользователю известно, какой пакет ему необходим, то его легко можно найти и скачать непосредственно на сайте Майкрософт, где приводятся все необходимые инструкции. Кроме того, при желании можно включить ручной режим работы и самостоятельно руководить устанавливаемыми файлами для ОС (Рисунок 7).
Рисунок 7.Обновление версии ОС Windows через официальный сайт MicrosoftОтладка неработающей службы
Иногда, решая вопрос как запустить службу обновлений на максимальном Виндовс 7 можно столкнуться с тем, что требуется отладка неработающей службы.
В таком случае, предпринимаются такие же действия, какие были рассмотрены в пункте Восстановление папки «SoftwareDistribution».
Когда будет прекращение поддержки Windows 7
Прекращение поддержки означает, что сама система и всё ПО в полной мере сохранят свою функциональность, однако последующих исправлений и развития не получат.
Полноценная поддержка седьмой версии виндовс была прекращена с января 2015 года, а ограниченная поддержка будет продолжаться вплоть до 2020.
Наиболее важные и критичные фиксы и патчи в течение этого срока будут предоставляться всем владельцам лицензионных версий.
Не запускается служба центр обновления Windows 7, что делать
В случае когда не запускается нужная служба, то способов решений этой проблемы может быть множество и это тема для отдельной статьи.
Наиболее простым вариантом, который можно применить в данной ситуации является откат операционной системы к последней точке восстановления. Ещё одним вариантом является запуск службы отладки системных неисправностей и ошибок.

Со временем все меняется. Кажется, что мы и сами прекрасно это знаем, однако когда дело доходит до работы компьютера, почему-то многие об этом решительно забывают. И дело даже не в том, что сам девайс со временем устаревает. Нередко пользователи попросту забывают включить поддержку обновления для своего родненькой ОС Windows 7. В итоге проработав так несколько месяцев, а если и повезет и лет, она начинает тормозить, чахнуть и так далее в таком роде. Поэтому хочется или не хочется, но все же придется научиться тому, как запустить на своем ПК службу центра обновления Windows 7.
Способ № 1: Запуск из панели задач
В любой момент работы на компьютере эту службу для Windows 7 можно запустить прямо из панели задач. В этом случае действуем так:
- кликаем левой кнопкой мышки значок, скрывающий ярлычки программ в панели задач;
- находим ярлычок «Центр поддержки» и клацаем по нему правой кнопочкой мышки;
- в отобразившемся меню кликаем пункт «Открыть центр обновления …»:

Далее в появившемся окошке слева находим и нажимаем пункт «Настройка параметров»:

В итоге служба предложит подобрать метод установки апдейтов для ОС Windows 7. На этом этапе можно внести целый ряд настроек:
- определить, кому разрешено обновлять операционную систему;
- выбрать получение уведомления Windows;
- установить поддержку рекомендуемых обновлений и т. д.
Однако то, что от нас в действительности требуется, так это включить поддержку важных апдейтов. Заметим, что служба «Центр…» может предложить несколько вариантов загрузки и установки новых файлов для Windows 7. Однако лучше в этом случае доверить операционной системе обновляться автоматически. Для этого выбираем соответствующий параметр в разделе «Важные обновления» и жмем кнопку OK:

На этом в принципе все!
Вариант № 2: Запуск из меню «Пуск»

Для того чтобы попасть в «Центр обновлений Windows» и запустить соответствующую службу, можно воспользоваться меню «Пуск». Для этого жмем на панели задач кнопку «Пуск» или клавишу на клавиатуре. Далее выбираем пункт «Панель управления», а в нем – «Центр обновления Windows»:

В итоге откроется системное окошко центра. С этого момента действуем так же, как и в способе № 1: открываем раздел «Настройка параметров», выбираем автоматический запуск важных обновлений и сохраняем настройки.
Метод № 3: Старт через утилиту «Выполнить»

Запустить процесс на компьютере с OS Windows 7 можно и из программки «Выполнить». Открыть ее можно простым сочетанием горячих клавиш и R. После того как утилита запустилась, вбиваем для нее команду cmd и жмем OK:

В итоге откроется, как вы уже правильно поняли командная строка. Действуем так:

- задаем для нее параметр net start bits и подтверждаем ввод клавишей Enter;
- вводим в командную строку значение net start wuauserv и вновь жмем Enter.
В результате служба запустится автоматически.
Способ № 4: Запуск через диспетчер задач
Загрузить службу на Windows 7 можно и с помощью команды wuapp. Для ее выполнения жмем одновременно Ctrl, Shift и Esc, заходим в меню «Файл» диспетчера задач, выбираем пункт «Новая задача» и вводим для выполнения команду wuapp:

В результате откроется «Центр обновления Windows». Далее выполняем действия из способа № 1.
Метод № 5: Запуск через службу «Администрирование»
Для запуска службы для OS Windows 7 с помощью администрирования открываем «Пуск», набираем в поисковое поле слово «админ» и жмем первый пункт в появившемся списке:

После этого в окне «Администрирование» находим и выбираем пункт «Службы». Затем в новом окошке ищем и кликаем мышкой службу «Центр обновления…» и запускаем ее нажатием на соответствующую кнопку на экране:

№ 6: Настройка из «Центра поддержки»
В Windows 7 запустить на компьютере службу, которая будет обновлять систему, можно также через «Центр поддержки». Войти в него можно через Пуск – Панель управления или прямиком из панели задач. Какой бы вариант для входа мы ни выбрали, после того как «Центр поддержки» откроется, в разделе «Безопасность» рядом с пунктом «Центр обновления…» жмем кнопку «Изменить параметры»:

В появившемся системном окне выбираем пункт «Устанавливать обновление автоматически…»:

В результате получаем рабочую службу Windows 7, которая будет своевременно обновлять систему.
Вариант № 7: Отладка неработающей службы
Если служба запущена, но не работает, действуем так:
- открываем утилиту «Выполнить» и вбиваем для нее команду services.msc;
- в окне «Службы» кликаем «Центр обновления…» и жмем вкладку «Остановить»;
- находим через поиск папку SoftwareDistribution и переименовываем ее в SoftwareDistribution12;
- отключаем антивирус, оптимизаторы загрузки и прочие программки;
- возвращаемся в окно «Службы» и заново запускаем службу с помощью пункта «Запустить»;
- перезагружаем компьютер.
Можете быть уверенными, один из предложенных вам способов точно сработает!

Похожие статьи
А другие способы не помогли?
№ 7 помог большое спасибо
7 способ наконец то помог запустить службу обновления, ищет обновы, БОЛЬШОЕ СПАСИБО!! ВЕСЬ ИНЕТ ПЕРЕРЫЛ.
у меня нет этой папки SoftwareDistribution
Если у вас система установлена к примеру на диске C:\, то папка должна находиться по пути C:\Windows\SoftwareDistribution.
Последний помог реально. Спасибо 😉
Помогло, испробовала все способы поочередно. Спасибо))). Правда, целую неделю обновления загружаю в ручную.
Бомба, все работает, помогло самое последнее.
У меня той папки нет (C:\Windows\SoftwareDistribution). Что дальше делать?
После запуска установки обновлений система сама создаст эту папку.
Если нет файлов, необходимых для запуска обновлений, создайте их, иначе запаритесь перенастраивать поиск файла.
Я совсем профан, ничего кроме 7 не помогает, а в нем я не знаю как отключить антивирус и т.д. (((
Огромное спасибо!
Наконец-то! Помог только последний вариант. Только при загрузке ноутбука появляется два окна: Пользователь и Администратор. Как быть?
Роман, Наталья: благодарю за отзывы!
После 7 метода выскочила ошибка при попытке обновления. А SoftwareDistribution12 копировался почему-то только без цифр. Жду полтора часа пока ищет обновления.
После 7 метода включен поиск обновления уже 3 час, но пока без результатов. В SoftwareDistribution их уже почему-то 2, хотя точно помню была одна.
Мучаюсь 3 день, даже переустановка винды не помогает. Драйвера не идут.
Сделал, но тоже не помогло.
После 7 метода ничего не изменилось, зато SoftwareDistribution12 стало сразу 2 папки, одна с цифрой, другая без.
Опять переустановил винду, но и это не помогло, хотя раньше работала и обновлялась без проблем.
А Windows устанавливаете с оригинального дистрибутива?
К сожалению ни один способ не помог ( Даже когда переустановила систему заново.
Что делать, если ни один из способов не помог?
На Виндовс 7 после установки бесконечный поиск обновлений. Сами обновления не находятся. Все службы запущены. Что это может быть уже всё переделал! 🙁
Вариант 7 пункт 5: при запуске службы появляется ошибка: 0х80073b01. А при варианте 3 (через командную строку): системная ошибка 15105. Так как же запустить Центр обновления W7 на ноутбуке HP?
Скачайте мастер восстановления, распакуйте и запустите.
У меня Windows 7 домашняя расширенная. Ни один метод не подходит. Почему то случилось так, что отсутствует Центр обновления windows. Как в этом случае быть?
Мне тоже помогло 7. Обновляюсь))) Спасибо ты гений
Спасибо большое! Помог 7 вариант
У меня окно службы открыть получилось и центр обновления я нашла, но у меня эта служба отключена и поэтому я ее не могу ни запустить, ни остановить. Помогите, позяяязьки(((
Здравствуйте! Вам необходимо проверить службу Центра Обновления Виндовс 7 на работоспособность с применением имеющегося в ОС отладчика. Открывается он через окно «Выполнить» набрав «msdt /id WindowsUpdateDiagnostic». В отобразившемся меню кликнуть «Дополнительные настройки». Далее поставить отметку «Разрешить автоматическое применение исправлений» и щелкнуть на «Запуск с правами администратора». Затем кликнуть «Продолжить». Подождать завершения процедуры и открыть «Центр обновления», где указать ручной поиск.
Спасибо, крайний вариант помог)
Однозначно 7 вариант.. Через 5 мин нашел все обновления.
Всё перепробовал-поиск идёт и ничего. Помогите пж-та.
После обновления на виндовс 10, решил откатить на 7 и при уснановке винды выбрал пункт, чтобы она не обновлялась, как обновить обратно, рекавери не помог и все эти 7 пунктов также не помгли.
Здравствуйте! К сожалению, если выполнение всех разделов инструкции не привели к успешному результату, то Вам потребуется инсталлировать Виндовс 7 «с чистого листа», т. е. с форматированием системного диска и потом активировать ее. Далее Вы можете осуществить обновление до «Десятки». Но это целесообразно делать при наличии у Вас лицензионной версии «Семерки». Иначе Вам будет значительно удобнее сразу приобрести и произвести инсталляцию Виндовс 10.
почему у меня в службе нет центра обновления?
Если не можете найти ЦО в перечне служб, то Центр обновления Виндовс вы всегда можете его открыть, просто войдя в «Панель управления».
Благодарю. Последний способ помог. Удачи
Пасиб, запустил сервис, заработало.
7 вариант помог) От всей души благодарю вас.
Спасибо, 5 метод помог.
Да, с такими сложностями столкнулись многие пользователи «Семерки». Несмотря на то, что система уже дорабатывается и обновляется Мелкософтом много лет, она еще далека от совершенства. В виду сложности системы и значительного количества параметров, влияющих на ее работу, иногда очень сложно бывает найти причину неполадок, хотя причина может быть в одной единственной не там установленной галочке или в паре символах в имени системных папок или файлов. Поэтому большинство программистов часто даже не заморачиваются с поиском решения (на это может уйти неоправданно много времени) и просто с чистого листа ставят систему. К счастью, благодаря интернету пользователи могут делиться между собой опытом, и как в данном случае с «отладкой неработающей службы», кто-то не пожадничал и выложил простой вариант решения проблемы. Главное, что он работает, и позволяет сэкономить кучу времени, избавив от необходимости полной переустановки и дальнейшей настройки ОС.
а у меня не запускается, т.е. запустилась но не находит обновления. А папка SoftwareDistribution у меня их 2 таких: SoftwareDistribution и SoftwareDistribution1
Как быть?
Вам потребуется, сначала, выполнить действия указанные в разделе этой статьи «Отладка неработающей службы», переименовав первую папку на SoftwareDistribution12. Если не сработает, то алгоритм должен сработать после переименования 2-ой папки, но при этом потребуется вернуть исходное наименование 1-ой, иначе каталоги одинаковыми именами просто будут конфликтовать и система не даст присвоить папке нужное имя.
Современные операционные системы тесно интегрированы с сетью и делают регулярные обновления через Интернет.
В Виндовс 7 помимо "Центра обновления", которое скачивает и устанавливает патчи и обновления самой операционной системы и программных продуктов Майкрософт есть возможность включить (или при необходимости выключить) обновления драйверов для установленных в системе устройств из репозитария драйверов находящихся на серверах Майкрософт.
Также эта функция будет полезна при установке нового оборудования, когда операционная система сама найдёт подходящие драйвера, скачает их и установит.
Для того чтобы включить центр обновления для устройств необходимо нажать кнопку "Пуск" и войти в раздел "Устройства и принтера".
В открывшемся меню выделяем все пиктограммы в разделе "Устройства"
Жмём на них правой клавишей и выбираем пункт "Параметры установки устройств".
В открывшемся окне выбираем пункт "Всегда устанавливать наиболее подходящие из Центра обновления Windows" и жмём кнопку "Сохранить".
Если в разделе "Устройства" было выделено несколько пиктограмм, то окон откроется несколько и в каждом окне нужно будет выбрать данный пункт.
Видео инструкция о том, как включить центр обновления и как отключить центр обновления windows 7 для драйверов устройств, установленных в системе.
Поиск и установка драйверов город Братск, Энергетик. тел. 27-01-02
Отключить обновление Windows 7 — мечта многих пользователей: заботящихся о сохранении трафика, не любящих сторонних процессов или просто не желающих выделять на жёстком диске несколько сотен мегабайтов места под казалось бы ненужные файлы. Однако оставлять компьютер в таком режиме на постоянной основе опасно; рекомендуется хотя бы изредка приводить его в актуальное состояние. Как включить автоматические обновления на Виндовс 7 — попробуем разобраться.
Центр обновления
Самое логичное решение задачи — перейти в «Центр обновления» Windows 7 и настроить его соответствующим образом. На выполнение алгоритма у пользователя уйдёт немногим больше пяти минут, а следовать инструкции не сложнее, чем отключить автозапуск программ: чтобы обновить компьютер, нужно:
- Найти в «Проводнике» пункт «Компьютер» и выбрать на верхней панели «Открыть панель управления».


- Отыскать «Центр обновления Windows 7» и кликнуть по расположенной под заголовком ссылке «Включение или отключение автоматического обновления».

- Развернуть на новой странице выпадающий список.

- И кликнуть по параметру «Устанавливать обновления автоматически».

- По желанию — разрешить получение «необязательных» данных и приведение Windows 7 в актуальное состояние из-под любой учётной записи.

- Выбрать в выпадающих списках наиболее удобное расписание автоматического обновления системы: ежедневно, раз в неделю и так далее — и указать предпочитаемое время дня, после чего нажать на кнопку «ОК».

Теперь пользователь может сразу обновить ОС; если по каким-либо причинам не получается, следует предпринять дополнительные меры — благо это проще, чем ускорить работу компьютера Windows 7. Юзеру потребуется:
- В уже известном разделе «Система и безопасность» перейти в подраздел «Центр поддержки».
- Найти заголовок «Центр обновления Windows» и нажать на расположенную рядом с ним кнопку «Изменить параметры».

- Выбрать пункт «Устанавливать обновления автоматически».

Совет: хотя изменения вступают в силу незамедлительно, для большей надёжности рекомендуется перезагрузить компьютер — а пока он ищет и скачивает нужные файлы, узнать, как обновить драйвера видеокарты на Виндовс 7.
Опция «Службы»
Не менее удобный способ включить автоматическое обновление операционной системы — использование системной опции «Службы». Пользователю, уже знающему про восстановление загрузчика Windows 7, он покажется крайне простым; начинающему — понадобится внимательно следовать алгоритму:
- Запустить «Панель управления», перейти в раздел «Система и безопасность» и в подраздел «Администрирование».


- Пролистать список вниз вплоть до записи «Центр обновления Windows».

- Кликнуть по заголовку правой клавишей мыши и нажать на «Свойства».

- Выбрать в появившемся в новом окошке выпадающем списке параметр «Автоматически».


- Запустить службу, воспользовавшись соответствующей кнопкой.

- Теперь, убедившись, что «Центр обновления» успешно активирован, можно заниматься своими делами — изменения вступают в силу без перезагрузки Windows 7.
Командная строка
Чтобы включить автоматическое обновление Windows 7 при помощи универсальной служебной утилиты, пользователю придётся:
- Открыть меню «Пуск», ввести в строке поиска cmd.exe и кликнуть по появившемуся результату.

- В чёрном окошке ввести команду sc config wuauserv start= auto, обязательно оставив пробел после «равно» и не используя каких-либо лишних знаков, и применить её нажатием клавиши Enter.

- Дождаться отчёта об успешном выполнении запроса.

- Если обновить Windows 7 хочется немедленно — ввести и применить команду scstart wuauserv.

- И, получив уведомление о запуске «Центра обновления», закрыть окошко командной строки.

Если включать и отключать автоматическое обновление планируется с более или менее известной периодичностью, владельцу компьютера не помешает использовать удобный исполняемый файл:
- Создать на «Рабочем столе» или в ином удобном каталоге файл TXT, как угодно назвать его и сменить расширение на BAT.

- Открыть, используя опцию контекстного меню «Изменить», и ввести уже известную команду sc config wuauserv start= auto.

- Закрыть документ, сохранив изменения. Теперь каждый раз, когда требуется включить обновление Windows 7, достаточно запускать bat от имени администратора — изменения вступают в силу немедленно.

Совет: если поиск обновлений должен заработать только после перезагрузки, следует изменить приведённую команду на sc config wuauserv start= delayed-auto.

Конфигурация системы
Заключительный способ включить автоматическое обновление Windows 7 — запустить системную утилиту «Конфигурация системы». Делается это в следующем порядке:
- Пользователь открывает меню «Пуск» и вводит в поисковой строке msconfig.exe, после чего переходит по появившемуся вверху результату.

- Находит в конце списка пункт «Центр обновления Windows» и ставит галочку в чекбоксе слева.


- Остаётся щёлкнуть «ОК» и выбрать, должна быть перезагружена Windows 7 немедленно или в результате планового выключения. Во втором случае пользователь может успеть сделать до начала загрузки обновлений все необходимые дела, а затем оставить компьютер в покое.

Подводим итоги
Чтобы автоматически обновить компьютер под управлением Windows 7, следует перейти в «Панель управления» и активировать «Центр обновления». Запустить процесс удастся также с помощью утилит «Службы» и «Конфигурация системы». Наконец, пользователь может ввести несколько слов в командной строке — это не самый простой, зато безотказный способ.
Читайте также: