Как включить drag and drop virtualbox ubuntu
Обновлено: 04.07.2024

После этого в виртуальной машине появится привод с диском, на котором находятся нужные для установленной операционной системе дополнения, которые следует установить. Во время установки достаточно просто нажимать "Далее" ("Next"), после чего потребуется перезагрузка.
Подробнее про установку гостевых дополнений можно прочитать в отдельной статье.
Включаем общий буфер обмена
В том же пункте меню "Устройства" необходимо открыть подменю "Общий буфер обмена" в котором необходимо выбрать один из четырех вариантов:

Для передачи файлов используйте функцию Drag & Drop (см. ниже).
- Выключен - в данном случае возможность что-либо скопировать или вставить из реального компьютера в виртуальный, или наоборот, будет отсутствовать;
- Из основной ОС в гостевую ОС - обмен "буфером обмена" будет возможен только в одну сторону - с реального компьютера, в виртуальный;
- Из гостевой ОС в основную ОС - будет возможность копирования с виртуального компьютера на хост, с хоста в виртуальную машину не будет;
- Двухнаправленный - буфер обмена будет работать в обе стороны;
Изменения функции обмена буфером обмена между основным компьютером и виртуальным будут применены сразу после изменения настроек.
Включаем Drag & Drop
Drag'n'Drop называют действие, которое можно перевести на русский язык как "перетаскивание". Конкретно в VirtualBox оно позволяет перетащить файл с виртуальной машины в реальную, и наоборот. Для этого нужно включить в настройках виртуальной машины поддержку этой функции. Делается это следующим образом:

- В верхнем меню VirtualBox находим пункт "Устройства". В нем будет находится подпункт "Функция Drag & Drop".
- Выбираем подходящий параметр:
- Выключен - функция Drag & Drop выключена;
- Из основной ОС в гостевую ОС - возможность перетаскивать файлы и папки только в виртуальную машину, но не из неё;
- Из гостевой ОС в основную ОС - возможность перетаскивать файлы и папки только из виртуальной машины, но не в неё;
- Двухнаправленный - возможность перетаскивать файлы и папки как с виртуальной машины, так и в неё;
- Настройки применяются сразу, а значит после включения функции Drag & Drop можно сразу ей воспользоваться.

Гостевые дополнения VirtualBox состоят из драйверов устройств и системных приложений, которые оптимизируют операционную систему для повышения производительности и удобства использования. Эти драйверы обеспечивают более тесную интеграцию между гостевой и хост-системами.
Независимо от того, как вы используете свою виртуальную машину, гостевые дополнения могут оказаться очень полезными для Вас. Например, я тестирую множество установок и приложений внутри виртуальной машины и делаю много скриншотов. Очень удобно иметь возможность свободно перемещать эти скриншоты между хост-системой и гостевой ОС.
Гость? Хост? Что это такое?
Если вы еще не знаете, вот немного терминологии. Хост-система - это ваша фактическая операционная система, установленная в вашей физической системе. Гостевая система - это виртуальная машина, установленная в операционной системе вашей хост-системы.
Прежде чем вы предпримите шаги по установке гостевых дополнений VirtualBox в Ubuntu, давайте сначала поговорим о его функциях.
Почему вы должны использовать гостевые дополнения VirtualBox?

С включенными гостевыми дополнениями VirtualBox использование виртуальной машины становится намного удобнее. Не веришь мне? Вот важные функции, которые предлагает гостевые дополнения:
- Интеграция указателя мыши: вам больше не нужно нажимать какие-либо клавиши, чтобы «освободить» курсор от гостевой ОС.
- Общий буфер обмена: с установленными гостевыми дополнениями вы можете копировать и вставлять данные между гостевой и хост-операционной системами.
- Перетаскивание: вы также можете перетаскивать файлы между хостом и гостевой ОС.
- Общие папки: Моя любимая функция; эта функция позволяет обмениваться файлами между хостом и гостем. Вы можете указать VirtualBox обрабатывать определенный каталог хоста как общую папку, и программа сделает его доступным для гостевой операционной системы как сетевой ресурс, независимо от того, есть ли у гостевой системы сеть.
- Улучшенная поддержка видео: пользовательские драйверы видео, которые устанавливаются с гостевыми дополнениями, предоставляют вам сверхвысокие и нестандартные режимы видео, а также повышенную производительность видео. Это также позволяет изменить размер окна виртуальной машины. Разрешение видео в гостевой системе будет настроено автоматически, как если бы вы вручную вводили произвольное разрешение в настройках дисплея гостевой системы.
- Бесшовные окна: отдельные окна, которые отображаются на рабочем столе виртуальной машины, могут быть сопоставлены на рабочем столе хоста, как если бы основное приложение фактически выполнялось на хосте.
- Общие каналы связи хоста/гостя: гостевые дополнения позволяют вам контролировать и мониторить действия гостевой системы. «Свойства гостя» предоставляют общий механизм на основе строк для обмена битами данных между гостем и хостом, некоторые из которых имеют особые значения для управления и контроля гостевой системы. Приложения могут быть запущены на гостевой машине с хоста.
- Синхронизация времени: благодаря гостевые системы будут регулярно синхронизировать время с хост-машиной. Параметры механизма синхронизации времени могут быть настроены.
- Автоматические входы в систему: это может быть полезной функцией.
Под впечатлением от функций, которые предоставляет гостевое дополнение? Давайте посмотрим, как вы можете установить VirtualBox Guest Additions в Ubuntu Linux.
Установка VirtualBox Guest Additions в Ubuntu
Я продемонстрирую процесс установки на минимальной установке для виртуальной машины с Ubuntu. Сначала запустите вашу виртуальную машину:

Виртуальная машина с Ubuntu Linux
Для начала выберите Devices > Insert Guest Additions CD image… :

Вставка образа компакт-диска "Гостевого дополнения"
Это предоставит вам необходимый установщик в гостевой системе (то есть виртуальной операционной системы). Он попытается запустится автоматически, поэтому просто нажмите Run:

Автоматический запуск образа диска "Гостевого дополнения"
После этого должна открыться установка в окне терминала. Следуйте инструкциям на экране, и гостевые дополнения будут установлены максимум через несколько минут.
Советы по устранению неполадок
Если вы получаете ошибку, подобную этой, это означает, что вам не хватает некоторых модулей ядра (в некоторых случаях, например, при минимальной установке):

Вам придётся установить еще несколько пакетов. Для этого вам нужно запустить следующие команды в виртуальной системе Ubuntu:
И запустите повторную установку:
Использование функций VirtualBox Guest Addition
Вот несколько скриншотов для включения / использования полезных функций предоставляемых гостевыми дополнениями VirtualBox:
Изменение разрешения виртуального экрана

Настройка Drag-and-Drop (для любых файлов)
Вы можете включить перетаскивание из верхнего меню -> Devices ->Drag and Drop -> Bidirectional.
С помощью этого пункта вы можете перетаскивать информацию с гостя на хост и с хоста на гостя.

Настройка общего буфера обмена (для вставки копий)
Точно так же вы можете включить общий буфер обмена из верхнего меню -> Devices -> Shared Clipboard -> Bidirectional.

Удаление гостевых дополнений VirtualBox
Перейдите к образу компакт-диска и откройте его в терминале ( щелкните правой кнопкой мыши внутри каталога> Open in Terminal ):

Далее в терминале введите:
Тем не менее, в некоторых случаях вам, возможно, придется сделать больше очистки. Используйте команду:
Примечание: замените VBoxGuestAdditions-version на правильную версию (вы можете нажать Tab для автозаполнения; в моем случае это VBoxGuestAdditions-6.0.4 ).
Завершение
Надеюсь, теперь вы узнали, как установить и использовать гостевые дополнения VirtualBox в Ubuntu. Дайте нам знать, если вы используете эти дополнения, и какие функции вы считаете наиболее полезными!
VirtualBox – это специальная программа, имитирующая независимый компьютер внутри вашего устройства, что позволяет испытывать новые виды ПО и операционных систем без риска заразить основную машину вирусами. Обычно VirtualBox используют разработчики и тестировщики приложений, программисты, но иногда и простые обыватели, например, чтобы апробировать новую операционную систему без ущерба для старой. Для удобства работы VirtualBox имеет буфер обмена, благодаря которому можно переносить часть информации либо внутри виртуального компьютера, либо между реальной ОС и тестируемой. Перенос осуществляется привычными клавишами Ctrl+C, Ctrl+V или перетаскиванием. Но иногда ничего не выходит: буфер обмена не работает.

Решение проблем с буфером обмена в VirtualBox.
Настройки тестируемой системы
Если в VirtualBox не работает буфер обмена, в первую очередь, нужно проверить, настроили вы его или нет.
- Откройте тестируемую систему в VirtualBox.
- Нажмите Ctrl + S, чтобы открылось окошко с опциями.
- Выберите «Свойства» – «Общие» – «Дополнительно».
- Затем обратите внимание на строку «Общий буфер обмена» и зафиксируйте функцию «Двунаправленный» – вы найдёте её в списке.
- То же самое выбираем для строчки Drag&Drop.
- После повторного входа в тестируемое пространство вы увидите, что неполадка исчезла, нужные элементы свободно переносятся между ОС.
Сброс настроек и переустановка
Если же вы добрались до настроек и обнаружили, что все значения уже заданы, а буфер всё же не работает, попробуйте следующее:
- Сбросьте параметры общего буфера обмена.
- Установите заголовочный файл ядра, имеющий следующий вид: apt-get install make gcc linux-headers-$(uname -r).
- Заново переустановите расширение VirtualBox Guest Additions – оно уже предусмотрено в пакете установки, если у вас официальная версия продукта.
- Выполните перезагрузку и вернитесь к параметрам буфера обмена, о которых говорилось ранее.
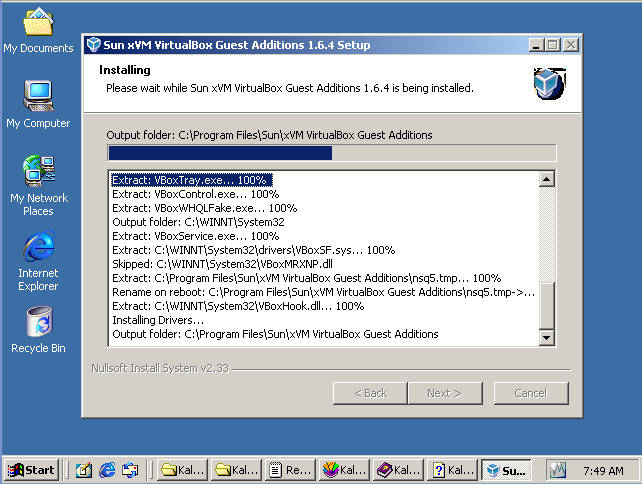
Как активировать Guest Additions
Если у вас лицензионная версия VirtualBox, то запустить расширение довольно просто:
- Перейдите во вкладку «Устройства» в работающей виртуальной ОС, найдите в конце списка «Подключить образ диска дополнений гостевой ОС».
- Откройте раздел «Компьютер», там вы обнаружите Guest Additions в списке подключенных устройств (как будто вы вставили диск в дисковод).
- Кликните по условному «диску», и заработает программа установки.
- Периодически будут вылетать окошки с предложением инсталлировать драйвер – нажмите «ОК».
- Перезагрузите компьютер, когда об этом попросит программа установки.
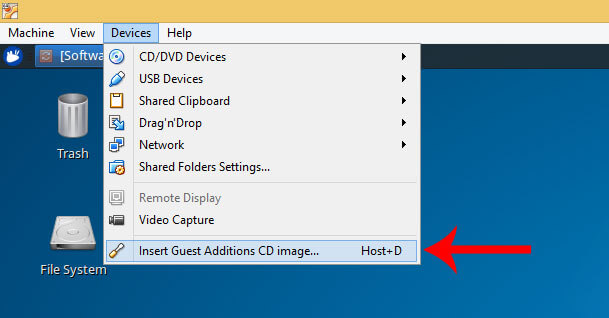
Если вы загружали дополнение отдельно, переместите его в корневую папку VirtualBox,а далее:
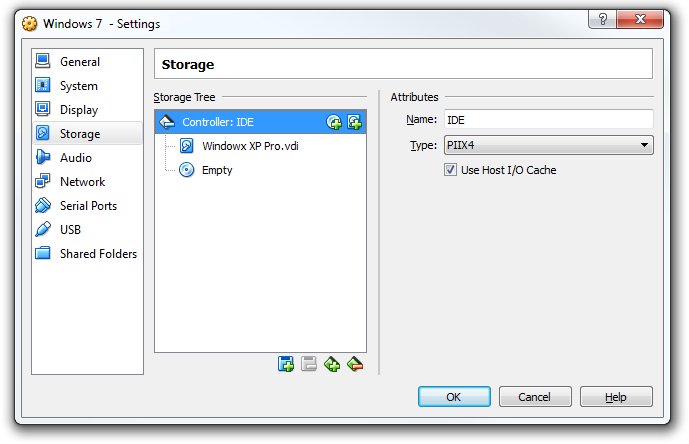
- Остановите экспериментальную ОС и зайдите в менеджер.
- Откройте «Настройки» – «Носители».
- В окошке выбираем «Контроллер IDE», и сбоку в настройках «Вторичный мастер IDE».
- Нажимаем значок с изображением диска и жмём «Выбрать образ оптического диска».
- Откроется окошко с предложением найти нужный файл, ищем его в корневой папке, куда ранее поместили, он имеет расширение «.iso», нажимаем «открыть».
- Теперь можно запустить тестируемую ОС и щёлкнуть по значку «Компьютер», где обнаружится Guest Additions.
- Далее начинаем процесс инсталляции, описанный выше.
Данное расширение позволяет не только пользоваться буфером обмена, но и выходить в интернет непосредственно через экспериментальную операционную систему, работать с драйвером видео и многое другое.
При работе с виртуальной машиной в VirtualBox очень важно иметь общий буфер обмена с основной системой. Это позволяет быстро копировать вводимые команды или делать скриншоты. Но, к сожалению, сразу после установки операционной системы данная функция недоступна.
В данном материале мы рассмотрим процесс настройки общего буфера обмена в VirtualBox, на примере гостевой системы Windows и Linux.
Общий буфер обмена в VirtualBox для гостевой системы Windows
Для того чтобы использовать общий буфер обмена в вашей основной системе и в виртуальной машине VirtualBox необходимо установить дополнения для гостевой системы. Без этого общий буфер обмена, а также некоторые другие функции VirtualBox, работать не будут.
Чтобы установить дополнения нужно загрузить виртуальную машину, открыть меню « Устройства » и выбрать пункт « Подключить образ диска Дополнений гостевой ОС ».

Дальнейший процесс установки дополнений отличается в зависимости от того, какая операционная система установлена на виртуальную машину VirtualBox. Чтобы установить дополнения гостевой системы на Windows нужно перейти в « Мой компьютер » и открыть там диск « VirtualBox Guest Additions ».

На подключенном диске нужно найти и запустить файл « VBoxWindowsAdditions.exe ». Это установочная программа, которая установит дополнения на виртуальную машину.

Процесс установки дополнений не требует никаких действий. Просто нажимаем на кнопку « Next », а в конце соглашаемся на перезагрузку.

После перезагрузки нужно открыть меню « Устройства – Общий буфер обмена » и выбрать один из вариантов работы буфера обмена.

В VirtualBox буфер обмена может работать либо только в одном направлении (из основной в гостевую ОС или наоборот) либо в двух направлениях. Копировать можно только текст и изображения, для переноса файлов нужно использовать функцию Drag and Drop, которая также должна заработать после установки дополнений.
Общий буфер обмена в VirtualBox для гостевой системы Linux
Если на гостевой системе установлена операционная система на базе Linux, то процесс установки будет немного отличаться. В начале нужно подключить образ диска с дополнениями, для этого открываем меню « Устройства » и выбираем « Подключить образ диска Дополнений гостевой ОС ».



Также вы можете сначала перейти в папку с диском и потом указать путь к файлу начиная с текущей директории, например:

После завершения установки нужно перезагрузкить виртуальную машину и включить общий буфер обмена через меню « Устройства – Общий буфер обмена ».
Читайте также:

