Как включить dvr для игр windows 10
Обновлено: 07.07.2024
Некоторые держат на компьютере Windows второй системой, предназначенной исключительно для игр. Как записывать игровой процесс в Windows 10, чтобы не только наслаждаться игрой самому, но и получить возможность поделиться роликом через социальные сети, YouTube или просто показать новую игрушку друзьям?
Встроенные возможности системы
В Windows 10 появилась стандартная функция для фиксации видео процесса игры. Система позволяет выложить ролик на видеосервис (YouTube и другие), сохранить файл локально или переслать знакомым.
За запись игры отвечает Game Bar – игровая панель, которая является частью более многофункционального компонента Game DVR. Он в свою очередь — лишь часть программы Xbox. Для записи процесса игры можно использовать настроенные клавиатурные комбинации — Windows 10 предоставляет возможность создать «горячие клавиши» для скриншотов игр и записи видеороликов.
Запуск игровой панели
Вызвать панель игр можно клавишами Win (кнопка с лого Windows) + G. Панель будет развернута поверх игрового экрана, если игра запущена. Если в данный момент открытых игр нет или система не смогла идентифицировать игрушку, Windows выведет окно подтверждения и спросит, действительно ли требуется запустить игровую панель.
Иногда панель срабатывает только при оконном режиме игры. Если с вызовом панели в полноэкранном режиме возникают трудности, попробуйте перевести игру в режим окна.
На самой панели игр присутствуют кнопки для управления записью видео в фоне, старта программы Xbox, создания скриншота, записи игрового видео и перехода к настройкам.
Запись процесса игры
Чтобы записать видео игры, запустите панель игр (Win + G), в ней кликните по кнопке записи (обозначена красным цветом). Справа сверху появится индикатор, отображающий время, прошедшее с начала записи.
Чтобы прекратить запись видео, повторно вызовите панель игр и вновь кликните по красной кнопке — теперь это кнопка остановки фиксации видео.
Для старта и остановки записи предусмотрена стандартная комбинация клавиш Win + Alt + R. Если индикатор времени на экране мешает, его также можно убрать, зажав Win + Alt + T. Те же действия можно «повесить» на другие сочетания клавиш. Делается это в параметрах настройки программы Xbox. Приведенные комбинации стандартны и работают по умолчанию.
Создание скриншотов
Скриншот можно сделать центральной кнопкой на игровой панели. Есть для того и «горячие клавиши». Снимок игровой экрана сохранится, если зажать одновременно Win + Alt + PrtSc.
Воспроизведение видео и просмотр скриншотов
Воспроизвести записанные данные можно и в приложении Xbox. Разверните меню «Пуск», кликом по иконке запустите программу «DVR для игр». Вы увидите перечень всех сохраненных скриншотов и роликов, выведенный под заглавием «На этом компьютере» (в англоязычной редакции — On this PC). Для открытия файлов не потребуется сторонняя программа, запустить просмотр можно прямо в приложении.
Настройка опций приложения «DVR для игр»
Выполнить настройку DVR для игр и самой игровой панели можно через программу Xbox. Откройте соответствующее приложение, выберите пункт «Настройки» (или же Settings), затем перейдите в раздел «DVR для игр».
Также настройки позволят установить собственную папку для сохранения видео и скриншотов, задать параметры, отвечающие за разрешение и уровень качества роликов. При настройках «из коробки» звук также включается в ролик. Вы можете выключить эту функцию или установить подходящее качество записи звуковой дорожки.
Фиксация в фоновом режиме
На PlayStation 4 и Xbox One игра автоматически записывается в режиме фона. Вы можете оперативно сохранить любопытные фрагменты.
Точно так же может работать и DVR для игр в системе Windows 10. Для настройки такого поведения необходимо в настройках активировать опцию «Вести во время игры фоновую запись» («Record in the background»). Однако включение этого параметра может сказаться на производительности и снизить скорость отклика, о чем система предупреждает дополнительно.
Если параметр активен, на запись игры постоянно расходуется некоторое количество системных ресурсов. На слабых машинах это может быть очень заметным. Лучше не держать функцию включенной постоянно, а активировать при необходимости.
При дефолтных настройках записываются последние 30 секунд процесса игры. Для сохранения такого ролика перейдите в игровую панель, кликните по второй кнопке в левой части экрана либо воспользуйтесь сочетанием Win + Alt + G. Имя функции — Record that (Записать это). Подобно такой же опции в Xbox One, она сохраняет на диске последний полуминутный ролик из игры.
За все это отвечает панель игр (Game Bar), часть функции «DVR для игр» (Game DVR) в составе приложения Xbox. К тому же Windows 10 позволяет настраивать клавишные комбинации для быстрой записи видео и создания снимков экрана.
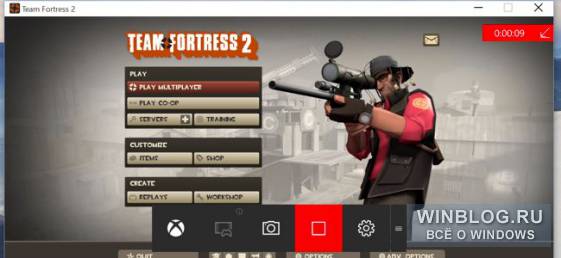
Запуск панели игр
Чтобы открыть панель игр, нажмите [Win]+[G]. Панель появится поверх текущей игры. Если вы в этот момент не играете (или Windows не распознает игру), система спросит, действительно ли вы хотите открыть панель игр.
В некоторых случаях панель игр появляется только при игре в оконнном (не полноэкранном) режиме. Так что если панель не появилась, попробуйте переключаться из полноэкранного в оконный режим.
На панели игр есть кнопки для быстрого запуска приложения Xbox, управления фоновой записью, создания снимка экрана, записи игрового процесса и доступа к настройкам.
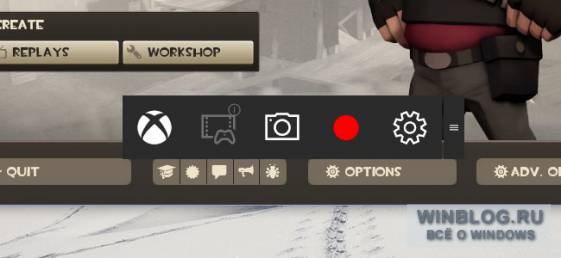
Запись игрового процесса
Чтобы записать видео, откройте панель игр клавишами [Win]+[G] и нажмите красную кнопку записи. В верхнем правом углу окна игры появится отсчет времени записи.
Чтобы остановить запись видео, вновь вызовите панель игр и нажмите красную кнопку «стоп».
Запускать и останавливать запись можно клавишами [Win]+[Alt]+[R]. А скрыть отсчет времени можно клавишами [Win]+[Alt]+[T]. Это стандартные клавишные комбинации, которые можно поменять в настройках приложения Xbox.
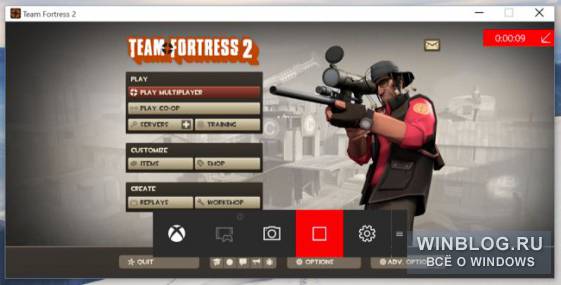
Создание снимков экрана
С помощью панели игр можно быстро сделать снимок экрана, нажав соответствующую кнопку в центре. Также можно использовать клавиши [Win]+[Alt]+[Print Screen], чтобы сделать снимок текущей игры.
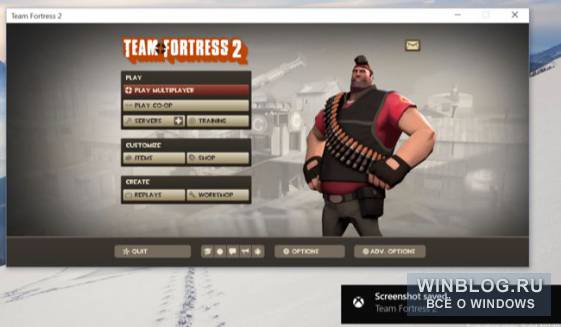
Просмотр сохраненных видео и снимков экрана
Windows сохраняет все видеозаписи и снимки экрана в папке «Видео\Клипы» для вашей учетной записи. Видео сохраняются в формате .mp4, а снимки экрана –в формате .jpg. Имя файла состоит из названия игры и даты записи.

Посмотреть записи также можно в приложении Xbox. Откройте его через меню «Пуск» (Start) и нажмите значок «DVR для игр» на левой панели. Откроется отсортированный список всех видеозаписей и снимков экрана под заголовком «На этом ПК» (On this PC). Смотреть записи можно прямо в приложении.

Настройка «DVR для игр»
Настройки «DVR для игр» и панели игр находятся в приложении Xbox. Запустите его, нажмите значок «Настройки» (Settings) и выберите пункт «DVR для игр».
Здесь можно полностью отключить «DVR для игр» либо задать другие клавишные комбинации для запуска панели игр, записи видео, создания снимков экрана, включения/отключения отчета времени и использования функции «Записать это» (Record that).
Также можно выбрать папки для сохранения записей и снимков, задать новые настройки качества и разрешения записи. По умолчанию видео записывается со звуком – при желании, это можно отключить или указать желаемое качество аудиозаписи.

Запись в фоновом режиме
Xbox One и PlayStation 4 автоматически записывают игровой процесс в фоновом режиме, что позволяет моментально сохранять интересные моменты игры.
«DVR для игр» в Windows 10 может работать так же. Чтобы воспользоваться этой функцией, нужно включить в приложении Xbox в настройках «DVR для игр» опцию «Производить фоновую запись во время игры» (Record in the background while I’m playing a game). Приложение предупреждает, что это может повлиять на быстродействие игры. При активации этой функции для фоновой записи игрового процесса постоянно используются системные ресурсы, так что лучше ее не держать включенной, если вам не требуется постоянная запись в играх – ну разве что у вас супермощный ничем не загруженный компьютер.
По умолчанию записываются и сохраняются последние 30 секунд игрового процесса. Чтобы сохранить такую 30-секундную запись, откройте панель игр и нажмите вторую слева кнопку либо используйте клавиши [Win]+[Alt]+[G]. Функция называется «Записать это». Она автоматически сохраняет последний записанный отрывок игрового процесса, так же, как аналогичная функция на Xbox One.

Автор: Chris Hoffman
Перевод SVET
Оцените статью: Голосов

Многие из тех, кто имеют компьютеры устанавливают на них Windows 10 непосредственно для того, чтоб с помощью данной ОС играть в современные игры и во время своей игры записывать интересные видеоролики своих похождения или же создавать уникальные скриншоты. Понятное дело, что кто-то уже использует встроенное приложение в систему, а кто-то предпочитает использовать что-то стороннее, так как оно работает более качественно и итоговые скриншоты и видеоролики получаются лучше. Именно для таких пользователей ПК мы и решили записать статью, где расскажем в подробностях о том, что из себя представляет настройка DVR для игр в Windows 10, ведь многие этими рабочими возможностями системы просто на просто не пользуются, а зря.
Если вы еще некогда не использовали «DVR», то поясняем… Данная функция располагается в настройках системы, а следовательно, вы должны будите пройти в: панель «Параметры» → оттуда зайти в «Игры» → и вот только тут, вы перейдете в «DVR для игр»

Если вы обратите свое внимание на блок под названием «Записанный звук», вы сможете подстроить его под свои нужды и выбрать одни из четырех параметров, которые будут равны от 96 до 192 Кбит/с. Тут же можно произвести манипуляции с настройками звука микрофона. Кроме того, именно тут, можно включать опцию позволяющую записывать звук не только из игрового виде, но и от других приложений, которые могут быть так же запущены на ПК, как и игра.

Настройка DVR для игр в Windows 10подразумевает под собой еще и возможность настройки записи видео, а это значит, что вам стоит обратиться к разделу «Записанное видео», где первым делом вам необходимо будет произвести увеличение или уменьшение количества кадров в секунду, так как тут есть возможность настроить данную опцию с 30 до 60 кадров в секунду. Кроме того, возможно произвести выбор одного из параметров записи, который будет выглядеть, как: «Стандартное» или «Высокое». Тут же есть опция, которая отвечает за настройку захвата курсора мыши, что очень удобно, если видео пишется не игровое, а обучающее.

Подводя итоги, которые затрагивают настройки DVR для игр в Windows 10, хочется отметить, что данную функцию непременно стоит настраивать, но при этом, стоит понимать, что чем лучше качество вы выставляете, тем больше будет весить конечный файл и с точностью до на оборот, при условии уменьшения качества записываемых видеороликом или скриншотов, финальный файл будет весить меньше.

Функция DVR для игр была ранее настолько популярной в приложении Xbox, но сегодня она также может быть использована в окне 10. Игра DVR помогает в автоматической записи видео геймплея ПК с фоновым режимом записи и сохранить его в соответствии с вашим выбором. В случае, если вам не нужно сохранять его, то Game DVR просто отбрасывает это конкретное видео и переходит к следующей записи. С помощью этой расширенной функции геймеры могут продолжать воспроизводить свои видео в течение нескольких часов, и как только они найдут эпическую сцену, которую они хотят поделиться, рекордер позволяет им легко сохранять последние пять минут игрового процесса.
Обратите внимание, что функция Game DVR требует высокопроизводительных процессоров, потому что ей нужны качественные ресурсы. Это может замедлить рейтинг fps для более медленных компьютерных систем. В случае, если вы не заинтересованы в записи вашего игрового процесса, то эта функция может быть легко отключена пользователем. Этот классический графический интерфейс позволяет пользователям записывать игровой процесс, делать скриншоты и сохранять клипы во время игры. Обратите внимание, что функция Game DVR остается автоматически включенной в системах Window 10, поэтому, если вы не хотите записывать какое-либо видео, вам придется отключить ее вручную.
Как использовать игровой видеорегистратор для записи игрового процесса?
Если вы работаете в Windows 10, то вы можете использовать Game DVR в качестве встроенного инструмента записи для ваших компьютерных игр. Этот интерактивный программный инструмент позволяет пользователям легко делиться своими записанными игровыми видео на сайтах социальных сетей, таких как YouTube и т. д. Вы будете рады узнать, что Game DVR на Window 10 содержит простые параметры настройки клавиш клавиатуры, так что игроки могут легко захватывать скриншоты и записывать клипы.
Вот несколько простых шагов, которые вам нужно выполнить, чтобы записать Gamplay с помощью Game DVR:
Шаг 1: Запустите Game Bar:
Для того чтобы открыть игровую панель между вашими играми, вам просто нужно нажать клавишу window + G. Он скоро создаст всплывающее окно на вашем экране. Обратите внимание, что, это важно, чтобы играть в компьютерную игру в режиме окна, так что игровой бар может быть доступен на экране. В случае, если вы не можете найти эту игровую панель на экране после нажатия клавиши окна + G, то предпочтите проверить настройки для оконного режима.
На этой игровой панели вы получите доступ ко всем простым в доступе значкам для приложения Xbox, для захвата скриншота и инициирования фоновой записи экрана.
Шаг 2: Начните запись игрового видео:
Когда вы запустили игровую панель, на экране появится красная кнопка для записи. Нажмите эту кнопку, чтобы начать запись. Как только ваше программное обеспечение начнет задачу записи, оно начнет отображать таймер в правом верхнем углу экрана.
Шаг 3: Остановите Запись:
Когда ваша игра закончена и вы хотите закончить задачу записи, просто нажмите кнопку остановки, доступную на экране окна.
Примечание: также можно запускать и останавливать запись видеоигр с помощью комбинации Window Key + Alt + R. Иногда пользователи также хотят получить доступ к настройкам для отображения и скрытия таймера на экране, это можно сделать с помощью клавиши + Alt + T.
Захват скриншота с помощью игры DVR:
Вы можете делать скриншоты с помощью Game Bar, просто нажав на значок скриншота, доступный на нем; вы найдете его в центре игровой панели. Можно также использовать комбинацию клавиш окна + Alt + Print Screen для захвата снимка экрана.
Windows автоматически сохраняет все скриншоты и видео в папку captures или videos в вашей учетной записи пользователя. Вы найдете видео с расширением. mp4, в то время как скриншоты хранятся в формате .jpg. Каждый файл помечается временем, датой и названием игры в списке.
Как отключить игровой видеорегистратор?
Поскольку Window 10 сохраняет функцию Game DVR активированной по умолчанию, но она не нужна всем геймерам. Эта функция может в значительной степени повлиять на производительность системы, поэтому ее лучше отключить, когда она вам на самом деле не нужна..
Шаги по отключению Game DVR:
Игровой видеорегистратор является неотъемлемой частью Игровой панели, которая помогает записывать игровые видео в фоновом режиме, так что любой внезапный замечательный момент может быть сохранен на будущее. Этот процесс записи работает с системными ресурсами. Если вам не нужна функция Game DVR все время, то вот несколько простых шагов, чтобы отключить эту функцию:
Шаг 1: Просто щелкните правой кнопкой мыши на кнопку Пуск.
Шаг 2: Теперь перейдите к параметру настройки.
Шаг 3: Выберите вариант «Игра».
Шаг 4: Пора перейти к функции Game DVR.
Шаг 5: Вы найдете переключатель под опцией «Запись в фоновом режиме, пока я играю в игру»; просто выключите его, чтобы можно было отключить автоматическую запись.
Действия по отключению игровой панели:
Если вы даже не хотите, чтобы игровая панель отображалась на экране во время игры в любимую игру, выполните следующие действия, чтобы отключить ее:
Шаг 1: нажмите кнопку «Пуск» правой кнопкой мыши.
Шаг 2: перейдите к параметрам настроек.
Шаг 3: перейдите к опции «Игры».
Шаг 4: Теперь перейдите к функции игровой панели.
Шаг 5: Вы увидите переключатель под опцией «записывать игровые клипы, скриншоты и транслировать с помощью игровой панели»; выключи это.
Читайте также:

