Как включить easy print windows server 2019
Обновлено: 07.07.2024
Начиная с Windows Server 2008, разработчики из Microsoft ввели новую технологию для удаленной печати под названием Easy . Если раньше для печати проброшенного с клиента принтера, или иного печатающего устройства, требовалось устанавливать драйвер на самом сервере, то теперь для этой задачи используется специальный драйвер Easy . Тем не менее, из-за определенных особенностей работы, возникают проблемы, которые могут привести к желанию отключить данную технологию.
Отключение Easy через групповые политики
Технология TS Easy была впервые представлена в Windows Server 2008 в качестве альтернативы использованию традиционной подсистемы печати на терминальных серверах RDS. Easy позволяет избежать установки драйверов для перенаправленных принтеров на сервере терминалов и позволяет сопоставлять перенаправленный клиентский принтер с драйвером Easy . Это значительно повышает стабильность и производительность работы службы диспетчера очереди печати и сервера RDS в целом.
Функционал Easy основана на спецификациях, определенных в стандарте XPS для драйверов принтеров. Основные преимущества формата XPS: использование открытого формата документа, портативность и независимость от аппаратной платформы, низкие требования к пропускной способности канала (за счет использования более легкого стандарта XML). Задание печати XPS через сеанс RDP передается на клиентский ПК и обрабатывается локальным драйвером печати.
Настройка Easy на стороне клиента
Для использования Easy на стороне клиента, он должен соответствовать следующим требованиям:
Если вместо клиент mstsc.exe, вы используете для подключения настроенный.rdp файл, в нем должна присутствовать следующая строка:
Настройка Easy на стороне сервера Remote Desktop Server
Драйвер печати Easy er устанавливается на сервере при развертывании роли служб удаленных рабочих столов (RDS), а в списке принтеров появляется новый принтер с именем Microsoft XPS Document Writer. Этот драйвер печати поддерживает различные модели принтеров.
В Windows Server 2012 R2 включить обязательное использование технологии Easy на стороне сервера RDS можно только через групповые политики.
Совет. В том случае, если клиент не поддерживает использование драйвера Easy , сервер RDS автоматически пытается использовать установленный на нем драйвер для данной модели принтера (если он, конечно, имеется).
После привязки политики к нужному контейнеру AD, можно протестировать политику.
- Обновите групповые политики на сервере Remote Desktop командой gpup /force
- Завершите текущую RDP сессию (logoff) и подключитесь к серверу еще раз
- Перейдите в раздел Панели управления -> Устройства и принтеры
- Найдите принтер, перенаправленный в рамках вашей RDP сессии и откройте его свойства
- Перейдите на вкладку Advanced и удостоверьтесь, что для данного принтера используется драйвер Remote Desktop Easy
- Send the test job and make sure that it is properly ed on a local er
По умолчанию количество перенаправленных принтеров в сессии ограничено числом 20. Изменить эту настройку можно через реестр. Для этого в ветке
HKEY_LOCAL_MACHINESOFTWAREPoliciesMicrosoftWindows NTTerminal Services
нужно создать параметр MaxPrintersPerSession со значением, равным максимальному количеству принтеров, которые должны перенаправляться в рамках RDP сессии.
Для лучшей производительности предпочтительнее перенаправлять с клиента только один принтер, используемый по умолчанию. Для реализации этой концепции достаточно включить политику Redirect only the default client er.
Таким образом, благодаря использованию Remote Desktop Easy , существенно упрощается настройка подсистемы печати на терминальных серверах, а администратору нет необходимости устанавливать на RDS серверах драйвера для различных моделей принтеров, используемых клиентами.
После того, как установлен и настроен Windows server 2019 , можно приступить к установке различных служб и компонентов. В данном случае установим службу печати и документов, которая позволяет управлять печатающими устройствами в домене, а также развертывать принтеры с помощью групповой политики.
Установка роли «Служба печати и документов».
2. Выбираем «Добавить роли и компоненты«.
3. В мастере добавления ролей и компонентов читаем условия, которые необходимы для установки ролей и компонентов.
- Учётная запись администратора защищена надежным паролем;
- Настроены сетевые параметры, такие как статические IP-адреса;
- Установлены новейшие обновления безопасности из Центра обновления Windows.
4. В следующем окне выбираем «Установка ролей или компонентов«, нажимаем «Далее«.
5. Выбираем сервер из пула серверов, затем «Далее«.
6. Выбираем «Службы печати и документов«.
7. В открывшемся окне выбираем «Добавить компоненты«, снова «Далее«.
8. Компоненты для установки на этом сервере устанавливать нет необходимости, нажимаем «Далее«.
9. Читаем на что обратить внимание при установке службы печати и документов, нажимаем «Далее«.
10. В следующем окне оставляем по умолчанию чекбокс на «Сервер печати«. Если в сети имеются компьютеры, работающие на базе UNIX (в том числе Linux), ставим чекбокс на «Службы LPD«. Затем «Далее«.
11. В открывшемся окне Нажимаем «Установить«.
12. По окончании установки нажимаем «Закрыть«. Служба печати и документов после установки не требует перезагрузки сервера.
Установка принтера в домене
Для того, чтобы установить принтер, МФУ в домене, сначала необходимо установить драйвер печатающего устройства на сервере. В данном случае установим драйвер для МФУ Kyocera Ecosys M2835dw.
2. В открывшемся окне «Управление печатью» раскрываем «Серверы печати«. Нажимаем правой клавишей мыши на «Принтеры«, далее «Добавить принтер. «.
3. В мастере установки сетевого принтера выбираем «Добавить TCP/IP-принтер или веб-принтер по его IP-адресу или имени узла«, затем «Далее«.
4. Задаём «Имя узла или IP-адрес«, «Имя порта«. Устанавливаем чекбокс «Автоматический поиск драйвера принтера«, если не стоит. Нажимаем «Далее«.
5. После того, как принтер (МФУ) найден, задаём «Имя принтера«, «Имя общего ресурса«, устанавливаем чекбокс «Общий доступ к принтеру«, если не стоит. Для удобства заполняем поле «Размещение» и если есть необходимость, заполняем «Комментарий«. Нажимаем «Далее«.
6. Дожидаемся установки драйвера сетевого принтера (МФУ), затем «Далее«.
7. После окончания установки устройства, мастер установки сетевых принтеров напишет состояние «Принтер установлен». Можно напечатать пробную страницу, а также установить другой принтер, установив чекбокс в соответствующее поле. Нажимаем «Готово«.
8. Далее в окне «Управление печатью«, нажимаем правой клавишей на установленное устройство, выбираем «Свойства«. В открывшемся окне ставим чекбокс «Внести в Active Directory«. Нажимаем «Применить«, затем «ОК«.
Развертывание принтера (МФУ) в домене с помощью групповой политики
1. Для развертывания принтера (МФУ) в домене с помощью GPO в окне «Управление печатью» переходим к «Принтеры«, далее выбираем необходимый принтер. Нажимаем правой клавишей мыши на выбранный принтер, далее «Развернуть с помощью групповой политики«. В новом окне нажимаем «Обзор«.
2. В открывшемся окне выбираем подразделение, в котором будет развернуто устройство для печати, затем нажимаем на «+» и задаём имя для новой групповой политики.
6. Выбираем созданную групповую политику, нажимаем «ОК«. Применяем групповую политику к нужным подразделениям, или можем сразу выбрать весь домен.
7. Для немедленного применения групповой политики открываем командную строку, набираем gpup /force.
Проверка установки принтера в домене с помощью групповой политики
1. Для проверки установки принтера (МФУ) в домене, заходим на компьютере пользователя под учетной записью. В строке поиска пишем «Принтеры«, нажимаем на появившееся «Принтеры и сканеры«.
2. В новом окне проверяем, что появилось устройство печати.
Посмотреть, как установить и настроить службу печати и документов, а также развернуть принтер в домене с помощью групповой политикой можно здесь:
Настройка кластерного сервера печати
В этой статье
В этой статье описываются действия по настройкам кластерного сервера печати.
Применяется к: Windows Server 2003
Исходный номер КБ: 278455
Дополнительные сведения
Кластеризация Windows для функциональность сервера печати. Этапы настройки в Microsoft Windows Server 2003 отличаются от действий Microsoft Windows NT Server 4.0, выпуск Enterprise, Microsoft Windows 2000 Advanced Server и Microsoft Windows 2000 Datacenter Server. Чтобы настроить кластерный сервер печати, необходимо настроить только ресурс Spooler в администраторе кластера, а затем подключиться к виртуальному серверу для настройки портов и очередей печати. Это улучшение по сравнению с предыдущими версиями кластеров Windows, в которых необходимо было повторить этапы настройки на каждом узле кластера.
Настройка ресурса spooler для кластера
Первым шагом в настройке кластерного сервера принтеров является создание ресурса Spooler для службы на кластерном сервере. Соответствующие ресурсы должны быть доступны службе spooler. Для этого создайте ресурс Spooler в администраторе кластера:
Чтобы открыть администратор кластера, нажмите кнопку Начните, нажмите кнопку Запустить, введите cluadmin, а затем нажмите кнопку ОК.
Щелкните правой кнопкой мыши в левой области и нажмите кнопку Настройка приложения.
На экране Welcome нажмите кнопку Далее и нажмите кнопку Далее, чтобы создать новый виртуальный сервер.
Это имя для административных целей только в администраторе кластера.
На экране сведений о доступе к виртуальному серверу:
-
В статье Имя сети введите имя NetBIOS, к которому подключаются клиенты. Это имя виртуального сервера NetBIOS, которое используется клиентами для доступа к принтерам:
Корпорация Майкрософт рекомендует использовать стандарт 8.3-имен, чтобы обеспечить совместимость с более ранними версиями клиента.
На экране Расширенные свойства можно внести изменения в ресурсы, которые будут созданы, а затем нажмите кнопку Далее.
На экране Создать ресурс для моего приложения нажмите кнопку Далее.
Дайте ресурсу Spooler имя.
Это имя для административных целей только в администраторе кластера.
Установите зависимости для ресурса Spooler:
Проверка конфигурации и сбой тестирования:
- Щелкните правой кнопкой мыши группу spooler и нажмите кнопку Bring Online.
- Убедитесь, что все ресурсы в сети, а затем проверьте журналы событий на случай ошибок.
- Щелкните правой кнопкой мыши группу spooler, щелкните Move Group, переместите ресурс Spooler в каждый узел кластера, который является возможным владельцем, а затем убедитесь, что все ресурсы приходят в сеть.
Если в одном узле размещено несколько групп с пульперами печати, вы сможете просматривать все принтеры всех групп.
Создание очередей принтера
После правильной настройки ресурса Spooler с необходимыми ресурсами можно создать все очереди печати для всех физических принтеров. Вы также можете использовать утилиту Clus из набора ресурсов для переноса ранее существующих очередей принтера на сервер на кластерный сервер. После этого используйте утилиту Migrate для переноса драйверов принтера. Чтобы получить наилучшие результаты, не следует настраивать несколько серверов для непосредственного взаимодействия с тем же принтером.
Дважды щелкните папку Принтеры.
Дважды щелкните Добавить принтеры, чтобы открыть мастер добавить принтер, а затем нажмите кнопку Далее.
Выберите Создать новый порт, а затем нажмите кнопку Далее.
После завершения работы мастера порт LPR будет доступен в виде порта. По умолчанию, согласно RFC 1179, В ЛНР будут использовать только 11 портов TCP.
Введите IP-адрес сетевого принтера, который необходимо обрабатывать задания печати в поле Имя принтера или IP-адрес.
Двунаправленная печать также может быть проблемой при использовании печати LPR. Некоторые драйверы принтеров включить этот параметр по умолчанию. При создании порта и принтера LPR отключаете параметр двухнаправленной печати. Если этот параметр включен, это может привести к тому, что принтер примет одну или несколько заданий печати, а затем прекратит прием заданий до физического сброса принтера.
Вам больше не нужно создавать локализованную конфигурацию порта принтера для каждого узла. В Windows 2000 (и более поздней стадии) конфигурация порта хранится в реестре кластеров и поэтому разделяется между всеми узлами кластера под следующим ключом:
Выберите подходящий драйвер для этого принтера и нажмите кнопку Далее.
Дайте принтеру уникальное имя на сервере кластера.
Выберите имя для принтера; это имя также должно быть уникальным в этом кластере. В этом кластере не нужно иметь другие принтеры с одинаковым именем, даже если они находятся в другой группе и связаны с другим ресурсом Spooler. В случае сбоя в активной или активной конфигурации один и тот же узел в кластере может владеть обеими группами шпалеров. Если это произойдет, принтеры с общим именем будут недоступны. Опять же, рекомендуется придерживаться стандарта именования 8.3 для совместимости с более ранними версиями.
После этого процесс установки копирует файлы драйвера принтера в раздел VirtualServer$. Драйверы принтера копируются в папку %SystemRoot%System32SpoolDrivers Spooler GUIDDrivers of the node in the cluster that owns the Network Name resource for this virtual name. Драйверы также копируется на общий диск в папке erDrivers.
Проверка печати для этого принтера:
После добавления всех нужных очередей печати используйте администратор кластера, чтобы переместить группу, содержаную ресурс Spooler, ко всем другим узлам. Это копирует драйверы принтера из папки erDrivers на общем диске в папку %SystemRoot%System32SpoolDrivers % Spooler GUID%Drivers folder on that node.
Печать доступна сразу клиентам, когда очередь создана, даже если драйверы не были скопированы на все другие доступные узлы. Нет необходимости перемещать группу шпалеров во все другие узлы сразу после создания очередей для функционирования кластера. Это можно сделать позже, когда можно запланировать кратковременные отключения, в течение которых вы можете взять ресурс Spooler в автономном режиме.
При установке кластера печати необходимо установить размер журнала Quorum до размера, достаточного для соответствия количеству установленных принтеров. При увеличении размера журнала кворума quorum необходимо увеличить размер журнала сброса. Чтобы определить, нужно ли увеличивать значение размера журнала кворума сброса, проверьте размер файла Clusdb. Каждый узел содержит локализованную копию этого файла в папке %SystemRoot%Cluster. Размер журнала кворума сброса для журнала транзакций должен быть больше, чем размер файла Clusdb для реестра кластеров.
Например, если у вас установлены принтеры и размер файла Clusdb составляет 6 мегабайт (МБ), необходимо увеличить размер журнала кворума сброса до 8192 бет (8 МБ). По умолчанию размер журнала кворума сброса на Windows Server 2003 составляет 4 МБ. Необходимо увеличить размер журнала кворума сброса в приращениях 64-КБ. Хорошим правилом является удвоение текущего размера журнала кворума сброса.
Минимальные требования для клиентских ПК для использования универсального драйвера печати Easy Print таковы:
Далее. при подключении клиента к серверу в свойствах RDP клиента на закладке "Локальные ресурсы" должно быть включено перенаправление принтеров.

Обратите также внимание на то, что в свойствах учётной записи пользователя в домене (Закладка "Среда") должны быть включены опции "Подключение принтеров при входе" и "По умолчанию выбрать основной принтер клиента". Это грабли на которые я сам однажды наступил )))

Поведение системы печати служб терминалов Windows Server 2008 по умолчанию предполагает использование драйвера Easy Print для всех клиентских принтеров.
Практика показала что не во всех случаях драйвер Easy Print работает корректно (например при некоторых сценариях съезжают поля при печати документов или вовсе не печатаются некоторые печатные формы из 1С). Для решения этой проблемы на наших терминальных серверах мы изменили настройки системы печати по умолчанию на следующий режим работы: при подключении клиента к серверу служба печати сначала пытается найти родной драйвер для каждого принтера клиента, если находит - использует его, если не находит использует для этого принтера драйвер Easy Print.
На сервер установлены последние версии драйверов основных используемых моделей принтеров. Для более корректного взаимодействия служб печати клиента и сервера рекомендуется использовать одинаковые версии драйверов на сервере и на клиенте.
Разрешение проблем в работе Easy Print на Windows Server 2008 / 2008 R2
В случае проблем с перенаправлением принтеров клиента в терминальную сессию с помощью Easy Print необходимо выполнить нижеописанный ряд проверок:

C:>sc sdshow spooler
D:(A;;CCLCSWLOCRRC;;;AU)(A;;CCDCLCSWRPWPDTLOCRSDRCWDWO;;;BA)(A;;CCLCSWRPWPDTLOCRRC;;;SY)
Если вывод команды отображения настроек безопасности отличен от указанного, например отсутствуют разрешения в дескрипторе безопасности для “AU” (Authenticated User), то устанавливаем необходимые для корректной работы службы права следующей командой
C:> sc sdset spooler D:(A;;CCLCSWLOCRRC;;;AU)(A;;CCDCLCSWRPWPDTLOCRSDRCWDWO;;;BA)(A;;CCLCSWRPWPDTLOCRRC;;;SY)
[SC] SetServiceObjectSecurity SUCCESS

После того, как установлен и настроен Windows server 2019 , можно приступить к установке различных служб и компонентов. В данном случае установим службу печати и документов, которая позволяет управлять печатающими устройствами в домене, а также развертывать принтеры с помощью групповой политики.
Установка роли "Служба печати и документов".
1. нажимаем "Пуск" - "Диспетчер серверов".

2. Выбираем "Добавить роли и компоненты".

3. В мастере добавления ролей и компонентов читаем условия, которые необходимы для установки ролей и компонентов.
- Учётная запись администратора защищена надежным паролем;
- Настроены сетевые параметры, такие как статические IP-адреса;
- Установлены новейшие обновления безопасности из Центра обновления Windows.
Нажимаем "Далее".

4. В следующем окне выбираем "Установка ролей или компонентов", нажимаем "Далее".

5. Выбираем сервер из пула серверов, затем "Далее".

6. Выбираем "Службы печати и документов".

7. В открывшемся окне выбираем "Добавить компоненты", снова "Далее".

8. Компоненты для установки на этом сервере устанавливать нет необходимости, нажимаем "Далее".

9. Читаем на что обратить внимание при установке службы печати и документов, нажимаем "Далее".

10. В следующем окне оставляем по умолчанию чекбокс на "Сервер печати". Если в сети имеются компьютеры, работающие на базе UNIX (в том числе Linux), ставим чекбокс на "Службы LPD". Затем "Далее".

11. В открывшемся окне Нажимаем "Установить".

12. По окончании установки нажимаем "Закрыть". Служба печати и документов после установки не требует перезагрузки сервера.

Установка принтера в домене
Для того, чтобы установить принтер, МФУ в домене, сначала необходимо установить драйвер печатающего устройства на сервере. В данном случае установим драйвер для МФУ Kyocera Ecosys M2835dw.
1. Открывает "Диспетчер серверов" (Пуск - Диспетчер серверов), далее "Средства" - "Управление печатью".

2. В открывшемся окне "Управление печатью" раскрываем "Серверы печати". Нажимаем правой клавишей мыши на "Принтеры", далее "Добавить принтер. ".

3. В мастере установки сетевого принтера выбираем "Добавить TCP/IP-принтер или веб-принтер по его IP-адресу или имени узла", затем "Далее".

4. Задаём "Имя узла или IP-адрес", "Имя порта". Устанавливаем чекбокс "Автоматический поиск драйвера принтера", если не стоит. Нажимаем "Далее".

5. После того, как принтер (МФУ) найден, задаём "Имя принтера", "Имя общего ресурса", устанавливаем чекбокс "Общий доступ к принтеру", если не стоит. Для удобства заполняем поле "Размещение" и если есть необходимость, заполняем "Комментарий". Нажимаем "Далее".

6. Дожидаемся установки драйвера сетевого принтера (МФУ), затем "Далее".

7. После окончания установки устройства, мастер установки сетевых принтеров напишет состояние "Принтер установлен". Можно напечатать пробную страницу, а также установить другой принтер, установив чекбокс в соответствующее поле. Нажимаем "Готово".

т
8. Далее в окне "Управление печатью", нажимаем правой клавишей на установленное устройство, выбираем "Свойства". В открывшемся окне ставим чекбокс "Внести в Active Directory". Нажимаем "Применить", затем "ОК".

Развертывание принтера (МФУ) в домене с помощью групповой политики
1. Для развертывания принтера (МФУ) в домене с помощью GPO в окне "Управление печатью" переходим к "Принтеры", далее выбираем необходимый принтер. Нажимаем правой клавишей мыши на выбранный принтер, далее "Развернуть с помощью групповой политики". В новом окне нажимаем "Обзор".

2. В открывшемся окне выбираем подразделение, в котором будет развернуто устройство для печати, затем нажимаем на "+" и задаём имя для новой групповой политики.

3. В зависимости от применения групповой политики (для пользователей, для компьютеров), ставим чекбокс. В данном случае применяем политику для пользователей, к которым применен данный объект групповой политики (на пользователя). Нажимаем "Добавить" - "Применить".


5. Для того, чтобы связать созданную групповую политику с другими подразделениями в домене, открываем оснастку консоли "Управление групповой политикой". Выбираем нужное подразделение, правой клавишей мыши - "Связать существующий объект групповой политики. ".

6. Выбираем созданную групповую политику, нажимаем "ОК". Применяем групповую политику к нужным подразделениям, или можем сразу выбрать весь домен.

7. Для немедленного применения групповой политики открываем командную строку, набираем gpupdate /force.

Проверка установки принтера в домене с помощью групповой политики
1. Для проверки установки принтера (МФУ) в домене, заходим на компьютере пользователя под учетной записью. В строке поиска пишем "Принтеры", нажимаем на появившееся "Принтеры и сканеры".

2. В новом окне проверяем, что появилось устройство печати.

Посмотреть, как установить и настроить службу печати и документов, а также развернуть принтер в домене с помощью групповой политикой можно здесь:
Технология TS Easy Print является альтернативой стандартной службе печати, появилась впервые в Windows Server 2008R2.
Благодаря данной технологии значительно повышается быстродействие, а главное — стабильность и отказоустойчивость подсистемы печати в том числе и на терминальных серверах.
Внедрение Easy Print не требует установки ролей и компонентов, настройки сервера или рабочей станции пользователя.
Настройка
Чтобы включить данную технологию необходимо зайти в редактор групповых политик gpedit.msc :
Службы удаленных рабочих столов\
Узел сеансов удаленных рабочих столов\
перенаправлять только используемый по умолчанию принтер клиента — вкл
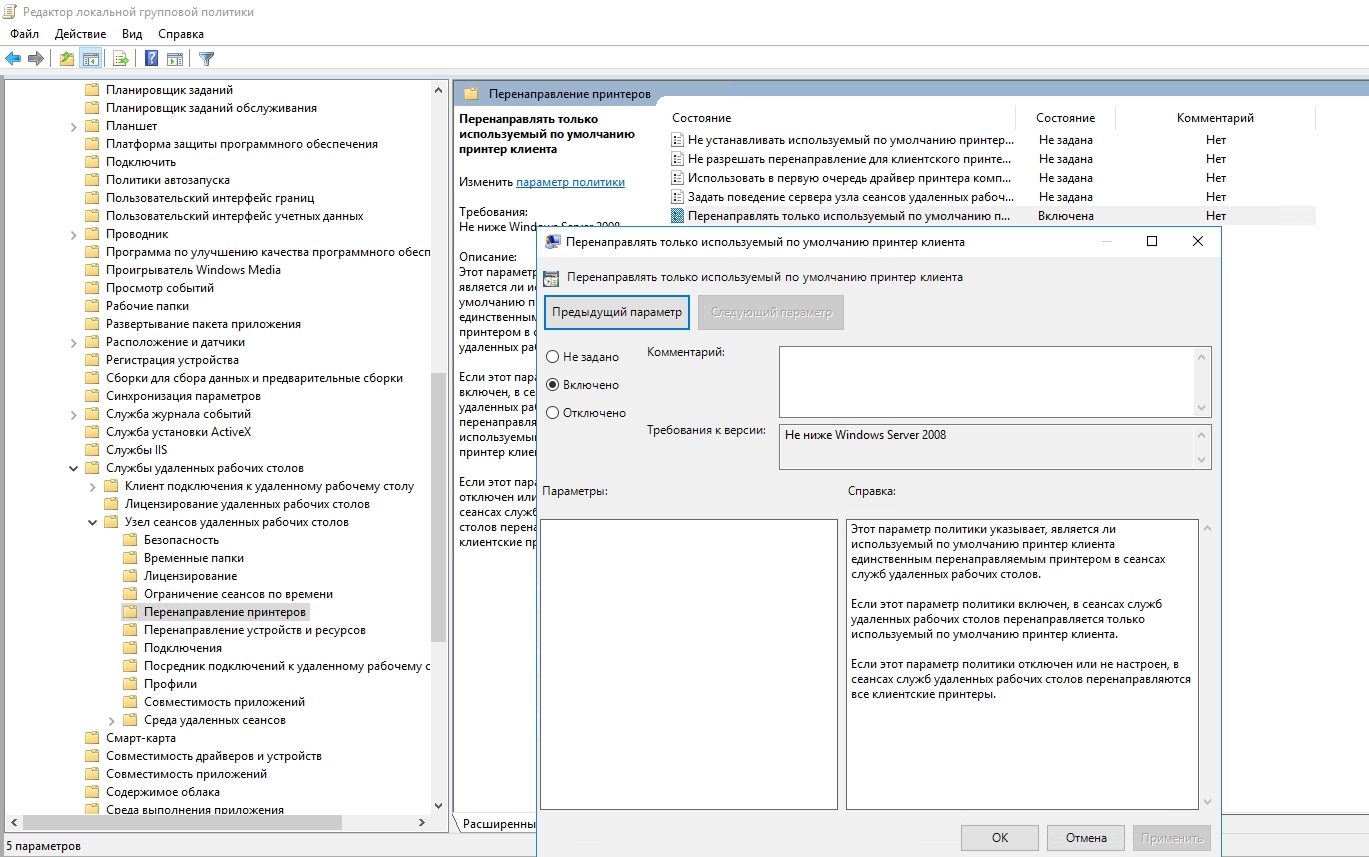
использовать в первую очередь драйвер принтера Easy Print — отк
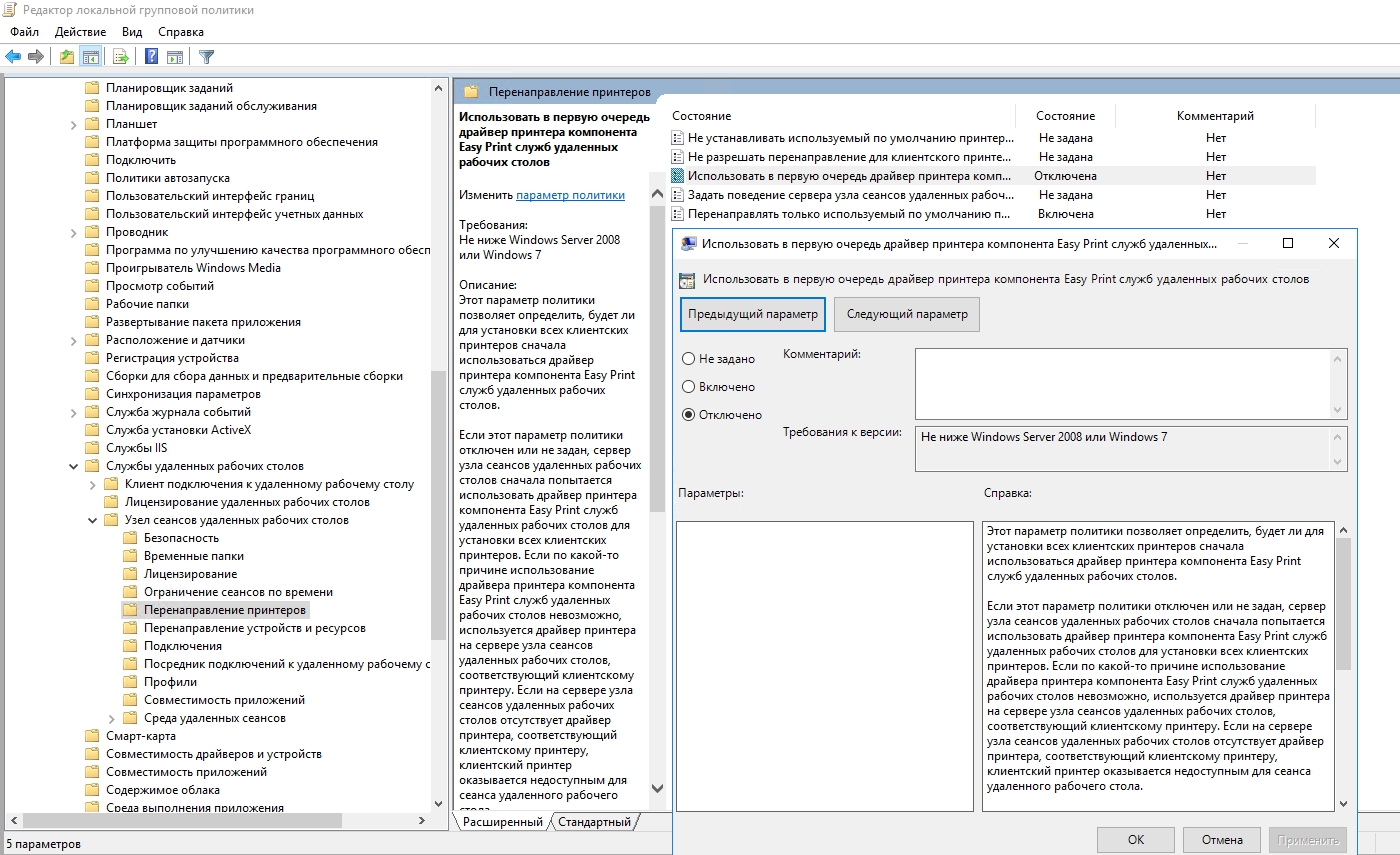
сервер сначала будет пытаться печатать с помощью драйвера принтера и только если его не найдет обратится к драйверу easy print.
Далее выполняем настройку изоляции драйверов печати.
Данная функция доступна также с Windows Server 2008.
Для этого перейдем в раздел редактора групповых политик:
выполнять драйвера принтеров в изолированном виде — вкл
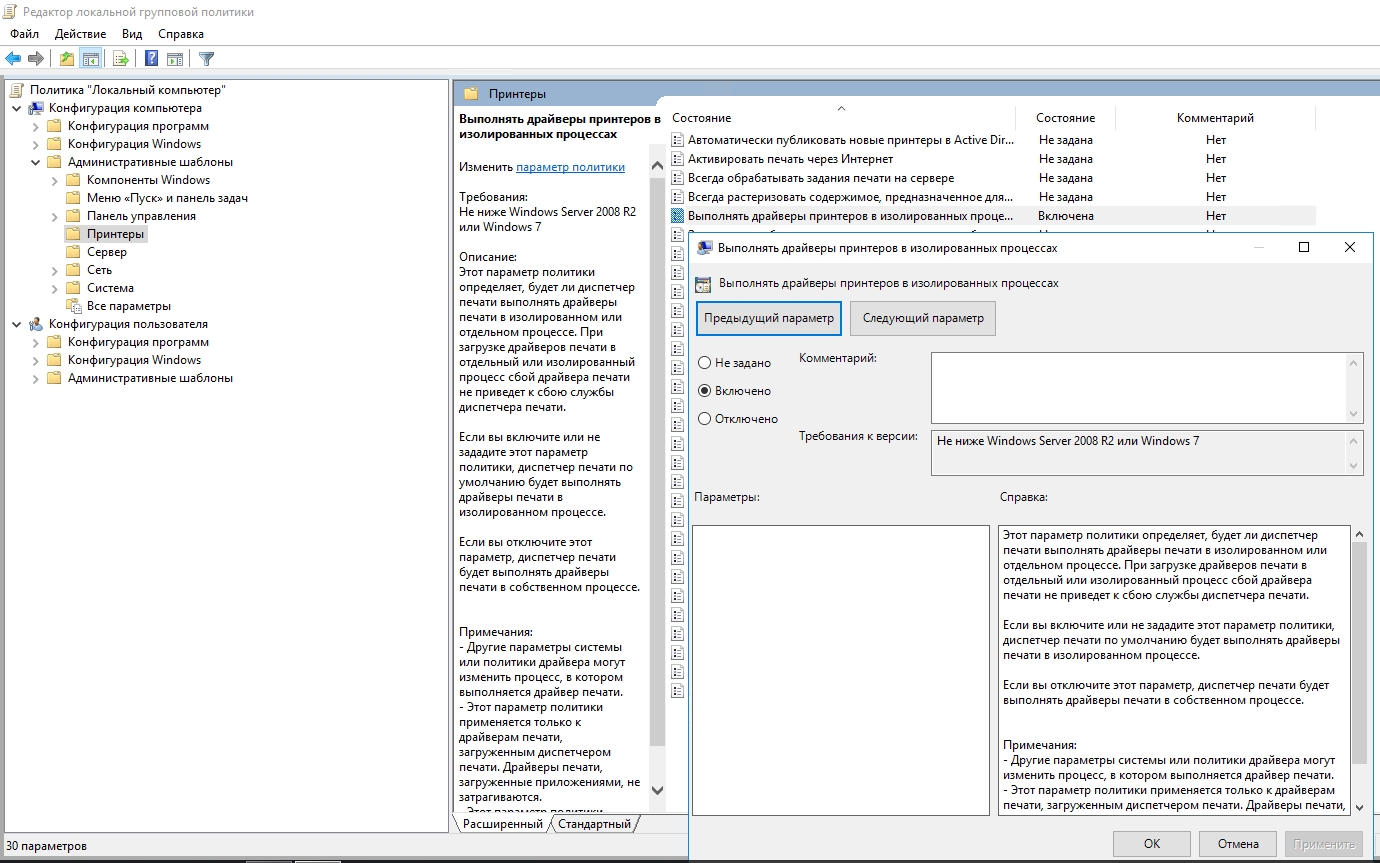
переопределить параметр совместимости выполнения драйвера печати , сообщенный драйверов печати — вкл
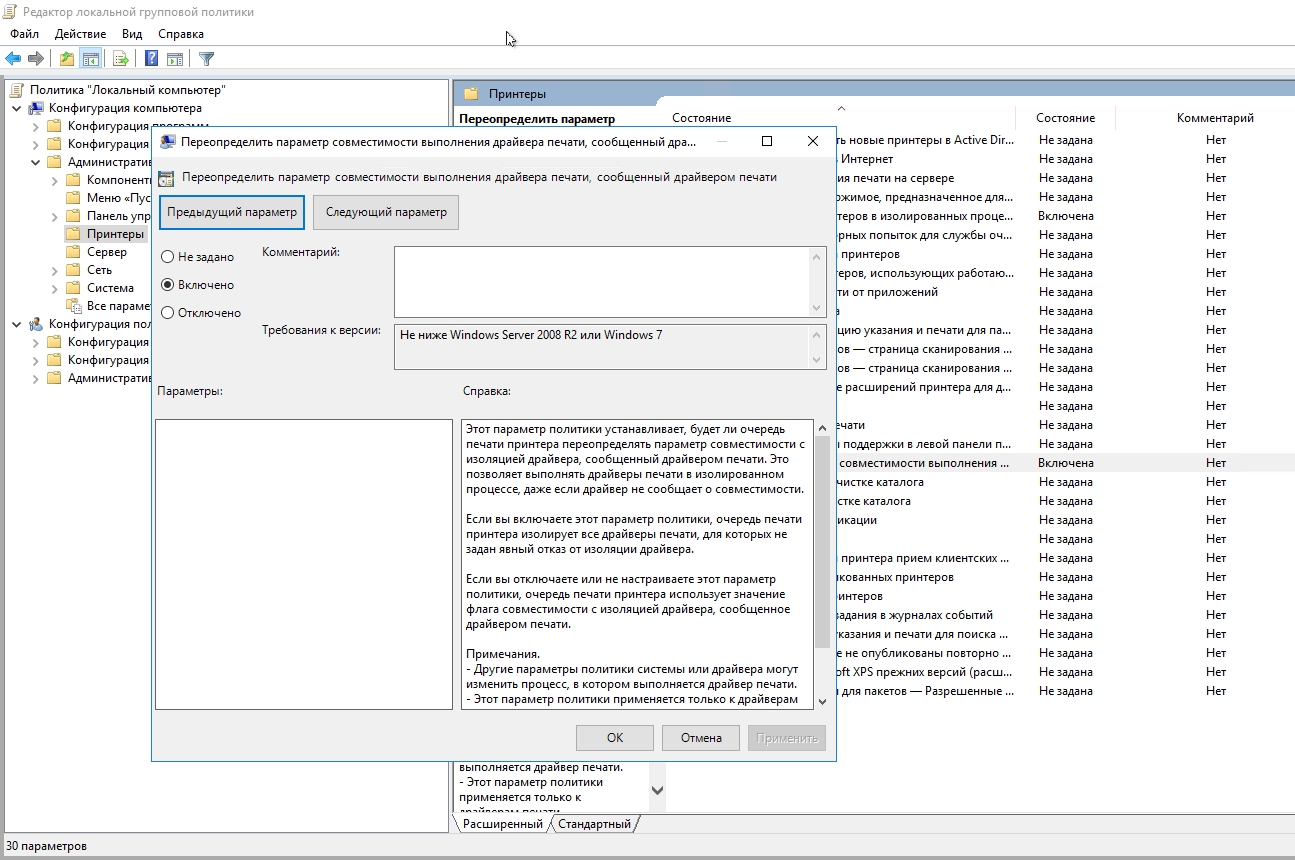
Для корректной работы данный технологии необходимо, чтобы на сервера был установлен принтер Microsoft XPS Document Writer.
Читайте также:

