Как включить гибернацию в windows 11
Обновлено: 06.07.2024
Хотя в Windows 11 функция гибернации включена по умолчанию, вы не найдете ее в меню «Пуск», меню продвинутого пользователя Win + X или с помощью диалогового окна Alt + F4 . Поскольку нет простого способа получить доступ к данной опции, в этом руководстве рассмотрим, как добавить режим гибернации в меню «Пуск» Windows 11.
Если вы не надолго оставите свой компьютер без присмотра, он автоматически перейдет в режим гибернации. Пользователи могут настраивать, как долго система должна оставаться в рабочем состоянии, прежде чем она перейдет в спящий режим. Вы можете установить время для функции переключения в спящий режим, или сразу переключится в режим сна из меню выключения вашего устройства.
Скорее всего, вы уже знаете, что есть другой режим - «Гибернация». Это один из четырех режимов, которые вы можете найти в меню питания, остальные три - «Сон», «Перезагрузка» и «Завершение работы». К слову, некоторые пользователи могут не видеть вариант «Гибернация». В этом случае вы можете добавить данный режим в меню питания.

Как добавить режим гибернации в меню «Пуск» Windows 11 \ 10
Вам не нужны права администратора для добавления Гибернации в меню Выключения. Этот параметр доступен для всех пользователей.
Шаг 1: Откройте раздел «Электропитание», кликнув правой кнопкой значок батареи на панели задач и выбрав пункт в контекстном меню «Электропитание». В качестве альтернативы вставьте в адресную строку Проводника файлов следующее и нажмите Enter :
Шаг 2: Слева найдите и нажмите ссылку «Действия кнопки питания».
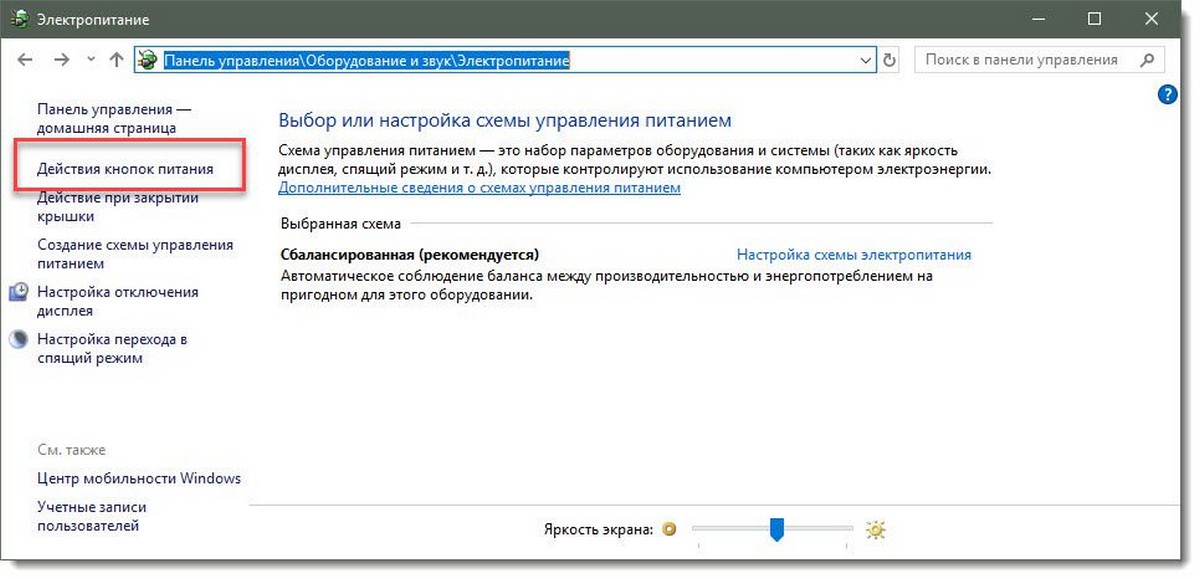
Шаг 3: На следующем экране нажмите ссылку «Изменение параметров, которые сейчас недоступны», а затем немного прокрутите страницу настроек вниз.
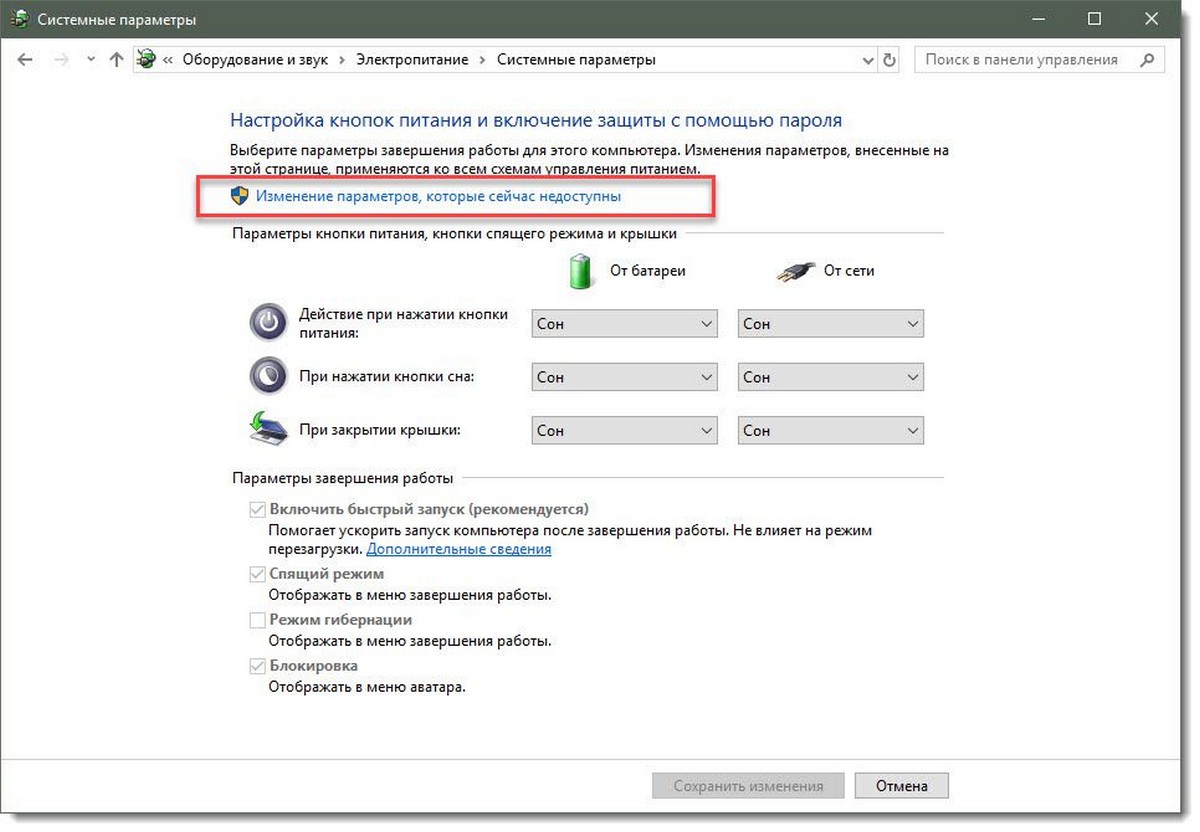
Шаг 4: Вы увидите отсутствующий флажок напротив «Режим Гибернации». Установите этот флажок и нажмите кнопку «Сохранить изменения».
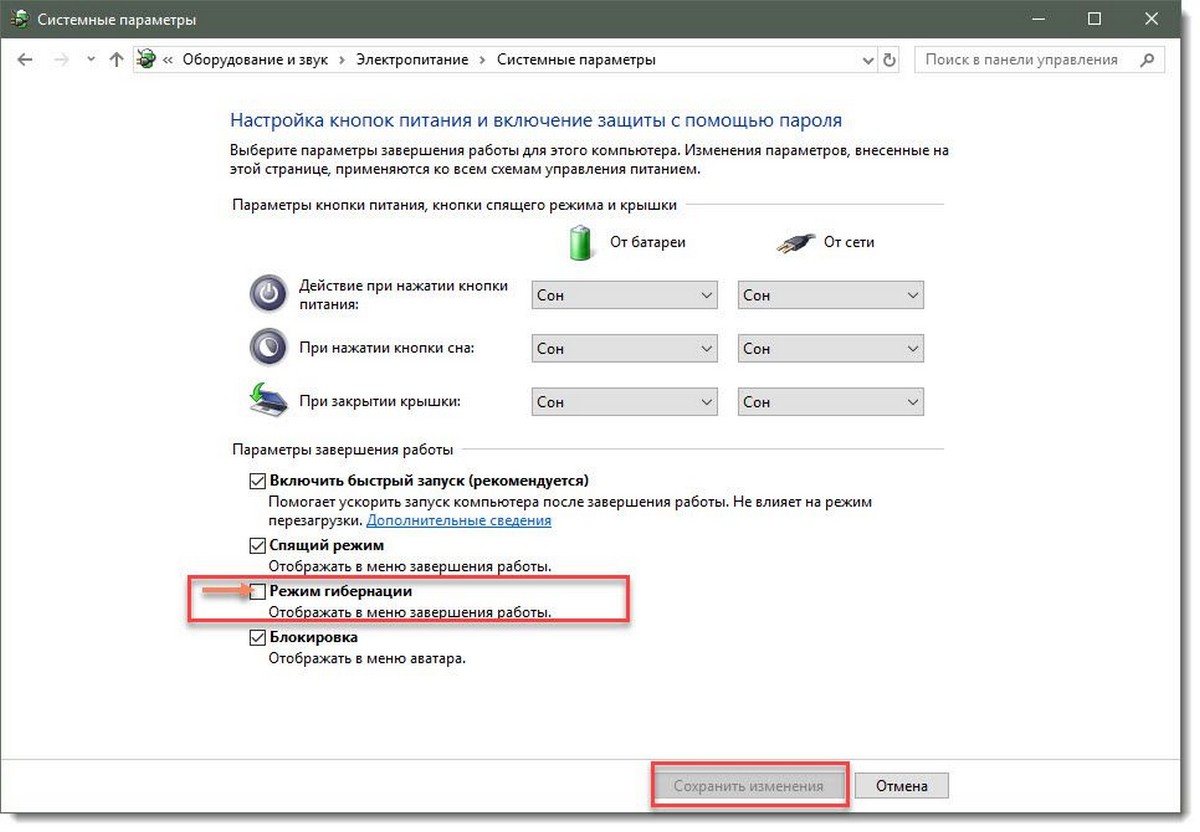
Все! Теперь в меню выключения компьютера вы увидите следующее:
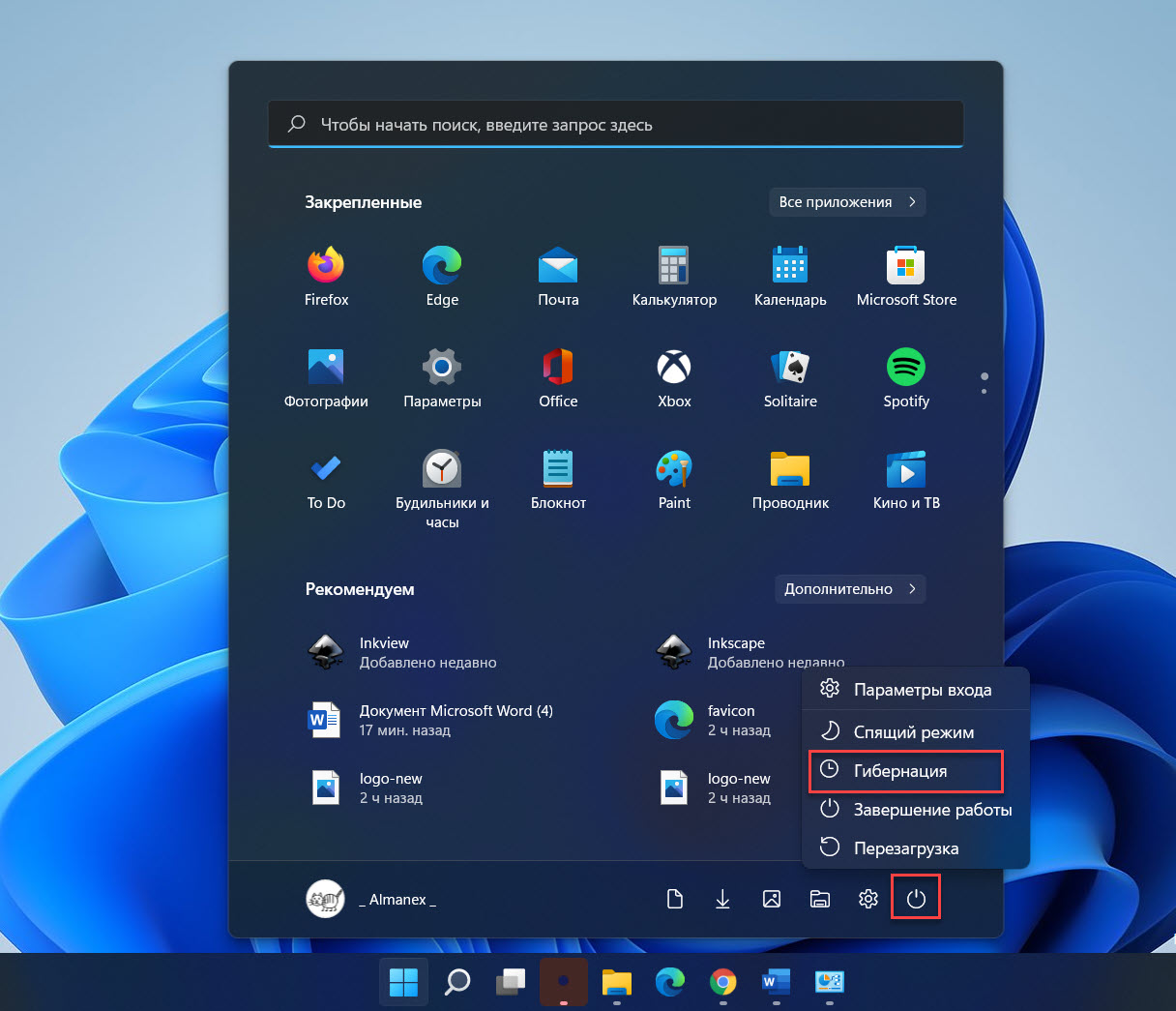
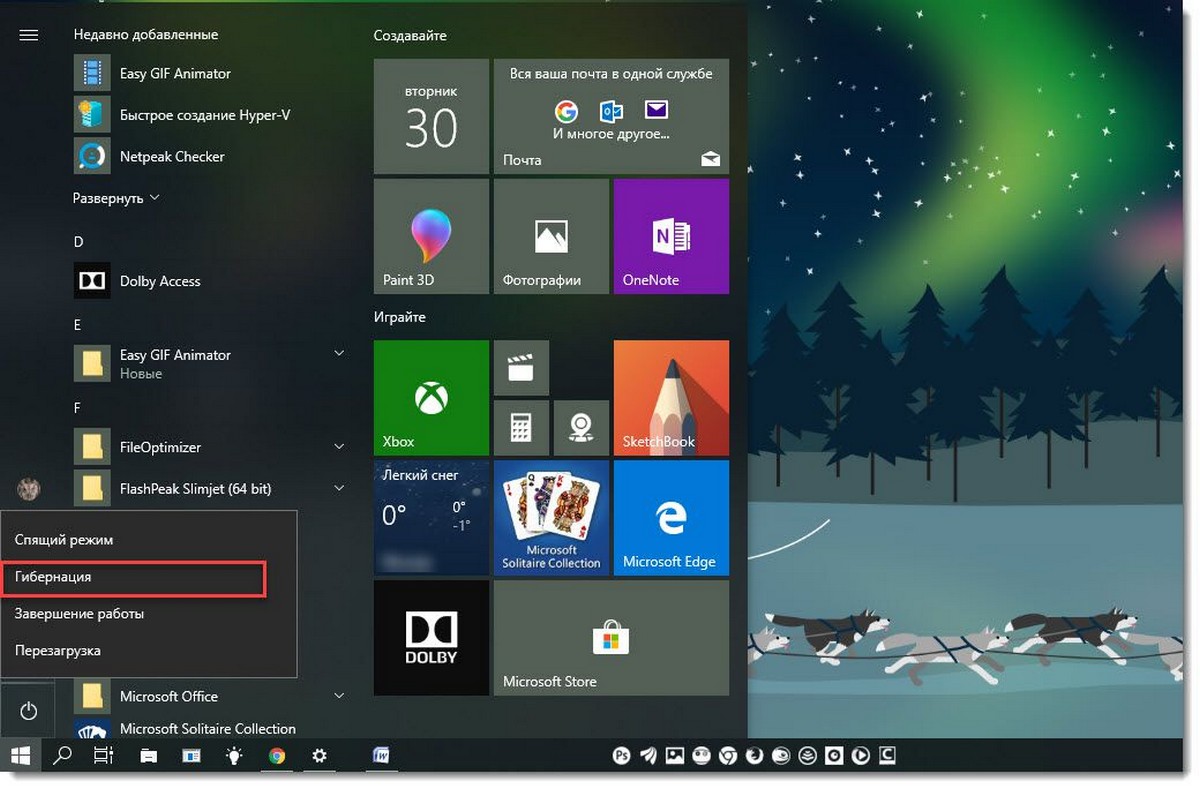
«Гибернация» отличается от «Завершения работы», но также отличается от «Спящего режима».
В режиме сна Windows 11 \ 10 работает, но с очень низким энергопотреблением, чтобы вы не потеряли свои данные, все ваши файлы находятся в оперативной памяти, компьютер запускается быстрее, и вы можете продолжить с того момента, на чем остановились.
В режиме гибернации Windows не сохраняет вашу работу в памяти, т.е. открытые приложения, файлы и папки. Вместо этого он записывает их на ваш диск, т.е. жесткий диск или SSD, и ваш компьютер полностью отключен. Режим рекомендуется, если вы не планируете использовать ваш ноутбук или планшет в длительного период времени. После включения компьютера вы вернетесь к моменту приостановки работы.
Включить / отключить функцию Гибернации в Windows 11 \10
ВАЖНО: Выполните эти шаги, только если вы не смогли найти опцию «Режим Гибернации» в шаге 4.
Если опция «Режим Гибернации» отсутствует, скорее всего, потому что функция Hibernate отключена. Вот как включить функцию ее в Windows 11 \10.
Шаг 1: Откройте командную строку от имени администратора.
Шаг 2: В окне командной строки введите следующую команду и нажмите клавишу Enter , чтобы включить функцию гибернации.
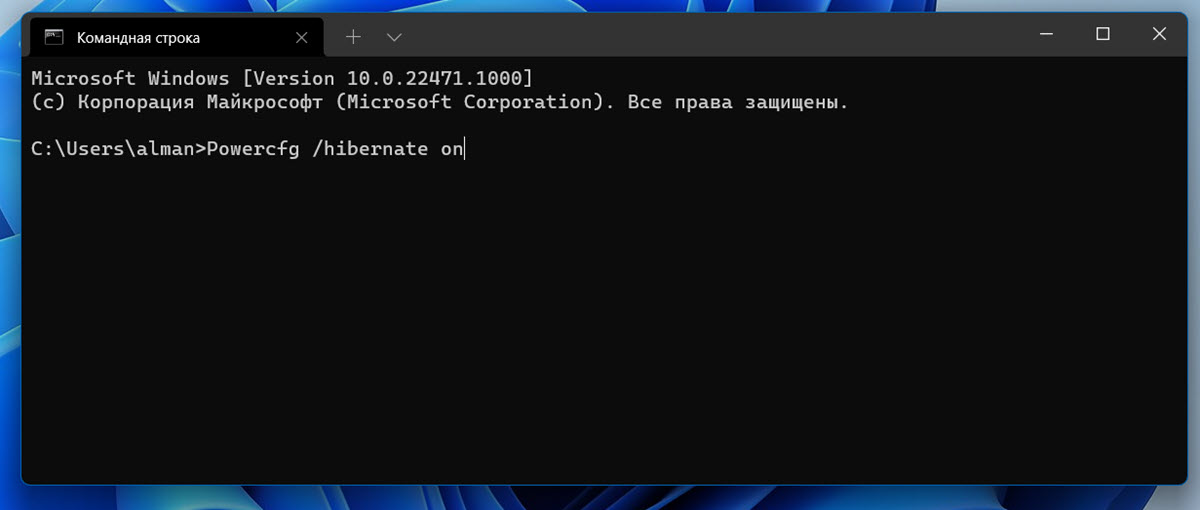
Вы можете закрыть окно командной строки. Вернитесь к описанному выше способу, чтобы добавить «Режим Гибернации» в меню питания кнопки «Пуск» и в диалоговом окне «Завершение работы».
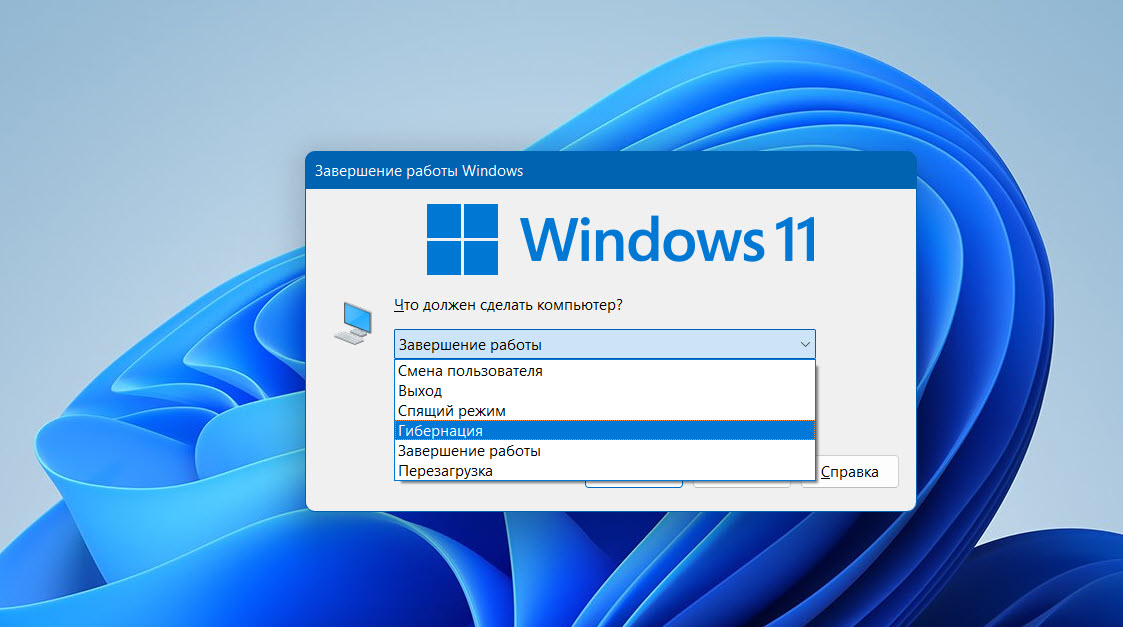
Обратите внимание, что эта функция требует дополнительного места на жестком диске, примерно — размер оперативной памяти, установленной на вашем компьютере. Например, если ваш компьютер оснащен 8 ГБ ОЗУ, функция гибернации занимает около 7,5 ГБ дискового пространства.
Поэтому важно, чтобы на системном диске было достаточно свободного места. Если на диске недостаточно свободного места, ознакомьтесь с нашим руководством: 16 Способов освободить место на диске в Windows 11 \10
Вы можете использовать следующую команду, чтобы отключить функцию и удалить файл гибернации.
В Windows 11, как и в прошлых версиях операционной системы, есть режим гибернации. Но он, в настройках по умолчанию, скрыт от пользователей. Тогда как для некоторых компьютеров режим гибернации может быть полезен — он позволяет фактически выключить компьютер, но при этом сохранив всю информацию об открытых приложениях на файле, из которого данные будут считаны при возврате в рабочий режим.
Поскольку режим гибернации записывает информацию на системный диск, частое использование такого режима может вести к быстрому выходу из строя SSD. Его рекомендуется использовать на компьютерах, где установлен обычный HDD накопитель, а не твердотельный диск.Есть несколько способов активировать режим гибернации, чтобы он появился среди других настроек, связанных с питанием. Рассмотрим 3 основных способа.
Как включить режим гибернации в Windows 11 через панель управления
Режим гибернации в Windows 11 является одной из опций, которую не перенесли в новые настройки параметров. “Добрать” до него можно только через панель управления. Нажмите на поиск и введите “Панель управления”. Откройте найденную утилиту.

Сверху переключитесь в тип отображения “Мелкие значки” и зайдите в раздел “Электропитание”.

Выберите в левом меню “Действие кнопки питания”.

И нажмите “Изменение параметров, которые сейчас недоступны”.

Далее остается активировать переключатель у пункта “Режим гибернации”. Не забудьте после этого нажать “Сохранить изменения”, чтобы установленные параметры вступили в силу.

После всех этих действий пункт “Гибернация” станет доступен в настройках питания в “Пуск”.

Отметим, что здесь же, в “Панели управления”, можно настроить автоматический переход в режим гибернации. Если это требуется, в разделе электропитания нажмите нажмите около используемой схемы питания на пункт “Настройка схемы электропитания”, чтобы зайти в параметры.
Выберите “Изменить дополнительные параметры питания”.

Откроются параметры. В разделе “Сон” в них можно выставить настройки для работы режима гибернации.

Как отмечалось выше, автоматически уводить компьютер в режим гибернации при долгом бездействии имеет смысл, если на компьютере установлен HDD и нужно свести к минимуму потребление батареи (или энергии от сети) в спящем режиме.
Как включить режим гибернации в Windows 11 через командную строку
Активировать режим гибернации в Windows 11 можно и через командную строку. Для этого сначала вызовите саму командную строку. Самый быстрый способ это сделать — найти ее через поиск.

Когда командная строка будет запущена, активируйте в ней команду:
Сразу после этого режим гибернации будет активирован.

Как включить режим гибернации в Windows 11 через реестр
Еще один способ включения гибернации в Windows 11 предполагает использование реестра. Откройте его при помощи строки “Выполнить”. Нажмите на клавиатуре Win+R и введите команду Regedit.
Когда редактор реестра будет открыт, в верхней строке введите переход к директории:
Оказавшись в нужной директории, нажмите дважды на параметр HibernateEnable.

Установите для него значение “1” и нажмите “ОК”.

Теперь режим гибернации активируется, в него можно будет увести компьютер вместо полноценного выключения системы или перехода в режим сна.
В этой статье рассмотрим подробно, как включить или выключить гибернацию в Windows 11, как удалить файл Hiberfil.sys в Windows 11, как уменьшить размер файла Hiberfil.sys, а также как добавить гибернацию в меню питания. Считайте этот материал полным руководством по режиму гибернации в современных компьютерах на Windows.
Что такое гибернация в Windows?
Гибернация – это своего рода продвинутый режим завершения работы, который позволяет вам отключить питания от компьютера без утери данных в открытых приложениях. Когда вы переводите компьютер в режим гибернации, Windows сохраняет текущую сессию в отдельный файл Hiberfil.sys на системном диске. Когда компьютер включается, Windows восстанавливает работу на том месте, где вы остановились ранее.
По умолчанию Windows 11 (и Windows 10 тоже) использует режим быстрого запуска, который сочетает в себе выход из системы и гибернацию. При включении быстрого запуска система стартует гораздо быстрее. При отключении используется гибридное завершение работы, когда используемая ядром память и драйверы записываются в файл Hiberfil.sys.
Если вы предпочитаете «полноценное» традиционное отключение питания вместо быстрого запуска и обычную гибернацию как отдельный режим, эта статья для вас.
Как в Windows 11 включить гибернацию
Существует несколько способов включить гибернацию в Windows 11. Это можно сделать с помощью Командной строки или в редакторе реестра Windows.
Как включить гибернацию в Windows 11 с помощью Командной строки
- Щелкните правой кнопкой по кнопке Пуск и выберите Терминал Windows (Администратор). Также можно использовать PowerShell или обычную Командную строку (о том, как открыть Командную строку в Windows 11, рассказывает отдельная статья).
- Введите следующую команду: powercfg -h on и нажмите Enter . Эта команда мгновенно включит гибернацию в Windows 11 без отображения дополнительных подтверждений или уведомлений.
- Чтобы выключить гибернацию в Windows 11, используйте похожую команду: powercfg -h off .
Готово! Командная строка – самый быстрый и понятный для простого пользователя метод, но включить гибернацию в Windows 11 можно и другим путем. Для этого воспользуйтесь редактором реестра Windows.
Как включить гибернацию в реестре

- Нажмите Win + R и введите команду regedit . по адресу HKEY_LOCAL_MACHINE\SYSTEM\CurrentControlSet\Control\Power .
- В правой части окна найдите параметр HibernateEnabled и откройте его.
- Измените значение с 0 на 1 .
- Щелкните ОК для сохранения изменений.
После включения гибернации вам надо добавить соответствующую команду в меню питания компьютера. Вот как это делается.
Как добавить гибернацию в меню выключения работы Windows 11
Теперь вы можете открыть меню Пуск, щелкнуть по кнопке питания и выбрать Гибернация.


Как вариант, можно щелкнуть правой кнопкой мыши по кнопке Пуск и выбрать Завершение работы или выход из системы > Гибернация.
Важно: если после чистой установки Windows вы не нашли параметров гибернации в своей системе, убедитесь, что у вас установлены драйверы чипсета для материнской платы.
Как настроить файл гибернации Windows 11
Размер файла гибернации в Windows 11 напрямую зависит от объема доступной оперативной памяти в вашем компьютере. Чем больше памяти, тем больше размер файла гибернации. Например, на системе с 16 Гб памяти размер Hiberfil.sys приближается к 7 Гб. Если на вашем компьютере ограничено дисковое пространство или вы просто хотите уменьшить размер файла гибернации, вы можете удалить его, уменьшить, или сделать его минимально необходимого размера для работы быстрого запуска.
Как узнать размер файл гибернации
Обратите внимание: вы не можете пользоваться гибернацией и быстрым запуском, если в системе нет файла Hiberfil.sys. Имейте это в виду, когда будете удалять этот файл.
Как удалить файл Hiberfil.sys в Windows 11

- Щелкните правой кнопкой мыши по кнопке Пуск и выберите Терминал Windows (Администратор).
- Введите команду powercfg -h off и нажмите Enter .
- После выполнения команды Windows удалит файл Hiberfil.sys . Кроме того, система отключит гибернацию и быстрый запуск.
- Восстановить все в рабочее состояние можно этим же способом, только с использованием команды powercfg -h on .
Как отключить гибернацию без отключения быстрого запуска в Windows 11
Чтобы сэкономить немного места на диске, вы можете выключить гибернацию, но оставить при этом быстрый запуск. Сделать это можно следующим способом:

- Запустите Терминал Windows с правами Администратора.
- Введите команду powercfg hibernate size 0 и нажмите Enter . Эта команда снимет любые ограничения на размер файла Hiberfil.sys .
- Теперь введите команду powercgf /h /type reduced . Нажмите Enter . После этого вы получите уменьшенный размер файла гибернации, необходимый и достаточный для работы быстрого запуска, и не более .
После выключения гибернации размер файла Hiberfil.sys будет занимать только 20% от доступного объема памяти для хранения ядра системы и драйверов для быстрого запуска. При этом вы уже не сможете пользоваться традиционным режимом гибернации. Он исчезнет из меню питания системы.
Помимо этого, Windows позволяет указать конкретный размер файла гибернации пропорционально к объему доступной оперативной памяти. При выполнении инструкции ниже имейте ввиду, что Windows не разрешает устанавливать размер файла гибернации ниже 50%.
Как уменьшить файл Hiberfil.sys в Windows 11
Как восстановить стандартный режим гибернации в Windows 11
Если после выполнения манипуляций с гибернацией в Windows 11 вы решили вернуть все к заводским настройкам, выполните следующее:
- Откройте Терминал Windows с правами Администратора.
- Введите команду powercfg /h /type full .
Как настроить гибернацию в Windows 11 с помощью Winaero Tweaker

Все вышеперечисленные действия можно проделать с помощью приложения Winaero Tweaker. Оно предоставляет доступ к большому количеству твиков и настроек, недоступных по умолчанию в Windows 11. Скачайте Winaero Tweaker по ссылке и установите. После запуска перейдите в раздел Hibernation Options и измените нужные вам параметры.
Готово. Теперь вы знаете, как включить или выключить гибернацию в Windows 11, как уменьшить или удалить файл гибернации в Windows 11, а также другие особенности работы с этим режимом.
💡Узнавайте о новых статьях быстрее. Подпишитесь на наши каналы в Telegram и Twitter.
Судя по тому, что вы читаете этот текст, вы дочитали эту статью до конца. Если она вам понравилась, поделитесь, пожалуйста, с помощью кнопок ниже. Спасибо за вашу поддержку!
Вы здесь: Главная страница » Windows » Windows 11 » Как включить или выключить гибернацию в Windows 11
Публикации по теме
Автор: Сергей Ткаченко и Тарас Буря
Сергей Ткаченко и Тарас Буря совместно работают над статьями на этом сайте. Благодаря их усилиям здесь появился целый пласт технических публикаций. Посмотреть все записи автора Сергей Ткаченко и Тарас Буря
При этом, некоторые из настроек работают не совсем корректно. Как например, гибернация. В настройках системы Windows 11 можно включить настройку не выключать компьютер, а потом обнаружить, что он все равно выключается. В этой статье расскажу, как указать время включения или выключения гибернации в Windows 11 и настроить спящий режим.
Содержание
Как настроить время спящего режима Windows 11
Чтобы настроить время ухода системы в сон, нужно воспользоваться стандартным способом через новую панель управления. Открываем настройки системы.

Переходим в раздел Завершение работы и батарея.

Дальше в разделе экран и спящий режим устанавливаем необходимые для себя параметры отключения экрана и ухода Windows 11 в спящий режим.

После того, как вы это сделаете, Windows 11 все равно будет уходить в гибернацию и это сбивает столку.
По умолчанию, Windows 11 уходит в гибернацию через 180 минут. Чтобы изменить этот промежуток, нужно сделать следующее.
Настройка гибернации в Windows 11

Дальше переходим в раздел Электропитание

Далее Настройка схемы электропитания

В нем изменение параметров схемы и затем Изменить дополнительные параметры питания

В этом разделе в секции Сон находим пункт Гибернация после и раскрываем его. Указываем желаемое время гибернации. Для того, чтобы полностью выключить гибернацию в Windows 11, нужно в качестве времени указать 0. После этого ваш компьютер не будет в нее уходить.
Читайте также:

