Как включить горячие клавиши windows 10
Обновлено: 25.06.2024
Мы с вами проделали уже большой путь в изучении нашей Операционной Системы. У нас уже была целая серия небольших уроков, в которой мы учились работать с окнами в Windows 10. Кто пропустил эти уроки, рекомендую вам ознакомится с ними! Для вашего удобства, я собрал все ссылки на них в одном нарративе .
В этом уроке, я хотел бы рассказать вам о так называемых "Горячих Клавишах". Для тех, кто не в курсе, "Горячие Клавиши" - это определенные сочетания клавиш на вашей клавиатуре, при нажатии на которые можно добиться различных действий не прибегая к графическому интерфейсу Операционной Системы.
Если от этого объяснения понятней не стало, то давайте сразу перейдем к примерам! По ходу дела, станет понятней. :)
Alt + Tab
Начнем с самого банального и, вместе с тем, пожалуй, самого полезного. Данное сочетание клавиш позволяет быстро переключаться между открытыми окнами.
Зажмите на вашей клавиатуре клавишу Alt, и удерживая её зажатой, несколько раз нажмите клавишу Tab. Таким образом, при каждом повторном нажатии клавиши Tab, вы будете переключаться на следующее открытое на вашем компьютере окно.
Это удобно, и позволяет очень быстро переключиться на другое открытое приложение. Особенно удобно, когда у вас открыты 2 программы в полноэкранном режиме, и вы переключаетесь между ними.
Но если окон у вас открыто много, то этот способ уже не столь привлекателен, по тому что вам придется совершить множество переключений, прежде чем вы доберетесь до нужного вам приложения. В таком случае, нам на помощь приходит следующая комбинация.
Win + Tab
Данная комбинация клавиш включает, так называемый, "Режим Представления Задач". Данная функция удобна тем, что представляет все открытые у вас приложения в виде миниатюр в одном, общем окне. Таким образом, вы, с помощью курсора мыши, можете выбрать то окно, на которое вы хотите переключиться в данный момент, не проматывая их все подряд, как в предыдущем случае.
Win + D
Эта комбинация клавиш позволяет моментально свернуть все окна, которые в данный момент открыты на вашем компьютере.
Крайне полезная функция, позволяющая моментально спрятать нежелательный контент от чужих глаз. :)
Повторное нажатие возвращает все окна на их исходное место.
Сtrl + Win + D
Данное сочетание клавиш позволяет моментально создать новый виртуальный рабочий стол.
Если вы не знаете, что это за штука, то загляните в нарратив, о котором я писал выше. У нас был отдельный урок на эту тему. Сейчас не буду подробно расписывать.
Ctrl + Win + (Стрелочки Влево/Вправо)
Используя данную комбинацию, вы сможете моментально переключаться между уже открытыми виртуальными рабочими столами.
Это архиважно, по тому, что если вы не знакомы с этими горячими клавишами, то использование виртуальных рабочих столов, вообще теряет для вас всякий смысл.
Использование данного сочетание клавиш позволит вам открыть на разных рабочих столах различные группы приложений, а затем моментально переключаться между ними. Попробуйте обязательно! Если поймете в чем тут фишка, то в дальнейшем будете регулярно этим пользоваться. Это реально удобно.
Ctrl + Win + (Стрелочки Вверх/Вниз)
Данное сочетание клавиш позволяет вам моментально развернуть активное окно на весь экран (при использовании клавиши "вверх"). И, соответственно свернуть активное окно (при использовании клавиши "Вниз").
Пробуйте и осваивайте все эти горячие клавиши! Их использование значительно упростит вам работу за компьютером. Можете мне поверить!
Кстати, неплохо бы придумать горячие клавиши, для того, чтобы ставить лайки на эту статью, как думаете? :)
В операционной системе Виндовс 10 некоторые операции можно выполнять при помощи горячих клавиш. Иногда это очень удобно. Давайте рассмотрим основные (скриншоты можно увеличить кликнув на них).
- Win + Tab – открытие Task View (несколько рабочих столов)

- Win + A – это сочетание кнопок открывает Центр уведомлений.


- Win + I – открывает окно Параметры


- Win + G – запуск окна приложения Xbox Game

- Win + E – открывает панель быстрого доступа.

- Win + D – показывает/скрывает рабочий стол


- Win + R – запуск диалогового окна «Выполнить»

- Win + К – активация функции Connect

- Win + A — открывает «Центр поддержки».

- Win + влево / вправо / вверх / вниз. Сочетанием этих клавиш можно прикрепить приложение к соотвествующей части экрана

- Alt + Tab — переключение между запущенными приложениями

- Alt + F4 – закрывает активное окно

- Win + Shift + стрелка влево/вправо – перемещение окна на другой монитор
- Win + T – последовательно показывает иконки запущенных в панели задач приложений. Удерживайте Win и нажимайте Т.

- Win + 0…9 – запуск приложений находящихся в панели уведомлений и соответствующих цифрам от 0 до 9.

- Ctrl + N — открывает новое окно браузера

- Ctrl + прокручивание мышкой — изменение размеров текста, иконок на рабочем столе и т.д.

- Win + Ctrl + D — добавление нового виртуального рабочего стола

- Win + Ctrl + F4 — закрытие используемого виртуального рабочего стола

- Win + Ctrl + кнопки Left или Right – переключение между виртуальными рабочими столами

- Win + Shift + кнопки Left или Right – позволяет переместить приложение с одного монитора на другой

- Ctrl + Shift + Esc — запуск диспетчера задач

- Shift + Delete — удаление файлов навсегда без перемещения в корзину
- Alt + Enter — отображение свойств выбранного элемента

- Win + пробел — переключение языка ввода (нужно удерживать Win)

- Win + Shift + M — восстановление свернутых окон

- Ctrl + A – выделить весь текст в документе

- Shift + стрелка влево/вправо/вверх/вниз – перемещает курсор на один символ в выделенном тексте

- Ctrl + Shift + стрелка влево/вправо перемещает курсор и выделяет одно слово в тексте


Как назначить горячие клавиши в Windows 10
Горячие клавиши в ОС Windows назначаются чаще всего для программ. Например, нам нужно назначить такое сочетание клавиш, после набора которого запустится программа ICQ. Для этого на иконке программы жмем правой кнопкой мыши и выбираем "Свойства".
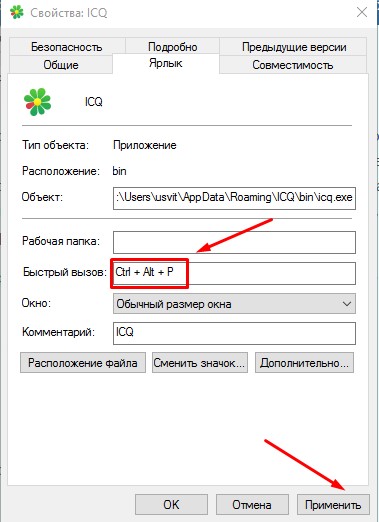
В пункте «Быстрый вызов» можно установить горячие клавиши. Для этого выбираем какая клавиша будет запускать программу. По умолчанию получится сочетание Ctr+Alt+выбранная вами клавиша.
Важно! Следует выбрать ту клавишу, которую Windows не использует по умолчанию для вызова используемой вами функции.
Как отключить горячие клавиши в Windows 10
Если кому-то горячие клавиши не нужны и понадобилось отключить их использование, то сделать это можно несколькими простыми способами.
Почти во всех основных комбинациях используется клавиша Win (кнопка со значком Windows), поэтому достаточно будет отключить ее использования.
Способ №1
Использование твикера AeroTweak. О нем мы подробно писали здесь. В разделе «Безопасность» там есть пункт «Отключить комбинацию клавиш WinKey».
Некоторые комбинации клавиш на клавиатуре позволяют значительно оптимизировать и ускорить выполнение многих задач на компьютере, и в десятой версии Windows к существующим в предыдущих операционных системах сочетаниям добавили новые. Благодаря им, вместо того, чтобы искать нужную функцию в бесчисленных окнах параметров, основных и контекстных меню, можно просто зажать несколько кнопок. Главное запомнить эти комбинации и тогда ваша жизнь и работа в Windows 10 станет куда проще.
В этом руководстве представлены, пожалуй, самые необходимые и популярные горячие клавиши для комфортной работы в операционной системе Windows 10.
Где находится клавиша Win на клавиатуре
Для начала нужно напомнить, что клавиша Win (ее нажатие запускает меню Пуск) расположена снизу в левой части клавиатуры между Ctrl и Alt. На ней изображено окно (эмблема ОС Windows).

У ноутбуков между кнопками Alt и Ctrl еще есть специальная кнопка Fn, она находится слева или справа от клавиши Windows в зависимости от модели.

Новые сочетания клавиш, добавленные в Windows 10
Ниже представлены основные сочетания клавиш по разделам (в зависимости от их назначения). Но в сперва давайте ознакомимся с добавленными в Windows 10 сочетаниями клавиш, которых не было в более ранних версиях ОС.
- Win + A – открывает центр уведомлений, в том случае, если он активен.
- Win + S – запускает поисковую панель.
- Win + Q – запускает поиск с использованием Кортаны. Если Кортана не поддерживается в вашей стране – аналог комбинации выше.
- Win + X – вызывает окошко с мгновенным доступом к наиболее необходимым функциям ОС.
Сочетания клавиш в Проводнике
При работе с системным менеджером файлов/папок используются всё те же клавишные комбинации, что и в предыдущих версиях Windows.
- PageDown(PgDown)/PageUp(PgUp) + Shift – перемещает курсор в конец/начало страницы и выделяет все файлы и папки (далее – объекты), расположенные ниже/выше того, на котором первоначально был установлен курсор.
- Shift + Стрела вправо/влево – перемещает курсор в следующий столбец с выделением всех объектов между первым и последним объектами (при виде отображения “Сетка” или “Таблица”). Если объекты представлены в виде значков – выделяет тот, что находится слева или справа в зависимости от направления стрелки.
- Shift + Стрелка вниз/вверх – позволяет выделять объекты ниже/выше от текущего.
- Ctrl + Стрелка вниз/вверх – аналогично пунктам 2 и 3, перемещение по объектам, но без выделения. Для выделения элемента нажмите Space (Пробел).
- Ctrl + Insert/C – копирует выбранные объекты.
- Ctrl + X – вырезает выбранные объекты в буфер.
- Ctrl + V (или Shift + Insert) – вставляет скопированные в буфер объекты.
- Ctrl + A – выделяет все объекты в окне (функция активна также в различных программах, например, в Microsoft Word, Excel).
- Ctrl + F – открывает меню поиска. Такое же сочетание клавиш для вызова функции поиска работает во множестве других программ.
Сочетания клавиш для работы с окнами
Последняя версия операционной системы Windows имеет следующую особенность: в ней появилась возможность привязки окон. Такая функция была еще в позапрошлой ОС (Windows 7), но с тех пор значительно улучшилась. Теперь появилась возможность закреплять окна одно над другим, а также на разных сторонах и углах дисплея, используя сетку два на два.
Вот команды, позволяющие использовать эти функции:
- Win + Стрелка вверх – разворачивает окно на весь экран, закрепляя его сверху.
- Win + Стрелка вниз – возвращает развернутое окно к первоначальному размеру. При повторном нажатии этой же комбинации сворачивает окно.
- Win + Стрелка вправо/влево – закрепляет окно на соответствующей стороне экрана, уменьшая в 2 раза относительно ширины экрана, но при этом во всю высоту. Если теперь нажать комбинацию Win + Стрелка вниз, окно свернется до 1/4 от размеров монитора.
На второй стороне экрана отображаются активные объекты, которые обычно вызываются командой Alt + Tab.
Таким образом на мониторе можно разместить до 4 активных папок, что в некоторых случаях очень удобно и необходимо для эффективной работы.
Сочетания клавиш в Командной строке
Команды в пунктах 1-12 из раздела выше работают и в данном случае. Но отдельно для неё существуют и особые комбинации:
- Ctrl + M – подсвечивает курсор.
- Ctrl + Стрелка вниз/вверх – позволяет прокручивать содержимое на строку вниз и вверх, соответственно.
- Ctrl + Home – прокручивает содержимое вверх до самой 1-ой строчки.
- Shift + Стрелка влево/вправо – выделяет символ слева или справа от курсора, соответственно.
- Ctrl + Shift + Стрелка вправо/влево – выделяет слово целиком.
Включение и выключение поддержки некоторых перечисленных выше функций, а также других комбинаций, осуществляется через меню «Свойства». Для этого следует нажать правой кнопкой мыши по шапке окна.

В области «Правка» можно активировать все необходимые опции, после этого нужно применить новые параметры, нажав “ОК”.

Сочетания клавиш для Мультимедиа
Для любителей компьютерных игр в ОС существуют некоторые полезные функции.
- Win + PrtScr – делает снимок экрана, помещая его в директорию с картинками. Найти сохраненные картинки можно по следующему пути: “Профиль пользователя > Изображения > Снимки экрана”.
- PrtScr – делает снимок экрана, который сохраняется в буфере. Его потом можно вставить например в Paint и сохранить там, где захочется.
- Win + G – вызывает игровую панель.
- Win + Alt + R – активирует/останавливает захват видео с экрана.
Сочетания клавиш в среде Windows
В десятой версии ОС Windows есть большое количество сочетаний клавиш для различных команд, что значительно упрощает выполнений многих повседневных действий:
- Win + R – запускает окно «Выполнить».
- Win + H – запускает функцию диктовки.
- Win + L – блокирует компьютер. Также используется для смены учетной записи.
- Win + T – позволяет переключать иконки программ на панели задач. Для запуска нажмите “Enter”.
- Win + D – сворачивает/разворачивает все окна.
- Win + Space (Пробел) – вызывает окно для смены языка.
- Win + Tab – открывает все запущенные задачи (или дополнительные рабочие столы) для дальнейшего выбора между ними с помощью стрелок.
- Win + Ctrl + D – создает дополнительный виртуальный рабочий стол.
- Win + Ctrl + Стрелка вправо/влево – позволяет переключаться между несколькими рабочими столами.
- Win + Ctrl + F4 – закрывает активный рабочий стол.
- Win + Цифра 1-9 – запускает программу по ее порядковому номера на панели задач.
- Win + Home – сворачивает все неактивные окна.
- Win + Shift + M – восстанавливает свернутые окна на рабочем столе.
- Win + W – открывает Workspace.
- Alt + F4 – закрывает активное окно.
- Alt + Enter – открывает «Свойства» выбранного объекта.
- Alt + Tab – позволяет переключаться между всеми открытыми окнами и запущенными программами.
- Ctrl + Shift + Esc – запускает Диспетчер задач.
- Ctrl + Alt + Del – вызывает окно блокировки.
- Shift + Del – безвозвратно удаляет выбранные объекты, не помещая их в корзину.
Выше перечислены не все сочетания клавиш, а самые популярные и необходимые на наш взгляд. Выбирайте и запоминайте то, что нужно именно вам, и тогда работа на компьютере станет комфортнее и быстрее.
Как я поняла из вашей статьи что горячие клавиши Windows позволяют быстрее работать ! Это конечно всё интересно но когда человек привык тыкать только мышью то для него очень сложно запомнить сочетание этих клавиш!Вот как бы быстрее научиться их запомнить Может есть какой-то метод который позволяет сделать это может кто знает ответьте пожалуйста
Настолько привыкаешь к работе с одним устройством, что тяжело запомнить новшества. Хотя они и облегчают работу. Спасибо за объяснения
Вы можете настроить сочетания клавиш, назначив определенные комбинации клавиш команде, макросу, шрифту, стилю или часто используемому символу. Можно также удалять сочетания клавиш. Вы можете назначить или удалить сочетания клавиш с помощью мыши или только клавиатуры.
Назначение и удаление сочетания клавиш с помощью мыши
Выберите параметры > файлов > настроить ленту.
В нижней части области Настройка ленты и сочетаний клавиш выберите команду настроить.
В диалоговом окне сохранить изменения в выберите имя текущего документа или шаблон, в котором вы хотите сохранить изменения сочетаний клавиш.
В поле категории выберите категорию, содержащую команду или другой элемент, для которого нужно назначить или удалить сочетание клавиш.
В поле команды выберите имя команды или другого элемента, для которого нужно назначить или удалить сочетание клавиш.
Все сочетания клавиш, назначенные данной команде или элементу, отображаются в списке Текущие сочетания (или под надписью Текущее назначение).
Чтобы назначить сочетание клавиш, выполните указанные ниже действия.
Сочетание клавиш следует начинать с клавиши CTRL или с функциональной клавиши.
Щелкните поле Новое сочетание клавиш и нажмите клавиши, которые следует назначить данной функции. Например, нажмите клавишу CTRL и еще какую-либо клавишу.
Если сочетание клавиш уже назначено команде или другому элементу, то оно отображается в окне Текущие сочетания (или Текущее назначение). Если это сочетание клавиш уже назначено, введите другое сочетание.

Важно: Изменение назначения сочетания клавиш делает невозможным его использование по первоначальному назначению. Например, сочетание клавиш CTRL+B используется для оформления выделенного текста полужирным начертанием. Если вы переустанавливаете сочетание клавиш CTRL + B в новую команду или другой элемент, вы не сможете сделать текст полужирным, нажав клавиши CTRL + B, пока не восстановите исходные значения сочетаний клавиш, выбрав команду Сброс в нижней части диалогового окна Настройка клавиатуры .
Выберите команду Назначить.
Примечание: Если компьютер оснащен программируемой клавиатурой, то нельзя назначать сочетание клавиш CTRL+ALT+F8, поскольку оно зарезервировано для перехода в режим программирования клавиатуры.
Удаление сочетаний клавиш
В поле текущие сочетания выберите сочетание клавиш, которое вы хотите удалить.
Назначение и удаление сочетаний клавиш с помощью клавиатуры
Нажмите сочетание клавиш ALT+Ф, Т, чтобы открыть диалоговое окно Параметры Word.
Нажмите клавишу СТРЕЛКА ВНИЗ, чтобы выбрать вкладку Настроить ленту.
Нажмите несколько раз клавишу TAB, пока не будет выделена кнопка Настроить внизу диалогового окна, и нажмите клавишу ВВОД.
В поле Категории нажмите клавишу СТРЕЛКА ВНИЗ или СТРЕЛКА ВВЕРХ, чтобы выделить категорию, содержащую команду или иной элемент, для которого нужно назначить или удалить сочетание клавиш.
Нажмите клавишу TAB, чтобы перейти в поле Команды.
Нажмите клавишу СТРЕЛКА ВНИЗ или СТРЕЛКА ВВЕРХ, чтобы выбрать имя команды или иного элемента, которому нужно назначить или удалить сочетание клавиш.
Все сочетания клавиш, назначенные данной команде или элементу, отображаются в списке Текущие сочетания (или под надписью Текущее назначение).
Чтобы назначить сочетание клавиш, выполните указанные ниже действия.
Сочетание клавиш следует начинать с клавиши CTRL или с функциональной клавиши.
Нажимайте клавишу TAB до тех пор, пока курсор не перейдет в поле Новое сочетание клавиш.
Нажмите сочетание клавиш, которое требуется назначить. Например, нажмите клавишу CTRL и еще какую-либо клавишу.
Если сочетание клавиш уже назначено команде или другому элементу, то оно отображается в окне Текущие сочетания (или Текущее назначение). Если это сочетание клавиш уже назначено, введите другое сочетание.

Важно: Изменение назначения сочетания клавиш делает невозможным его использование по первоначальному назначению. Например, сочетание клавиш CTRL+B используется для оформления выделенного текста полужирным начертанием. Если вы переустанавливаете сочетание клавиш CTRL + B в новую команду или другой элемент, вы не сможете сделать текст полужирным, нажав клавиши CTRL + B, пока не восстановите исходные значения сочетаний клавиш, выбрав команду Сброс в нижней части диалогового окна Настройка клавиатуры .
Нажимайте клавишу TAB до тех пор, пока не будет выбрано поле Сохранить изменения в.
Нажмите клавишу СТРЕЛКА ВНИЗ или СТРЕЛКА ВВЕРХ, чтобы выделить название текущего документа или шаблон, в котором нужно сохранить изменения сочетания клавиш, затем нажмите клавишу ВВОД.
Нажимайте клавишу TAB до тех пор, пока не будет выбрана кнопка Назначить, затем нажмите клавишу ВВОД.
Примечание: Если компьютер оснащен программируемой клавиатурой, то нельзя назначать сочетание клавиш CTRL+ALT+F8, поскольку оно зарезервировано для перехода в режим программирования клавиатуры.
Удаление сочетания клавиш
Нажимайте клавишу TAB до тех пор, пока не будет выбрано поле Сохранить изменения в.
Нажмите клавишу СТРЕЛКА ВНИЗ или СТРЕЛКА ВВЕРХ, чтобы выделить название текущего документа или шаблон, в котором нужно сохранить изменения сочетания клавиш, затем нажмите клавишу ВВОД.
Нажимайте сочетание клавиш SHIFT+TAB до тех пор, пока курсор не окажется в поле Текущие сочетания.
Нажмите клавишу СТРЕЛКА ВНИЗ или СТРЕЛКА ВВЕРХ, чтобы выбрать сочетание клавиш, которое требуется удалить.
Нажимайте клавишу TAB до тех пор, пока не будет выбран пункт Удалить, затем нажмите клавишу ВВОД.
Читайте также:

