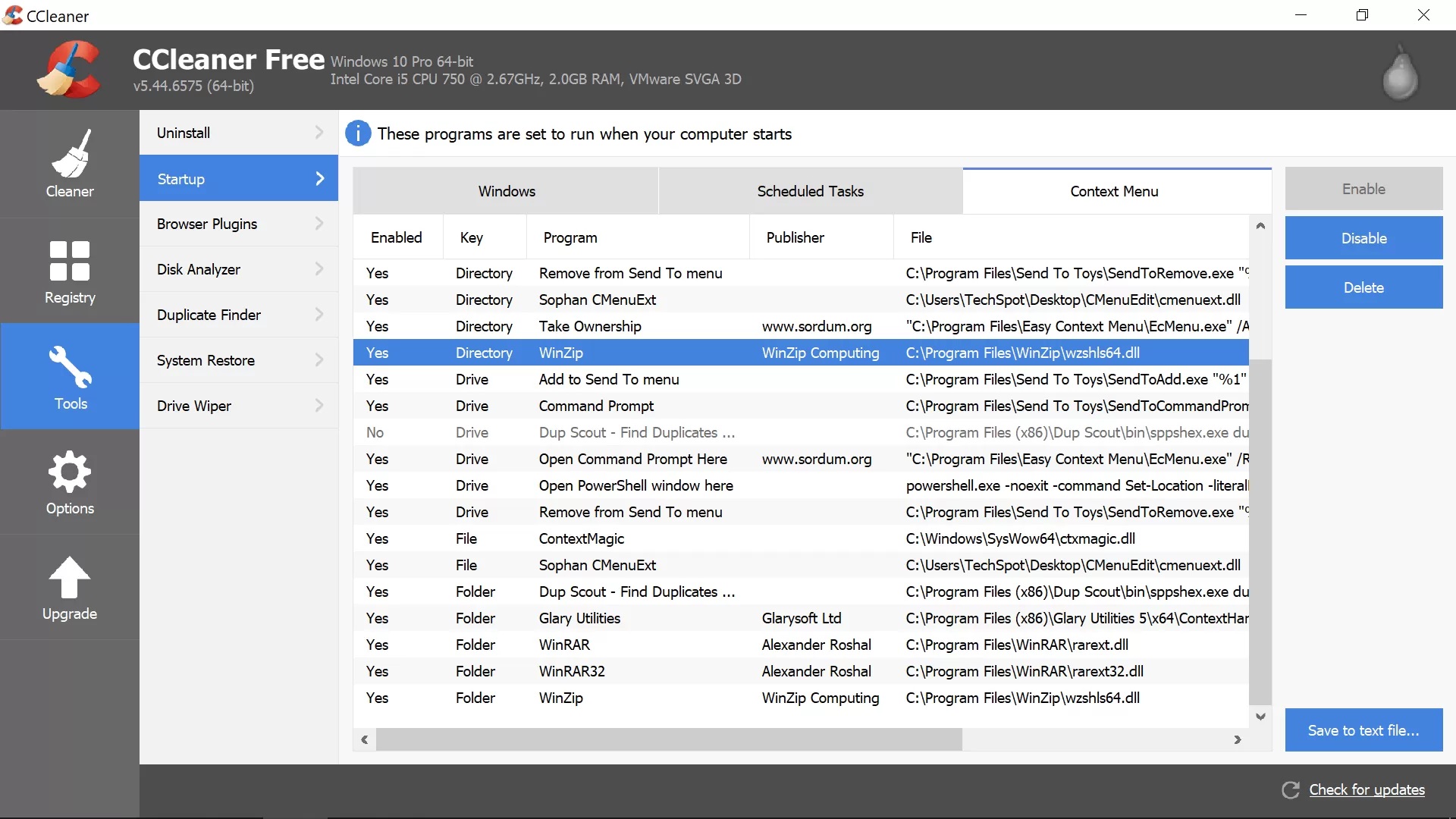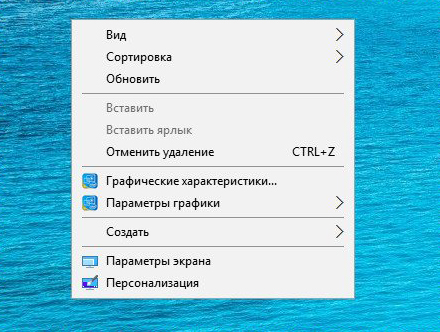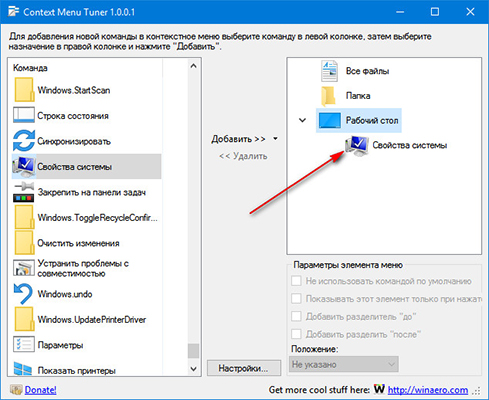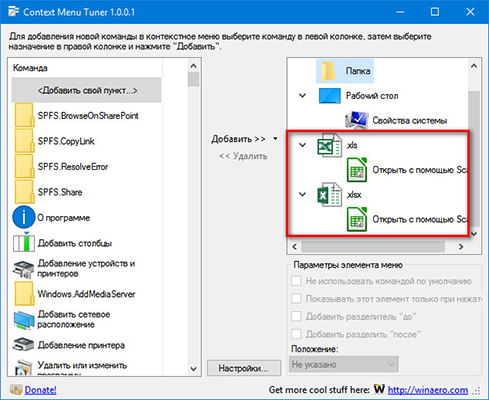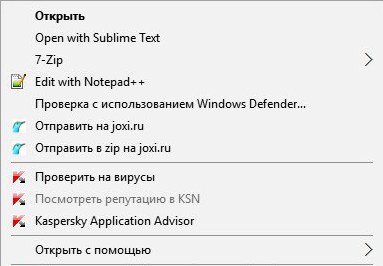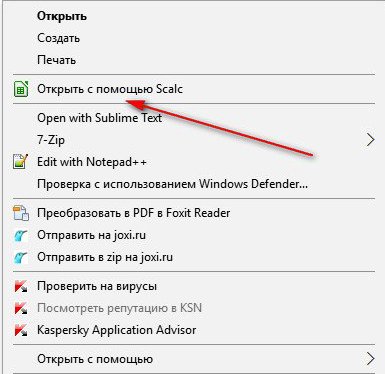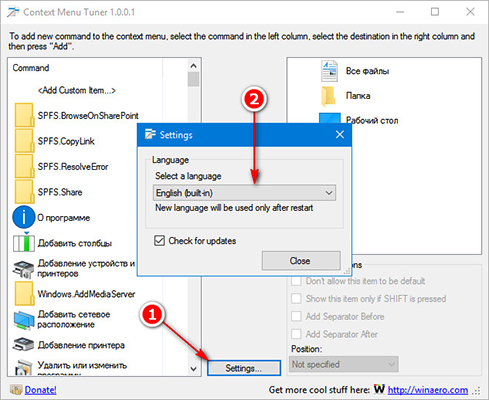Как включить контекстное меню в windows 10
Обновлено: 08.07.2024
Клик правой кнопкой мыши на рабочем столе позволяет получать доступ к ряду полезных функций и настроек, начиная от изменения вида ярлыков и заканчивая быстрым доступом к настройкам персонализации Windows 10. Но бывает и так, что при клике ПКМ на рабочем столе ничего не происходит, контекстное меню не открывается. Причиной тому может оказаться временный сбой, устранимый простым перезапуском Проводника или перезагрузкой компьютера, если же эти действия не помогли восстановить функцию, стоит проверить следующие моменты.
Причина 1
Во-первых, меню не будет открываться, если в вашей Windows 10 включён режим планшета. При установке Windows на планшетном устройстве система включает его автоматически, но это может также иметь место на некоторых ноутбуках. В настройках зайдите в раздел Система – Режим планшета, в меню «При входе в систему» выберите «Использовать режим рабочего стола». Перезайдите в систему и проверьте корректность работы вызываемого ПКМ меню.

Причина 2
Теперь проверьте, не отключён ли клик правой кнопкой мыши в реестре. Для этого командой regedit откройте редактор реестра и разверните ветку HKEY_CURRENT_USER/SoftwareMicrosoft/Windows/CurrentVersion/Policies/Explorer. Посмотрите, есть ли справа параметр NoViewContextMenu. Если есть, убедитесь, что в качестве его значения установлен 0. Если параметра нет, беспокоиться не о чем, проблема с показом меню имеет другую причину.

Что еще может быть?

При этом список элементов в окне утилиты у вас значительно сократится. Это и будут все сторонние расширения. Выделите их все мышкой и нажмите на панели инструментов красную кнопку «Деактивировать выбранные элементы», а затем перезапустите Проводник из меню «Настройки» в самой утилите или любым другим удобным вам способом.

Теперь проверьте, работает ли контекстное меню рабочего стола. Если да, значит источником проблемы стало одно из расширений. Найдите его методом последовательного исключения и деактивируйте. Программу, в состав которой оно входит, удалять необязательно.
Контекстное меню открывается при щелчке правой кнопкой мыши на рабочем столе или в папке, ярлыке файла и программного обеспечения. Это открывает небольшое меню с различными удобными опциями и ярлыками. В Windows 10 нет встроенных параметров для настройки этих меню, но вы все равно можете перенастроить их, отредактировав реестр самостоятельно или с помощью какого-либо дополнительного программного обеспечения. Это некоторые из сторонних программных пакетов для Windows 10, с которыми вы можете настроить контекстное меню.
Добавить новое программное обеспечение и ярлыки веб-сайтов в контекстное меню рабочего стола


Добавить ярлыки новых файлов в контекстное меню
Вы не можете добавлять ярлыки файлов для документов и изображений в контекстное меню с помощью редактора контекстного меню. Для этого добавьте FileMenu Tools в Windows 10 из Softpedia. Нажмите Загрузить на этой странице, чтобы сохранить настройки, и запустите программу установки, чтобы добавить программу на рабочий стол или ноутбук.

Удалите параметры стороннего программного обеспечения и ярлыки в контекстном меню
Добавить новые файлы в новое подменю
Контекстное меню включает в себя подменю Новый , из которого можно выбрать установку новых типов файлов и добавление их на рабочий стол. Вы можете добавить другие форматы файлов в это подменю с помощью Click Click Enhancer.Выберите Щелкните правой кнопкой мыши Enhancer на этой странице, чтобы добавить бесплатную версию на рабочий стол. Затем запустите программное обеспечение и выберите Новый редактор меню , чтобы открыть окно, показанное ниже.

- Выберите формат файла для добавления в меню Новый из списка «Ложь».
- Нажмите зеленую кнопку галочки.
- Затем вы должны найти формат файла в подменю Новый через несколько минут (но если вы не перезапускаете Windows). Вы можете щелкнуть правой кнопкой мыши на рабочем столе и выбрать Новый , чтобы открыть подменю, показанное непосредственно ниже.

Добавить прозрачность и новые цвета в контекстное меню
Помимо добавления и удаления ярлыков и параметров из контекстного меню, вы можете добавить к нему немного прозрачности и новые цвета с помощью прозрачного меню Moo0. Вы можете нажать Загрузить на странице софтпедии прозрачного меню Moo0, чтобы сохранить установщик. Откройте файл установки, чтобы добавить его в Windows 10.
- Когда у вас запущено программное обеспечение, щелкните правой кнопкой мыши значок в системном трее и выберите Прозрачность меню .
- Выберите значение прозрачности в меню.
- Затем щелкните правой кнопкой мыши на рабочем столе, чтобы открыть новое прозрачное контекстное меню, как показано ниже.
- Чтобы добавить новые цвета, нажмите Тема меню в меню программного обеспечения, чтобы открыть подменю, показанное непосредственно ниже.
- Выберите вариант цвета в этом меню и снова щелкните правой кнопкой мыши на рабочем столе, чтобы открыть настроенное контекстное меню, как показано ниже. Обратите внимание, что это также может изменить цвета меню в других приложениях.

Таким образом, есть много способов настроить контекстное меню с помощью этих программ. Контекстное меню дает вам совершенно новый способ настройки ярлыков для программного обеспечения, файлов, веб-сайтов и системных параметров. Развернув контекстные меню, вы можете удалить ярлыки на рабочем столе и в меню «Пуск».
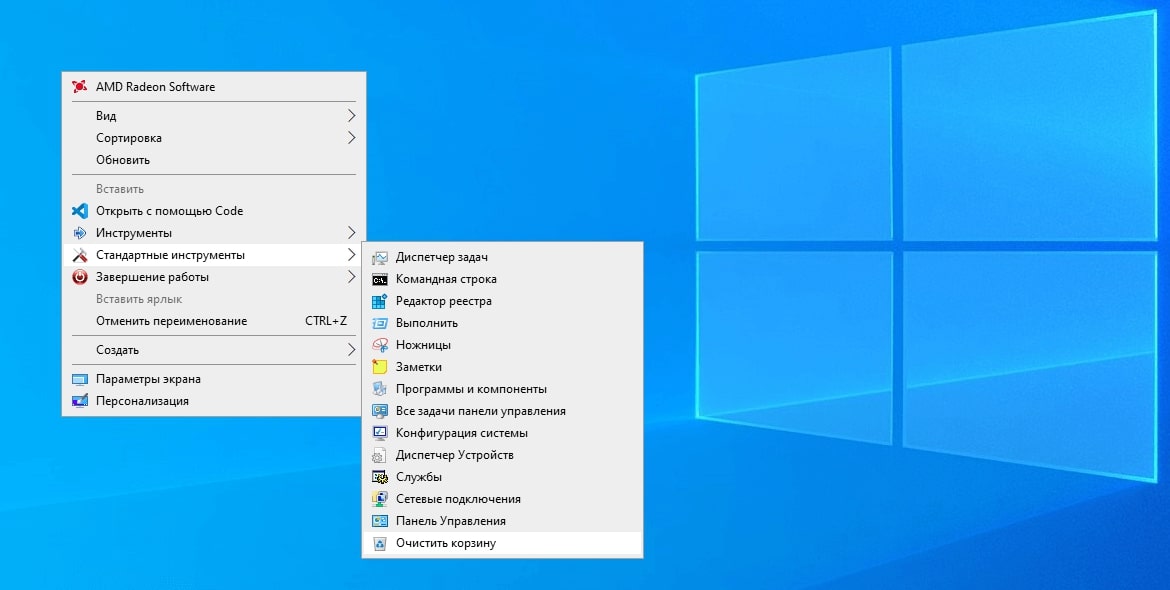
Если оставить всё как есть, контекстные меню в системе Windows быстро становятся переполненными. Когда в меню при нажатии правой кнопкой мыши слишком много объектов, через которые нельзя прокручивать колесом мыши, приходится нажимать на стрелки наверху и внизу, что неудобно.
При этом, наверняка, в контекстном меню есть по меньшей мере одна программа, которую вы никогда не используете.
- Добавление и удаление объектов в контекстное меню
- Бонус
- Другие инструменты
- Easy Context Menu
- Filemenu Tools
- Right Click Enhancer
Вы можете настроить контекстное меню по своему усмотрению, избавившись от ненужных добавленных сторонними приложениями команд. Различные инструменты упрощают процесс добавления команд в часто используемое программное обеспечение, утилиты и т.д.
Microsoft даёт возможность получить быстрый доступ к разным панелям управления и местоположениям, нажав правой кнопкой мыши на меню «Пуск» или используя сочетание клавиш Windows + X. При этом в контекстных меню не хватает множества полезных команд.
Например, не помешала бы возможность очищать корзину на рабочем столе Windows при помощи контекстных меню из любого места системы. Добавление команды очистки корзины при нажатии правой кнопкой мыши по рабочему столу позволит обойтись без использования иконки корзины.
Другие идеи для добавления в контекстное меню Windows:
- Командная строка с правами администратора
- Возможность подтверждать владение файлами и папками
- Команды для перезагрузки, выключения и спящего режима
- Ускорение доступа к инструментам вроде «Очистка системы», «Восстановление системы» и тому подобным, которые обычно находятся глубоко внутри меню
![Easy context menu пример]()
Утилита «Управление компьютером» в Windows даёт доступ к менеджеру диска операционной системы, диспетчеру устройств, монитору производительности, планировщику задач, просмотрщику событий, сервисам и т.д. в одном месте. Удобно было бы добавить её в контекстное меню.
Нужно иметь в виду, что многие инструменты контекстного меню правильно работают только при запуске с правами администратора.
Такой вариант запуска должен быть доступен в тот момент, когда вы правой кнопкой мыши щёлкните на исполняемый файл. Также вы можете кликнуть на программу, удерживая на клавиатуре Control и Shift.
Добавление и удаление объектов в контекстное меню
Если вы хотите удалить из меню только один объект, лучше делать это при помощи возможностей самой системы.
Другим наиболее быстрым способом является утилита CCleaner (Инструменты > Запуск> Контекстное меню), хотя во время тестирования здесь не было полного списка программного обеспечения из контекстного меню. Рекомендуется использовать эту портативную версию предложения, которую можно быстро удалить.
![ccleaner]()
Glary Utilities предлагает похожий уровень функциональности с более удобным интерфейсом, но программа бесплатная только поначалу.
Бонус
Можно выбрать, будет появляться контекстное меню слева или справа от указателя мыши. Откройте диалоговое окно «Выполнить» и введите для запуска окна «Параметры планшетного компьютера»:
Откройте вкладку «Другие» для выбора стороны отображения меню.
Меню правой кнопки мыши, также известное как «Контекстное меню», появляется, когда вы нажимаете правую кнопку мыши. Контекстное меню предоставит вам больше команд над выбранным элементом. Вы также можете открыть контекстное меню, нажав клавишу клавиатуры, если соответствующая клавиша доступна на клавиатуре вашего компьютера. Вы можете щелкнуть правой кнопкой мыши на рабочем столе, файле, папке или программе в Windows 10.
Связанный: Как добавить меню «Сохранить как» в приложениях macOS?
Почему вы должны изменять меню, вызываемое правой кнопкой мыши?
Ниже приведен пример меню, которое появится, если щелкнуть правой кнопкой мыши пустую область в проводнике.
![Контекстное меню правой кнопки мыши]()
Контекстное меню правой кнопки мыши
Помните, что различные приложения, установленные на вашем компьютере, могут изменять пункты контекстного меню. Хотя это очень полезно, когда вы хотите выполнить различные действия с файлом или приложением, контекстное меню может быть перегружено множеством опций, которые вы даже не используете. Однако вы можете настроить его, удалив, добавив или переименовав некоторые элементы контекстного меню в Windows 10. В этой статье рассматриваются различные методы персонализации контекстного меню в Windows 10.
3 способа настройки меню правой кнопки мыши в Windows 10
1. Настройка контекстного меню из редактора реестра
- Нажмите клавиши «Win + R» на клавиатуре, в утилите «Выполнить» введите «regedit» и нажмите «ОК».
- В «Редакторе реестра» щелкните стрелку рядом с папкой «HKEY_CLASSES_ROOT».
- Допустим, вы хотите удалить пункт контекстного меню, например «Открыть с помощью». Разверните путь к папке «*> shellex> ContextMenuHandlers».
- Найдите элемент, который вы хотите удалить «Открыть с помощью», щелкните его правой кнопкой мыши и выберите «Удалить» из списка. Это приведет к удалению ключа и его подключей, и опция не появится, когда вы щелкните файл правой кнопкой мыши.
Добавление пункта контекстного меню
3. Настройка с помощью сторонних редакторов контекстного меню
Вот некоторые из популярных редакторов контекстного меню:
- Щелкните правой кнопкой мыши Extender для Windows.
- Редактор контекстного меню для Windows.
- Окончательный настройщик Windows.
Вывод
Меню, вызываемое щелчком правой кнопки мыши, содержит дополнительные команды, которые помогут вам выполнять различные действия с данным файлом или программой. Однако иногда пункт меню может быть загроможден элементами, которые вам никогда не понадобятся. К счастью, вы можете персонализировать контекстное меню, добавляя или удаляя некоторые параметры либо через редактор реестра Windows, либо с помощью бесплатного стороннего программного обеспечения. Любой из этих методов предоставит вам полный контроль над параметром контекстного меню, что повысит вашу продуктивность с Windows 10.
Например, на рабочем столе, при нажатии на правую кнопку мышки вы увидите одно меню, в папке другое меню, а если нажмете правой кнопкой мышки на каком-нибудь файле, то перед вами предстанет третий вид меню контекстного меню в Windows.
По умолчанию в этом меню пользователю предлагаются инструменты для более гибкой и удобной работы с системой, например:
- Можно открыть программу с помощью прав администратора
- Удалить файл
- Создать папку и т.д
Как вызвать контекстное меню в Windows
Ни для кого не секрет, как вызвать контекстное меню. Контекстное меню можно вызвать правой кнопкой мыши. Контекстное меню в разных частях системы отличается. Вот так, например, выглядит меню рабочего стола:
![как вызвать контекстное меню]()
Вот так выглядит контекстное меню в проводнике:
![как вызвать контекстное меню]()
Метод, как вызвать контекстное меню объекта, такой же как и открыть контекстное меню в любой части системы (правой кнопкой мыши):
![как вызвать контекстное меню]()
Как видите меню везде разное, формируется это меню из стандартных инструментов, но со временем, например, после установки некоторых программ, меню может дополняться новыми инструментами. В данном случае вы можете видеть инструменты проверки файла на вирусы с помощью антивируса Касперского, так же, в меню файла есть кнопка для открытия файла в блокноте Notepad++.
Как редактировать контекстное меню Windows
Как редактировать контекстное меню Windows:
![редактировать контекстное меню]()
Эта кнопка станет дочерним элементом рабочего стола:
![редактировать контекстное меню]()
Теперь нажмите на рабочем столе правой кнопкой мышки и проверим.
Появился новый пункт в контекстном меню.
Точно также сделайте и для второго формата, в результате у вас должна получиться похожая картина:
![редактировать контекстное меню]()
Теперь нужно проверить. Нажмите правой кнопкой мышки на любом файле отличном от указанных выше:
![редактировать контекстное меню]()
Нового пункта нет, отлично! А теперь нажмите правой кнопкой мышки на таблице с форматом xls.
![редактировать контекстное меню]()
Как добавить в контекстное меню новые пункты
После скачивания вам нужно распаковать архив и сохранить папку x86 или х64 (в зависимости от разрядности вашей системы).
![Как добавить в контекстное меню новые пункты]()
Определившись с нужной папкой, запускайте в ней файл ContextMenuTuner.exe.
Для смены языка на русский, нажмите на Settings и выберите родной язык.
![Как добавить в контекстное меню новые пункты]()
Перезапустите программу. Как видите, программа очень проста и представляет из себя набор инструментов, с помощью которых можно:
Читайте также: