Как включить моно звук windows 10
Обновлено: 05.07.2024
How to Get Mono Audio in Windows 10 - Turn Off Stereo Audio in WIndows 10
Современные электронные устройства, такие как ПК и проигрыватели, позволяют пользователям с легкостью переключать аудиоканал между стерео и моно в одно мгновение. Тем не менее, большинство из нас даже не осознает разницу между этими двумя, то есть Mono Audio и Stereo audio.
Мы узнаем об этом, а также рассмотрим способ включения Mono Audio вывод в Windows 10 . Очень очевидно, что каждый человек будет иметь свою собственную интерпретацию терминов «моно» и «стерео», под влиянием их собственного опыта и ожиданий. На самом базовом уровне Stereo означает звуковую систему, которая поступает из более чем одного источника и направлена через два или более динамиков, которые окружают слушателя. Он вызывает пространственную магию, создавая иллюзию, что вы находитесь в середине трехмерного источника звука.
С другой стороны, моно аудио имеет только одно пространственное измерение; то, что может быть либо близко (громко), либо подальше от слушателя. Люди или люди с нарушениями слуха находят Моно аудио полезным. Таким образом, с возможностями доступа, непосредственно встроенными в ОС, пользователи, у которых могут возникнуть проблемы с использованием своих компьютеров, обычно могут получить немного больше функциональности из своей любимой ОС. В Windows 10 Creators Update реализована опция монофонического звука. Он встроен в настройки.
Включить монофоническое аудио в Windows 10

Теперь нажмите «Другие параметры» на боковой панели и прокрутите вниз до конца окна. Там вы найдете « Mono audio », который отображается в меню «Аудио». Установите его в « Вкл ».
Кроме того, вы можете включить эту же функцию с помощью настройки реестра. Следуйте приведенным ниже инструкциям.
Откройте Редактор реестра и перейдите к следующему адресу:
В правой части вы увидите 32-разрядное значение DWORD AccessibilityMonoMixState. Дважды щелкните по нему и дайте ему значение 1 , чтобы включить его.

Если этого DWORD не существует, вам придется его создать.
Надеюсь, это поможет!
AIMP Audio Player поставляется с аудио-конвертером, аудио-риппером, аудиозаписью, тегом

AIMP - это удивительный аудиоплеер для Windows с множеством функций, включая интеграцию текстов, аудио конвертер, аудио риппер, аудиозапись, редактор тегов.
Бесплатный редактор аудио-файлов: лучшее и удобное программное обеспечение для редактирования аудио бесплатно для Windows

Free Easy Audio Editor - бесплатная утилита для редактирования и записи звука который поставляется с огромными и удивительными функциями, которые очень просты и удобны в использовании.
Конвертируйте любое видео в аудио, используя бесплатный конвертер видео в аудио

Узнайте, как легко конвертировать видео форматы, такие как AVI, 3GP, WMV, MP4 и т. Д. В аудио форматы, такие как mp3.
Большинство наушников (динамиков) работают в режиме «Стерео». Это означает, что какая-то часть аудиопотока отправляется в один наушник, остальная в другой, что позволяет создавать объемное звучание. При монофоническом звуке, все аудио потоки объединяются в одном канале. Эта функция полезна, когда:
- Плохо слышите одним ухом. Поскольку все звуки объединяются в один канал, который передается на оба наушника, это позволит добиться эффективного восприятия звучания.
- В играх, когда раздражение вызывают неожиданные звуки из одного наушника.
- Во время путешествий или поездок в общественном транспорте, когда при прослушивании музыки, хотите слушать объявления об остановках и прочее.
В этой статье узнаем о нескольких способах включения и отключения моно звука в Windows 10.
Переключение на монофоническое звучание в настройках Windows
Перейдите в раздел «Звук» командой ms-settings:easeofaccess-audio , запущенной из окна Win + R.

В окне Параметры – Специальные возможности – Звук переведите переключатель в положение «Включено» для опции монофонического звучания.

Внесение изменений в системный реестр
Откройте редактор реестра запуском regedit из окна Win + R.

На левой панели перейдите в раздел:
HKEY_CURRENT_USER\Software\Microsoft\Multimedia\Audio

Щелкните правой кнопкой мыши на раздел Audio и выберите Создать – Параметр DWORD (32 бита). Назовите новый параметр как AccessibilityMonoMixState . Затем дважды щелкните на него, чтобы войти на экран конфигурации. В поле Значение введите «1», чтобы включить моно звук, и сохраните изменения на «ОК».

Если в дальнейшем заходите отключить «Моно», вернитесь в эту настройку и измените значение с «1» на «0».
Использование PowerShell
Чтобы воспользоваться этим способом, нужно убедиться, что параметр AccessibilityMonoMixState присутствует в разделе: HKEY_CURRENT_USER\Software\Microsoft\Multimedia\Audio.
Если нет, вернитесь к предыдущему методу, чтобы его создать. Кроме этого, этот метод полезен для решения задач автоматизации.
Откройте диалоговую панель Win + R, введите powershell и нажмите на «ОК».

В консоли введите следующую команду, чтобы включить настройки моно, и нажмите на Enter:

Указанная команда представляет собой комбинацию из 3 скриптов, которые:
- устанавливают значение 1 для параметра AccessibilityMonoMixState в системном реестре;
- останавливают службу Windows Audio;
- перезагружают службу Windows Audio.
После ее выполнения, монофонический режим будет включен.
Чтобы отключить вывод звука в режиме «моно», выполните команду:

Если у вас наушники с двумя динамиками, то стерео эффект от звучания подарит вам немало приятных эмоций. А если у вас только один динамик, то стерео эффект может сыграть плохую шутку, т.к. звук будет передаваться неполным. Именно для этих случаев в Windows 10 есть функция перевода звука в моно режим.
Сегодня мы покажем, как включить монофонический звук в Windows 10.
Включение моно звука через меню поиска
- Нажмите комбинацию клавиш «Win» + «Q». Это запустит стандартное окно поиска в Windows.
- Введите поисковый запрос «Аудио».

- В результатах поиска выберите пункт «Параметры звука».
- Переключите бегунок «Включить моно звук» в нужное положение.

Этот способ больше подойдет тем, кто хорошо владеет клавиатурой. Для любителей пользоваться мышкой, удобнее будет воспользоваться вторым способом.
Включение моно звука через окно параметров


- В окне «Параметры» найдите вкладку «Звук».
- Переведите бегунок «Включить моно звук» в положение включено.
Теперь, выполнив эти простые действия, звучание в вашем моно гарнитуре будет полным, без потери качества.
Операционная система Виндовс подразумевает разностороннюю настройку параметров воспроизведения звука и видео. Монозвук – это дополнительна функция ОС, которую можно включить для работы с поврежденным контентом или некорректно закодированным документом. Пользователю достаточно ознакомиться с инструкцией, объясняющей как сделать монозвук в системе Windows 10, и выполнить несколько простых шагов.
Через «Параметры»
«Параметры» – это отдельный блок специальных возможностей, который позволяет включать необходимые характеристики, вносить изменения, а также отключать некоторые функции.

Чтобы изменить настройки звучания, требуется выполнить следующие шаги:
- кликнуть по значку раздела «Пуск» на мониторе персонального устройства (стационарного, портативного), выбрать пункт «Параметры» (значок, изображающий шестеренку). Внимание! Другие способы вызвать требуемый блок: нажать одновременно комбинацию горячих клавиш «Win» и «I» или набрать наименование ресурса в поисковой строке;

- перейти на пункт «Специальные возможности» (обычно располагается в нижней части списка, слева);

- откроется дополнительное рабочее окно, в левой части выбрать вкладку «Звук»;
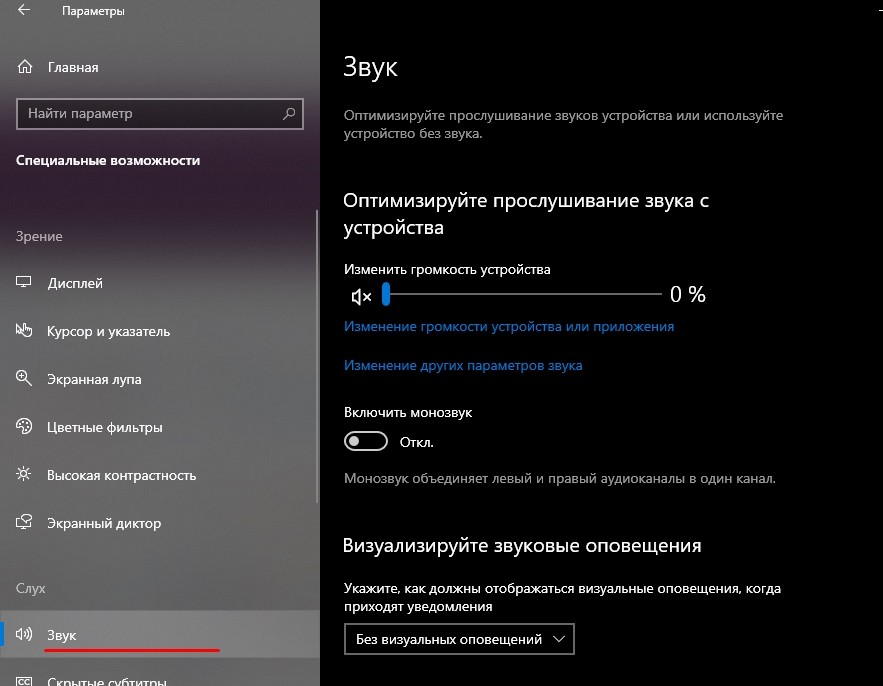
- справа отобразится список характеристик, которые можно настроить, напротив пункта «Включить монозвук» необходимо передвинуть ползунок в положение «Вкл.».
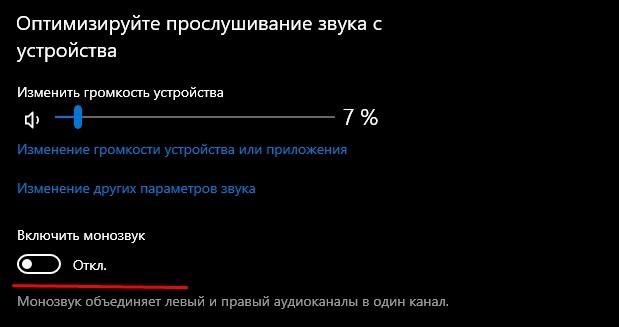
Под строкой настройки можно увидеть пояснение от разработчика операционной системы Виндовс – монозвучание предполагает объединение двух аудиоканалов (левого и правого) в один.
В Редакторе реестра
Редактор файлового реестра – это встроенный инструмент операционки, который дает пользователю возможность изменять внутренние параметры папок, приложений и документов. Этапы действий:
- одновременно нажать сочетание горячих клавиш «Win» и «R» на клавиатуре персонального устройства (стационарного, портативного);

- откроется рабочая панель инструмента «Выполнить», в пустое поле которого нужно ввести команду «regedit», подтвердить запрос кнопкой «ОК» или «Enter»;

- откроется окно, где с правой стороны нужно перейти последовательно по следующим пунктам: «hkey_current_user, software, Microsoft, multimedia, audio»;

- с правой стороны отобразится перечень доступных к изменению характеристик, по пустому пространству нужно кликнуть правой клавишей мыши;
- выбрать пункт «Создать», затем строку – «Параметр DWORD на 32 бита», внести наименование «AccessibilityMonoMixState»;
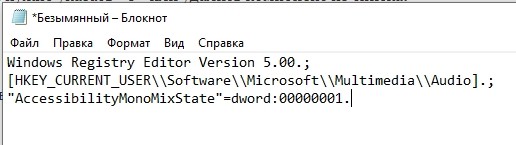
- кликнуть левой кнопкой по новому элементу, внести значение «1».
Подтвердить изменения кнопкой «ОК» и закрыть Редактор файлового реестра. Для отключения функции в значении нужно указать «0» или удалить компонент из списка.
Используя файл реестра
Для выполнения данного пункта требуется создание отдельного документа, в котором следует прописать определенный текст:
- Windows Registry Editor Version 5.00.;
- [HKEY_CURRENT_USER\\Software\\Microsoft\\Multimedia\\Audio].;
- "AccessibilityMonoMixState"=dword:00000001.
Обозначение списка не потребуется – текст переносится без дополнительных символов. После этого файл требуется запустить на ПК.
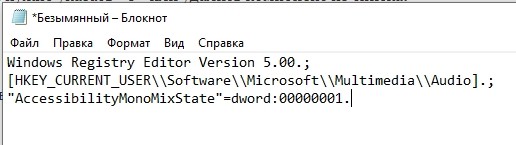
PowerShell
Консоль PowerShell использует специальные команды для активации необходимых функций. Инструкция:
- ввести наименование панели в поисковую строку;
- выбрать файл с расширением exe;
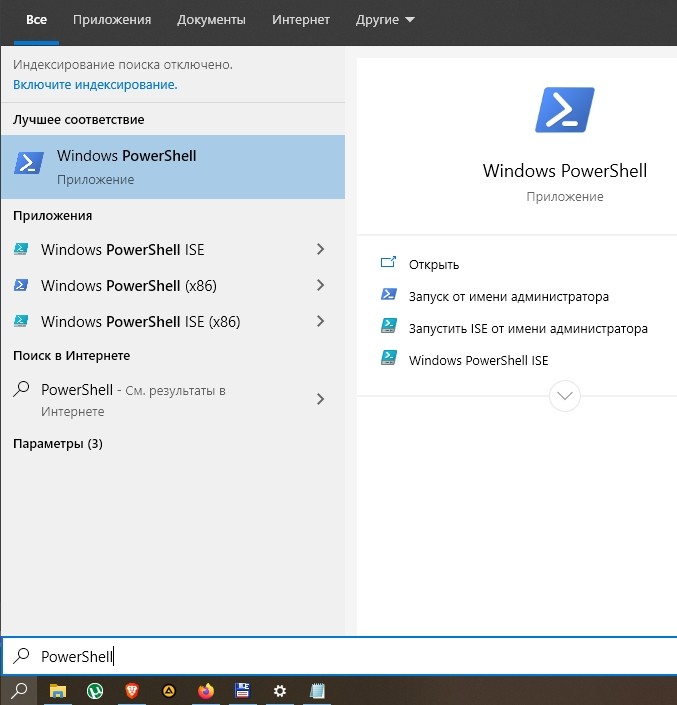
- впечатать команду: powershell -windowstyle hidden -command «Start-Process cmd -ArgumentList ‘/s,/c,REG ADD «HKCU\Software\Microsoft\Multimedia\Audio» /V AccessibilityMonoMixState /T REG_DWORD /D 1 /F & net stop «Audiosrv» & net start «Audiosrv»‘ -Verb runAs»;
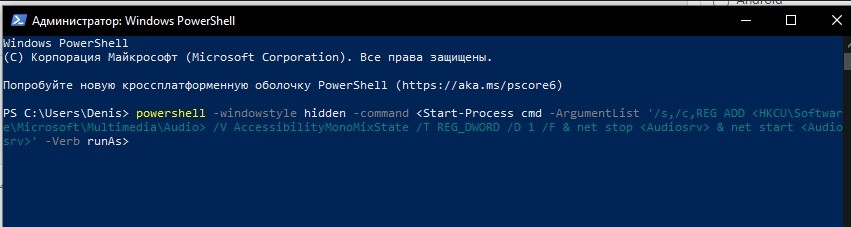
Монозвучание предполагает объединение двух каналов воспроизведения звука – правого и левого. Функционал необходим, если у воспроизводимого файла некорректно установлены параметры, повреждены отдельные блоки. Используют разные способы – инструменты Редактора и PowerShell, параметры Виндовса и отдельно созданный документ.
Читайте также:

