Как включить отключенные устройства в windows 10
Обновлено: 02.07.2024
Если у вас есть драйвер, вызывающий проблемы, или он в настоящее время отключен, выполните следующие действия, чтобы включить или отключить драйвер устройства в Windows 10.
В Windows 10 драйвер устройства является важным компонентом, который позволяет операционной системе обмениваться данными с оборудованием. Иногда драйверы могут вызывать проблемы, и в рамках процесса устранения неполадок вам может потребоваться отключить их на какое то время, или навсегда, если вы подключаете другое аналогичное устройство, которое может вызвать конфликты. Например, если у вас уже есть сетевой адаптер, который также имеет Wi-Fi, а вы хотите установить новое устройство Wi-Fi.
Если устройство ранее было отключено или система автоматически отключила его, вам может потребоваться включить его чтобы восстановить Windows доступ к этому устройству.
Какой бы ни была причина, в этом руководстве рассмотрим, как отключить или включить драйвер устройства в Windows 10.
- Как отключить драйвер устройства в Windows 10
- Как включить драйвер устройства в Windows 10
Как отключить драйвер устройства в Windows 10
Чтобы отключить проблемный драйвер, выполните следующие действия:
- Откройте меню «Пуск» и начните набирать на клавиатуре «Диспетчер устройств».
- Выберите верхний результат, чтобы открыть приложение.
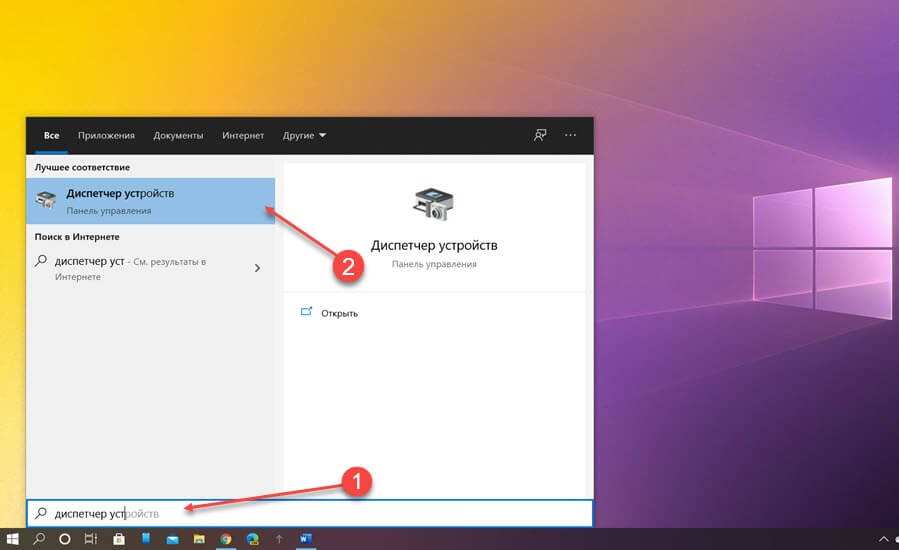
- Найдите и раскройте ветку с устройством, которое необходимо отключить.
- Кликните на нем правой кнопкой мыши и выберите в контекстном меню пункт «Отключить устройство».
- Подтвердите действия нажав кнопку «Да».
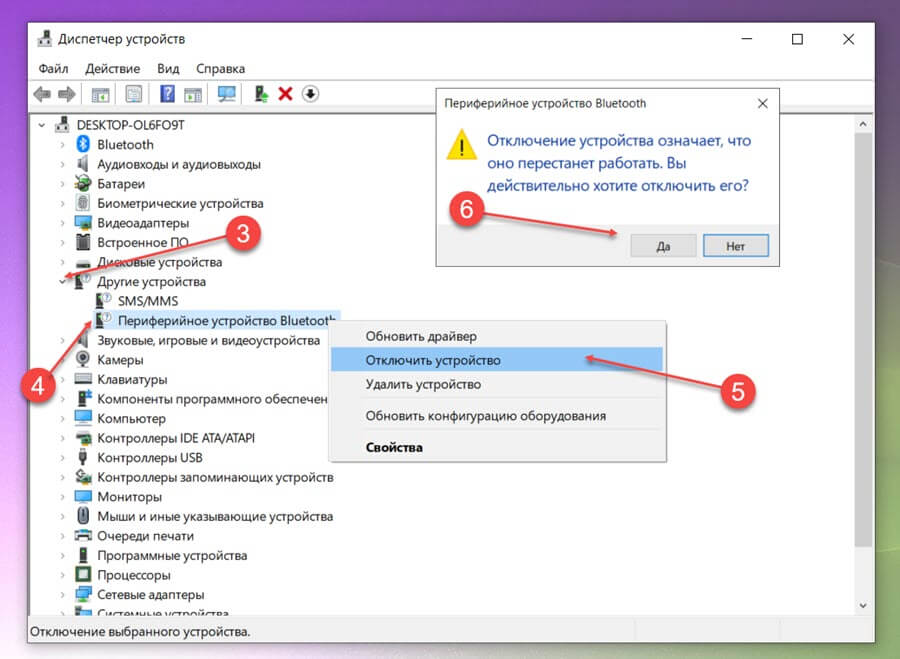
После выполнения этих шагов устройство будет отключено и не будет доступно в Windows. Также вы можете физически отключить устройство от компьютера.
Как включить драйвер устройства в Windows 10
Чтобы включить ранее отключенный драйвер, выполните следующие действия:
- Нажмите клавишу с логотипом Windows и клавишу икс ( Win X ).
- Найдите и нажмите пункт «Диспетчер устройств», чтобы открыть приложение.
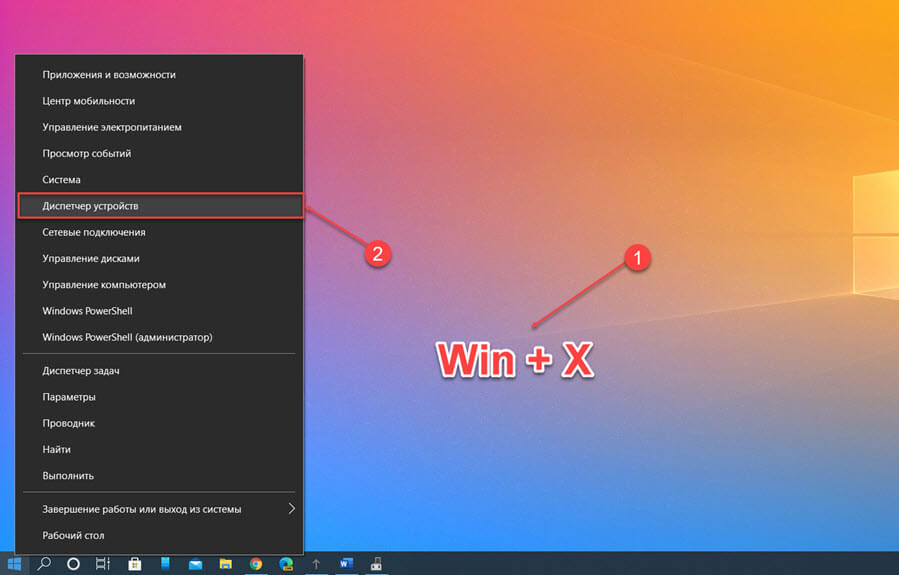
- Разверните ветку с устройством, которое вы хотите включить.
- Кликните его правой кнопкой мыши и выберите пункт в контекстном меню «Включить устройство».
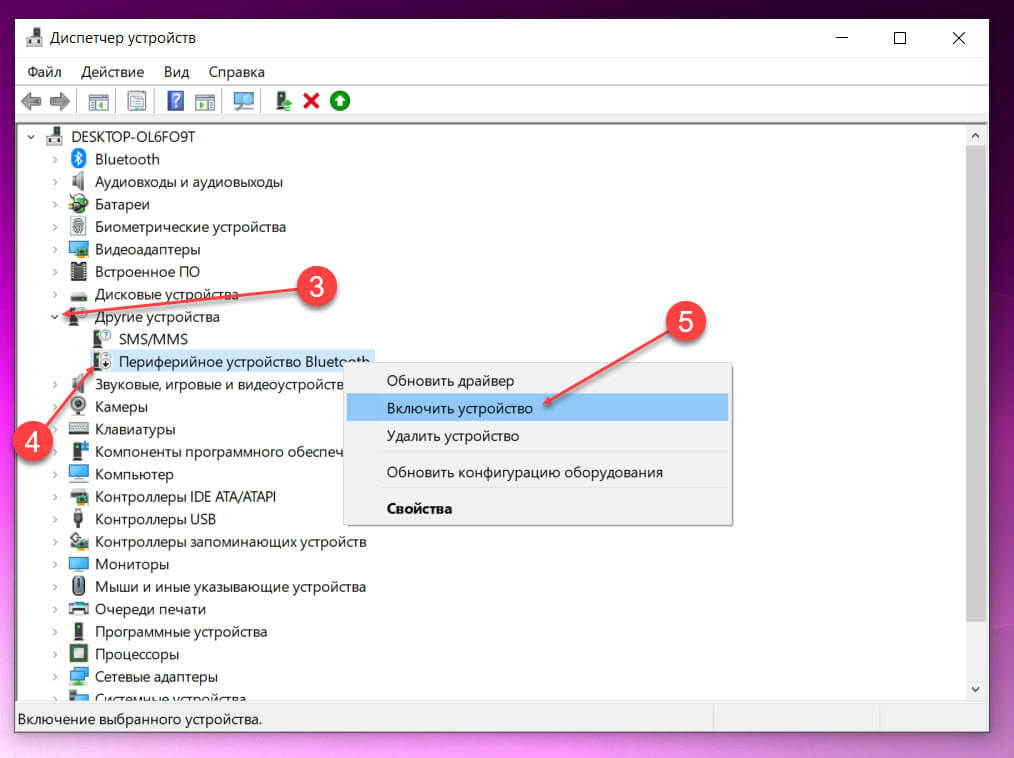
После того, как вы выполните эти шаги, устройство включится и снова станет доступным в Windows 10.
Включить отключенное устройство в Windows 10, 8, 7, Vista и XP
Каждое устройство, указанное в диспетчере устройств, должно быть включено, прежде чем Windows сможет его использовать. После включения Windows может назначать системные ресурсы устройству.
По умолчанию Windows включает все оборудование, которое она распознает. Устройство, которое не включено, будет отмечено черной стрелкой в диспетчере устройств или красным крестиком в Windows XP. Отключенные устройства также генерируют ошибку Code 22 в диспетчере устройств.
Вы можете включить устройство из Свойства устройства в Диспетчере устройств. Однако подробные шаги по включению устройства зависят от используемой операционной системы Windows; небольшие различия вызываются ниже.
Посмотреть, какая версия Windows у меня установлена? если вы не уверены, какая из этих нескольких версий Windows установлена на вашем компьютере.
Откройте диспетчер устройств.
Есть несколько способов открыть диспетчер устройств Windows, но обычно он быстрее всего открывается через меню опытных пользователей в более новых версиях Windows или через панель управления в более старых версиях.
Открыв Диспетчер устройств , найдите устройство, которое хотите включить. Определенные аппаратные устройства перечислены под основными категориями оборудования.
Перемещайтесь по категориям аппаратных устройств, нажимая значок > или [+] , если вы используете Windows Vista или Windows XP.
Найдя нужное оборудование, щелкните правой кнопкой мыши имя устройства или значок и выберите Свойства .
В этом окне Свойства перейдите на вкладку Драйвер .
Если вы не видите вкладку Драйвер , нажмите или нажмите Включить устройство на вкладке Общие , следуйте инструкциям на экране, нажмите/нажмите кнопку Закрыть и перейдите к шагу 7.
Только для пользователей Windows XP: перейдите на вкладку Общие и выберите раскрывающийся список Использование устройства: в самом низу. Измените его на Использовать это устройство (включить) и перейдите к шагу 6.
Теперь нажмите кнопку Включить устройство , если вы используете Windows 10, или кнопку Включить для более старых версий Windows.
Вы узнаете, что устройство включено, если кнопка сразу изменится на Отключить устройство или Отключить .
Нажмите OK . Теперь это устройство должно быть включено.
Теперь вы должны вернуться в главное окно Диспетчер устройств , и черная стрелка должна исчезнуть.
Вы можете проверить правильность работы оборудования, проверив состояние устройства в диспетчере устройств. См., Как отключить устройство в диспетчере устройств, если вам нужно это сделать.

Есть множество причин, по которым может понадобиться отключить устройство на Windows 10. Например, если встроенный адаптер Bluetooth не работает, как нужно, и вы собираетесь установить новый, или если возникли неполадки с определенным элементом аппаратного обеспечения и выключение-включение устройства может решить эту проблему, или вы не пользуетесь аппаратным или периферийным обеспечением, но не можете физически отключить его от компьютера, и так далее.
Что бы то ни было, вы можете воспользоваться Управлением устройствами, чтобы включить или отключить определенное устройство: Bluetooth-приемник или сетевой адаптер, клавиатуру, принтер или вебкамеру, которые встроены или подключены к вашему компьютеру.
В этой инструкции мы расскажем пошагово, как отключить или включить устройства на вашем стационарном компьютере или ноутбуке.
Как отключить устройство
Чтобы отключить устройство с помощию Управления устройствами, сделайте следующее:

- Откройте меню Пуск
- Найдите Управление устройствами и выберите первый результат поиска
- Откройте раздел устройства, которое вы хотите отключить
- Нажмите правой кнопкой мыши и выберите Отключить.Подсказка: также можно нажать Свойства, затем в разделе Драйвер выбрать Отключить.
- Нажмите Да, чтобы подтвердить.
Как только вы проделаете все эти шаги, устройство перестанет быть доступным.
Как включить устройство
Если вы хотите включить периферийное или любое другое устройство, проделайте следующие шаги:

- Откройте меню Пуск
- Найдите Управление устройствами и выберите первый результат поиска
- Откройте раздел устройства, которое вы хотите отключить
- Нажмите правой кнопкой мыши и выберите Включить.Подсказка: также можно нажать Свойства, затем в разделе Драйвер включить устройство.
- Нажмите Да, чтобы подтвердить.
Выполнив эти шаги, вы сможете снова пользоваться устройством. Тем не менее, если у вас установлено другое устройство, которое может помешать первому работать, рекомендуется отключить одно из них.
Управление устройствами было доступно еще задолго до Windows 10, так что вы также можете воспользоваться этой инструкцией для Windows 8.1, Windows 7 и так далее.
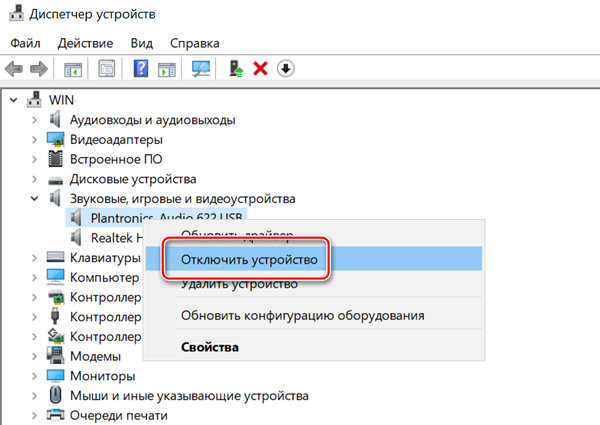
В Windows 10 существует множество причин для отключения устройства. Например, если встроенный адаптер Bluetooth не работает должным образом, и вы заменяете его внешним адаптером; у вас возникли проблемы с определенным аппаратным обеспечением, и отключение и повторное включение может устранить проблему; или Вы не используете аппаратное или периферийное устройство и не можете физически отключить его от компьютера – каждый может привести ещё несколько причин.
Независимо от причины, Вы можете использовать диспетчер устройств для быстрого отключения или включения любого устройства (например, Bluetooth и сетевые адаптеры, клавиатура, принтеры и веб-камеры), установленного или подключенного к компьютеру.
В этом уроке по Windows 10, мы по шагам покажем, как отключить (и включить) устройство на вашем настольном компьютере или ноутбуке.
Как отключить устройство с помощью диспетчера устройств
Чтобы отключить устройство с помощью Диспетчера устройств на ОС Windows 10, выполните следующие действия:
- Откройте меню поиска.
- Введите запрос Диспетчер устройств и нажмите на первый результат, чтобы открыть приложение.
- Разверните категорию с устройством, которое вы хотите отключить.
- Щелкните правой кнопкой мыши устройство и выберите вариант Отключить устройство.
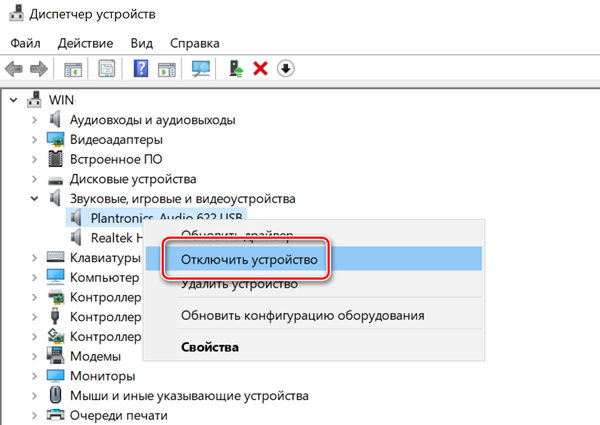
После выполнения этих действий устройство, которое вы отключили, больше не будет доступно для использования.
Как включить устройство с помощью диспетчера устройств
Если вы хотите включить периферийное или другое оборудование, выполните следующие действия:
- Введите в строку поиска Диспетчер устройств и нажмите на первый результат, чтобы открыть.
- Разверните категорию с устройством, которое вы хотите включить.
- Щелкните правой кнопкой мыши устройство и выберите вариант Включить устройство.
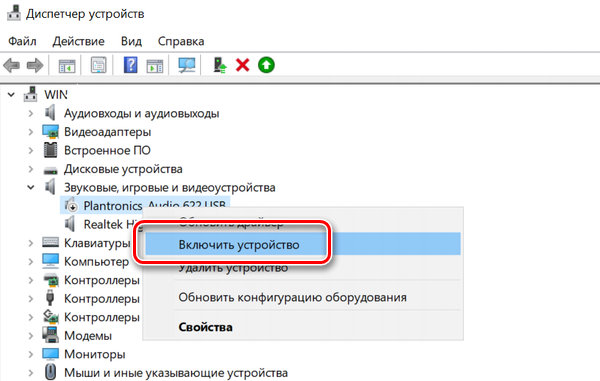
После выполнения этих действий устройство будет доступно для использования. Однако, если у вас есть другое оборудование, которое может вызывать конфликт, то рекомендуется отключить другое устройство перед включением нового оборудования.
В то время как мы фокусируем это руководство на Windows 10, возможность использовать диспетчер устройств для отключения оборудования, подключенного к компьютеру, была доступна в течение длительного времени, это означает, что вы можете использовать эти инструкции на Windows 8.1, Windows 7 и даже более старых версиях.
Что делать, если аудиоустройство отключено
Содержание .
- Использовать командную строку
- Использовать редактор реестра
- Убедитесь, что ваше аудиоустройство включено
- Проверьте, включено ли аудиоустройство в диспетчере устройств
- Удалите аудио драйвер
- Выполнить восстановление системы
- Сбросить Windows 10
Решение 1. Используйте командную строку
Для этого выполните следующие действия:

- Нажмите Windows Key + X , чтобы открыть меню Win + X, и выберите Командная строка (Admin) .
- При запуске Командная строка необходимо ввести следующие команды:
- Администраторы локальной локальной группы/добавить сетевой сервис
- Сетевые администраторы локальной группы/добавьте локальную службу
- Выход
- После выполнения этих команд закройте командную строку и перезагрузите компьютер.
После перезагрузки компьютера проблема с аудиоустройством должна быть решена.
Прежде чем вы начнете изменять реестр, мы должны предупредить вас, что изменение реестра может быть потенциально опасным.
Мы настоятельно рекомендуем экспортировать реестр и использовать этот файл в качестве резервной копии на случай, если что-то пойдет не так. Чтобы отредактировать реестр, сделайте следующее:
- Нажмите Windows Key + R и введите regedit . Нажмите ОК или нажмите Enter .
- Когда откроется Редактор реестра , на левой панели перейдите к HKEY_LOCAL_MACHINESOFTWAREMicrosoftWindowsCurrentVersionMMDevicesAudioRender .
- Нажмите правой кнопкой Рендеринг и выберите в меню Разрешения .
- В разделе Группы или имена пользователей выберите группу ВСЕ ПАКЕТЫ ПРИЛОЖЕНИЙ и установите флажок Полный доступ в столбце Разрешить .
- Теперь выберите группу Пользователи и установите флажок Полный доступ в столбце Разрешить . Нажмите Применить и ОК , чтобы сохранить изменения.
- Разверните ключ Render , и вы увидите несколько подключей, названия которых заключены в фигурные скобки. Щелкните правой кнопкой мыши первый подраздел, в нашем примере это и выберите Разрешения. Повторите шаги 4 . и 5 .
- Теперь разверните первый подраздел, это в нашем примере и измените разрешения для FxProperites и Свойства клавиш, которые мы показывали вам в шагах 4 и 5 .
- Повторите эти шаги для всех подразделов, которые находятся внутри клавиши Render . Также обязательно измените разрешения всех ключей FxProperties и Свойства .
- Закройте Редактор реестра и перезагрузите компьютер.
- ЧИТАЙТЕ ТАКЖЕ: исправлено: Powerpoint не воспроизводит аудио или видео
Другим способом решения этой проблемы является поиск в реестре ключа MMDevices и изменение настроек разрешений для всех их подразделов. Для этого выполните следующие действия:
- Откройте редактор реестра .
- Когда откроется редактор реестра, найдите ключ MMDevices . Должно быть доступно два ключа. Вы можете легко найти ключ с помощью сочетания клавиш Ctrl + F .
- Найдя ключ MMDevices, нажмите его правой кнопкой мыши и выберите Разрешения. Теперь нажмите кнопку Дополнительно .
- Выберите группу Пользователи из списка и дважды щелкните ее.
- Установите флажок Полный контроль и убедитесь, что для Применимо к установлено значение Этот ключ и подразделы . Сохраните изменения, нажав кнопки Применить и ОК .
- Повторите эти шаги для обоих ключей MMDevices.
После этого закройте редактор реестра и перезагрузите компьютер. Как только ваш компьютер перезагрузится, проблема должна быть решена.
Решение 3. Убедитесь, что ваше аудиоустройство включено
Ваше аудиоустройство может автоматически отключиться, если вы устанавливаете определенное программное обеспечение, поэтому важно проверить, действительно ли аудиоустройство отключено. Для этого выполните следующие действия:
- Нажмите правой кнопкой мыши значок громкости в правом нижнем углу панели задач и выберите в меню Воспроизведение устройств .
- Когда откроется окно Звук , щелкните правой кнопкой мыши пустое место и выберите Показать отключенные устройства .
- Теперь проверьте, отображается ли ваше устройство воспроизведения в списке. Если ваше аудиоустройство затенено, это означает, что оно отключено. Чтобы включить устройство, нажмите его правой кнопкой мыши и выберите в меню Включить .
После включения аудиоустройства проверьте, устранена ли проблема.
Решение 4. Проверьте, включено ли аудиоустройство в диспетчере устройств
Диспетчер устройств позволяет легко отключать ваши устройства, поэтому вы можете проверить в Диспетчере устройств, отключено ли ваше устройство. Для этого выполните следующие действия:
- Нажмите Windows Key + X и выберите Диспетчер устройств из списка.
- Когда откроется Диспетчер устройств , найдите аудиоустройство и убедитесь, что оно включено. Если нет, щелкните правой кнопкой мыши устройство и выберите в меню Включить .
После включения аудиоустройства проблема должна быть полностью решена.
- ЧИТАЙТЕ ТАКЖЕ: Исправлено: не работает аудио Skype в Windows 10
![]()
- Откройте Диспетчер устройств .
- Найдите свое аудиоустройство, щелкните его правой кнопкой мыши и выберите в меню Удалить .
- Выберите ОК , когда появится диалоговое окно подтверждения. Если доступно, установите флажок Удалить программное обеспечение драйвера для этого устройства .
- После удаления драйвера закройте Диспетчер устройств и перезагрузите компьютер.
После перезагрузки ПК аудио драйвер по умолчанию будет установлен автоматически. Проверьте, правильно ли работает драйвер по умолчанию. Если проблема не устранена, перейдите на веб-сайт производителя материнской платы или звуковой карты и загрузите последнюю версию драйвера для вашего аудиоустройства. После этого проверьте, решена ли проблема.
Иногда Аудиоустройство отключено . Может появиться ошибка, потому что вы установили обновление на свой компьютер или внесли определенные изменения в систему. Если ваш компьютер недавно начал показывать эту ошибку, обязательно используйте Восстановление системы для ее восстановления. Для этого выполните следующие действия:
- ЧИТАЙТЕ ТАКЖЕ: Исправлено: игровой звук перестает работать в Windows 10
После восстановления системы проверьте, устранена ли проблема.
Для завершения процесса сброса вам может понадобиться установочный носитель Windows 10, поэтому обязательно подготовьте его.
Чтобы перезагрузить систему, сделайте следующее:
Если проблема не устранена, повторите процедуру сброса, но выберите вариант «Удалить все» вместо «Сохранить мои файлы». Для получения подробных инструкций о том, как выполнить сброс Windows 10, мы рекомендуем вам прочитать нашу статью, касающуюся заводских настроек Windows 10.
Аудиоустройство отключено . Ошибка может помешать вам наслаждаться мультимедиа на ПК с Windows 10. Однако вы можете легко устранить эту ошибку, воспользовавшись одним из наших решений.
Читайте также:
- Нажмите Windows Key + R и введите regedit . Нажмите ОК или нажмите Enter .


