Как включить предыдущие версии файлов windows 10
Обновлено: 06.07.2024
Прежде чем приступить к использованию истории файлов для создания резервных копий файлов, сначала необходимо выбрать, где будут сохраняться резервные копии. Вы можете выбрать внешний подключаемый диск, например USB-накопитель, или сетевой диск. Можно выбрать другие типы расположения, но названные выше лучше всего защитят ваши файлы от сбоя или других проблем с компьютером.
История файлов — резервные копии только тех файлов, которые находятся в папках документы, музыка, изображения, видео, и файлы OneDrive, доступные в автономном режиме на компьютере. Если нужно заархивировать файлы или папки, находящиеся в другом месте, переместите их в одну из этих папок.
Если вы планируете использовать новый внешний диск, подключите его к компьютеру. Если вы видите уведомление о том, что вы хотите настроить диск для ведения истории файлов, выберите его, а затем включите историю файлов на экране.
В ином случае выполните следующие действия для выбора сетевого диска или внешнего диска, ранее подключенного к компьютеру.
Выполните прокрутку от правого края экрана и нажмите кнопку Поиск. (Если вы используете мышь, переместите указатель в правый нижний угол экрана, потом вверх, а затем щелкните Поиск.)
Введите параметры истории файлов в поле поиска и выберите пункт Параметры истории файлов.
Выберите элемент Выбор диска и выберите нужный сетевой или внешний диск.
Включите параметр История файлов.
Примечание: Если нужного сетевого диска нет в списке доступных дисков, выберите элемент Показать все сетевые расположения. Если желаемый диск по-прежнему не указан, откройте историю файлов на панели управления, выберите элемент Добавить сетевое расположение и следуйте инструкциям на экране.
Восстановление файлов или папок с помощью истории файлов
История файлов регулярно резервных копий файлов в папках "документы", "Музыка", "изображения", "видео" и "рабочие столы" и "файлы OneDrive", доступные в автономном режиме на компьютере. Со временем у вас будет полная история ваших файлов. В случае потери, повреждения или удаления исходных версий файлов их можно восстановить. Вы также можете просматривать и восстанавливать разные версии файлов. Например, если вы хотите восстановить предыдущую версию файла (даже если она не была удалена или потеряна), вы можете просмотреть временную шкалу, выбрать нужную версию и восстановить ее.
Чтобы восстановить файлы или папки с помощью истории файлов, сделайте следующее:
Проведите пальцем от правого края экрана и коснитесь кнопки Поиск (если вы используете мышь, переместите указатель в правый верхний угол экрана, затем вниз и нажмите кнопку Поиск), в поле поиска введите восстановление файлов и выберите вариант Восстановление файлов с помощью истории файлов.
В поле поиска введите имя файла, который нужно найти, или воспользуйтесь стрелками влево и вправо для просмотра разных версий папок и файлов.
Выберите, что вы хотите восстановить в исходном расположении, и нажмите кнопку "восстановить".
Если вы хотите восстановить файлы в другом расположении, а не в исходном, нажмите и удерживайте или щелкните правой кнопкой мыши кнопку восстановить , выберите команду восстановить, а затем — пункт новое расположение.
По умолчанию «История файлов» в Windows 10 создает резервные копии содержимого следующих директорий: Документы, Музыка, Изображения, Видео и Рабочий стол. Вы также можете добавлять любые другие папки для резервного копирования.
Вы можете настроить историю файлов на работу с основным или внешним жестким диском. Для дополнительной безопасности Microsoft рекомендует использовать внешние накопители, например USB-устройства флеш-памяти.
Существуют и другие альтернативные варианты. Например, данные можно сохранить на сетевой диск.
Как настроить инструмент «История файлов» в Windows 10
Чтобы настроить историю файлов в новейшей версии Windows 10, выполните следующие шаги:
- Перейдите в приложение Параметры > Обновление и безопасность > Служба архивации.
- Нажмите + для добавления диска.
- Выберите подходящий внутренний или внешний диск.

После этого история файлов начнет архивировать ваши данные. Если вы хотите отключить или включить резервное копирование, установите переключатель Автоматическое резервное копирование файлов в неактивное или активное положение соответственно.
Нажмите на ссылку Другие параметры, чтобы настроить дополнительные опции резервного копирования. Вы можете использовать выпадающее меню, чтобы настроить частоту создания резервных копий.

Добавление своих папок в Историю файлов
По умолчанию функция «История файлов» настроена на сохранение данных из папки %UserProfile%, которая размещается по пути: C:\Пользователи\ [Пользователь]. Однако, Windows позволяет добавлять любые другие папки в задание резервного копирования.

Если вы хотите добавить папку или даже диск для резервного копирования, выполните следующие шаги:
- Перейдите в приложение Параметры > Обновление и безопасность > Служба архивации и выберите ссылку Другие параметры.
- Выберите опцию Добавить папку в разделе Выполнить резервное копирование этих папок.
- Откроется окно выбора папки, в котором вам нужно указать целевую директорию.
Например, на нашем тестовом устройстве мы добавили папку C:\Comss_Data для резервного копирования с помощью истории файлов. Как показано на скриншоте, после выбора папки, она добавляется в список папок для резервного копирования.

Если вы хотите выполнить резервное копирование данных на внешнем носителе, то подключите устройство хранения к компьютеру и настройте резервное копирование из всплывающего уведомления. Вы также можете перейти в приложение Параметры и выполнить шаги, описанные выше.
Восстановление файлов и папок с помощью Истории файлов
Во время резервного копирования с помощью истории файлов, Windows 10 сохраняет различные версии файлов.
Если необходимый файл был утерян, поврежден или удален, то вы можете восстановить его из резервной копии, созданной в соответствующую дату.
Для восстановления файла из копии, созданной историей файлов, выполните следующие шаги:
- Откройте Проводник Windows и перейдите в папку, файлы из которой вы хотите восстановить. На верхней панели Проводника на вкладке Главная выберите опцию Журнал.

- Откроется окно с текущей резервной копией папки. Если было создано несколько резервных копий папки в разное время, то вы сможете перемещаться по датам, чтобы найти определенную версию файла для восстановления.
- Чтобы ознакомиться с содержимым файла перед восстановлением кликните правой кнопкой мыши по файлу и выберите Предпросмотр.
- Когда вы обнаружите файл, который хотите восстановить, просто выберите его левым кликом и нажмите зеленую кнопку для запуска операции восстановления.
- После успешного восстановления, вы можете закрыть окна Истории файлов и Проводника.

Вы также можете восстанавливать сразу всю папку вместо отдельных файлов. Перейдите в родительскую папку, выберите целевую директорию и восстановите ее.
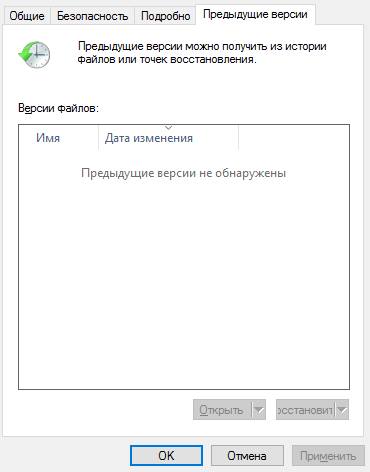
И тут я собственно задумался, а как же её включить? Пошёл в панель управления, в раздел “История файлов”, и вижу, что включить историю я не могу. т.к. в моём ноутбуке только один жёсткий диск, и Windows отказывается хранить историю файлов на том же диске, где и сами фалы. Что на самом деле не очень логично, т.к. версионность файлов и бэкап - это немного разные вещи, и я не вижу никаких проблем в том, чтобы хранить предыдущие версии файлов в том же диске.
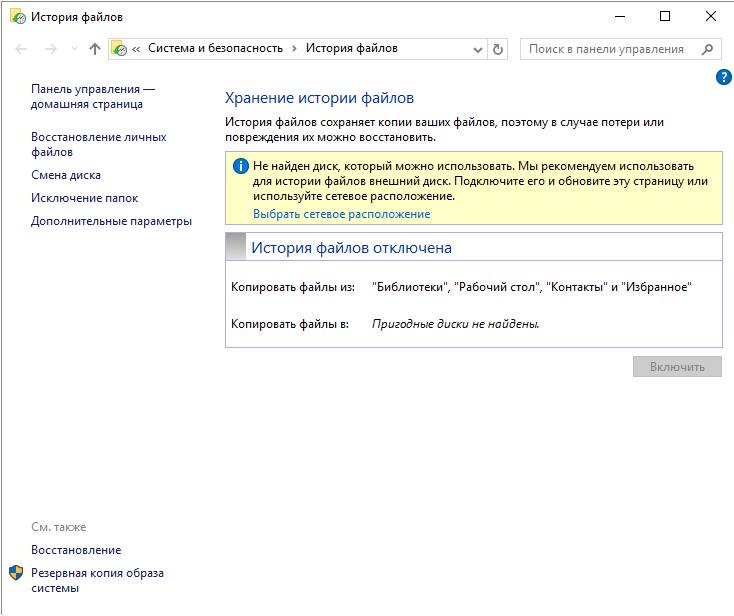
Тем, не менее, можно увидеть, что, кроме локального диска, можно выбрать сетевое расположение - грубо говоря файловую шару на другом компьютере.
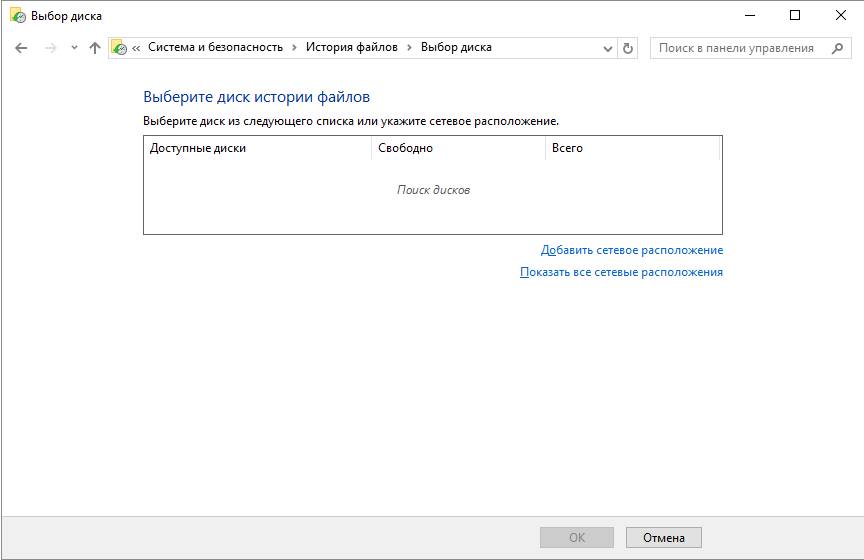
Но мне это не интересно, у меня ноутбук - это портативное устройство, где все документы, включая их предыдущие версии, должны быть доступны в автономном режиме. Да у меня есть BackUp на домашнем NAS, часть документов синхронизирую в облако, но это всё не то. В общем, я решил не сдаваться и подключить сетевой диск, который всегда будет доступен в автономном режиме. Для этого на своём диске C:\ я создал папку PREV_VERSIONS, и подключил секретный сетевой диск : \\127.0.0.1\с\PREV_VERSION
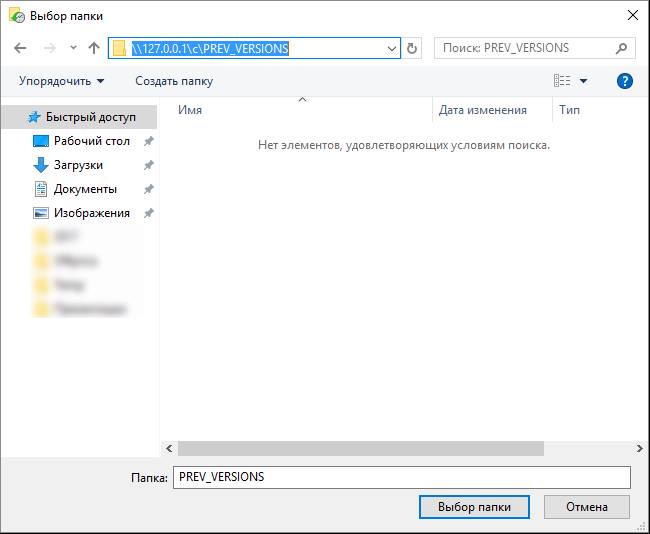
Windows без проблем его принял в качестве диска для хранения версий файлов.
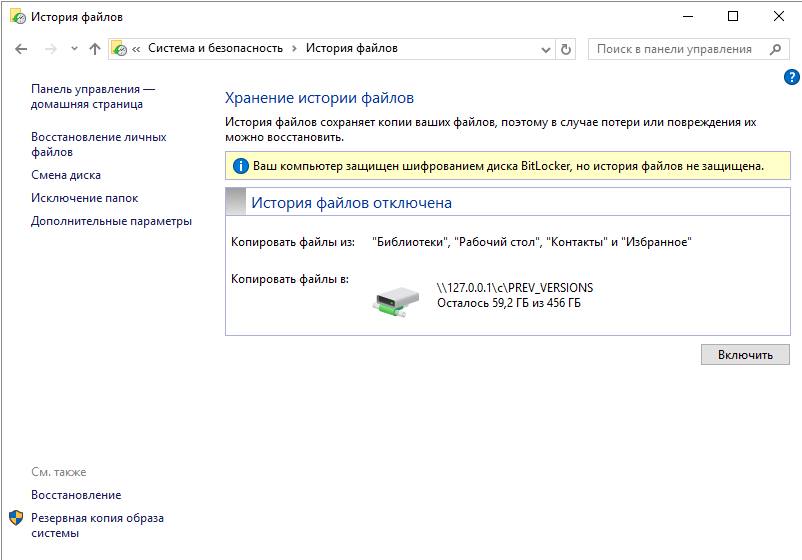
По умолчанию версионность включается только для папки “Мои Документы”, поэтому остальные папки нужно добавить в панели управления: Обновление и безопасность \ Служба архивации \ Другие параметры, выбрать “+ Добавить папку”. После чего можно нажать “Архивировать сейчас” для первичного архивирования всего содержимого - оно будет долгим, все остальные будут проходить быстро, т.к. в резервное копирование попадают только изменённые файлы. Можно выбрать, как часто сохранять резервные копии. От 10 минут до 1 дня.
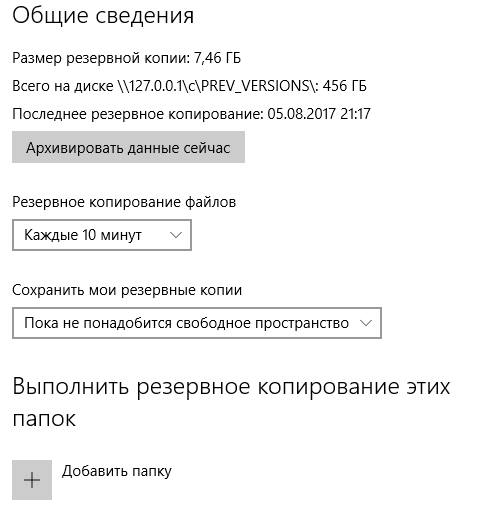
После этого в свойствах всех папок и файлов появится перечень сохранённых предыдущих версий файлов, с возможностью их просмотра и восстановления.
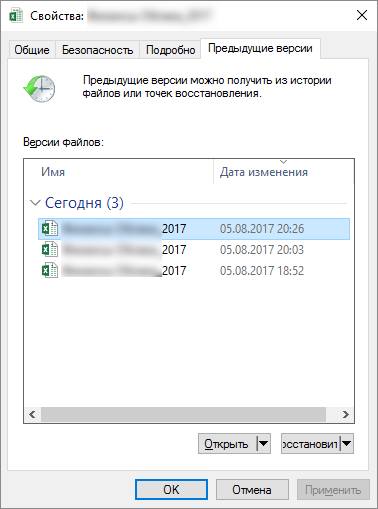
PS: Как я писал выше, не путаем BackUp и версионность файлов - это разные вещи. BackUp действительно нужно хранить не просто на другом диске, а в другом месте, а лучше в нескольких.
PS2: Да, забыл сказать, что автоматически сохраняемые версии документов MS Office хранит в папке: c:\Users\имя_пользователя\AppData\Roaming\Microsoft\ - так что эту папку лучше тоже добавить к списку архивируемых. Тогда в случае, если после сбоя Excel удалит или повредит временные файлы автоматического сохранения, их тоже можно будет восстановить.
Не знаете как настроить и использовать функцию «История файлов» в Windows 10? Сегодня мы расскажем про её работу, а также приведем примеры восстановления данных и предыдущих версий файлов.

Содержание:
«История файлов» представляет собой продвинутую функцию системы безопасности, при помощи которой можно вернуть утерянные данные или предыдущие версии файлов.
«История файлов» является своеобразным резервированием данных, которое рассчитано на защиту ценной информации, отдельных папок и каталогов от случайного удаления, изменения или повреждения указанных файлов. Для работы функции пользователю потребуется обзавестись сторонним внешним накопителем, который будет выступать емкостью для создания резервных копий файлов. Внешним носителем может стать подключаемый жесткий диск или простая флешка с достаточным объемом.
Как включить историю файлов?
Чтобы включить историю файлов в Windows 10 для начала необходимо подключить съемный носитель, куда будет производиться резервирование данных. В нашем случае съемным носителем будет выступать USB-флешка объемом 14 Гб. Если у пользователя отсутствует накопитель такого объема, можно использовать любой другой съемный накопитель меньшего размера.
После подключения флешки необходимо проследовать таким шагам:
Шаг 1. Нажимаем правой кнопкой мышки по «Пуск» и выбираем пункт «Параметры».
Шаг 2. В открывшемся окне следует выбрать «Обновление и безопасность».
Шаг 3. Теперь необходимо перейти в раздел «Служба архивации» в левой части окна, после чего нажать по кнопке «Добавить диск».
Шаг 4. В меню выбора дисков выбираем необходимый. В нашем случае диском станет съемная флешка «Съёмный диск E».
После включения функции, система будет автоматически создавать резервные копии папок, которые расположены по пути «C:\Users\Имя пользователя».
Настройка функции «История файлов»
Настройка функции «История файлов» позволяет произвести более тонкую настройку параметров хранения и создания резервных копий для указанных папок.
Чтобы перейти к настройкам, в пункте «Служба архивации» следует нажать по ссылке «Другие параметры».
В открывшемся меню можно указать цикличность создания резервных копий, выбрать необходимое время хранения резервных данных, а также добавить или удалить папки, которые будут сохранять резервные копии данных.
Для примера добавим новую папку для резервного копирования. Для этого нажимаем по кнопке «Добавить папку», в открывшемся окне выбираем необходимую папку и нажимаем по кнопке «Выбор этой папки».
Папка была успешно добавлена. Теперь достаточно поместить в неё файлы, которые требуют наличия резервной копии.
Для примера мы поместим туда изображение, после чего в предыдущем меню проведем принудительное резервирование данных при помощи кнопки «Архивировать данные сейчас».
Для наглядности работы функции «История файлов» внесем в изображение некоторые изменения, после которых проведём резервное копирование еще несколько раз.
В нижней части окна «Параметры архивации» располагаются пункты «Исключить эти папки» (удаление конкретных папок из группы каталогов, для которых включена история файлов), «Копирование на другой диск» (при помощи данной функции можно изменить накопитель, на который производиться резервное копирование), «Дополнительные параметры» (общие и дополнительные настройки конкретных накопителей для использования историей файлов) и «Восстановление данных». Последний пункт является графическим интерфейсом восстановления прежних версий данных, о котором пойдет ниже.
Восстановление предыдущих версий и данных при помощи истории файлов
Смоделируем ситуацию, когда папка, для которой создавалась история файлов, была случайно безвозвратно удалена при помощи комбинации клавиш «Shift+Delete».
Для восстановления папки и данных, находившихся в ней, воспользуемся историей файлов, которая предварительно записывалась на флешку.
Шаг 1. Переходим в «Параметры», «Обновление и безопасность», «Служба архивации», «Другие параметры», опускаемся в самый низ окна и нажимаем левой кнопкой мыши по ссылке «Восстановить файлы из текущей резервной копии».
Шаг 2. В открывшемся графическом окне можно обнаружить все папки, для которых была включена функция истории файлов. Ищем необходимый каталог и открываем его как обычную папку в проводнике.
Шаг 3. Открываем нужную папку и находим там необходимые файлы. В нашем случае таким файлом является изображение, которое имеет две сохраненные версии, при том последняя условно испорчена. Кликаем по изображению и просматриваем его в графическом окне.
Шаг 4. В данном случае мы видим последнюю (испорченную) версию изображения. Чтобы вернуть предыдущую версию достаточно нажать по левой стрелочке внизу окна или зажать Ctrl и нажать стрелочку, указывающую влево, на клавиатуре. В нашем случае первая версия изображения является условно не испорченной, поэтому её можно восстановить, нажав по центральной зеленой кнопке.
Если в папке присутствует старая версия изображения, то после нажатия по зеленой кнопке, утилита предложит заменить, пропустить или сравнить файл с восстанавливаемым.
Выбираем «Заменить файл в папке назначения» и восстанавливаем необходимую версию изображения. Если папка была просто удалена, то восстановление данных произойдет сразу после нажатия по зеленой кнопке.
Помимо данного способа, историю файлов можно поискать на своей флешке, перейдя по пути: Имя флешки:\FileHistory\Имя пользователя\Имя компьютера\Data\Диск\Users\Имя пользователя\.
В нашем случае путь получился таким E:\FileHistory\User\MACHINE-IJ80COF\Data\C\Users\User\История файлов User. Для восстановления нужной версии просто просматриваем данные и возвращаем их копированием.
Другой удобной функцией истории файлов является восстановление прежних версий прямо из контекстного меню. Просто находим необходимый файл, который сохраняется в истории файлов, нажимаем по нему правой кнопкой мыши и выбираем пункт «Восстановить прежнюю версию».
В открывшемся меню можно просмотреть выделенную версию при нажатии кнопки «Открыть», а также восстановить выбранную версию файла кнопкой «Восстановить».
Восстановление файлов, для которых не была активирована функция «История файлов»
Функция «История файлов» позволяет всегда иметь резервные копии самих файлов и их предыдущих версий, поэтому их восстановление является достаточно простой задачей. К сожалению, если файлы были удалены без использования функции «История файлов» их восстановление требует использования специального программного обеспечения.
Мы рекомендуем воспользоваться утилитой для быстрого восстановления данных RS Partition Recovery.
Данная программа позволяет восстанавливать все типы данных после:
RS Partition Recovery поможет вернуть утерянные данные с USB-флешек, HDD и SSD жестких дисков, карт памяти любого типа и объема, а также других запоминающих устройств.
Для удобства использования утилита обладает интуитивно-понятным интерфейсом, в котором легко разобраться даже начинающему пользователю ПК.
Помимо этого, утилита для восстановления данных может проводить два типа санирования: быстрое – для поиска недавно удаленных файлов, и полный анализ – для обнаружения всей возможной для восстановления информации.
Если Вы столкнулись с проблемой удаления файлов, рекомендуем посетить официальную страницу программы RS Partition Recovery, где можно ознакомиться с полным списком её возможностей и особенностями работы.
Часто задаваемые вопросы
Это сильно зависит от емкости вашего жесткого диска и производительности вашего компьютера. В основном, большинство операций восстановления жесткого диска можно выполнить примерно за 3-12 часов для жесткого диска объемом 1 ТБ в обычных условиях.
Почему некоторые файлы, после восстановления, могут не открываться?Если файл не открывается, это означает, что файл был поврежден или испорчен до восстановления.
Используйте функцию «Предварительного просмотра» для оценки качества восстанавливаемого файла.
Как я могу проверить, можно ли восстановить мои данные, перед покупкой?Пожалуйста, используйте бесплатные версии программ, с которыми вы можете проанализировать носитель и просмотреть файлы, доступные для восстановления.
Сохранить их можно после регистрации программы – повторное сканирование для этого не потребуется.
Читайте также:

