Как включить прозрачность в windows 11
Обновлено: 07.07.2024
В новой операционной системе Windows 11 прозрачность основных элементов активирована «из коробки». Эффекты прозрачности применены в том числе к окнам и главному меню.
Зачем отключать частичную прозрачность окон
Эффекты сугубо декоративные. Не относятся к важному функционалу ОС. Фактически речь идет о полупрозрачности.
Прозрачность работает только на тех ПК с Windows 11, которые укомплектованы видеокартой с поддержкой данных эффектов. Необходимым условием также является установка свежих драйверов графического адаптера.
По ряду причин пользователи порой предпочитают выключить прозрачность. Без данных эффектов быстродействие компьютера возрастает. Их также лучше отключить если необходимо систематически делать экранные снимки. Размер файл скриншота Windows 11 с выключенной прозрачностью в разы меньше, чем со включенными эффектами.
Некоторым пользователям визуальные эффекты затрудняют поиск нужно информации на экране ПК или ноутбука.
Рассмотрим в «Блоге системного администратора» два эффективных способа отключения полупрозрачности ряда окон операционной системы.
Отключаем частичную прозрачность в реестре Windows 11
Используйте редактор реестра для отключения прозрачности.
1. Чтобы открыть окно ввода команд, одновременно нажмите Win + R.
2. Введите в строке команду: regedit.

3. В редакторе реестра найдите ветку:
4. Откройте окно настроек параметра EnableTransparency двойным кликом по данному параметру.
5. Поменяйте текущее значение параметра на «0».

Отключение полупрозрачности в параметрах Windows 11
Наиболее простой способ отключения эффектов прозначности операционной системы состоит в использовании графического интерфейса настроек.
1. Нажмите одновременно Win + I.
2. Выберите в левой части окна категорию параметров «Специальные возможности».
3. Перейдите к подкатегории «Визуальные эффекты».
4. Переместите ползунок «Эффекты прозрачности» влево. О том что частичная прозрачность не будет более применяться к окнам вашей ОС говорит «Откл.» перед ползунком.

Что вам нравится в Windows 11, а что нет? Напишите в комментариях.
Если вы нашли ошибку, пожалуйста, выделите фрагмент текста и нажмите Ctrl+Enter.
В этой публикации, друзья, поговорим о том, как в Windows 11 сделать панель задач прозрачной. Это невозможно с помощью системных средств, но возможно с помощью бесплатной программы-кастомайзера TranslucentTB. Тот факт, что у Windows 11 новая панель задач, существующая в рамках нового системного интерфейса на базе WinUI, никак не касается возможности применения эффектов прозрачности. Такие эффекты системно не применимы и к классической панели задач, реализованной в Windows по версию 10 включительно. Именно для панели задач Windows 10 в своё время и создавалась программа TranslucentTB, но она также применима и к панели задач Windows 11. Давайте посмотрим на возможности этой программы.
Прозрачная панель задач в Windows 11

TranslucentTB – бесплатная программа-кастомайзер для панели задач Windows 10 и 11, созданная энтузиастами с GitHub. Программу можно установить как UWP-приложение в Microsoft Store . И можно установить из файла-установщика TranslucentTB.appinstaller, скачанного с GitHub . TranslucentTB может сделать панель задач нужного цвета, заблюреной с эффектом акрила или вообще кристально прозрачной. Кристально прозрачная панель задач неимоверно эффектно смотрится целостно в связке с дизайном Windows 11.
Особенно эффектна полностью прозрачная панель задач в светлых темах Windows 11.
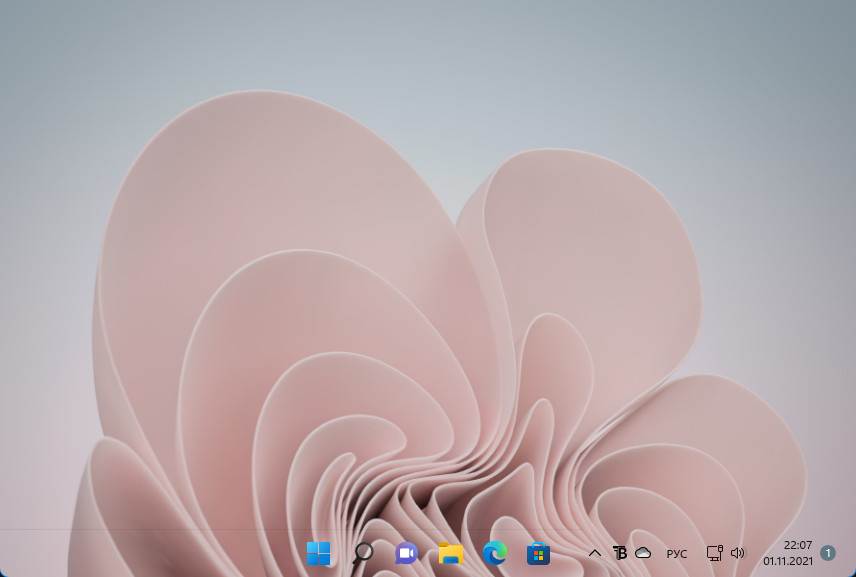
Не менее эффектна в любой теме панель задач с эффектом акрила.
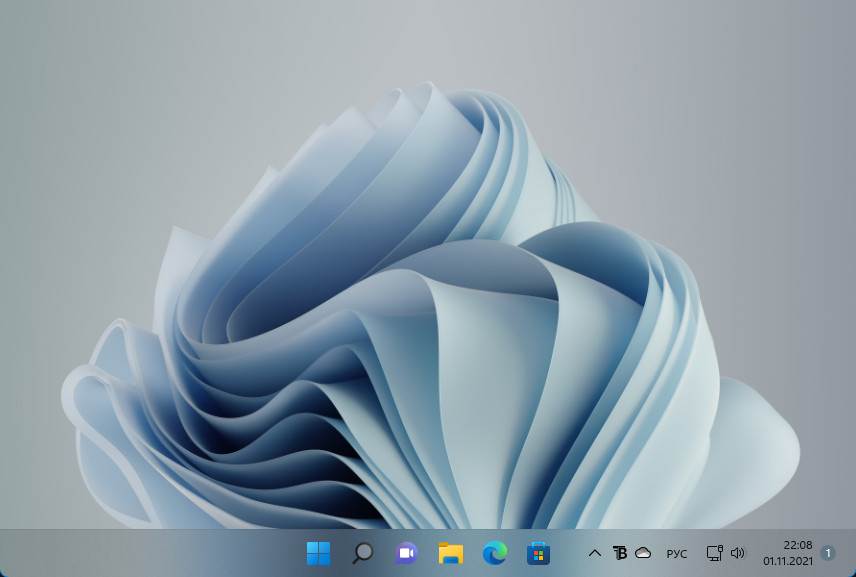
Вот, в частности, такую красоту, друзья, может предложить нам программа TranslucentTB. Программа работает в фоне, настраивается в системном трее. Как сделать панель задач прозрачной в Windows 11? Делаем на значке TranslucentTB в трее клик и для изначального состояния панели задач в режиме Desktop устанавливаем предпочитаемый эффект прозрачности:
- Clear – полностью чистая прозрачность;
- Acrylic – прозрачность с эффектом акрила.
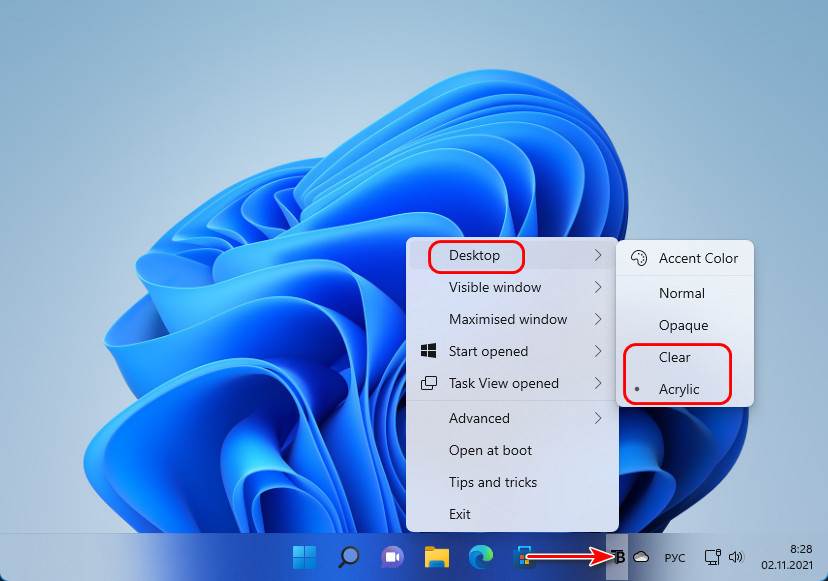
Оформление панели задач может меняться в зависимости от определённых условий. В меню TranslucentTB есть пункты активации и настройки вида панели задач при условии:
- Visible window – отображения окон не в полный экран;
- Maximised window - отображения окон в полный экран;
- Start opened – активного меню «Пуск»;
- Task View opened – активного представления задач.
Можем выбрать каждое из условий, включить его опцией «Enabled» и установить для панели задач эффект прозрачности или акрила.
В Windows 11 прозрачная панель задач — встроенная опция. Для ее включения жмите правой кнопкой мышки по рабочему столу, перейдите в раздел «Персонализировать», выберите параметр «Цвета» и установите переключатель «Эффект прозрачности» в положение «Вкл». Существуют и другие пути — сделать работу через «Настройки» и «Специальные возможности», с помощь командной строки или с применением программы TranslucentTB. Рассмотрим все способы подробнее.
Как сделать прозрачной
Сразу отметим, что в большинстве случаев функция прозрачности установлена по умолчанию. Она придет операционной системе более оригинальный вид, а само контекстное меню смотрится более оригинально, даже если сравнивать с цветным вариантом. По сути, прозрачность панели задач Windows 11 появилась после многочисленных просьб пользователей Виндовс 10. При этом можно дополнительно настраивать эту возможность, а также изменять размер под свои нужды с помощью дополнительных приложений.
Всего выделяется четыре способа, как сделать прозрачную панель задач на Windows 11. Три из них подразумевает применение встроенных возможностей операционной системы, а одна — установку дополнительного приложения. Рассмотрим каждый из вариантов более подробно.
Способ №1
Чтобы сделать прозрачную панель задач в Виндовс 11, воспользуйтесь возможностями командной строки. Алгоритм действий в этом случае имеет следующий вид:
- Введите на клавиатуре комбинацию Win+R для вызова специального меню и жмите «Ввод».
- Заполните предложенное поле командой regedit.
- После входа в реестр задайте путь HKEY_CURRENT_USERSoftwareMicrosoftWindowsCurrentVersionThemesPersonalize.
- Поменяйте параметр EnableTransparency и установите «0». Жмите «ОК».
- Снова измените значение EnableTransparency на «2» и подтвердите действие.
После этого должна появиться полностью прозрачная панель задач Windows 11. Если после внесения изменений шрифт по какой-то причине не читается, измените параметр Color Prevalence на «1» и кликните «Ок». К слову, этот способ можно использовать для создания соответствующего эффекта на Виндовс 10.

Способ №2
Следующий способ, как сделать прозрачную панель в Windows 11 — воспользоваться для этого встроенными возможностями операционной системы. Алгоритм такой:
- Кликните на пустом месте рабочего стола правой кнопкой мышки.
- Выберите пункт «Персонализировать».

- Жмите на пункт «Цвета».
- Поставьте тумблер «Эффекты прозрачности» в положение включено.
После этого при желании можно также изменить местоположение строки и переместить панель задач вверх, вниз или влево.
Способ №3
Если вам нужна прозрачная панель задач в Windows 11, попробуйте еще один классический вариант. Алгоритм такой:
- Жмите на символ Windows.
- Войдите в категорию «Настройки».
- Перейдите в раздел «Специальные возможности», расположенный с левой стороны.
- Выберите «Визуальные эффекты» справа.
- Переведите тумблер в позицию «On» для получения эффекта прозрачности.

Способ №4
Алгоритм действий такой:
- Загрузите программу по указанной выше ссылке.
- Жмите правой кнопкой мышки по значку, который появился справа внизу после установки.
- Наведите на пункт Regular.
- Выберите пункт Clear.
- Сделайте необходимые настройки (об этом ниже).

Как настроить
Зная, как сделать прозрачной панель задач в Виндовс 11, вы сможете быстро преобразить внешний вид рабочего стола и сделать его более оригинальным. Кто-то любит классическое меню, а кто-то хочет чего-то эдакого. Но бывают ситуации, когда необходимо изменить параметры этой опции под свои нужды. Стандартные возможности не позволяют это сделать, поэтому лучше выполнить настройку прозрачности панели задача Windows 11 с помощью программы TranslucentTB.
Этот софт позволяет взять под контроль внешнее оформления нижней рабочей части Виндовс. В его возможности входят следующие опции:
- Добавление состояния о батарее.
- Создание плавного, размытого, прозрачного, цветного или непрозрачного эффекта.
- Настройка цвета панели задач.
- Изменение внешнего вида после разворачивания и т. д.
Рассмотрим особенности, когда нужно сделать прозрачную или полупрозрачную панель задач Windows 11.
Для настройки перейдите в раздел Regular путем нажатия правой кнопкой мышки на значок приложения справа внизу панели. Здесь есть следующие варианты:
- Normal — обычное отображение;
- Clear — прозрачная панель задач Windows 11;
- Blur — размытое;
- Fluent и Opaque— черный фон.
В разделе Maximised Window можно выбрать поведение панели задач при открытии на весь экран. Здесь доступны такие же режимы, в том числе прозрачный.
Следующий пункт — Start menu opened. Как и в прошлых случаях, при открытии главного меню (пуска) можно также выбрать определенное поведение. Далее такие же настройки задаются для случаев, когда открыт поиск / кардана или же Таймлайт. Если вы не хотите, чтобы программа запускалась вместе с Windows 11, необходимо убрать флажок с отметки «Open at boot». В таком случае после загрузки ОС придется снова заходить в меню Пуск и запускать программу.
Как вернуть обратно
Зная, как сделать пуск прозрачным в Windows 11, вы без труда вернете привычную панель задач. Для этого можно воспользоваться одним из следующих вариантов.
- Жмите ПКМ по рабочему столу.
- Выберите «Персонализировать» и «Цвета».
- Переместите тумблер «Эффекты прозрачности» в «Выкл.».
- Жмите на символ Windows.
- Выберите «Настройки».
- Перейдите в «Специальные возможности» слева.
- Кликните на «Визуальные эффекты» справа.
- Переместите тумблер в позицию Off, чтобы выключить прозрачное отображение.
Метод №3 (если используется программа TranslucentTB):
- Зайдите в приложение TranslucentTB.
- Жмите правой кнопкой мышки по значку справа.
- Наведите на пункт Regular.
- Выберите пункт Normal.
Сделайте стандартные настройки и для других случаев, для которых устанавливалась эта функция.
Теперь вы знаете, как быстро сделать прозрачную панель задач в Windows 11, что необходимо для настройки, и как выключить ненужную опцию. В комментариях расскажите, какой способ вам подошел, и какие еще решения можно использовать для достижения цели.
Windows 11 предлагает множество способов персонализации внешнего вида системы — меню «Пуск», окон, приложений и других аспектов пользовательского интерфейса. В данной статье разберем основные шаги по изменению различных настроек Windows 11, чтобы внешний вид системы выглядел так, как хотите этого именно вы.
Хотя многие из этих настроек можно использовать и в более ранних версиях ОС Windows, некоторые из них являются действительно эксклюзивными для Windows 11.
Как настроить меню «Пуск» в Windows 11?
По умолчанию в меню «Пуск» отображаются три ряда иконок установленных приложений в верхней части, там, где находится надпись «Закрепленные» и недавно открытые приложения или файлы в нижней части, под надписью «Рекомендуем». Так же по умолчанию в нижней части отображается значок кнопки питания справа от фото и имени вашего профиля.
К счастью, меню «Пуск» можно настраивать, перемещая одни элементы, удаляя другие и добавляя дополнительные функции.
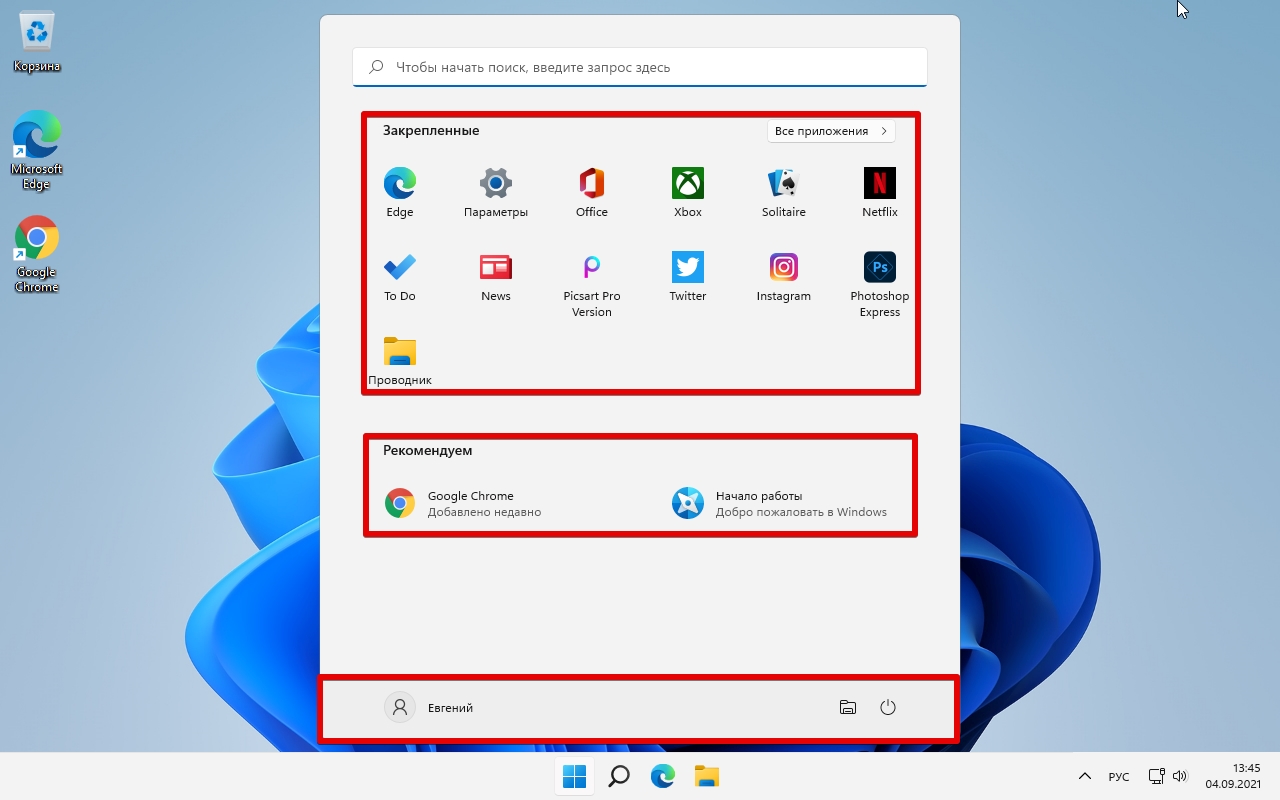
1. Чтобы перемещать иконки приложений в меню «Пуск» Windows 11, «зажмите» иконку и перетащите ее в нужное место.
2. Для удаления иконки ненужного приложения из меню «Пуск», щелкните по ней правой кнопкой мыши и выберите пункт «Открепить от начального экрана».
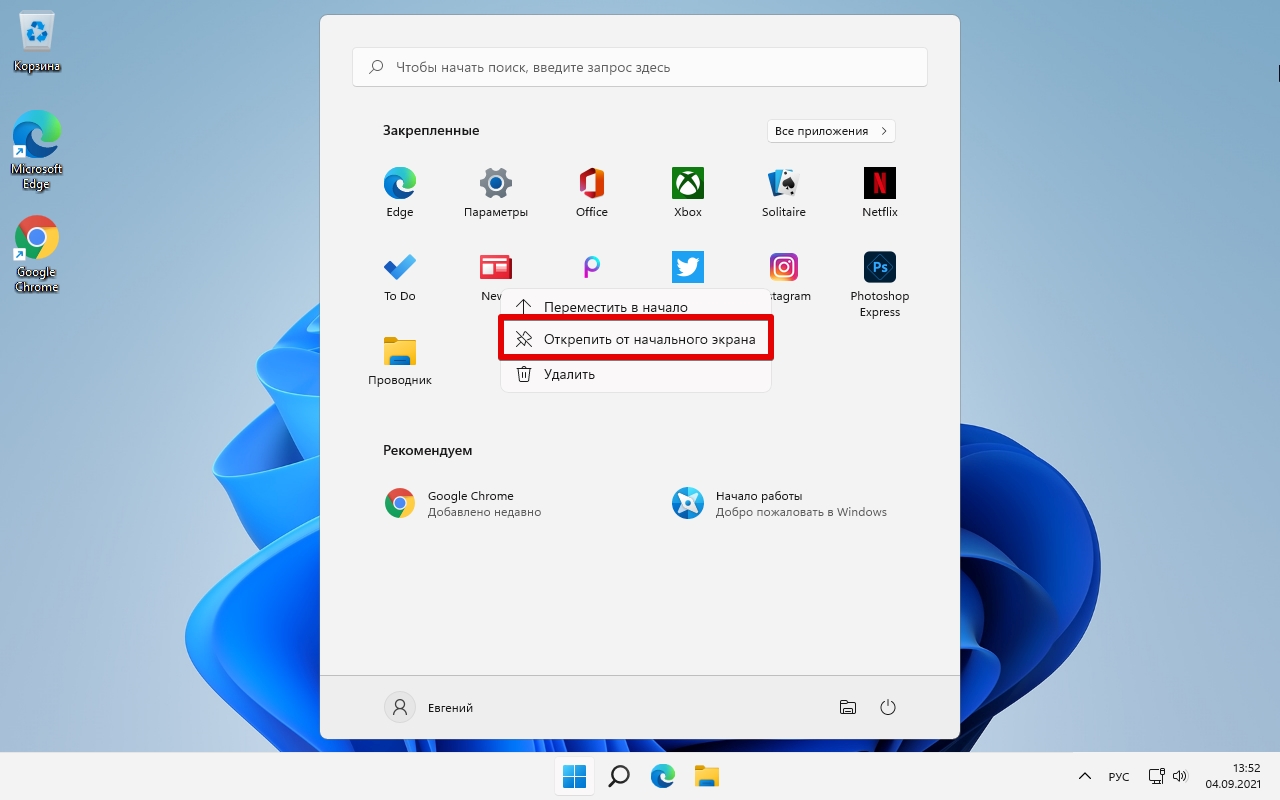
3. А для того, чтобы добавить приложение, кликните по кнопке «Все приложения» в правом верхнем углу, откроется список установленных приложений в системе Windows 11, выберите нужное приложение, щелкните по иконке приложения правой кнопкой мыши и выберите «Закрепить на начальном экране».
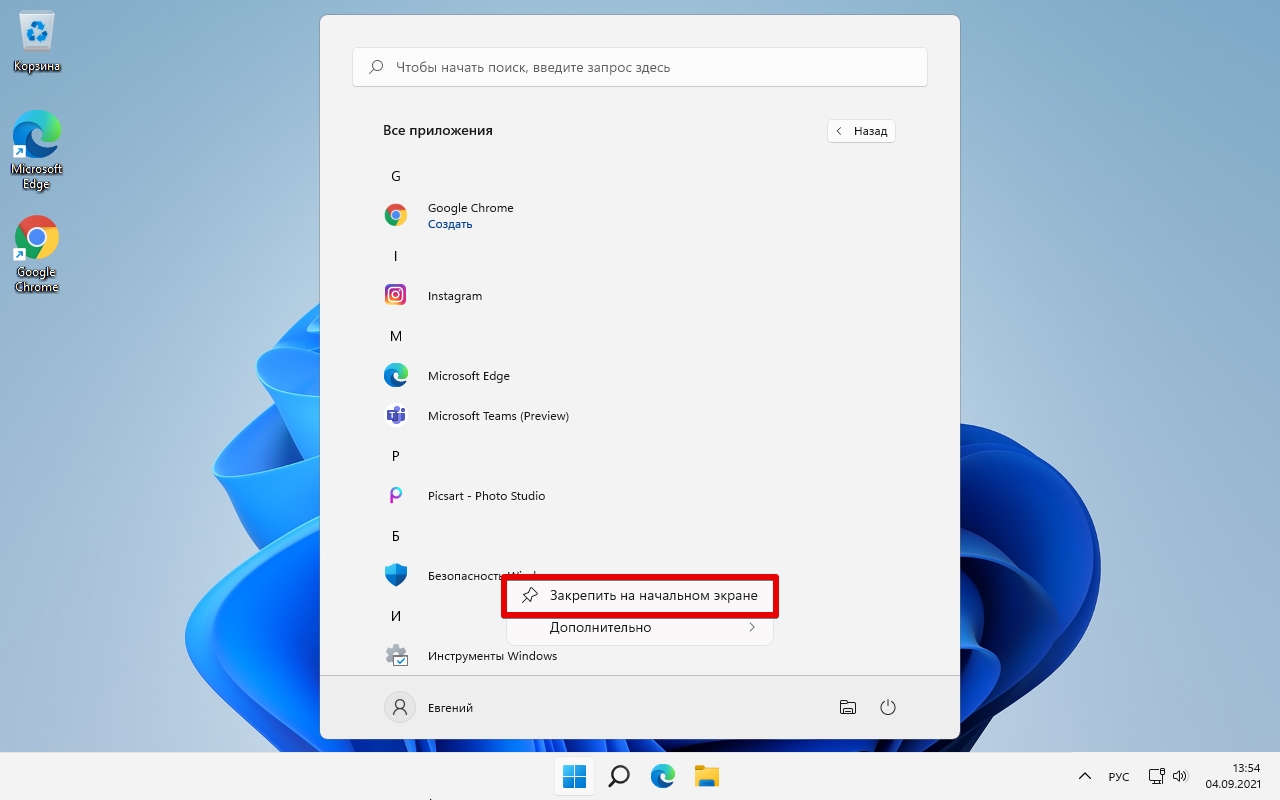
4. Для включения или отключения других параметров меню «Пуск», откройте «Параметры» (Win+I) — «Персонализация» — «Пуск». Здесь можно настроить отображение недавно установленных приложений, а также часто используемых приложений.
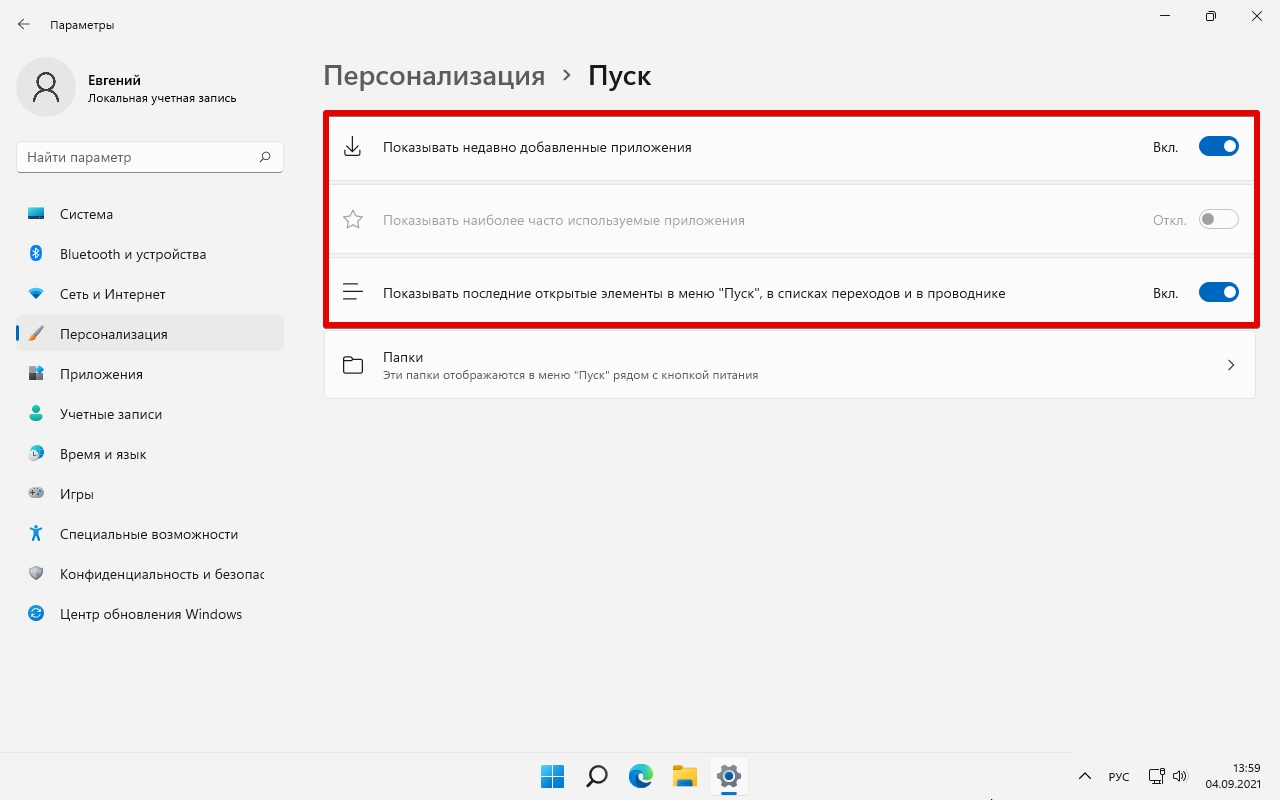
5. Так же можно настроить отображение различных папок (Проводник, Загрузки, Изображения и тд.) в меню пуск, которые будут отображаться рядом с кнопкой питания. Для этого переходим в «Параметры» (Win+I) — «Персонализация» — «Пуск» — «Папки» и включаем нужные нам папки для отображения.
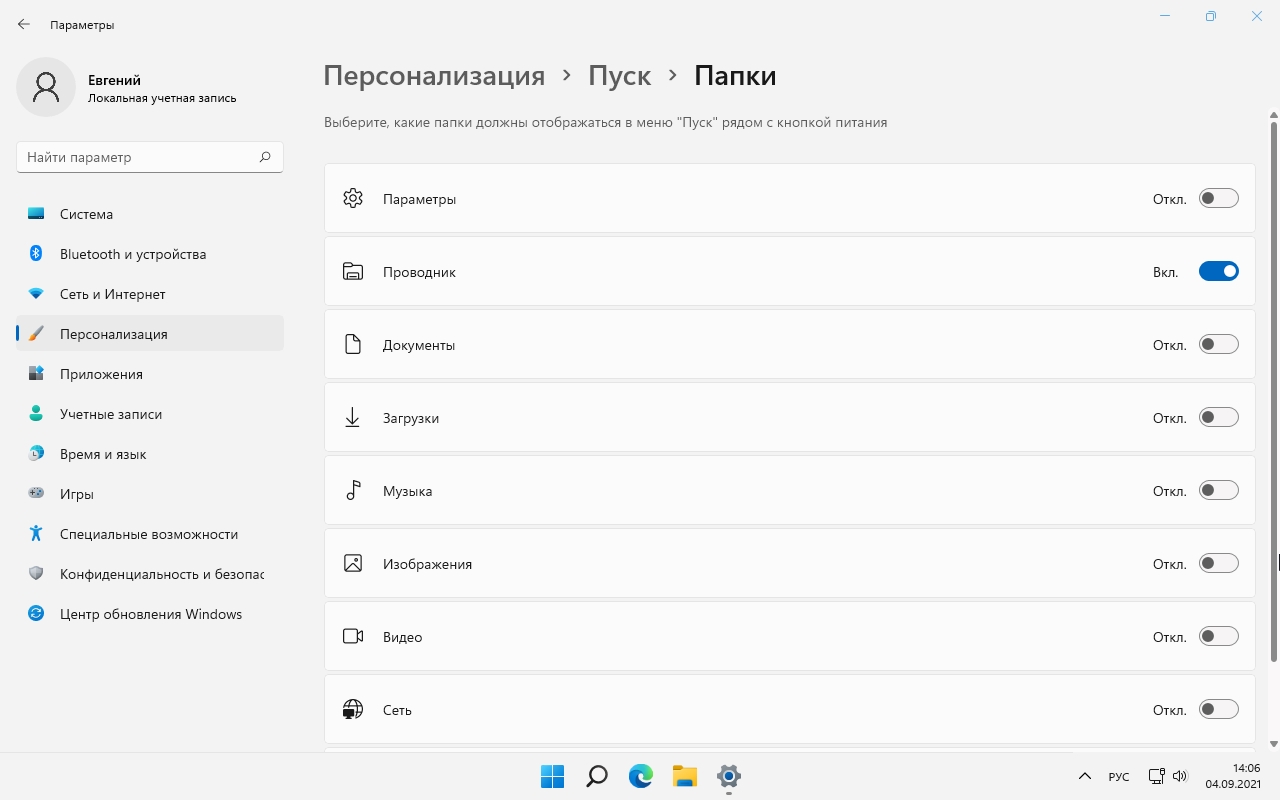
Как настроить внешний вид Windows 11?
Как и в случае с меню «Пуск», можно настраивать и другие параметры операционной системы Windows 11.
1. Для переключения в темный или светлый режим заходим в «Параметры» (Win+I) — «Персонализация» — «Цвета». Здесь нам предлагается на выбор три варианта «Светлый», «Темный», «Особые». (Смотри отдельную статью здесь).
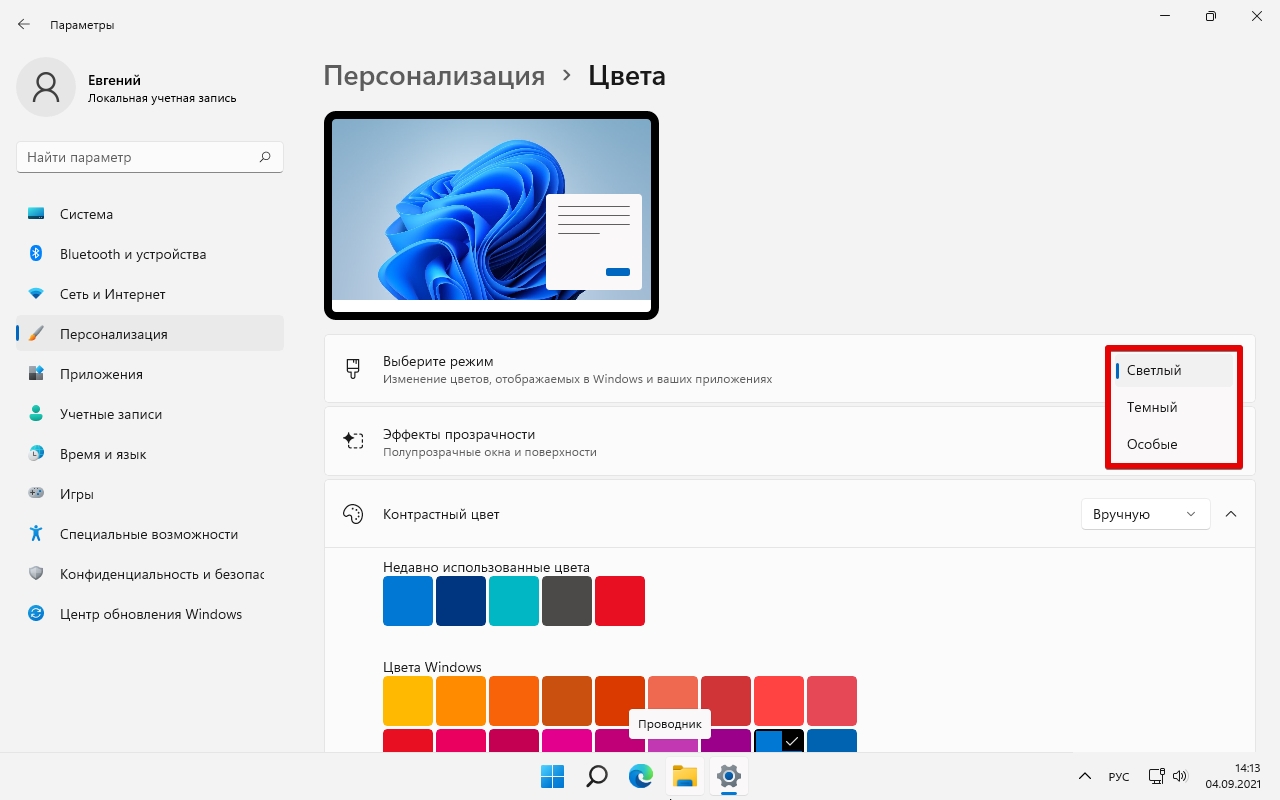
2. Для добавления эффекта прозрачности к окнам и приложениям, установите переключатель рядом с настройкой «Эффекты прозрачности».
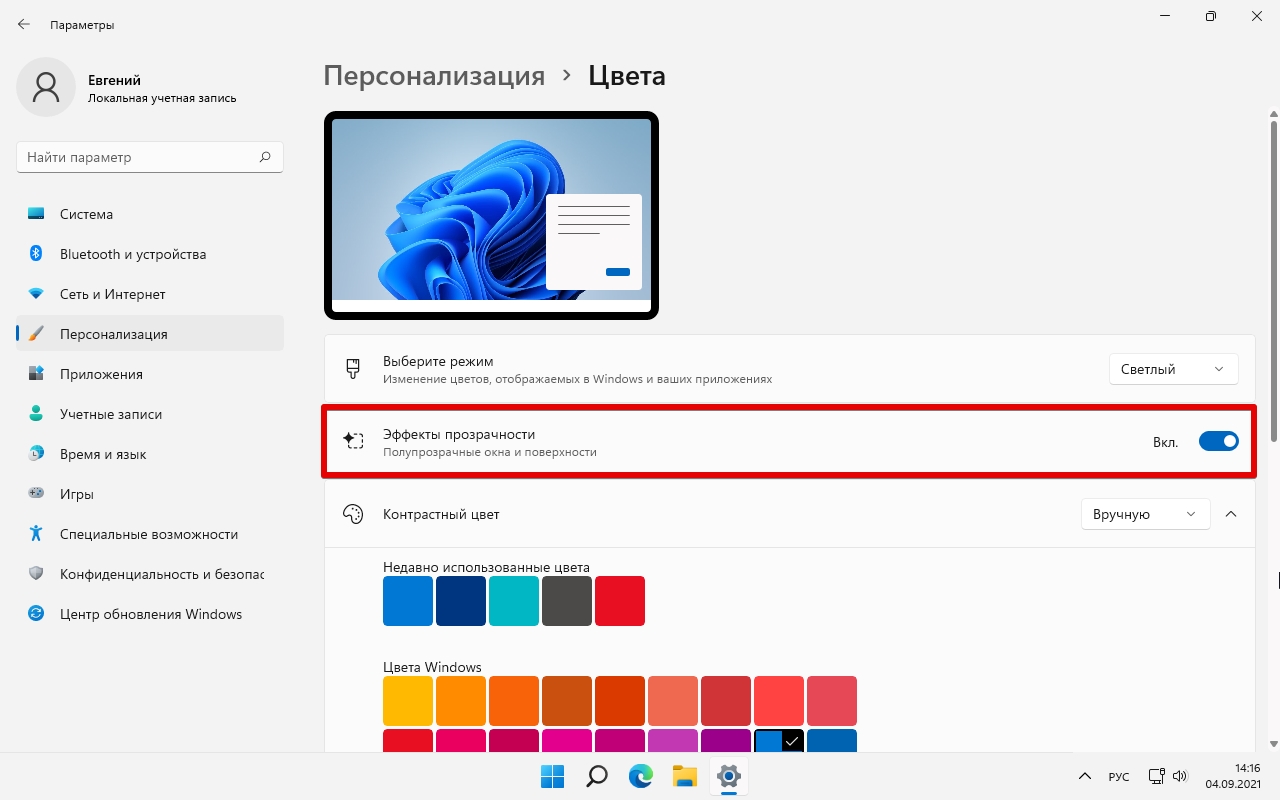
3. Прокрутив окно ниже можно настроить цвета для окон и приложений, а так же подобрать пользовательские цвета через кнопку «Просмотреть цвета».
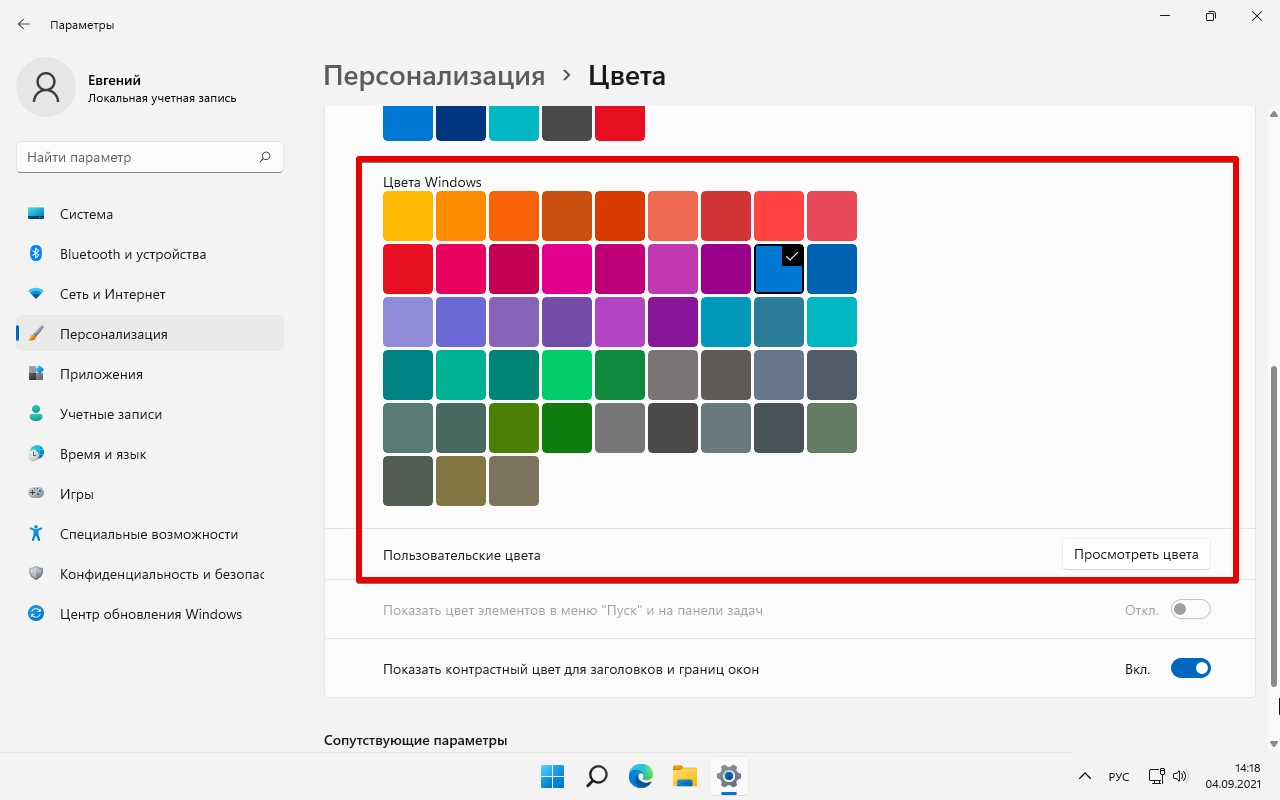
4. На главном окне «Персонализация» (или в подразделе «Темы»), который находится так же в «Параметрах» вы можете выбрать одну из нескольких тем, установленных в системе по умолчанию.
Темы включают в себя фоновые изображения и дополнительные цветовые настройки. Выбор темы изменит внешний вид Windows 11.
Читайте также:

