Как включить расширенный рабочий стол в windows 7
Обновлено: 25.06.2024
Главным параметром экрана компьютера является его разрешение – количество точек на единицу площади. Чем больше их количество, тем более четким получается изображение. Формально, расширить экран просто невозможно, ибо количество пикселей на один дюйм задается производителем и является числом неизменным. Но сделать изображение четче и крупнее, чем оно есть в данный момент, можно.
Самое большое разрешение
Максимальное разрешение, которое доступно вашему компьютеру, можно узнать следующим образом:
В открывшемся окне напротив параметра будут заданы значения, открыв список, вы увидите максимально доступное значение. Здесь же, переместив ползунок на должный уровень, вы можете расширить экран, если ранее он был меньше.
Решения проблемы
Чаще всего пользователи сталкиваются с проблемой, когда размер страниц в браузере является очень мелким. Для решения этой задачи существует три основных способа, которые не отличаются по сложности. Первый метод расширить экран состоит в одновременном нажатии клавиш «Ctrl» и «+». Эта комбинация изменит масштаб экрана на более высокий. Нажав вместо «плюса» «–», вы измените размер в обратную сторону.
Чтобы воспользоваться следующим способом расширения экрана, необходимо заглянуть в меню настроек интернет браузера. Будем объяснять все действия на примере Google Chrome, но алгоритм действий везде будет одинаковый:

- Открываем настройки: нажимаем на кнопку с тремя горизонтальными полосками в правом верхнем углу экрана, выбираем пункт «Настройки».
- Жмем на ссылку дополнительных настроек и находим пункт «Вид».
- Раскрываем список «Масштаб страницы» и выбираем требуемый показатель.
- Закрываем вкладку, браузер сам сохранит все изменения.
Также в меню настроек шрифта можно увеличить размер букв, не затрагивая разрешение изображений в интернете. Очень полезно для людей с нарушением зрения, ибо увеличивая масштаб страницы, вы сделаете довольно неудобным серфинг сайтов.
Расширения рабочего стола
Говорить о расширении рабочего стола windows не совсем правильно. Можно увеличить размер иконок, ссылок, файлов и папок, но при этом не затрагивать параметры разрешения экрана. Для осуществления этой задачи существует два способа:

- Щелкните по пустому рабочему столу правой кнопкой мыши, выберите пункт «Вид», а затем требуемый размер значков (крупные, обычные или мелкие).
- Зажав клавишу «Ctrl» и прокрутив колесиком мыши вверх, вы сможете увеличивать размер значков на рабочем столе до требуемого уровня.
Последний способ подходит для решения подобной проблемы в большинстве приложений на windows. Зная эту комбинация, можно расширять экран компьютера в любой программе.

В режиме расширенного рабочего стола вы можете расширить область рабочего стола Windows*, охватывающую несколько дисплеев. Вы можете перемещать приложения с одного дисплея на другой.
Вся продукция® Intel® поддерживает режим расширенного рабочего стола на двух дисплеях.
Для работы режима расширенного рабочего стола в Intel Graphics Command Center:
- В меню «Пуск» Windows найм «Intel Graphics Command Center». Дважды нажмите Intel® Graphics Command Center кнопку.
- НажмитеДисплей
- В окне «Подключенные дисплеи» нажмите значок «Дополнительные параметры» на нужном дисплее.
- НажмитеMirror, чтобы зеркальное отражение дисплеев.
- После зеркального отображения всех доступных дисплеев нажмите на главный дисплей значок «Дополнительные параметры».
- НажмитеExtend и выберите, какой дисплей вы хотите расширить.

После выполнения предыдущих действий:
- При желании переустроите дисплеи в соответствии с вашей конфигурацией. Нажмите и удерживайте на дисплее, чтобы переместить дисплеи в другом соглашении.
- При желании установите в качестве основного экрана дисплей, нажав на значок «Больше возможностей» и выбрав «Основной дисплей».На основном дисплее отображается звезда.
Нажмите Применить для сохранения изменений.
Для работы режима расширенного рабочего стола в Intel Graphics Control Panel:
- В меню «Пуск» Windows найм «Intel Graphics Control Panel». Дважды нажмите Intel® Graphics Control Panel кнопку.
- НажмитеОтображения >Несколько дисплеев.
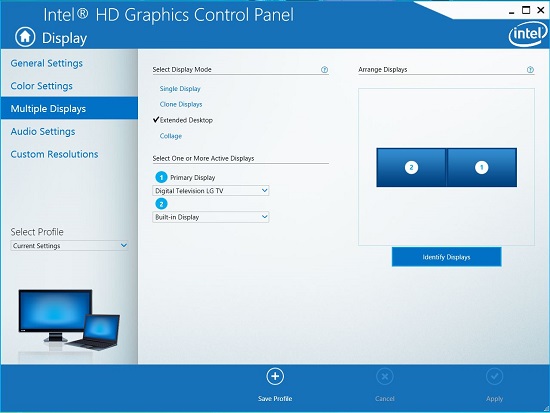
Для некоторых систем с процессорами третьего Intel® Core™ или новее доступна поддержка с тремя дисплеями. После выполнения предыдущих действий:
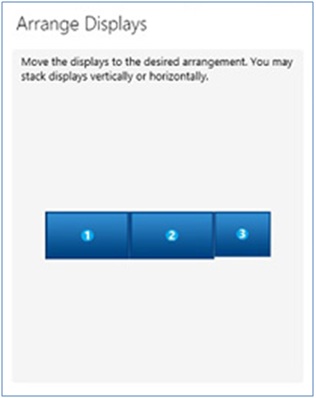
Используйте окно Аранжировать дисплеи. Используйте мышь для перемещения дисплеев в другом соглашении.

За скромную сумму или вообще бесплатно можно объединить функциональность своих устройств таким образом, что работать или развлекаться станет в разы удобнее. Мы расскажем, как это сделать.


За скромную сумму или вообще бесплатно можно объединить функциональность своих устройств таким образом, что работать или развлекаться станет в разы удобнее. Мы расскажем, как это сделать.
Первое решение пригодится тем, у кого к ПК подключены два дисплея. Штатные средства Windows не предлагают особых настроек для каждого из экранов, поэтому мы воспользуемся дополнительной утилитой. Даже если у вас всего одно устройство отображения, можно создать на нем несколько виртуальных экранов.
Если же у вас несколько ПК или десктоп и ноутбук, можно наладить работу с ними с использованием одного комплекта мыши и клавиатуры.
Повышаем комфорт при использовании нескольких мониторов
Помимо расширения панели задач UltraMon добавляет в правый верхний угол каждого окна дополнительные кнопки: «Развернуть на все экраны» и «Перенести окно на другой экран». Таким образом проще растянуть окно программы на несколько мониторов — это делается одним кликом мыши.
Для владельцев устройств на базе Windows 7 добавим, что в этой операционной системе уже по умолчанию есть функция перемещения окон с экрана на экран посредством горячих клавиш. Для этого надо зажать комбинацию «Win+Shift» и клавишами «влево» или «вправо» переместить активное окно с одного дисплея на другой. В качестве бонуса программа предлагает дополнительные варианты растягивания или кадрирования обоев Рабочего стола для двух мониторов.

В настройках UltraMon можно задать клавиатурные комбинации, управляющие поведением окон, а также добавить кнопки, разворачивающие окно во весь экран или переносящие его на другой монитор
Виртуальные рабочие столы в Windows
В операционных системах Linux и Mac OS X изначально предусмотрена возможности установить виртуальный рабочий стол, который позволяет более комфортно взаимодействовать со множеством окон и группировать их по смыслу. Это дает возможность довольно удобно разграничить выполняемые задачи с помощью рабочего стола. Например, один виртуальный рабочий стол можно использовать для работы, другой — для веб-серфинга, третий — для мессенджеров и социальных сетей и т. д.
После ее установки переключение между рабочими столами осуществляется посредством горячих клавиш или кликов по значку утилиты, который находится в системном трее. Существуют всевозможные дополнения к программе, улучшающие работу с несколькими рабочими столами, и даже открытое SDK на тот случай, если вы программист и хотите написать свой собственный плагин для VirtualWin.

Количество виртуальных экранов можно увеличить в настройках VirtualWin. Здесь же можно задать стандартные действия. При этом, для управления такими действиями с окнами, как «переместить на следующий экран», имеется более 40 команд
Планшет как продолжение монитора
Изображение передается с минимальными задержками. Для имитации правой кнопки мыши требуется короткое нажатие одновременно двумя пальцами, а касание двумя пальцами и движение инициируют прокрутку. Планшет можно использовать не только как дополнительный монитор, но и для удаленного контроля за компьютером. Стоит обратить внимание, что работа программы зависит от качества связи и расстояния.
Стоимость приложения составляет 150 рублей, при этом ПО для настольных систем предоставляется бесплатно. Программа поддерживает работу с Windows XP (только 32-битная версия), Vista (32 и 64 бита), «семеркой» (32 и 64 бита) и даже новейшей «восьмеркой». Совместимость с Mac OS X — от версии 10.5 и выше. Со стороны мобильных устройств поддерживаются все версии Андроид и iOS. Производительности утилиты не хватает для просмотра видео, но в качестве вспомогательного экрана для отображения мессенджера, новостной ленты и лент для чтения программа просто незаменима и вполне оправдывает свою стоимость.

Для более плавной работы iDisplay можно поэкспериментировать с настройками компрессии передаваемых данных
Альтернативы iDisplay
iDisplay не единственная программа, позволяющая задействовать планшет как дополнительный экран, но она лучшая по соотношению цены и качества. Если по каким-то причинам вас не устроит это решение, можете попробовать аналоги.
Мышь без границ: решение Microsoft
Mouse without Borders позволяет связать до четырех компьютеров и использовать одну клавиатуру и одну мышь, которые подключены к какому-то из этих ПК. Все машины при этом должны быть объединены в сеть, и на каждой из них должна быть установлена одна и та же версия данной программы. К сожалению, перетаскивать между компьютерами позволяется только одиночные файлы. При перемещении файла на другой ПК он переносится в специальную папку MouseWithoutBorders, автоматически создаваемую на Рабочем столе. Впоследствии уже оттуда при необходимости документ можно переложить обычным способом в любое другое место.
При перемещении курсора мыши за пределы окна компьютера он появляется на другом. Клавиатура работает для того из ПК, на экране которого находится указатель мыши в данный момент. Содержимое буфера обмена, скопированное на одном из компьютеров, можно затем использовать для вставки на каждом из них. Кроме того, имеются функции для быстрого создания снимка экрана каждого устройства с помощью горячих клавиш и некоторые другие опции, включая возможность блокировки всех компьютеров и одновременного входа в системы всех подключенных устройств с одной рабочей станции.
Для исключения вероятности несанкционированного доступа со стороны других пользователей при установке Mouse without Borders предоставляется возможность ввести специальный пароль, единый для всех контролируемых компьютеров. В качестве бонуса после инсталляции данного приложения появляется возможность изменить экран входа в систему на ежедневно обновляемую фотографию из сервиса Bing! или свою собственную коллекцию обоев.
Одна клавиатура и мышь на двоих
Сегодня у многих имеются и ноутбук, и стационарный компьютер, а порой даже несколько лэптопов. Представим себе ситуацию, что у вас есть несколько ПК различных конфигураций, будь то мобильный и настольный компьютер или несколько ноутбуков. И вот в какой-то момент возникает необходимость работать сразу на двух машинах. Каждый раз, когда нужно сделать что-то на ноутбуке, вам приходится перемещать руки на его клавиатуру, и наоборот.Оригинальный подход к решению этой проблемы предлагает программа Synergy.
Synergy — это бесплатный и открытый продукт, который позволит вам с легкостью использовать одни и те же мышь и клавиатуру с разными компьютерами. Просто переместите курсор к краю экрана главного ПК — и он «перепрыгнет» на дисплей другого. Вы даже можете использовать общий буфер обмена — главное, чтобы компьютеры находились в одной сети. Synergy может работать в Windows, Mac OS X и Linux.

В окне настроек сервера Sinergy расположите компьютеры так, как они находятся относительно друг друга на вашем столе
Настройка сервера
Установите Synergy на каждый компьютер. Запустите программу на основном ПК и выберите вариант «Share this computer’s keyboard and mouse (server)». После этого нажмите кнопку «Configure». В появившемся окне на вкладке «Screens & Links» нужно добавить экраны. Один экран соответствует ПК, а не монитору. После добавления дисплеев нужно определить правила перехода курсора между ними. Нажав кнопку «Start», вы переведете свой компьютер в режим ожидания подключения клиентов. По умолчанию используется порт 24800.
На клиентской стороне все намного проще. Необходимо ввести сетевое имя или IP-адрес ведущего компьютера (сервера) и нажать «Start». Теперь вы можете работать со своими ПК так, как если бы это был единый десктоп. Сопрягать таким образом можно даже компьютеры с разными операционными системами.





По умолчанию изображение рабочего стола заполняет весь экран, оно не искажено, не обрезано по краям и соответствует ориентации дисплея. Однако в некоторых случаях картинка может оказаться искаженной или даже перевернутой. Причины такого поведения экрана могут быть разными, начиная от некорректно выставленных параметров и заканчивая аппаратными неполадками. Давайте посмотрим, что можно предпринять в такой ситуации, как вернуть экран в нормальный размер и восстановить его исходное положение.
- 1 Восстановление ориентации экрана
- 1.1 Использование «горячих» клавиш
- 1.2 Настройки видеокарты
- 1.3 Апплет «Разрешение экрана»
- 2.1 Выставьте правильное разрешение
- 2.2 Обновите драйвер видеокарты
- 2.3 Наличие внешнего монитора или телевизора
- 2.4 Сбросьте конфигурацию монитора
- 3.1 Через настройки самой ОС
- 3.2 Изменение параметров шрифта в Windows 10
- 5.1 Изменение разрешения
- 5.2 Горячие клавиши для масштабирования
- 5.3 Общее масштабирование
Восстановление ориентации экрана
К изменению ориентации экрана чаще всего приводят неверные действия самого пользователя, реже это происходит вследствие ошибок в сторонних программах для управления настройками дисплея.
Использование «горячих» клавиш
Если экран оказался перевернутым, попробуйте сначала воспользоваться следующими «горячими» клавишами:
- Ctrl + Alt + ↑ — восстанавливает изначальное положение экрана.
- Ctrl + Alt + ↓ — переворачивает экран по вертикали.
- Ctrl + Alt + → — поворачивает картинку на 90° вправо.
- Ctrl + Alt + ← — поворачивает ее на 90° влево.
![]()
Настройки видеокарты
Если по какой-то причине вам не удается поменять ориентацию с помощью клавиатурных комбинаций, в таком случае можете воспользоваться панелью управления драйвера видеокарты. Это может быть NVIDIA или Intel. Рассмотрим внесение изменений в настройки на панели Intel. Кликните правой кнопкой мыши по рабочему столу и выберите в меню опцию «Графические характеристики».
![Контекстное меню: Графические характеристики экрана WIndows]()
Нажмите в открывшемся окне «OK», а затем на самой панели выберите Поворот → Поворот в нормальный вид. Примените настройки. Как вариант, можно выбрать в контекстном меню рабочего стола Параметры графики → Поворот → Поворот в нормальный вид. Результат будет аналогичным.
![Панель управления графикой Intel]()
![Поворот экрана из контекстного меню Windows]()
Апплет «Разрешение экрана»
Выбрать правильную ориентацию картинки можно и в настройках «Разрешение экрана», доступных из того же контекстного меню рабочего стола. Откройте их, выберите в выпадающем меню «Ориентация» опцию «Альбомная» и примените настройки. В меню десктопа Windows 10 пункта «Разрешение экрана» нет, требуемые опции в этой версии ОС находятся в разделе «Дисплей» приложения «Параметры».
![Меню Дисплей Windows 10: ориентация]()
Что делать, если экран стал узким
Теперь разберем ситуацию, в которой сузился экран монитора. Посмотрим, как его вернуть назад. Как правило, сужение экрана и появление черных полос имеет место при неправильно выставленном разрешении. Неполадка также может быть вызвана отсутствием драйвера видеокарты, подключением к ПК второго дисплея или телевизора, некорректными настройками самого монитора.
Выставьте правильное разрешение
Откройте настройки «Разрешение экрана», как было показано в примере с изменением ориентации экрана. Для доступа к ним можете также использовать быструю команду desk.cpl в окне «Выполнить» , которое вызывается сочетанием клавиш Win + R . Установите рекомендуемое разрешение с помощью ползунка или просто выберите подходящий пресет (в Windows 10). Сохраните настройки. Выставить подходящее разрешение вы можете также из панели управления графикой Intel, кстати, таким способом можно устранить сдвиг изображения на рабочем столе вправо или влево.
Обновите драйвер видеокарты
Рассматриваемая неполадка нередко возникает вследствие сбоя или некорректной инсталляции (при переустановке Windows) драйвера графической карты. В этом случае необходимо скачать драйвер с официального ресурса производителя вашей модели графической карты и установить его. Если вы затрудняетесь с выбором драйвера, воспользуйтесь специальным менеджером установки и обновления драйверов, умеющим определять оборудование, например, DriverPack Solution.
![DriverPack]()
Наличие внешнего монитора или телевизора
Восстановление экрана при отключении второго дисплея явно укажет на него как на причину неполадки. Чтобы ее избежать, при следующем подключении устройства нужно будет открыть уже известную вам настройку «Разрешение экрана», затем открыть пункт «Несколько дисплеев» и выставить нужное разрешение для каждого устройства вручную.
![Меню Дисплей Windows 10: 2 монитора]()
Сбросьте конфигурацию монитора
Если восстановить нормальную ориентацию или разрешение не удалось ни одним из описанных выше способов, сбросьте настройки самого монитора. Для этого вам нужно нажать аппаратную кнопку «AUTO», расположенную на панели вашего монитора.
![Авто настройка монитора]()
Настройки системных шрифтов
Помимо изменения параметров экрана, в Windows доступна настройка системных шрифтов и некоторых графических элементов. Так, вы можете изменить гарнитуру и размер шрифта для отдельных элементов Проводника, а также поменять масштаб всех связанных между собою элементов. Как увеличить масштаб экрана на компьютере, будет показано ниже. Наиболее полный набор опций изменения графического окружения рабочего стола имеется в ныне устаревшей Windows 7. В Windows 8.1 и 10 возможности настройки окружения ограничены разработчиками, поэтому для изменения более недоступных через интерфейс параметров придется использовать сторонние утилиты.
Через настройки самой ОС
Чтобы открыть соответствующие настройки в Windows 8.1 и 10, вызовите окошко Win + R и выполните в нем команду dpiscaling . В Windows 8.1 при этом будет открыт интерфейс классического апплета «Экран», в котором вам будут доступны изменение размера элементов десктопа и изменение размера только шрифта для конкретных элементов. Допустим, вы хотите увеличить размер текста значков Проводника. Выберите в выпадающем списке «Значки», а в расположенном рядом с ним списке укажите желаемый размер и нажмите «Применить». Дополнительно поддерживается изменение пользовательских параметров размера — масштабирование всех элементов десктопа до 500% путем растягивания процентной шкалы.
![Масштабирование экрана Windows 8.1]()
![Размер шрифта Windows 8.1]()
Изменение параметров шрифта в Windows 10
В Windows 10 команда dpiscaling откроет раздел «Дисплей», в котором вам будет доступна только настройка масштабирования. Чтобы иметь возможность изменять размер шрифта для конкретных элементов, используйте программу System Font Size Changer. Запустив ее, отметьте включением соответствующей радиокнопки нужный вам элемент, измените его размер с помощью ползунка и нажмите «Apply». Для применения изменений потребуется выход из учетной записи.
![Меню Дисплей Windows 10: масштаб]()
![Меню Дисплей Windows 10: масштаб - дополнительно]()
![System Font Size Changer]()
Почему изображение перевертывается
В большинстве случаев причиной переворачивания экрана становится непреднамеренное нажатие «горячих» клавиш, отвечающих за изменение ориентации экрана. Исправляется нажатием специальной клавиатурной комбинации, обычно Ctrl + Alt + ↑ . После восстановления нормального положения экрана эти быстрые клавиши желательно отключить из контекстного меню десктопа.
Сбой в работе драйверов или другого ПО. Встречается относительно редко, для установления точной причины сбоя проводится диагностика системных компонентов. Заражение системы вирусом также может привести к подобной неполадке. При подозрении на заражение выполняется полное сканирование антивирусной программой и/или откат системы к предыдущей точке восстановления. При неэффективности принятых мер (заражении множества файлов) выполняется полная переустановка системы.
![Перевернутый экран Windows]()
Восстановление исходного масштаба экрана
Дополнительно рекомендуется обратить внимание на эти настройки. Используйте их при оптимизации параметров рабочего окружения системы.
Изменение разрешения
В Windows 8.1 через контекстное меню рабочего стола открываем «Разрешение экрана», выставляем рекомендуемое или наиболее подходящее разрешение и сохраняем настройки. В Windows 10 заходим в раздел «Дисплей» и выбираем оптимальное разрешение.
![Меню Дисплей Windows 10: разрешение]()
Горячие клавиши для масштабирования
Для увеличения или уменьшения значков предусмотрена комбинация Ctrl + + и Ctrl + - . Способ простой, но не слишком удобный, так как при этом невозможно задать свой собственный шаг.
А вот и более тонкий способ масштабирования. Чтобы изменить размер элементов, нужно прокрутить колесо манипулятора с зажатой Ctrl вверх или вниз. Изъяном данного приема является отсутствие фиксированного шага, из-за чего можно случайно пропустить нужный масштаб.
Можно также расширить экран на компьютере с помощью клавиатуры, нажав Win + + . Это действие вызовет штатную утилиту «Лупа» и приблизит экран.
![CTRL + Плюс]()
![CTRL + колесо мыши]()
Общее масштабирование
Процедура изменения масштаба элементов окружения рабочего стола рассматривалась выше в главе «Настройки системных шрифтов». Для этого вам нужно открыть настройки дисплея командой dpiscaling и выставить наиболее подходящий масштаб в процентах. Теперь в целом вы знаете, как настроить размер экрана монитора компьютера в случае возникновения описанных выше проблем.
Главным параметром экрана компьютера является его разрешение – количество точек на единицу площади. Чем больше их количество, тем более четким получается изображение. Формально, расширить экран просто невозможно, ибо количество пикселей на один дюйм задается производителем и является числом неизменным. Но сделать изображение четче и крупнее, чем оно есть в данный момент, можно.
Самое большое разрешение
Максимальное разрешение, которое доступно вашему компьютеру, можно узнать следующим образом:
В открывшемся окне напротив параметра будут заданы значения, открыв список, вы увидите максимально доступное значение. Здесь же, переместив ползунок на должный уровень, вы можете расширить экран, если ранее он был меньше.
Решения проблемы
Чаще всего пользователи сталкиваются с проблемой, когда размер страниц в браузере является очень мелким. Для решения этой задачи существует три основных способа, которые не отличаются по сложности. Первый метод расширить экран состоит в одновременном нажатии клавиш «Ctrl» и «+». Эта комбинация изменит масштаб экрана на более высокий. Нажав вместо «плюса» «–», вы измените размер в обратную сторону.
Чтобы воспользоваться следующим способом расширения экрана, необходимо заглянуть в меню настроек интернет браузера. Будем объяснять все действия на примере Google Chrome, но алгоритм действий везде будет одинаковый:
![Вид - масштаб страницы]()
- Открываем настройки: нажимаем на кнопку с тремя горизонтальными полосками в правом верхнем углу экрана, выбираем пункт «Настройки».
- Жмем на ссылку дополнительных настроек и находим пункт «Вид».
- Раскрываем список «Масштаб страницы» и выбираем требуемый показатель.
- Закрываем вкладку, браузер сам сохранит все изменения.
Также в меню настроек шрифта можно увеличить размер букв, не затрагивая разрешение изображений в интернете. Очень полезно для людей с нарушением зрения, ибо увеличивая масштаб страницы, вы сделаете довольно неудобным серфинг сайтов.
Расширения рабочего стола
Говорить о расширении рабочего стола windows не совсем правильно. Можно увеличить размер иконок, ссылок, файлов и папок, но при этом не затрагивать параметры разрешения экрана. Для осуществления этой задачи существует два способа:
![Вид - размер значков]()
- Щелкните по пустому рабочему столу правой кнопкой мыши, выберите пункт «Вид», а затем требуемый размер значков (крупные, обычные или мелкие).
- Зажав клавишу «Ctrl» и прокрутив колесиком мыши вверх, вы сможете увеличивать размер значков на рабочем столе до требуемого уровня.
Последний способ подходит для решения подобной проблемы в большинстве приложений на windows. Зная эту комбинация, можно расширять экран компьютера в любой программе.
![]()
Читайте также:


















