Как включить режим бога в windows 10
Обновлено: 07.07.2024
Для того чтобы разбираться в тонкостях работы с компьютерами иногда приходится тратить уйму времени. Важно освоить некоторое количество специализированной литературы, ознакомиться с опытом других пользователей на специальных форумах, самому проверить некоторые решения на практике. Это связано с запоминанием функций и настроек, которыми изобилует операционная система. Тем не менее, можно пойти коротким путем, который снизит трудозатраты на освоение технической науки. Так и время будет сэкономлено, и обучение пройдёт менее болезненно.
Режим Бога в Windows 10 – это такая передовая опция, концентрирующая в себе все основные элементы управления.
God Mode или Режим Бога в Windows 10 — своеобразная «секретная папка» в системе (присутствует и в предыдущих версиях Windows), в которой собраны все имеющиеся функции настройки и администрирования компьютера в удобном виде (а таких элементов в Windows 10 — 233 штуки).
Главное, помните, что изменять любые параметры Windows можно только в том случае, если вы понимаете, к каким последствиям приведёт данный шаг. В противном случае велика вероятность появления критичных ошибок, вызывающих выход операционной системы из строя.

Не секрет, что главные изменения в системе можно делать при помощи нескольких этапов, но сразу запомнить, где и какие настройки расположены в компьютере для неподготовленного сложно. Мозгу не за что зацепиться: непонятно с чего начать и каким образом фиксировать изменения в настройках. Вот почему мгновенный доступ к списку основных изменений сокращает время на освоение новой операционной системы. К счастью, подобный доступ легко реализовать специальным режимом, недавно открытым просвещёнными любителями компьютерных секретов.
2. От чего название такое.
Следует понимать, что режим Бога назван так по причине больших возможностей, которые он открывает для пользователей. Обычно такое сравнение ходит в среде игроков компьютерных игр. Именно неограниченные возможности ассоциируются с божественной силой. А суть опции такова: все важные функции операционной системы располагаются в одной папке, из которой их удобно активировать. При этом совершенно не нужно искать понадобившиеся элементы управления по всему компьютеру. Достаточно открыть созданную папку, чтобы найти необходимый элемент.
Подобный режим облегчает работу тем пользователям, которые не чувствуют себя уверенно за компьютером. Известно, что для тонкой настройки требуется открывать различные окна и даже прибегать к интерфейсу командной строки. Такие манипуляции могут ввергнуть в панику неподготовленные умы. Чтобы избавить себя от страха и ужаса современных технологий, достаточно проделать ряд простых действий.
3. Включение именем каталога.
Процесс активации подобного элемента не представляет собой ничего сложного. С этой работой справится даже неподготовленный человек.
Для начала необходимо быть уверенным, что учётная запись пользователя в системе имеет права Администратора.
Затем создаём любую новую пустую папку.

Папку нужно назвать специальным именем: GodMode. .
Вместо наименования GodMode можно вставлять любое другое, тем не менее, код в скобках обязан оставаться неизменным.

После того, как переименование будет выполнено, папка примет следующий вид:

Для того чтобы папку открыть, достаточно сделать два щелчка.

А на самом деле следует сказать, что данная папка – это всего лишь ярлык для пути к настройке операционной системы.
С помощью неё легко разобраться в основных моментах Windows 10. Когда папка открывается, сразу появляется удобный список всех опций. В нём навигация осуществляется легко и просто. Так что каждому будет полезен такой интересный инструмент.
4. Добавление в панель управления Windows 10.
Второй способ — добавление режима бога в панель управления Windows 10, то есть вы можете добавить дополнительный значок, открывающий все доступные настройки и элементы панели управления.
Для того, чтобы сделать это, откройте блокнот и скопируйте следующий код в него:
После этого, в блокноте выберите «Файл» — «Сохранить как» и в окне сохранения в поле «Тип файла» поставьте «Все файлы», а в поле «Кодировка» — «Юникод» (или ANSI). После этого задайте файлу расширение .reg (имя может быть любое).

Дважды кликните по созданному файлу и подтвердите его импортирование в реестр Windows 10. После успешного добавления данных, в панели управления вы обнаружите пункт «Режим бога».

5. Какие еще папки можно так создать?
Способом, который был описан первым, с помощью GUID в качестве расширения папки вы можете не только включать God Mode, но и создавать другие системные элементы в нужных вам местах.
Например, часто спрашивают, как включить значок Мой компьютер в Windows 10 — можно сделать это с помощью настроек системы, как это показано в моей инструкции, а можно создать папку с расширением и она тоже автоматически превратится в полнофункциональный «Мой компьютер».

Или, к примеру, вы решили убрать корзину с рабочего стола, но хотите создать этот элемент в другом месте на компьютере — используйте расширение .
Все это — уникальные идентификаторы (GUID) системных папок и элементов управления, используемые Windows и программами. Если вас интересует большее их количество, то найти их можно на официальных страницах Microsoft MSDN:
-
— идентификаторы элементов панели управления. — идентификаторы системных папок и некоторых дополнительных элементов.

6. Деактивация.
Если по каким-то причинам вы перестали нуждаться в наличии режима Бога, то для его отключения вам придётся только удалить созданную папку. Для этого можно использовать обычный метод: кликнуть по ней правой клавишей мыши и выбрать функцию «Удалить». Этот же способ подойдёт в том случае, если вы создавали не единую папку со всеми настройками, а отдельную под какой-либо один раздел.

Если для доступа к режиму Бога создавался раздел в панели управления, необходимо будет открыть редактор реестра, найти который можно при помощи системной поисковой строки и запроса regedit, перейти к разделу HKEY_LOCAL_MACHINE --> SOFTWARE --> Classes --> CLSID и удалить файл D15ED2E1-C75B-443c-BD7C-FC03B2F08C17 . После успешного удаления ключа перезагрузите компьютер — новые параметры применятся для панели управления и вкладка режима пропадёт.

Режим Бога подойдёт тем, кто занимается детальной настройкой операционной системы. Он предоставляет список, с помощью которого все параметры Windows находятся под рукой. Для его использования необходимо создать папку на рабочем столе или раздел в панели управления. Также можно создавать отдельные папки для каждого элемента настроек. Для отключения God Mode достаточно удалить папку или ключ в редакторе реестра.

God Mode или режим бога в Windows 10 — своеобразная «секретная папка» в системе (присутствует и в предыдущих версиях ОС), в которой собраны все имеющиеся функции настройки и администрирования компьютера в удобном виде (а таких элементов в Windows 10 — 233 штуки).
В Windows 10 «Режим бога» включается точно так же как в двух предыдущих версиях ОС, ниже подробно покажу, как именно (два способа). А заодно расскажу и о создании других «секретных» папок — возможно, информация и не пригодится, но лишней все равно не будет.
Как включить режим бога
Для того, чтобы активировать режим бога самым простым способом в Windows 10 достаточно проделать следующие простые шаги.

- Кликните правой кнопкой мыши на рабочем столе или в любой папке, в контекстном меню выберите Создать — Папку.
- Задайте любое имя папке, например, God Mode, после имени поставьте точку и введите (скопируйте и вставьте) следующий набор символов —
- Нажмите Enter.
Готово: вы увидите, как изменилась иконка папки, указанный набор символов (GUID) исчез, а внутри папки вы обнаружите полный набор инструментов «режима бога» — рекомендую просмотреть их, чтобы узнать, что еще можно настроить в системе (думаю, о многих находящихся там элементах вы не подозревали).

Второй способ — добавление режима бога в панель управления Windows 10, то есть вы можете добавить дополнительный значок, открывающий все доступные настройки и элементы панели управления.
После этого, в блокноте выберите «Файл» — «Сохранить как» и в окне сохранения в поле «Тип файла» поставьте «Все файлы», а в поле «Кодировка» — «Юникод» (или ANSI). После этого задайте файлу расширение .reg (имя может быть любое).

Дважды кликните по созданному файлу и подтвердите его импортирование в реестр Windows 10. После успешного добавления данных, в панели управления вы обнаружите пункт «Режим бога».

Какие еще папки можно так создать
Способом, который был описан первым, с помощью GUID в качестве расширения папки вы можете не только включать God Mode, но и создавать другие системные элементы в нужных вам местах.
Например, часто спрашивают, как включить значок Мой компьютер в Windows 10 — можно сделать это с помощью настроек системы, как это показано в моей инструкции, а можно создать папку с расширением и она тоже автоматически превратится в полнофункциональный «Мой компьютер».

Или, к примеру, вы решили убрать корзину с рабочего стола, но хотите создать этот элемент в другом месте на компьютере — используйте расширение
Все это — уникальные идентификаторы (GUID) системных папок и элементов управления, используемые Windows и программами. Если вас интересует большее их количество, то найти их можно на официальных страницах Microsoft MSDN:
-
— идентификаторы элементов панели управления. — идентификаторы системных папок и некоторых дополнительных элементов.
А вдруг и это будет интересно:
18.12.2018 в 23:15
Черпаю знания по мере сил и ума
07.01.2019 в 18:02
Жалко с виндовс xp не работает
07.02.2019 в 18:54
Век живи-век учись : )
03.05.2019 в 23:11
интересно, это поможет обойти запреты, которые выставлены юзеру как не-администратору?
04.05.2019 в 09:57
Здравствуйте.
Нет, не поможет: то, что требовало прав администратора, так и будет их требовать.
30.08.2019 в 17:48
30.08.2019 в 19:43
Здравствуйте.
ANSI.
Имя перезапишется (те же самые параметры будут добавлены, но с новой кодировкой уже).
20.09.2019 в 08:44
Здорово! Спасибо, просто слов нет! Перед эти реанимировал ноутбук с вашей помощью: снял блокировки в БИОСе и, хотя надежду уже потерял, начал вводить в командной строке непонятные команды и чудо свершилось! Мой ноут ожил! Молодцы! Вы создали чудо-сайт!
06.10.2019 в 20:46
Не могу запустить систему. Выдаёт ошибку синий экран на виндовс 10. Никакие способы входа в безопасном режиме не помогают. Пишет невозможно выполнить действие так как заполнена память на диске. Как её освободить если постоянно комп перезагружается?
07.10.2019 в 15:04
Загрузиться с какого-то Live CD (сделать на другом компьютере).
28.12.2019 в 18:30
Создаю папку, вставляю God Mode. появляется иконка, а имя не отображается.
Переименование тоже ничего не дает.
Что за баг такой?
29.12.2019 в 09:03
03.01.2020 в 21:52
Интересно, лечится ли это?
04.01.2020 в 10:28
04.01.2020 в 16:48
28.03.2020 в 15:20
у меня так-же но все работает замечательно!
08.02.2020 в 11:50
случайно попал на ваш сайт и ни разу не пожалел об этом. Спасибо огромное все досконально и доходчиво.
08.02.2020 в 17:54
Спасибо за отзыв!
18.03.2020 в 12:03
Здравствуйте. Не первый раз спотыкаюсь о ваш сайт да так что набил уже несколько полезных шишек. Спасибо что так доходчиво на человечьем языке объясняете материал. С радостью подпишусь прям щя.
18.03.2020 в 15:30
Спасибо за отзыв!
19.08.2020 в 08:38
Просто, доступно, полезно. Спасибо за сайт. Подписываюсь.
16.05.2021 в 18:40
Здравствуйте, хотел задать вопрос, по поводу второго способа включение режима бога. Существует ли способ, который разрешает удалить «режим бога» из панели управления?
21.05.2021 в 01:29
Здравствуйте.
В общем, разобрался я как убрать «Режим Бога» из панели управление.
Открываем редактор реестра, вставляем в поле сверху:
И нажимаем клавишу Enter. Дальше у вас будет три файла: «Default», «InfoTip», «System.ControlPanel.Category», эти три файла можно смело удалять, если вам не нужен «Режим Бога» в панели управление.
Ради любопытства, решил поэкспериментировать. В итоге выяснил, если вы хотите изменить название «Режима бога», и также его описание. То опять же переходим в редакторе реестра, путь остаётся тот же, и просто меняем эти же три файла.
«(Default)» — (У вас данный файл может быть под названием: «По умолчанию», в зависимости от языка системы, в моём случае — английский) отвечает за название в панели управление, название можно ставить любое, но я бы рекомендовал использовать только английский язык.
«InfoTip» — отвечает за описание (при наведении курсора, будет отображаться ниже имени), то же самое что с «(Default)», опять же, рекомендую использовать только английский язык.
«System.ControlPanel.Category» — не совсем уверен, поскольку не смог проверить. Но исходя из логики, отвечает за местоположение «Режима Бога» в категориях. Нужно тем кто использует вид «Категории» вместо «маленькие значки», другого применения я не нашёл.
Теперь немного затрону код, если вы хотите сделать вместо «Режима Бога» в панели управление, допустим сделать «Мой компьютер», то для этого нужно изменить немного изменить код.
Внимание! GUID индикатор должен быть везде один.
Ссылку на GUID индикаторы вы можете найти в статье.
27.06.2021 в 17:09
добрый вечер, создал такую папку по вашей инструкции, но в папке пусто.
почему так?
создавал я так: например Got Mode.
вот так я создал, но там пусто, ничего не нашёл там.

Режим бога не открывает секретных функций операционной системы. Фактически, это просто специальная системная папка, которую на этапе разработки придумали создатели Windows 10 для удобства отладки программы.
God Mode позволяет видеть все инструменты панели управления и администрирования в едином интерфейсе. Настроек более двухсот, при этом они удобно сгруппированы по дополнительным подкатегориям.
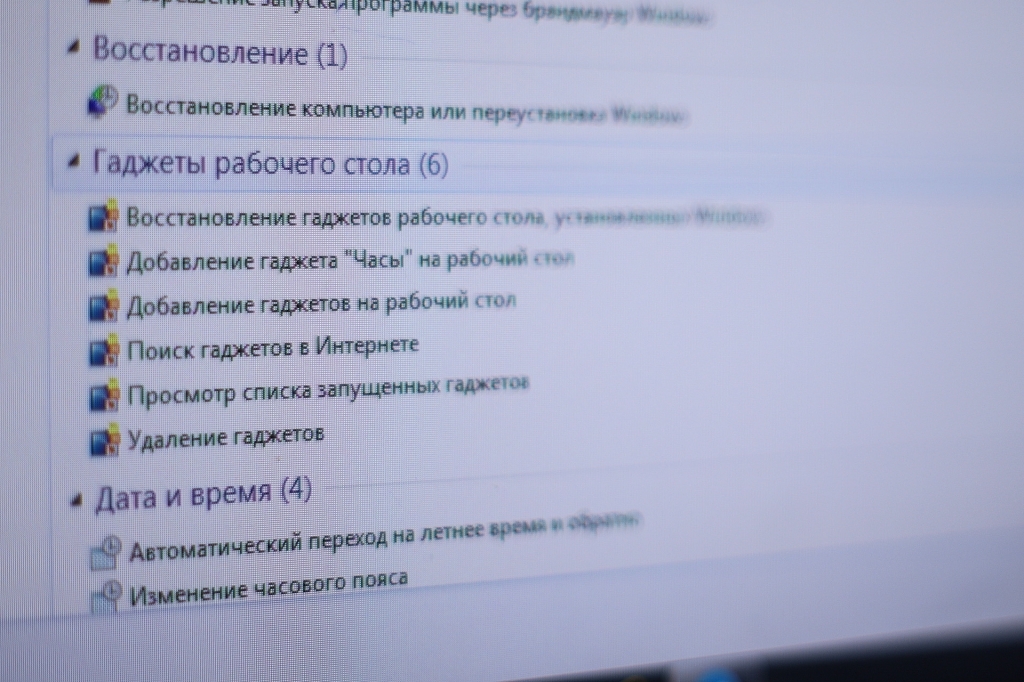
В таком виде намного удобнее настраивать Windows 10 под собственные задачи. Все эти настройки есть в обычном интерфейсе «десятки», но разбросаны по множеству меню, найти которые с первого раза не получится даже у опытного системного администратора.
Как включить режим разработчика
Самый простой способ активировать режим бога в операционной системе — кликнуть правой кнопкой мыши на рабочем столе и создать пустую папку. После этого нужно задать папке любое имя, например God Mode.
Затем следует поставить после имени папки точку и вставить специальный набор символов. Проще всего их скопировать, при необходимости можно переписать вручную. Все операции требуется проводить под учетной записью с правами администратора.
Если папка переименована правильно, то сразу после сохранения ее значок изменится на панель управления. После этого останется дважды кликнуть по иконке, чтобы активировать режим и открыть все настройки Windows 10 в одном окне.
Все настройки в таком режиме отсортированы в алфавитном порядке. Обычно их более двухсот, точное количество зависит от конкретной версии операционной системы. Кстати, способ активации режима бога работает не только в «десятке», но и в Windows 7.
После создания «божественной» кнопки с ней можно делать практически любые операции — перемещать в удобный каталог, копировать или переименовывать. Режим сохранит работоспособность. Единственное ограничение — для такой настройки невозможно создать ярлык.
Альтернативный способ
Данный метод чуть сложнее, зато позволяет создать полноценный раздел с соответствующими параметрами в «Панели управления» Windows 10. Пользователю требуется создать обычный текстовый документ, открыть его и вставить специальный код.
Вместо слов God Mode в коде можно указать любое другое название, с ним раздел будет отображаться в «Панели управления». После этого нужно выбрать в настройках блокнота «Сохранить как» и в поле «Тип файла» поставить «Все файлы», а в поле «Кодировка» — «Юникод» (или ANSI).
Windows Registry Editor Version 5.00
[HKEY_LOCAL_MACHINESOFTWAREClassesCLSID]
@="Режим бога "
"InfoTip"="Все элементы"
"System.ControlPanel.Category"="5"
[HKEY_LOCAL_MACHINESOFTWAREClassesCLSIDDefaultIcon]
@="%SystemRoot%System32imageres.dll,-27"
[HKEY_LOCAL_MACHINESOFTWAREClassesCLSIDShellOpenCommand]
@="explorer.exe shell. "[HKEY_LOCAL_MACHINESOFTWAREMicrosoftWindowsCurrentVersionExplorerControlPanelNameSpace]
@="Режим бога "
Перед закрытием документа также потребуется задать файлу расширение reg, для этого достаточно поставить после имени точку и указать расширение. При сохранении иконка поменяется, теперь можно запустить файл с конфигурацией двойным нажатием левой кнопки мышки.
На экране появится предупреждение о том, что в реестр вносятся изменения. Разрешаем операцию, после чего папка разработчика появится в «Панели управления». Чтобы открыть панель, следует нажать комбинацию клавиш «Win+R», ввести команду control и нажать подтверждение.
Если в дальнейшем потребуется удалить режим бога из «Панели управления», достаточно будет зайти в редактор реестра по адресу HKEY_LOCAL_MACHINE/SOFTWARE/Classes/CLSID и удалить папку с названием «D15ED2E1-C75B-443c-BD7C-FC03B2F08C17».
Режим Бога в Windows 10 — продолжение традиции, характерной для выпущенных ранее операционных систем. Здесь нет ничего нового с позиции функционала и особенностей включения. Применение функции не дает особых привилегий, но позволяет получить быстрый доступ к настройкам системы. Ниже рассмотрим, что такое режим Бога в Win 10, как его активировать, и для каких целей лучше использовать.
Что такое режим Бога
Режим Бога в Виндовс 10 (God Mode) — секретная папка, в которой собраны базовые параметры системы, доступные пользователю для корректировки. В Windows 10 доступно более 200 элементов, и их число может меняться в зависимости от версии и обновления. По сути, это альтернатива долгому входу в настройки через Параметры, Панель управления или командную строку. В ручном режиме пользователь вынужден долго блуждать по разделам в поисках нужной настройки.
Режим Бога в Виндовс 10 дает быстрый доступ к интересующим опциям за счет их вывода общим списком с разделением на несколько групп. В результате пользователь экономит время и получает доступ к настройкам за несколько секунд. Главное — внимательно подойти к внесению изменений, ведь любые непродуманные правки могут негативно влиять на работу Windows 10. При появлении критических ошибок придется переустанавливать систему или возвращаться к прежним обновлениям.

Как включить режим Бога в Windows 10
Специальная функция не доступна по умолчанию — ее необходимо активировать. Существует два метода, как включить режим Бога в Windows 10. Рассмотрим их по отдельности.
Способ №1
Самый простой метод сделать God Mode — добавить на рабочий стол специальную папку. Перед тем как сделать режим Бога в Windows 10, придумайте имя будущем супер-файлу (может быть любым). Далее следуйте инструкции:
- Выберите пустое место на рабочем столе и жмите на правую кнопку мышки.
- В появившемся меню жмите на кнопку Создать, а далее выберите Папку.

- Укажите любое придуманное ранее имя, поставьте после него точку, а далее введите код . Итоговая надпись может иметь следующий вид — Режим бога Windows 10. . Помните о важности точки между названием и упомянутым кодом. В ином случае выполненное действие не даст результата.
- Жмите Ввод.

Если все сделано правильно, появляется системная папка голубого цвета без названия. При наведении на нее появляется надпись «См. список задач всех программ». Далее необходимо войти в папку и выполнить необходимые настройки.

Способ №2
Существует еще один метод, как активировать режим Бога в Windows 10. Алгоритм действий такой:
- Войдите в блокнот.
- Введите в него специальный код (указан ниже).
Windows Registry Editor Version 5.00
[HKEY_LOCAL_MACHINESOFTWAREClassesCLSID] @="Режим бога"
"InfoTip"="Все элементы"
"System.ControlPanel.Category"="5"
[HKEY_LOCAL_MACHINESOFTWAREClassesCLSIDDefaultIcon] @="%SystemRoot%\System32\imageres.dll,-27"
[HKEY_LOCAL_MACHINESOFTWAREClassesCLSIDShellOpenCommand] @="explorer.exe shell. "
[HKEY_LOCAL_MACHINESOFTWAREMicrosoftWindowsCurrentVersionExplorerControlPanelNameSpace] @="Режим бога"

- Кликните на кнопку Файл, а далее Сохранить как…

- В поле Тип файла установите Все файлы.
- В разделе кодировка выберите ANSI или Юникод.
- Задайте файлу расширение .reg. Название может быть любым.
- Два раза жмите по вновь созданному файлу и подтвердите его перенос в реестр Виндовс.

Теперь убедитесь, что папка режим Бога в Windows 10 появилась на рабочем столе. Попробуйте войти в нее. Если это удалось, значит, все шаги сделаны правильно. В обоих способах результат идентичен, поэтом можно выбрать любой путь.
Когда нужно использовать режим Бога
Создание специальной папки пригодится пользователям Windows 10, которые часто входят в настройки для внесения изменений в те или иные параметры. Обычным чайникам такая опция вряд ли пригодится, ведь они работают на настройках по умолчанию и редок «лезут» в систему. С другой стороны, включить режим Бога в Windows 10 полезно и новичку, который время от времени заглядывает в настройки и путается в расположении необходимых элементов.
Сразу отметим, что вход в папку без внесения изменений не влияет на функциональность ОС Виндовс 10. Главная задача в том, чтобы ускорить доступ к наиболее важным параметрам. После входа можно настроить:
- Устройства Блютуз и их параметры.
- Автоматический запуск.
- Вопросы администрирования — расписание ранее выполненных задач, управление сертификатами ПК, просмотр локальных служб и т. д.
- Брандмауэр Виндовс.
- Управление хранилищами.
- Дата и время.
- Диспетчер устройств данных.
- Клавиатура и мышь.
- Звук.
- История файлов.
- Данные проводника.
- Панель навигации и задач.
- Программы и компоненты.
- Распознавание речи.
- Региональные стандарты.
- Свойства браузера и т. д.

В список входят и другие настройки — электропитания, шрифты, центр управления сетями, устройства и принтеры, учетные записи пользователей и другое.
Перед тем как создать режим Бога в Windows 10, учтите, что после его включения высок риск торможения системы и более медленная работа. Особенно это актуально для ПК со слабым «железом». Если это произошло, от пользования опцией лучше отказаться.
Итоги
Невероятно, но многие люди не знают о режиме Бога в Виндовс 10. Они пользуются операционной системой годами, но для внесения тех или иных настроек тратят время на их поиски через обычный интерфейс. Создание God Mode — возможность упростить работу с операционной системой и получить доступ ко многим папкам.
С помощью режима Бога опытный юзер быстрей выполнит необходимые настройки, а новичок без труда отыщет нужный параметр без входа в разделы Панели управления. Если вы еще не сделали такую папку, исправьте эту проблему уже сейчас и получить новые возможности.
Читайте также:

