Как включить службу sysmain на windows 7
Обновлено: 04.07.2024
Доброго времени суток. В данной статье речь пойдёт о встроенной технологии Windows. Название которой ReadyBoost — ф лешка как оперативная память. Которая позволяет ускорить компьютер за счёт добавления оперативной памяти. С помощью usb-флешки. Или любого другого съёмного носителя.
Если у Вас не очень продуктивный компьютер с небольшим объёмом оперативной памяти, то благодаря технологии ReadyBoost Вы можете использовать обычную флешку в качестве дополнительной оперативной памяти. Соответственно, чем больше оперативной памяти. Тем быстрее компьютер справляется со своими задачами. Данная технология присутствует в Windows 7/8/8.1/10 в XP этой функции нет.
Чтобы посмотреть сколько оперативной памяти в Вашем компьютере. Нажмите «Пуск», на вкладке компьютер нажмите правой кнопкой мыши. После чего жмём, свойства. Находим надпись (Установленная память ОЗУ). Что касается использования ОЗУ и выбор оперативной памяти, можете прочесть в этой статье.
Следует отметить, что чем меньше у Вас оперативной памяти в компьютере. Тем больше эффект от ускорения работы ПК Вы заметите после применения технологии ReadyBoost. Наибольший эффект от данной технологии получают не очень производительные, слабые системы с объёмом в 512 МБ. Вполне возможно что эффект будет и при объёме памяти в 1 ГБ.
Свыше 1 ГБ памяти, прирост производительности будет практически не значителен. Хотя конечно почему бы и не попробовать. Если это не сложно, бесплатно и под рукой у есть свободная флешка.
Флешка как оперативная память — технология ReadyBoost
Форматирование флешки
Для того чтобы использовать флешку как оперативная память — технологию ReadyBoost. Вам необходимо её отформатировать в системе NTFS. Хочу заметить, что форматирование флешки не обязательно. Если на ней предостаточно места. После форматирования жмём правой кнопкой мышки по значку флешки. Выбираем пункт свойства. В открывшемся окне выбираем вкладку ReadyBoost.
Далее, если всё прошло успешно, то откроется окно с настройками.
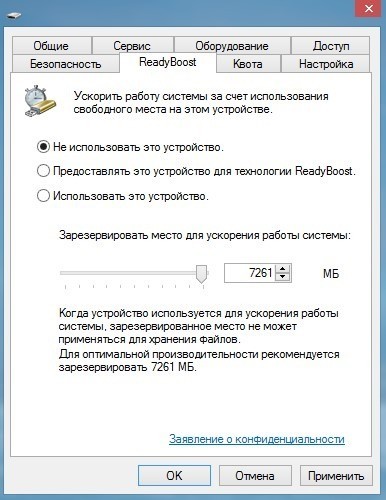
Но, может открыться и вот такое окно. В котором Вам сообщат что необходимо включить службу Sysmain. Которая отвечает за данный компонент.

Включение службы Sysmain
Жмём «ПУСК» — «Панель управления» — «Администрирование» — «Службы». И ли через командную строку ( Win+R ). В которой вписываем следующее: services.msc и нажимаем Enter.
В открывшемся окне находим службу Superfetch. Открываем её двойным нажатием левой клавишей мышки. В пункте" Тип запуска", выставляем значение «Автоматически». Жмём применить, «ОК».
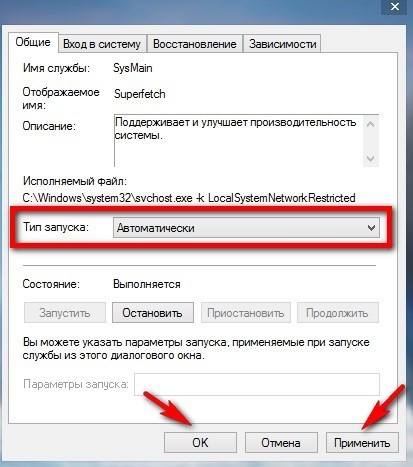
Если ошибка не исчезла, то заново пробуем форматировать флешку, (также в системе NTFS). Вообще, для работы ReadyBoost существуют минимальные требования к флэш-накопителю, а именно:
Скорость чтения — 2,5 МБ/с. Скорость записи (на флешку), примерно — 1,75 МБ/с
Как определить скорость флешки, читаем здесь , как ускорить работу медленной флешки, читаем тут. Также на блоге есть статья про защиту флешки от вирусов.
Здесь важно ещё понимать что, чем выше скорость вашей флешки тем больше эффект от технологии ReadyBoost Вы получите.
Настройка ReadyBoost
После всего выше сделанного переходим в свойства флешки. Во вкладку ReadyBoost, напротив пункта «Использовать это устройство», ставим галочку. Бегунком выставляем нужный Вам объём памяти. Жмём «Применить», «ОК».
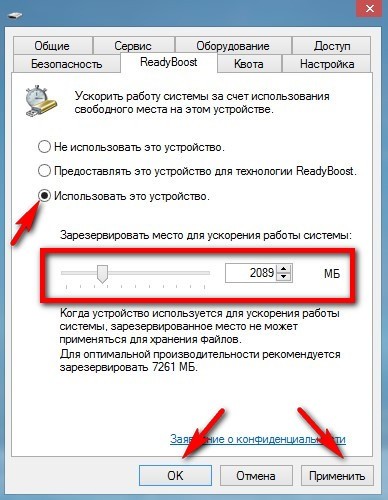
Windows создаст на флешке файл ReadyBoost.sfcache. Где собственно и будет архивироваться наш кэш, (файл этот зашифрован и, даже при потере (флешки), данные из неё, никто, ни когда не увидит).
Как видите на съёмном диске занято чуть меньше половины пространства, примерно 2,5 ГБ.
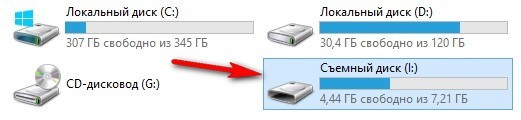
Вот в принципе и всё. После таких не сложных манипуляций Ваша флешка стала работать как оперативная память. Которая добавлена в Ваш компьютер и служит как кэш.
Отключение службы ReadyBoost
Жмём на значок съёмного диска. Выбираем «Свойства». Далее выбираем вкладку ReadyBoost. Устанавливаем галочку на пункте « Не использовать это устройство». Далее, «Применить», «ОК».
Заключение
Вот такими вот не сложными манипуляциями можно ускорить компьютер за счёт добавления оперативной памяти с помощью флешки.
Технологии шагнули очень далеко вперед
Как включить sysmain в Windows 7
Как включить sysmain в Windows 7
Как отключить SuperFetch в Windows 8
Каждое приложение, которое мы запускаем в Windows, сначала загружается в системную память и только потом становится доступно для нас. Однако все приложения, которые мы используем, не имеют одинакового приоритета, поскольку с одними приложениями мы работаем очень часто, а другие открываем раз в полгода. Поэтому вместо перезагрузки часто используемых программ снова и снова, Microsoft придумала технологию Prefetcher в Windows XP, а затем и SuperFetch в Vista, которая позже перекачивала в Windows 7.

Технология SuperFetch автоматически загружает часто используемые приложения в память компьютера, что в свою очередь значительно сокращает время их загрузки. Цель SuperFetch увеличить производительность компьютера во время задач, которые пользователь выполняет на регулярной основе. SuperFetch дебютировала в Windows Vista и является шагом вперед по сравнению со своим предшественником в Windows XP. SuperFetch также присутствует в Windows 8, но если по какой-то причине вы хотите отключить эту технологию, в этой статье я расскажу, как это сделать. Пожалуйста, имейте в виду, что отключать SuperFetch вообще-то не рекомендуется, особенно простым пользователям, так как это может вызвать задержку при загрузке приложений и другие нежелательные последствия.



Это рекомендация только для продвинутых пользователей, но если вам действительно нужно отключить SuperFetch в Windows 8, вы также можете использовать этот метод. Удачи!
Как отключить службу SuperFetch Windows 10
Службы
Отключение служб позволяет самостоятельно создать облегченную версию операционной системы. Пользователю достаточно знать, какие службы можно отключать, а какие не стоит. Несмотря на то, что новая версия операционной системы стала значительно легче по сравнению с предыдущими, пользователь все же встречается со службами, которые способны грузить диск или процессор. Смотрите также: Как открыть службы в Windows 10.
- Открываем Диспетчер задач нажав сочетание горячих клавиш Ctrl+Shift+Esc.
- Переходим во вкладку Службы и ищем службу технологии SuperFetch, которая называется SysMain и останавливаем её.
- Дальше нажимаем кнопку Открыть службы или Win+R и выполняем команду services.msc.
- В открывшимся окне ищем службу Superfetch и открываем её Свойства.
- Дальше в пункте Тип запуска нам необходимо изменить значение на Отключена.
После этих действий служба SuperFetch не будет автоматически запускаться после перезагрузки Вашей операционной системы. И Вы не увидите больше как служба узла SuperFetch грузит диск. Если же Вы хотите включить её, тогда тип запуска устанавливаете значение по умолчанию и в диспетчере задач во вкладке службы запускаете SysMain, который мы ранее остановили.
Редактор реестра
Редактор реестра позволяет изменять все настройки доступны в обновленных параметрах системы. Но как многие могли догадаться, работать в редакторе реестра значительно сложнее. Именно по этой причине рекомендуется перед началом внесения изменений создать резервную копию реестра, после чего строго следовать нашей инструкции.

- Открываем редактор реестра нажав Win+R и выполнив команду regedit.
- Дальше переходим по пути: HKEY_LOCAL_MACHINE \ SYSTEM \ CurrentControlSet \ Control \ Session Manager \ Memory Management \ PrefetchParameters
- Где собственно ищем параметр EnableSuperfetch значение которого нужно изменить на 0.
После внесения этих изменений служба SuperFetch также перестанет автоматически запускаться после загрузки Windows. Если же Вы хотите включить службу обратно этим же способом, тогда измените значение параметра EnableSuperfetch на 3.
Командная строка
В большинстве случаев пользователю просто необходимо запускать командную строку от имени администратора для отключения встроенных служб. Так как просто запущенная командная строка не даст должного результата.
- Запускаем командную строку нажав правой кнопкой мыши на Пуск и выбрав пункт Командная строка (администратор).
- В открывшемся окне командной строки выполняем команду: sc config SysMain start= disabled.
Будьте внимательны поскольку, если Вы не перезапустили систему, то сама служба ещё активна и не удивляйтесь если SuperFetch грузит диск. После перезагрузки служба SuperFetch будет отключена полностью. И также можно просто её взять и остановить как мы делали в первом способе, чтобы не перезагружать Вашу операционную систему.
В этой статье мы разобрались что это за служба SuperFetch в Windows 10 грузит диск и как отключить SuperFetch. Если у Вас установлен SSD или не много оперативной памяти на компьютере тогда эта статья точно для Вас. Пишите в комментарии если Вы ещё знаете способы как отключить SuperFetch в Windows 10. А также не забывайте делиться статьей в социальных сетях и подписываться на обновления.

Пользователи операционной системы Windows 7, сталкиваясь со службой под названием Superfetch, задают вопросы – что это, зачем оно нужно, и можно ли отключить этот элемент? В сегодняшней статье мы постараемся дать на них подробный ответ.
Нужно ли выключать супервыборку
Супервыборка, как и многие другие компоненты Виндовс 7, активны по умолчанию не просто так. Дело в том, что работающая служба Superfetch может ускорить быстродействие операционной системы на слабых компьютерах ценой повышенного потребления оперативной памяти, пусть и незначительного. Кроме того, супервыборка способна продлить срок службы традиционных HDD, как бы это парадоксально не звучало – активная супервыборка диском практически не пользуется и уменьшает частоту обращения к накопителю. Но если же система установлена на SSD, то Superfetch становится бесполезной: твердотельные накопители быстрее магнитных дисков, отчего никакого прироста скорости работы эта служба не приносит. Её отключение освобождает часть оперативной памяти, но слишком мало для серьёзного влияния.
Обратите внимание! Отключение Superfetch повлияет на доступность функции ReadyBoost!
Самый простой вариант остановки работы супервыборки – отключить её через менеджер служб Виндовс 7. Происходит процедура по такому алгоритму:



Эта процедура отключит как саму Superfetch, так и автозапуск службы, таким образом полностью деактивируя элемент.

sc config SysMain start= disabled
Проверьте корректность ввода параметра и нажимайте Enter.

Что делать, если служба не отключается
Не всегда указанные выше методы эффективны – супервыборка не отключается ни через управление службами, ни с помощью команды. В таком случае придётся вручную менять некоторые параметры в системном реестре.

HKEY_LOCAL_MACHINE/SYSTEM/CurrentControlSet/Control/Session Manager/Memory Management/PrefetchParameters


Заключение
Мы детально рассмотрели особенности службы Superfetch в Windows 7, привели методы её отключения в критических ситуациях и решение, если способы оказались неэффективны. Напоследок напоминаем – программная оптимизация никогда не заменит апгрейд компонентов компьютера, поэтому нельзя слишком уж сильно на неё полагаться.
Мы рады, что смогли помочь Вам в решении проблемы.
Отблагодарите автора, поделитесь статьей в социальных сетях.
Опишите, что у вас не получилось. Наши специалисты постараются ответить максимально быстро.
Снижение быстродействия – нередкое явление, с которым сталкивался практически каждый пользователь Windows. Хотя производительность компьютера и зависит от аппаратной части, программными средствами оптимизации также удаётся ускорить процессы. Возможность кэширования данных позволяет сделать доступ к программам и компонентам, к которым пользователь обращается чаще всего, более быстрым, чем и занимается встроенный инструмент SysMain. Но случается и так, что служба становится причиной полной загрузки диска и просадок производительности. Что это за инструмент и как действовать, если он сильно грузит ресурсы, что никак не вяжется с повышением производительности, мы и рассмотрим.

Что такое SysMain в Windows 10
Чрезмерное потребление ресурсов отображается в Диспетчере задач, окно которого сообщает пользователю о запущенном софте и процессах, здесь видно и что именно спровоцировало утрату быстродействия. Заметив, что источником загруженности HDD на 100% стала служба SysMain, пользователи желают узнать, за что она отвечает и можно ли её деактивировать. Работает данный системный инструмент под процессом svhost.exe и ранее в Windows он именовался как SuperFetch (сервис появился в Vista и заменил собой Prefetch, реализованный в XP), так что описание полностью совпадает с тем, что было применено для предшествующей версии.

Служба работает в фоне и предназначается для оптимизации операционной системы путём кэширования, позволяющего ОС и наиболее востребованному софту загружаться быстрее. Статистика часто использующего системные ресурсы софта ведётся методом анализа обмена данными между RAM и установленным накопителем, на основании сведений, ранее собранных и записанных в файл, службой SysMain подгружается кэш в оперативную память, что и позволяет пользователю быстрее обращаться к приложениям. Сервис задействует свободную часть ОЗУ, но при необходимости освобождения больше памяти под другие задачи отдаст для этого необходимый объём.

В отличие от файла подкачки, поддающегося управлению, служба SysMain обходится без вмешательства пользователя и включена по умолчанию. С ней можно выполнять только такие манипуляции как включение и выключение. Папка под названием prefetch, содержащая сведения о работе службы находится в каталоге Windows на системном разделе.
Как включить SysMain в Windows 10
Хотя сервис и активируется автоматически, функционируя в фоне и не требуя вашего участия, рассмотрим, как включить службу SysMain, на случай, если потребовалось это сделать, например, ранее вы или другой пользователь деактивировали Суперфетч.
Как и любую другую службу на Windows 10 или ранних версиях ОС вручную запустить SuperFetch можно, используя стандартную оснастку «Службы»:
Почему служба грузит диск
Причины, почему служба узла SysMain грузит жёсткий диск, могут быть разными. Сервис всегда использует часть ресурсов и обычно отличается стабильностью, а юзер зачастую и не знает о нём. Но в отдельных случаях SuperFetch начинает сильно нагружать ресурсы, замедляя работу системы:
- служба SysMain может нагружать не только жёсткий диск, но и процессор, что обусловлено большим количеством установленных на компьютере программ;
- к тому же работа сервиса способна спровоцировать просадки производительности в играх, которые задействуют большой объём оперативной памяти, явление характерно для систем с памятью в 4 Гб и меньше. Если игра регулярно запрашивает и высвобождает память, это заставляет SysMain загружать и выгружать информацию;
- замедление старта ОС может быть связано с предварительной загрузкой большого объёма данных с диска в оперативную память службой;
- ещё одной причиной проблемы сильной загруженности является засилье в системе вредоносного софта.
При выявлении в Диспетчере задач повышенной нагрузки, спровоцированной службой, это говорит о недостатке ОЗУ. Проблема решается и программными средствами, путём манипуляций с размером файла подкачки в параметрах быстродействия системы. Если чистая загрузка Windows позволяет компьютеру вернуть быстродействие, стоит заняться очисткой жёсткого диска от ненужного софта.
Как снизить нагрузку на диск
Можно ли деактивировать службу SysMain? Да, и даже нужно, с целью диагностики, когда в сервисе нет необходимости или он провоцирует проблемы. Удалить системный компонент не получится, но возможно его отключение, что актуально при обнаружении повышенной нагрузки на HDD, чрезмерного потребления памяти или при заметном снижении производительности.
Отключить SysMain в Windows 10 или других версиях ОС можно с применением встроенного инструментария. Есть несколько методов это сделать.
Через службы
Деактивировать работу компонента, как и включить или перезагрузить, можно, используя оснастку «Службы»:
Через командную строку
Этот способ подразумевает запуск командной строки от имени администратора. Для отключения службы SysMain:
Через PowerShell
Альтернативный вариант – использование оболочки Windows PowerShell:
Посредством реестра
ВНИМАНИЕ. При работе с реестром, внесении коррективов от пользователя потребуется предельная осторожность, так как ошибочные правки могут повлечь нестабильность или даже отказ ОС. Перед правкой реестра лучше сделать его резервную копию.Чтобы выключить SuperFetch:
Для активации службы устанавливается значение «3» для EnableSuperfetch.

Отключать сервис целесообразно, когда он в действительности нагружает диск. При наличии большого объёма ОЗУ, освобождение такого незначительного количества памяти роли не сыграет, при этом запускаться софт будет быстрее. При небольшом объёме ОЗУ отключение службы может повлечь замедление девайса. В случае установки системы на SSD, в SysMain нет никакой необходимости, поскольку скорость твердотельных накопителей и без того высока. Система сама отключает некоторые службы, в том числе Superfetch, но если этого не произошло, можно деактивировать сервис вручную.

Сперва рассмотрим все детали, связанные с этим системным элементом, а затем проанализируем ситуации, когда его стоит отключить, и расскажем, как это делается.
Название рассматриваемой службы переводится как «супервыборка», что прямо отвечает на вопрос о предназначении этого компонента: грубо говоря, это сервис кэширования данных для улучшения быстродействия системы, своего рода программная оптимизация. Работает она следующим образом: в процессе взаимодействия пользователя и ОС служба анализирует частоту и условия запуска пользовательских программ и компонентов, после чего создаёт особый конфигурационный файл, где сохраняет данные для быстрого запуска приложений, которые вызываются чаще всего. При этом задействуется определённый процент оперативной памяти. Кроме того, Superfetch отвечает также за некоторые иные функции – например, работу с файлами подкачки или технологию ReadyBoost, которая позволяет превратить флешку в дополнение к RAM.
Нужно ли выключать супервыборку
Супервыборка, как и многие другие компоненты Виндовс 7, активны по умолчанию не просто так. Дело в том, что работающая служба Superfetch может ускорить быстродействие операционной системы на слабых компьютерах ценой повышенного потребления оперативной памяти, пусть и незначительного. Кроме того, супервыборка способна продлить срок службы традиционных HDD, как бы это парадоксально не звучало – активная супервыборка диском практически не пользуется и уменьшает частоту обращения к накопителю. Но если же система установлена на SSD, то Superfetch становится бесполезной: твердотельные накопители быстрее магнитных дисков, отчего никакого прироста скорости работы эта служба не приносит. Её отключение освобождает часть оперативной памяти, но слишком мало для серьёзного влияния.
Обратите внимание! Отключение Superfetch повлияет на доступность функции ReadyBoost!
Способ 1: Инструмент «Службы»
Самый простой вариант остановки работы супервыборки – отключить её через менеджер служб Виндовс 7. Происходит процедура по такому алгоритму:
- Используйте комбинацию клавиш Win + R для доступа к интерфейсу «Выполнить». Введите в текстовую строку параметр services.msc и нажмите «ОК».



Эта процедура отключит как саму Superfetch, так и автозапуск службы, таким образом полностью деактивируя элемент.
Способ 2: «Командная строка»
-
Перейдите в консоль с полномочиями администратора: откройте «Пуск» – «Все приложения» – «Стандартные», найдите там «Командную строку», кликните по ней ПКМ и выберите вариант «Запуск от имени администратора».

sc config SysMain start= disabled

Как показывает практика, задействование «Командной строки» эффективнее отключения через менеджер служб.
Что делать, если служба не отключается
Не всегда указанные выше методы эффективны – супервыборка не отключается ни через управление службами, ни с помощью команды. В таком случае придётся вручную менять некоторые параметры в системном реестре.

HKEY_LOCAL_MACHINE/SYSTEM/CurrentControlSet/Control/Session Manager/Memory Management/PrefetchParameters


Заключение
Мы детально рассмотрели особенности службы Superfetch в Windows 7, привели методы её отключения в критических ситуациях и решение, если способы оказались неэффективны. Напоследок напоминаем – программная оптимизация никогда не заменит апгрейд компонентов компьютера, поэтому нельзя слишком уж сильно на неё полагаться.

Отблагодарите автора, поделитесь статьей в социальных сетях.

Читайте также:

