Как включить сжатие ip заголовков windows 10
Обновлено: 06.07.2024
Современные сайты должны быть не только стильными, лаконичными и понятными, но и быстрыми. Если ваш веб-ресурс отстаёт хотя бы по одному из этих критериев — это отразится на лояльности посетителей и в конечном счёте на выручке. В статье расскажем, как ускорить сайт, созданный на WordPress.
Закажите услугу REG.Site
Попробуйте комплексное решение для создания сайта прямо сейчас!
Что такое скорость загрузки сайта
Когда мы открываем сайт в браузере, проходит какое-то время, прежде чем контент на странице целиком загрузится. Это может происходить очень быстро: 1–2 секунды, и тогда нам кажется, что всё открылось мгновенно. А может дольше – от 5 секунд. Тогда мы понимаем, с сайтом что-то не так и, скорее всего, закроем его, чтобы не тратить своё время.
С технической точки зрения загрузка сайта состоит из нескольких этапов. Чем меньше занимает каждый из них — тем выше итоговая скорость.
Время отрисовки страницы — первым делом сервер загружает HTML-файл страницы. Это «голая» структура с минимумом контента. На этом этапе пользователь видит общие очертания: где расположены заголовки, изображения и так далее.
Время загрузки контента — заключительный этап, на котором страница загружается целиком вместе со всеми остальными CSS- и JS-файлами, изображениями и кнопками.
Ускорение загрузки сайта заключается в том, чтобы проработать каждый из этих этапов: оптимизировать код и серверные параметры.
Зачем нужно ускорять сайты
Скорость загрузки влияет не только на UX (восприятие пользователями), но и на ранжирование в поисковых сетях. Рассмотрим подробнее.
Если сайт грузится дольше 3 секунд:
- Возрастают «отказы». Никто не любит ждать, особенно клиенты. Если вместо перечня и описания услуг, они видят белую страницу или не до конца прогрузившуюся структуру — большинство из них просто перейдут на другой сайт в первые 15 секунд. Это и называется «отказом».
- Уменьшается конверсия. Конверсия — это соотношение числа посетителей, которые выполнили целевое действие (купить, подписаться, зарегистрироваться и т. п.), к общему числу пользователей, просмотревших страницу. Так, если за неделю на ваш блог зашло 400 человек, а на электронную рассылку подписались 15, конверсия будет 3,75% (15/400). Чем больше людей покинут страницу из-за низкой скорости, тем ниже будет эффективность.
- Ухудшается позиция в выдаче. В числе многих факторов поисковики Яндекс и Google оценивают скорость загрузки сайта. Предпочтение отдаётся быстрым сайтам. Медленным же гораздо сложней попасть в топ-10 первых ссылок на странице поиска.
Как узнать скорость загрузки сайта
Определить скорость загрузки сайта можно по-разному:
Проанализировать данные вкладки Network (Сеть) в консоли разработчика. Подробнее об этом способе мы рассказывали в статье Почему мой сайт работает медленно и что делать.
Воспользоваться специальными сервисами Be1, PR-CY, Google PageSpeed.
Если вы начинающий веб-мастер и не готовы тратить время на то, чтобы разобраться, можно оценить скорость загрузки визуально.
Откройте сайт с нескольких разных устройств с автономным соединением. Если на одном страница загрузилась быстро, а на другом — медленно, вероятно, дело не в самом сайте, а в скорости интернета.
Также стоит помнить о том, что мобильная и полная (десктопная) версия сайта загружаются с разной скоростью. Если на компьютере всё открывается быстро, это не гарантирует того, что и на смартфоне будет то же самое. С учётом того, что всё больше людей сидят в интернете со смартфонов — скорости мобильной версии нужно уделить особое внимание.
Как повысить скорость сайта
Если сайт открывается недостаточно быстро, мы рекомендуем провести аудит по следующим параметрам:
Разберём, как именно они влияют и как можно их улучшить.
1. Структура сайта → оптимизировать
Как говорилось выше, сначала сервер отдаёт браузеру HTML-страницу (структуру) и только потом загружает внешние файлы (изображения, стили, скрипты). Если в начале HTML-кода подключены другие файлы, они блокируют его загрузку. Сервер, встретив их, не может вернуться к ним позже, после того, как прогрузит структуру. Он начинает обрабатывать другие запросы — и в результате скорость загрузки снижается.
Чтобы этого не происходило, начало кода должно содержать только те данные, которые нужны для первичной/основной прорисовки контента. Загрузку всех второстепенных внешних CSS и JS нужно отложить (разместить в конце кода).
Это можно сделать вручную или с помощью плагинов WordPress.
Чтобы сократить количество файлов, их можно объединить. Для этого откройте любой текстовый редактор и последовательно вставьте код каждого файла в том порядке, в каком они влияют на контент. В идеале вместо большого количества отдельных .css- и .js-файлов, для каждой страницы должен быть один основной.
3. CSS и JS → минимизировать
Чем больше лишних незначительных элементов (пробелов, переносов строк) в коде, тем медленнее он загружается. Чтобы убрать их, можно воспользоваться онлайн-сервисами CSS Minifier, JavaScript Compression Tool и т. п. Просто загрузите файл, и инструменты автоматически очистят код от лишних знаков и таким образом оптимизируют их.
4. Изображения → оптимизировать
Оптимизация скорости загрузки сайта во многом зависит от того, сколько весят изображения, ведь это самый тяжёлый тип контента (в сравнении с текстовыми кодами и динамическими скриптами). Мы посвятили работе с изображениями отдельную инструкцию.
5. Версия php → обновить
Если версия php, установленная для вашего сайта, устарела, это тоже может замедлять скорость обработки скриптов. Сейчас повсеместно используются 7.1–7.4. Узнать и изменить версию php на хостинге можно с помощью инструкции.
6. Кэширование → включить
Кэширование — позволяет экономить время на обработку запросов. Так, если оно включено, сервер просто отдаёт браузерам пользователей файлы из кэша, а не генерирует их каждый раз заново. Мы рассказывали о том, как включить кэширование с помощью плагинов WordPress и в файле .htaccess.
7. Gzip-сжатие → настроить
8. Хостинг → увеличить тариф
Иногда медленная загрузка сайта — сигнал того, что вы исчерпали возможности вашего тарифа. Если сайт популярен и его посещают тысячи пользователей, а вы используете тариф с низким CPU, сервер просто не справляется с обработкой запросов. Мы рекомендуем выбирать VIP-тарифы с максимальными параметрами CPU. Читайте о том, как изменить тариф, в инструкции.
Как ускорить загрузку сайта на WordPress
Если ваш сайт создан на CMS WordPress для оптимизации скорости загрузки можно использовать плагины. Они помогут улучшить некоторые моменты (например, настроить асинхронную загрузку скриптов) автоматически.
WordPress — оптимизация загрузки сайта
Мы выбрали 2 популярных плагина, которые комплексно решают проблему скорости: PageSpeed Ninja и Autoptimize.
Рассмотрим, как установить их в административной панели и что делать потом.

Желание ускорить работу в интернете — необходимость, на которую пользователя толкает нехватка скорости и растянутое время обработки запросов (пинг). Существует ряд способов, позволяющих пользователю оптимизировать скорость интернета в Windows 10.
Почему домашний интернет работает медленно
Интернет — это сервера и дата-центры, связанные между собой проводными и беспроводными каналами связи разной пропускной способности. Неважно, каким путём пойдёт ваш «заход» на почту Яндекса или раздача сборника Жанны Фриске с вашего ПК другим людям по BitTorrent — об этом позаботятся DNS-серверы (серверы доменных имён) с разными IP, по умолчанию выбираемые автоматически. Полезно указать самые высокоскоростные, известные вам — быстрее будет идти передача данных.
Ручной выбор DNS-IP — самый простой способ ускорить обработку запросов пользователя. Так, Google, компания-гигант с огромными годовыми доходами, не покупает сервера и дата-центры, а выпускает их сама. Её DNS — 8.8.8.8 и 8.8.4.4 — указываются как приоритетные DNS.
Как ускорить работу интернета в Windows
Многие инструкции в Windows XP/Vista/7/8/8.1/10 очень похожи. Упор в описании сделан именно на Windows 8/10.
Изменение лимита пропускной способности сети в Windows 10
Именно в «десятке» разработчики из Microsoft установили программное снижение скорости интернета на 20%. То есть, купив безлимитный пакет на 35 Мбит/с, вы натолкнётесь на «потолок» в 28 Мбит/с. Это сделано для отслеживания статистики вашего ПК компанией Microsoft, сбора информации о программных ошибках для улучшения и исправлений следующих версий Windows (11, 12 и т. д., которые, возможно, выйдут к 2019–2021 гг.). Для отключения этого лимита сделайте следующее.
- Дайте команду «Пуск — Выполнить» и введите gpedit.msc (от англ. Group Politics Editor — наладчик групповой политики). Запустится «Редактор групповой политики Windows». Расширенная настройка службы «Клиент групповой политики» пока доступна лишь в Windows 10 Professional.
- Дайте команду «Конфигурация компьютера — Административные шаблоны — Сеть — Планировщик пакетов QoS — Ограничить резервируемую пропускную способность».

Нужно отменить в настройках данное правило

Впишите 0 и нажмите OK, закройте все окна

Проверьте, на месте ли служба QoS
Не только благие намерения сподвигли Microsoft «забить» эти 20%: очевидно, они решили, будто в век 100-мегабитных пакетов интернета люди не сразу заметят, что у них вместо 100 всего 80 мегабит. К счастью, всё отключаемо. В случае чего народные умельцы бесплатно и бескорыстно доработают оригинал Windows 10, выключив весь «подсос», мешающий людям работать.
Вирусная активность, влияющая на соединение
Сплошь и рядом попадаются программные вредители:
Вредительство цветёт и пахнет. Регулярно проверяйте Windows и всё содержимое диска ПК или внутренней памяти смартфона/планшета на наличие паразитной активности.
Старайтесь применять по отдельности несколько разных антивирусов. Среди них 360 Total Security, Avast, Panda, Антивирус Касперского, NOD32 и похожие. Завершив глубокое сканирование одним из них, можно запустить ещё один-два антивируса поочерёдно. Главное, не включать несколько антивирусов одновременно: это чревато конфликтом программ.
Оптимизация скорости файлообмена на вашем компьютере или мобильном устройстве
Если у вас ежедневно скачиваются и раздаются десятки гигабайт мультимедиа и программ, вам всегда нужно чётко знать, какую часть своей безлимитной полосы вы выделяете на файлообмен. Не поленитесь при нехватке скорости проверить, какие значения вы выставили в «качающих» приложениях — к примеру, при раздаче недавно вышедших фильмов и музыкальных альбомов другим людям через uTorrent.

Время от времени следите за трафиком, участвующим в вашем файлообмене
Срывается важная видеоконференция или онлайн-совещание в вашей компании? Вы репортёр, и у вас «тормозит» отправка отснятого видеорепортажа? Торгуете золотом на Forex, а скорость сотового провайдера низкая из-за перегрузки ближайшей вышки, вследствие чего срываются сделки, которые нужно открыть именно сейчас? И так далее и тому подобное… Загрузки подождут. Снизьте скорость потока от фоновых программ или закройте их.
Просмотр и ревизия трафика через диспетчер задач Windows
- Нажмите Ctrl+Alt+Del (или Ctrl+Alt+Esc); запустится диспетчер задач.
- Во вкладке «Процессы» обратите на графу «Сеть»: там отображается скорость трафика от всех трафикопотребляющих процессов.

Выключите подозрительные, не относящиеся непосредственно к Windows и драйверам вашего ПК
Внимание! Будьте осторожны с системными процессами (explorer.exe, winlogon.exe, wininit.exe, smss.exe, lsass.exe, копии svchost.exe с разными параметрами и похожими процессами — а также с процессами драйверов вашего «железа», например, atiex.exe, conexantdrv.exe и т. д.). Закрытие любого из них может нарушить поведение и работу Windows, и тогда лишь короткое нажатие кнопки питания, предварительно запрограммированной на завершение работы Windows, позволит вам выйти из неудачного сеанса. Чтобы не возникало трудностей, почаще заглядывайте в списки процессов и служб Windows; если есть возможность — подучите эти перечни: легче будет при заражении ПК определить, где вирус, а где системные процессы.
Включение турбо-режима в браузерах
Это режим, при котором на веб-страницах сжимаются картинки, анимация, фото и видео. Он есть в любом современном браузере. Подходит для людей с «кастрированными» безлимитными тарифами, имеющими кучу примечаний в описании, для людей с ноутбуками, входящими в интернет через USB-модемы, да и сам сотовый интернет — явление крайне нестабильное, капризное.
Так, если у вас «Яндекс.Браузер», режим «Турбо» включается на странице настроек. Нажмите на кнопку в виде трёх полосок в правом верхнем углу «Яндекс.Браузера»; откроются общие настройки, в которых есть управление турбо-режимом.

Включите турбо-режим и, желательно, сделайте так, чтобы он запускался сам
Увеличение скорости на Wi-Fi
Заявленная скорость в 150/300 Мбит/с — это обман: у дешёвых китайских роутеров слабые процессоры и оперативная память. Для реальной скорости хотя бы в заявленные 54 или 100 мегабит не поскупитесь на более дорогое и скоростное оборудование.
Рекомендации, нередко помогающие увеличить скорость интернета от роутера Wi-Fi, следующие.
- Выключите WPA(2)-шифрование — на это тратятся ресурсы процессора и буфера ОЗУ роутера. Для безопасности включите MAC-фильтр — так чужие «мимопроходцы» не подключатся к вашей сети.
- Включите современную скорость — 802.11n/ac (150/1200 Мбит/с).
- Регулярно обновляйте прошивку роутера на последнюю версию, пока производитель не перестанет программного «вести» ваше устройство.
- Не включайте максимальную мощность роутера — это излишнее тепло, а значит, снижение производительности и скорости обмена данными.
- Используйте полосу Wi-Fi в 20, а не в 40 МГц.
- Не устанавливаете роутер за компьютерным столом, системным блоком ПК и прочими металлическими препятствиями. Желательно поднять его повыше и установить в центре дома или квартиры.
Для примера взят мобильный 4G-роутер ZTE-MF90+ (продавец — ОАО «Вымпелком», 13.04.2016 г.). Полоса 20 МГц «вшита» изначально, прошивка на фирменное ПО ZTE не осуществлялась, разблокировано под SIM Yota.

Информация о сети
Сеть сделана открытой.

Шифрование WPA2 выключено
Добавляем MAC от iPhone 4s (A1387).

Получится белый или чёрный список имеющихся устройств
Энергосбережение и радиус сети оптимизированы.

Помогает снизить тепловыделение и ускорить обработку пропускаемых данных
Как посмотреть/сменить параметры сетевых настроек в реестре Windows
- Дайте команду «Пуск — Выполнить» и запустите редактор реестра, введя ключевую фразу regedit.exe (или regedit). Руководство направлено в первую очередь на 3G/4G-модемы: именно в сотовых сетях часто возникает нехватка скорости из-за обилия абонентов.
- Создайте файл MODEM921600.REG, откройте его в Блокноте Windows и впишите следующий текст: «REGEDIT4
[HKEY_LOCAL_MACHINE \System\CurrentControlSet\Services\Class\Modem\0000]
«Properties»=hex:80,01,00,00,ff,00,00,00,ff,00,00,00,07,00,00,00,0f,00,00,00,\
77,07,00,00,00,10,0e,00,00,fa,00,00». Сохраните и запустите этот документ. Редактор реестра перепишет из него данные. - Перезапустите Windows, зайдите в свойства своего модема. У вас появятся скорости порта 230400, 460800 и 921600 бит/с (ранее максимальной была 115,2 кбит/с).
- Дайте команду «Панель управления — Сеть — — Свойства — Дополнительно».
- Проследите за наличием следующих настроек:
- «Протокол P2P» — Включено;
- «Размер IP-пакета» — Наибольший (MTU достигнет 1500);
- «Вести лог» — Нет;
- «Включить сжатие IP-заголовков» — Нет;
- «Тип модема» — NDIS.
- Сохраните настройки и перезапустите ваше соединение.
После выполнения этих манипуляций скорость интернета должна увеличиться.
Уменьшение размера кэша Интернет
Если вы используете приложение HandyCache, не забывайте в его папке чистить подпапку \Cache.
В браузерах размер кэша также ограничен: рекомендуется не выделять под интернет-кэш пространство на диске C: размером больше 100 МБ. Например, чтобы добраться в Mozilla Firefox до управления размером кэша, дайте команду «Настройки — Дополнительные — Сеть».

Если задать слишком большой размер — браузер будет тормозить в Интернете
Прочие методы ускорения веб-сёрфинга
К остальным мерам стоит отнести:
- доработка антенн адаптера Wi-Fi и роутера, обеспечение прямой видимости;
- использование более мощных и «дальнобойных» маршрутизаторов с несколькими антеннами и скоростными процессорами и ОЗУ;
- использование нескольких разных подключений к сети (как однотипных, так и «вразнобой») в режиме «мост + репитер» с целью увеличения пропускной способности;
- использование нескольких LAN/WAN-соединений в одном хабе или роутере с LAN-Cat5e разъёмами, создание локальной сети с несколькими «источниками интернета» любых конфигураций.
Например, великолепно суммируется входящая скорость с помощью приложения Connectify Dispatch. Так, можно объединить 4G-модемы: скажем, три таких модема, снабжённые SIM-картами Yota с бесплатной скоростью 128 кбит/с на «модемном» тарифе Yota, в сумме дадут скорость до 384 кбит/с (3*128), что будет лучше всего ощущаться при закачке/раздаче торрентов.
Краткое руководство по ускорению интернета в Windows 7/8/10: видео
Ускорить интернет — актуальная, но не слишком сложная задача. Воспользуйтесь любым из приведённых советов. Удачи вам!
В общем, имею я модемное подключение к парочке провайдеров, и использую их в зависимости от выгодности тарифа. В инструкциях по подключению указано, что нужно прописать адреса DNS и отключить сжатие IP заголовков. Я это не сделал, но все вроде как работает.
Вопрос: чем это может мне грозить? Есть ли польза от сжатия IP заголовков?
(Не люблю следовать инструкциям )
В инструкциях по подключению указано, что нужно прописать адреса DNS Там ведь нет указания прописать IP-адрес ? Тогда это абсолютно необязательно, адрес DNS будет получен вместе с IP от DHCP сервера провайдера. отключить сжатие IP заголовков. Есть ли польза от сжатия IP заголовков? Если это и прописано, значит сжатие заголовков не поддерживается сервером провайдера. Хотя я не припоминаю серьезной ОС, не поддерживающей эту возможность при удаленном доступе, но этих юниксов так много. Если ОС 2k/XP то можно преверить поддержку сжатия, посмотрев свойства соединения после подключения, там будет написано. Но отключать абсолютно необязательно, это лишь потеря пары миллисекунд при подключении к этому провайдеру на запрос и ответ поддержки сжатия.DrEvil Спасибо!
Просто в инструкциях у них написано столько всего. Даже логин и пароль в терминале вводить требуют. Мне кажется что их инструкция уже сильно устарела, а скорректировать лень.
А так все сильно упрощается. Вводишь телефон, логин, палоль в свойства соединения и все!
А я и не ввожу. Один раз прописал в соединении и все.
О том, что можно не вводить узнал случайно. А раньше приходилось скрипт использовать, который берет пароль из свойства подключения и автоматически подставляет в терминал.
PING я когда переходил с одного прова на другого мне дали инструкцию, я подумал у них чего-то особенное и сделал всё по инструкции, в результате коннект не устанавливался. Потом просто без всяких настроек подрубился и всё стало пучком Сжатие заголовков - фигня. Я когда-то (в бытность полупрофессиональным квакером) отводил часть оперативы(!) под буфер модема Все ради пинга. PINGУ модема относительно небольшие кэш и буфер данных. Следующие установки позволят ему использовать часть системной памяти в качестве кэша во время усиленной работы. В Пуск/Выполнить пиши SYSEDIT, найди там файл SYSTEM.INI, а в нем строчку [386Enh]
Если модем использует COM1 , то ниже нужно добавить: Com1Irq4Buffer=1024, если COM2: Com2Irq3Buffer=1024. Кажется так.
Все это верно для win98, как в 2k и xp не знаю. Я в кваку давно не играю, а для обычного серфинга пинг не так важен. COM1Buffer=X , но в моих источниках пишут, что это только снижает пропускную способность для предотвращения потери символов при передаче (использовать в случае проблем) когда подключаюсь без прокси то многие страницы не сохраняются для просмотра потом в автономном режиме
Это своего рода буфер данных. Например если кто-то поюзал какие-то заморские сайты через этот прокси, то кое-что на прокси-сервере сохранится и другим будет легче(быстрее) энто смотреть.
DrEvil я этот рецепт вычитал на каком-то квакерском сайте, рекомендовали для снижения пинга.
Можно использовать чужие прокси.
Вот анонимный прокси (скорее всего):
Можно потестить прокси на скорость:
C:\>ping 195.61.75.183
Обмен пакетами с 195.61.75.183 по 32 байт:
Ответ от 195.61.75.183: число байт=32 время=341мс TTL=109
Ответ от 195.61.75.183: число байт=32 время=291мс TTL=109
Ответ от 195.61.75.183: число байт=32 время=714мс TTL=109
Ответ от 195.61.75.183: число байт=32 время=281мс TTL=109
Статистика Ping для 195.61.75.183:
Пакетов: отправлено = 4, получено = 4, потеряно = 0 (0% потерь),
Приблизительное время приема-передачи в мс:
Минимальное = 281мсек, Максимальное = 714 мсек, Среднее = 406 мсек

Как-то я прочитал на Хабре статью про настройку BGP на роутере. Инструкции оттуда можно использовать для настройки домашнего роутера так, чтобы трафик на определённые IP-адреса шёл через другой канал. Однако здесь есть проблема: список IP-адресов может быть очень большим.

В этот граф, помимо сетей из списка, добавлены ещё и наибольшие общие подсети соседних сетей. О том, зачем это нужно, читайте далее.
Так выглядело дерево сетей от Роскомнадзора в мае 2018 года.
Сначала я попробовал добавить весь список через /ip route add в мой MikroTik hAP ac lite — на роутере кончилось место на диске. Затем загрузил через BGP все адреса в память — роутер немного поработал и завис. Стало очевидно, что список нужно урезать.
В статье упоминается утилита network-list-parser от хабраюзера Unsacrificed. Она делает то, что мне нужно, но увидел я её уже после того, как начал изобретать свой велосипед. Потом уже доделывал из интереса, потому как то, что у меня получилось, работает качественнее, хоть и существенно медленнее.
Итак, постановка задачи: нужно написать скрипт, который принимает на вход список IP-адресов и сетей и укорачивает его до указанного размера. При этом новый список должен охватывать все адреса из старого, а количество новых адресов, вынужденно в него добавленных, должно быть минимальным.
Начнём с построения графа всех исходных сетей (то, что на картинке выше). Корневым узлом будет сеть 0.0.0.0/0. При добавлении новой подсети A находим в дереве подсеть B, чтобы A и B находились в подсети C и при этом размер подсети C был минимальным (маска максимальной). Другими словами, количество общих битов подсетей A и B должно быть максимальным. Добавляем эту общую подсеть в дерево, а внутрь переносим подсети A и B. Наверное, это можно назвать бинарным деревом.
Например, построим дерево из двух подсетей (192.168.0.1/32 и 192.168.33.0/24):


Если сюда добавить, скажем, сеть 192.168.150.150/32, тогда, дерево будет выглядеть так:

Оранжевым тут отмечены общие подсети, добавленные при построении дерева. Именно эти общие подсети мы и будем «схлопывать» для уменьшения размера списка. Например, если схлопнуть узел 192.168.0.0/16, тогда мы уменьшим размер списка сетей на 2 (было 3 сети из исходного списка, стала 1), но при этом дополнительно охватим 65536-1-1-256=65278 IP-адреса, которые не входили в наш исходный список.
Удобно для каждого узла рассчитать «коэффициент выгоды от схлопывания», показывающий количество IP-адресов, которые будут дополнительно добавлены на каждую из удалённых из списка записей:
Мы будем использовать weight = 1 / weight_reversed, т.к. это удобнее. Любопытно, что вес может быть равен бесконечности, если, к примеру, в списке есть две сети /32, которые вместе составляют одну большую сеть /31.
Таким образом, чем больше weight, тем выгоднее такую сеть схлопнуть.
Теперь можно посчитать вес для всех узлов в сети, отсортировать узлы по весу и схлопывать подсети до тех пор, пока не получим нужный нам размер списка. Однако тут есть сложность: в тот момент, когда мы схлопываем какую-нибудь сеть, меняются веса всех родительских сетей.
Например, у нас есть дерево с рассчитанными весами:

Схлопнем подсеть 192.168.0.0/30:

Вес родительского узла уменьшился. Если в дереве есть узлы с весом больше, чем 0.166, то следующими следует схлопывать уже их.
В итоге сжатие списка приходится выполнять рекурсивно. Алгоритм примерно такой:
- Рассчитываем веса для всех узлов.
- Для каждого узла храним максимальный вес дочернего узла (Wmax).
- Получается, что Wmax корневого узла — это максимальный вес узла во всём дереве (может быть несколько узлов с весом, равным Wmax).
- Рекурсивно сжимаем все сети с весом, равным Wmax корневого узла. При этом пересчитываем веса. Возвращаемся в корневой узел.
- Wmax корневого узла уменьшился — выполняем п.4 до тех пор, пока не получим нужный размер списка сетей.
192.168.0.1
192.168.0.2
192.168.0.8/29
192.168.150.1
192.168.150.2
192.168.150.8/29
192.168.20.1
192.168.20.2
192.168.20.3
192.168.20.4
192.168.20.5
192.168.20.6
192.168.20.7
Тут одинаковые по структуре подсети 192.168.0.0/24 и 192.168.150.0/24 — так лучше видно, как при сжатии алгоритм перепрыгивает из одной ветки в другую. Подсеть 192.168.20.0/24 добавил для того, чтобы показать, что иногда выгоднее сжимать родительскую сеть, чем дочернюю. Обратите внимание на подсеть 192.168.20.0/30: после заполнения дерева её вес меньше, чем у родительской подсети.
Тут чёрный шрифт — настоящие сети из исходного списка. Жёлтый — добавленные сети. Синий — вес узла. Красный — текущая сеть. Розовый — схлопнутая сеть.
Была мысль ускорить алгоритм схлопывания сетей: для этого не обязательно на каждой итерации схлопывать только сети с максимальным весом. Можно заранее подобрать значение веса, которое даст нам список нужного размера. Подобрать можно бинарным поиском, т.е. сжимать с определённым весом и смотреть, какой размер списка получается на выходе. Правда, для этого нужно в два раза больше памяти и переписывать код — у меня попросту не дошли руки.
Теперь осталось сравнить с network-list-parser из статьи про BGP.
Плюсы моего скрипта:
- Удобнее настройка: достаточно указать требуемый размер списка сетей, и на выходе будет список именно такого размера. У network-list-parser множество ручек, и нужно подобрать их сочетание.
- Степень сжатия адаптируется к исходному списку. Если из списка убрать какие-то сети, то мы получим меньше дополнительных адресов, если добавить — больше. При этом размер результирующего списка будет постоянным. Можно подобрать максимальный размер, который способен обработать роутер, и не беспокоиться о том, что в какой-то момент список станет слишком большим.
- Полученный список содержит минимально возможное количество дополнительных сетей. На тестовом списке из GitHub мой алгоритм дал 718479 дополнительных IP-адреса, а network-list-parser — 798761. Разница всего 10%.
и получаем очищенный список без мусора и частично уменьшенный. Сравнивать буду качество сжатия parsed.txt. (без этого шага были проблемы с оценкой того, сколько фейковых IP добавляет network-list-parser).
и получаем сжатый список, смотрим вывод, там есть строчка “Add 7.3% IPs coverage (798761).”
В файле parsed1.txt 16649 записей.
В целом эту схему имеет смысл использовать только перфекционистам, т.к. все остальные тратить столько вычислительных ресурсов ради 10% сэкономленных сетей вряд ли будут. Ну и немного удобнее, да.
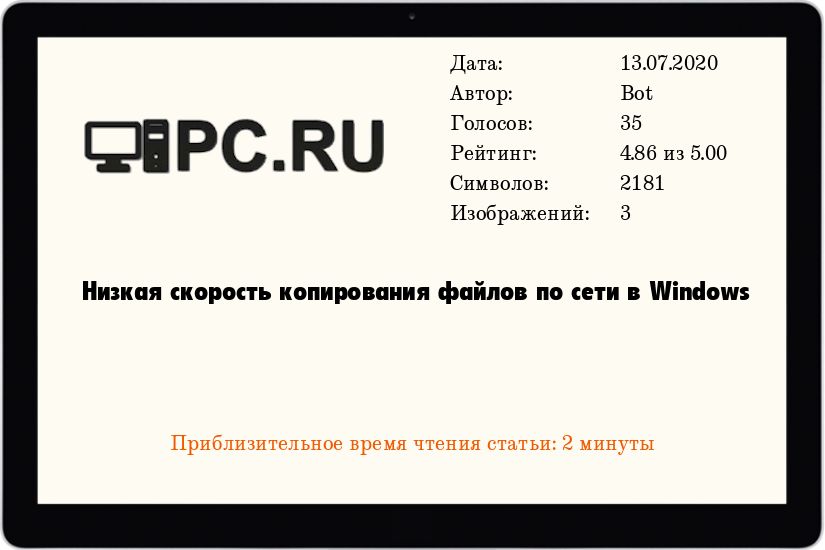
При копировании файлов по сети в различных версиях ОС Windows, можно столкнуться с проблемой, которая заключается в очень медленной скорости копировании информации с одного компьютера на другой. В данной статье буду рассмотрены основные причины таких "тормозов".
Включена опция "Удаленное разностное сжатие"
Одной из наиболее часто встречающихся причин медленной скорости копирования между двумя компьютерами является активная работа компонента "Удаленное разностное сжатие".
Удаленное разностное сжатие – это функция Windows, впервые появившаяся в Windows Server 2003 и теперь доступная во всех последних версиях Windows. В Windows 7 эта функция включена по умолчанию.
Удаленное разностное сжатие (RDC) позволяет синхронизировать информацию с удаленным источником, используя технологии сжатия для минимизации объема посылаемой по сети информации. RDC отличается от исправляющихся разностных механизмов, таких как Binary Delta Compression (BDC), которые разработаны только для операций с известными версиями отдельного файла. BDC требует, чтобы на сервере были копии всех версий файла, а разности между каждой парой версий предвычисляется для эффективной передачи с сервера множеству клиентов. В Windows 7 с этим существуют определенные проблемы, поэтому отключение этой функции может помочь решить проблему медленного копирования файлов.
Отключаем удаленное разностное сжатие в Windows 7
Чтобы отключить Удаленное разностное сжатие:
- Нажмите Пуск – Панель управления – Программы – Включение или отключение компонентов Windows.
- Снимите отметку с «Удаленное разностное сжатие» и нажмите Ок.
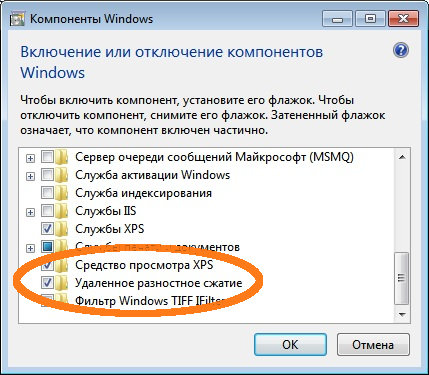
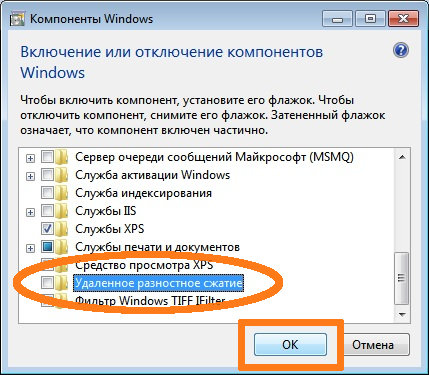
Жмем "ОК" и обязательно перезагружаем компьютер, чтобы данный компонент был отключен.
Отключаем удаленное разностное сжатие в Windows 10
В Windows 10, процедура отключения Удаленного разностного сжатия выглядит следующим образом:
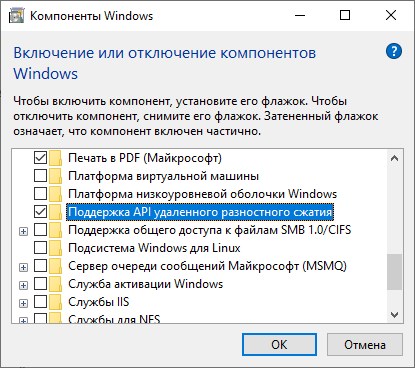
- Нажмите правой кнопкой на кнопку меню Пуск, и в появившемся меню выберите пункт "Выполнить". В появившемся окне введите команду и нажмите ОК:
- Откроется окно "Программы и компоненты", в его левой панели нужно выбрать пункт "Включение или отключение компонентов Windows".
- В списке компонентов Windows нужно снять галочку с пункта "Поддержка API удаленного разностного сжатие" и нажать "ОК".
- Для применения изменений потребуется перезагрузка.
Читайте также:

