Как включить тачпад на windows 11
Обновлено: 06.07.2024
Само ничего не ломается. Если у вас не работает тачпад на ноутбуке, это означает что необходимо вспомнить тот момент, когда он перестал работать. Давайте я попробую освежить вашу память, бить может после установки windows или же Вы что-то пролили на него? Если он перестал работать сам по себе, это означает что 99% мы его сейчас включим, а если он залит или ударен, попробуем разобраться.
Как включить тачпад
Признаюсь, когда-то и у меня тачпад сам по себе перестал работать. Я даже не стал разбираться почему так произошло т.к. я использую ноутбук как стационарный компьютер и никуда его не ношу, поэтому у меня всегда есть мышь. Как Вы сами понимаете, в один прекрасные момент мне всё-таки понадобился, и пришлось разбираться с поломкой. В моем случае проблема была программной, если быть точнее не подошли драйвера. Об этом и всем остальном давайте рассмотрим ниже, в каждом случае отдельно.
Включение в ОС Windows
Чтоб включить тачпад в операционной системе windows, необходимо зайти в панель управления и выбрать «Оборудование и звук», а там выбрать кладку «Мышь». Перейдите на вкладку «параметры устройства» и включите как на скриншоте ниже:

Как включить тачпад в BIOS
Если посмотреть нашу проблему на различных форумах, в некоторых случаях слетают настройки BIOS и вместе с ними тачпад перестает работать. Чтоб включить его в биосе, вам необходимо найти «Internal Pointing Device» и поставить «Enabled» который чаще всего находиться на вкладке «Advanced».
Как включить кнопкой: разные модели
Если Вы включили в БИОС или убедились, что тачпад включен, идем далее и пытаемся включить его при помощи специальных кнопок, которые у каждой модели разные. Кнопки для включения:
Клавиши необходимо нажимать одновременно. Так же, в вашем ноутбуке может быть специально предназначенная клавиша рядом с тачпадом или сенсорная кнопка в углу тачпада. Если кнопок нет, а сочетание клавиш не помогло решить проблему, идем далее.
Драйвер для тачпада
Одно, но – будьте внимательны, когда будете устанавливать программу и нажимать установить драйвера, вместе с ними не установите куча бесполезного ПО (Браузеры, кнопки на панели и прочий шлак, который не так просто удалить, как кажется на первый взгляд). Просто уберите птички возле ненужного софта.
Аппаратная поломка тачпада
Например, ноутбук был залит жидкостью (чай, кофе, и т.д.), в таких случаях лучше всего сразу же (чем быстрее, тем лучше) обесточить его выключить и вынуть батарею. После чего разобрать и все тщательно вытереть спиртом и высушить, после чего только можно включать обратно. Скорее всего Вы этого не сделали, и теперь давайте посмотрим, что с этим можно сделать.
Разберите ноутбук (не забываем снять АКБ), доберитесь до обрасти тачпада и сделайте всё выше сказанное (протрите спиртом и высушите), после чего, проверьте правильно ли он подключен:

Как видите на фото выше, он имеет шлейф, который должен быть плотно подключен и вполне возможно, он окислился. Протрите его и высушите, после чего подключите как следует.
Если все способы вам не помогли включить тачпад, и он так и не заработал, это означает лишь то, что он свое отжил и пора его сменить на новый.
Как поменять тачпад
В каждой модели ноутбука крепления расположи по-разному. Лучшим решением будет, если Вы поищете в интернете «Разборка + ваша модель ноутбука», и там наглядно глянете, как именно в вашей модели заменить любую деталь. Но, по большому счету, во всех моделях лишь разные крепления, а принцип тот же. Рекомендую посмотреть этот ролик, и всё станет ясно:
Знание того, как изменить настройки тачпада в Windows 11, важно, если вы используете ноутбук, планшет или любой другой тип мобильного компьютера. Хотя существует множество типов сенсорных панелей для ноутбуков, ноутбуки с Windows 11 обычно поставляются с прецизионными сенсорными панелями, поэтому у вас есть больше возможностей, чем вы можете себе представить, чтобы настроить работу вашей сенсорной панели. Кроме того, жесты на тачпаде помогают выполнять различные действия, что позволяет выполнять работу быстрее, чем с помощью мыши. Прочитайте это руководство, чтобы узнать, как изменить настройки тачпада в Windows 11:
- Откройте Настройки и нажмите или коснитесь Bluetooth и устройства в левой колонке.
- Прокрутите вниз и нажмите или коснитесь раздела Тачпад.
- Вы можете изменить настройки тачпада в Windows 11 из различных категорий, показанных на следующей странице. Убедитесь, что главный переключатель включен. Если вы отключили тачпад в Windows 11, изменить его настройки невозможно, так как все остальные параметры отображаются серым цветом.
Где находятся настройки тачпада в Windows 11?
Настройки тачпада в Windows 11 можно получить из приложения "Настройки". Откройте Настройки и нажмите или коснитесь Bluetooth и устройства в левой колонке.

В Настройках перейдите в раздел Bluetooth и устройства
Прокрутите вниз и нажмите или коснитесь раздела Тачпад.

Настройки тачпада в Windows 11
Вы можете изменить настройки тачпада в Windows 11 из различных категорий, представленных на следующей странице. Прежде чем перейти к каждой из них, убедитесь, что главный переключатель включен. Если вы отключили сенсорную панель в Windows 11, изменить ее настройки невозможно, поскольку все остальные опции отображаются серым цветом. Поэтому сначала убедитесь, что переключатель Touchpad в верхней части включен, или активируйте его, нажав или коснувшись его.

Включите переключатель, чтобы изменить настройки тачпада в Windows 11
Как изменить скорость курсора на тачпаде в Windows 11
Если вам кажется, что курсор движется слишком быстро или слишком медленно при использовании тачпада в Windows 11, вы можете настроить его под себя.
Для этого используйте ползунок скорости курсора в разделе Жесты и взаимодействие.

Используйте ползунок для настройки скорости курсора
Как настроить чувствительность тачпада в Windows 11
В Windows 11 можно легко изменить чувствительность тачпада к касаниям. Это полезно, если вы иногда случайно нажимаете на тачпад ладонью во время набора текста. Сначала откройте раздел Taps в настройках тачпада, чтобы развернуть его.

Нажмите или коснитесь, чтобы развернуть раздел Taps
Следующим шагом нажмите или коснитесь флажка рядом с пунктом Touchpad sensitivity.
Нажмите на текущую настройку чувствительности, чтобы отрегулировать ее
Откроется выпадающее меню, в котором вы можете нажать или коснуться нужного уровня чувствительности, чтобы выбрать его.

Как изменить чувствительность тачпада в Windows 11
Как настроить касания тачпада в Windows 11
Даже если на вашей сенсорной панели есть отдельные кнопки для щелчка и нажатия правой кнопки мыши, вам может показаться более удобным нажимать непосредственно на нее. В разделе "Расширенные касания" на странице "Тачпад" есть четыре настройки, позволяющие управлять тем, как тачпад интерпретирует ваши касания:
- Однократное нажатие одним пальцем - нажатие на тачпад делает то же самое, что и однократное нажатие левой кнопки мыши или касание экрана.
- Нажатие двумя пальцами для нажатия правой кнопки - заставляет ваш тачпад нажимать правой кнопкой мыши всякий раз, когда вы касаетесь его двумя пальцами. В большинстве случаев при этом открывается контекстное меню.
- Дважды нажмите и перетащите для мультивыбора - нажмите на сенсорную панель, затем быстро нажмите на нее снова, но на этот раз, вместо того чтобы поднимать палец, перетащите его для выбора нескольких элементов.
- Нажмите правый нижний угол тачпада, чтобы щелкнуть правой кнопкой мыши - Windows 11 выполняет щелчок правой кнопкой мыши всякий раз, когда вы нажимаете правый нижний угол тачпада.

Настройте, что делают нажатия на тачпад в Windows 11
Нажмите или коснитесь, чтобы установить или снять флажок в каждом поле в соответствии с вашими предпочтениями. Не стесняйтесь экспериментировать и решать, какие варианты подходят вам лучше всего.
Как изменить настройки тачпада для прокрутки и масштабирования в Windows 11
В следующем разделе вы можете настроить использование тачпада для прокрутки и масштабирования. Сначала нажмите или коснитесь раздела "Прокрутка и масштабирование" в настройках тачпада, чтобы раскрыть его.

Настройки прокрутки и масштабирования
Первый пункт расширенного меню удобен тем, что вы можете прокручивать, не перемещая курсор на полосу прокрутки окна. Установите флажок "Прокручивать двумя пальцами", если вы хотите прокручивать, помещая и проводя двумя пальцами по сенсорной панели.
Управление прокруткой сенсорной панели при проведении по ней двумя пальцами
Нажав или коснувшись поля рядом с "Направление прокрутки", вы можете выбрать, прокручивать ли сенсорную панель вверх или вниз движением вниз.

Выбор направления прокрутки тачпада
Включение настройки "Pinch to zoom" позволяет поместить два пальца на тачпад, а затем ущипнуть его для уменьшения масштаба. Вы также можете отвести пальцы друг от друга, чтобы увеличить масштаб.

Установите флажок, чтобы использовать сенсорную панель для увеличения и уменьшения масштаба
Как настроить трехпальцевый и четырехпальцевый жесты в Windows 11
Хотя в настройках тачпада есть отдельные разделы для жестов тремя и четырьмя пальцами, опции в обоих меню идентичны при раскрытии. Сначала щелкните или коснитесь трехпальцевых жестов или четырехпальцевых жестов, в зависимости от того, какие жесты вы хотите настроить.

Настройки для трехпальцевых и четырехпальцевых жестов
В верхней части щелкните или коснитесь поля рядом с Swipes, чтобы открыть выпадающее меню. Решите, что произойдет, когда вы проведете тремя или четырьмя пальцами по сенсорной панели. Вы можете заставить Windows 11 ничего не делать или выбрать одну из трех других предустановок:
- Переключение приложений и отображение рабочего стола - по умолчанию для жестов тремя пальцами. Если вы проведете пальцем вверх, вы перейдете в режим многозадачности, если вниз - на рабочий стол, и вы можете провести пальцем влево или вправо, чтобы переключить фокус между приложениями.
- Переключать рабочие столы и показывать рабочий стол - по умолчанию для жестов четырьмя пальцами. Единственное отличие этой предустановки от предыдущей заключается в том, что свайп влево или вправо переключает рабочие столы, а не приложения.
- Изменение звука и громкости - выберите эту предустановку, чтобы управлять громкостью в Windows 11 с помощью свайпа вверх и вниз. Свайп влево или вправо переключает на предыдущий или следующий трек.
Решите, что будет делать пролистывание тремя или четырьмя пальцами в Windows 11
При выборе каждой предустановки стрелки внизу показывают, что происходит при пролистывании в каждом направлении.
Нажмите или коснитесь поля рядом с пунктом Taps, чтобы выбрать, что происходит при касании сенсорной панели тремя или четырьмя пальцами. Вы можете сделать так, чтобы Windows 11 ничего не делала, открыла поиск, показала центр уведомлений, воспроизвела/приостановила медиафайл или действовала как "средняя кнопка мыши".

Решите, что делает нажатие тремя или четырьмя пальцами
Как сбросить настройки тачпада в Windows 11
Чтобы сбросить настройки тачпада, нажмите или коснитесь раздела Touchpad в верхней части, чтобы развернуть его.

Возьмите раздел Touchpad
Нажмите или коснитесь кнопки Reset.

Сброс настроек тачпада в Windows 11
Все настройки тачпада и жесты возвращаются к значениям по умолчанию в Windows 11.
Нравятся ли вам настройки тачпада в Windows 11?
Настройки тачпада в Windows 11 должны быть вам знакомы, если вы также использовали прецизионный тачпад в Windows 10. В любом случае, если потратить время на настройку каждого параметра, тачпад станет мощным инструментом, повышающим скорость и продуктивность работы в Windows 11. А что думаете вы? Нравятся ли вам настройки тачпада в Windows 11? Как они улучшили ваш рабочий процесс? Дайте нам знать в комментариях.
Эти жесты можно использовать на сенсором экране Windows 11 устройств. Чтобы включить сенсорные жесты, выберите Начните> Параметры> Bluetooth & устройствах> Сенсорный экран> Жестыс тремя и четырьмя пальцами и убедитесь, что они включены.
Примечание: Если включены сенсорные жесты, взаимодействие с тремя и четырьмя пальцами в приложениях может не работать. Чтобы продолжить использовать эти взаимодействия в приложениях, отключите этот параметр.
Поместите два пальца на экран и проведите по горизонтали или по вертикали
Увеличение или уменьшение масштаба
Поместите два пальца на экран и сожмите или растянуть
Показать дополнительные команды (например, щелчок правой кнопкой мыши)
Нажмите и удерживайте элемент
Показать все открытые окна
Проведите тремя пальцами вверх по экрану
Показать рабочий стол
Проведите тремя пальцами вниз по экрану
Переключение на последнее открытое приложение
Проведение тремя пальцами влево или вправо по экрану
Открытие центра уведомлений
Проведение пальцем от правого края экрана
Проведение пальцем от левого края экрана
Переключение между рабочими столами
Проведение четырьмя пальцами влево или вправо по экрану
Жесты для сенсорной панели
Попробуйте эти жесты на сенсорной панели ноутбука Windows 11. Некоторые из этих жестов будут работать только на высокоточных сенсорных панелях. Чтобы узнать, есть ли он у ноутбука, выберите Начните> Параметры > Bluetooth &> сенсорнойпанели.
Коснитесь сенсорной панели
Поместите два пальца на сенсорную панель и проведите по горизонтали или по вертикали
Увеличение или уменьшение масштаба
Поместите два пальца на сенсорную панель и сожмите или растянуть
Показать дополнительные команды (например, щелчок правой кнопкой мыши)
Коснитесь сенсорной панели двумя пальцами или нажмите вниз в правом нижнем углу
Показать все открытые окна
Проведите тремя пальцами вверх по сенсорной панели
Показать рабочий стол
Проведите тремя пальцами вниз по сенсорной панели
Переключение между открытыми приложениями и окнами
Проведите тремя пальцами влево или вправо по сенсорной панели
Переключение между рабочими столами
Проведите четырьмя пальцами влево или вправо по сенсорной панели
Попробуйте эти жесты на сенсорной панели ноутбука под управлением Windows 10.
Выбор элемента. Коснитесь сенсорной панели.
Прокрутки: Поместите два пальца на сенсорную панель и проведите по горизонтали или по вертикали.
Увеличение и уменьшение масштаба. Поместите два пальца на сенсорную панель и сожмите их или разожмите.
Отображение дополнительных команд (аналогично щелчку правой кнопкой мыши). Коснитесь сенсорной панели двумя пальцами или нажмите в правом нижнем углу.
Все открытые окна. Проведите по панели тремя пальцами от себя.
Отображение рабочего стола. Проведите по панели тремя пальцами к себе.
Переключение между открытыми окнами Проведите по панели тремя пальцами вправо или влево.
Откройте Кортана: Коснитесь трех пальцев на сенсорной панели.
Откройте центр обработки данных: Коснитесь четырьмя пальцами на сенсорной панели.
Переключение виртуальных рабочих столов Проведите четырьмя пальцами по сенсорной панели вправо или влево.
Некоторые из этих жестов будут работать только на высокоточных сенсорных панелях. Чтобы узнать оснащен ли ваш ноутбук такой панелью, выберите Пуск > Параметры > Устройства > Сенсорная панель.
TouchPad (сенсорная панель) может иногда отключаться на ноутбуках по каким-либо причинам. В некоторых случаях пользователи сами отключают тачпад, т.к. он может мешать при активной работе с клавиатурой портативного компьютера.
Существует несколько вариантов включения тачпада. Но при их использовании нужно учитывать какая у вас марка ноутбука. Дело в том, что для разных моделей применяются разные способы активации touchpad.

Давайте рассмотрим, как с помощью нескольких способов можно включить тачпад на ноутбуке.
Перезагрузка ноутбука
Не зависимо от модели и марки портативного компьютера первым советом для решения проблемы будет перезагрузка. Не важно, какая у вас система Windows 7, Windows 8, Ubuntu или другая, возможно просто произошла единовременная ошибка и после перезагрузки все станет на свои места.
Использование сочетания клавиш
На большинстве ноутбуков для включения/отключения touchpad предусмотрена специальная комбинация клавиш. Только для разных марок она будет немного отличаться.
При использовании этого способа нужно одновременно нажать две клавиши на клавиатуре ноутбука: клавишу «Fn» и одну из функциональных клавиш в верхнем ряду (F1-F12).
Для разных марок и моделей портативных компьютеров эта комбинация немного отличается. Например, для ноутбуков Асус нужно использовать следующее сочетание: Fn + F9.
Вот список комбинаций клавиш для включения тачпада для распространенных марок ноутбуков:
- Asus – Fn + F9 или Fn + F7
- Acer – Fn + F7
- Lenovo – Fn + F8 и Fn + F5
- Dell – Fn + F5
- Sony – Fn + F1
- Toshiba – Fn + F5
- Samsung – Fn + F5
В этом списке нет марки HP, потому что на ноутбуках Hewlett-Packard включение тачпада осуществляется при помощи отдельной клавиши, специально выделенной для этой функции. Если такой клавиши нет, то, скорее всего, для выполнения этой задачи нужно сделать двойное нажатие (или долгое нажатие) в левом верхнем углу сенсорной панели (смотрите видео ниже).
Включение touchpad в БИОС
Если у вас не работает тачпад и предыдущие советы не помогают, возможно, он просто отключен в настройках BIOS.
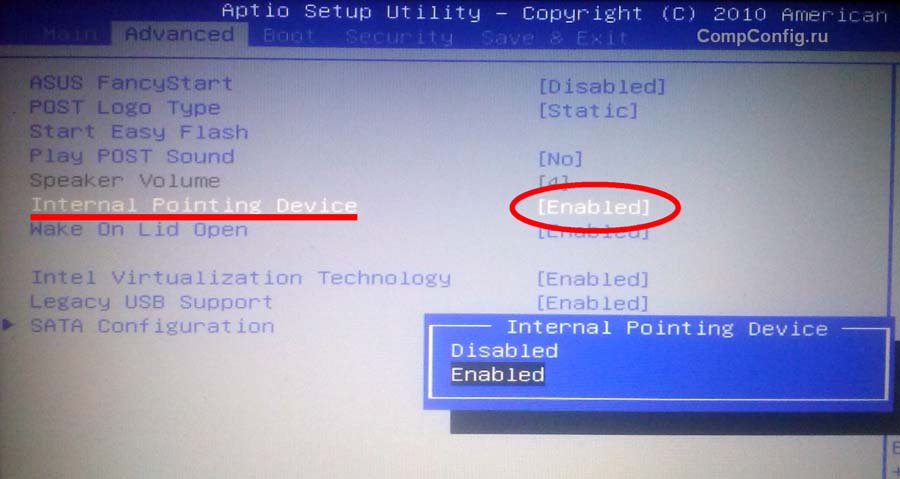
Зайдите в биос и найдите пункт «Internal Pointing Device». Значение этого параметра должно быть «Enable», т.е. включено.
Установка/переустановка драйверов
Также причиной неработоспособности тачпада может быть отсутствие или неправильная работа драйверов устройства. Такая ситуация вполне может быть если производилась переустановка Windows или произошел какой-либо сбой.
В этом случае нужно попробовать установить драйвера touchpad с диска (при его наличии) или скачать с официального сайта производителя.
TouchPad фирмы Synaptics
Сейчас на современных ноутбуках очень часто используются сенсорные панели компании Synaptics. Возможно, на вашем портативном компьютере тоже установлен touchpad этого производителя. В этом случае (при наличии установленных драйверов) тачпад можно отключать с помощью панели управления.
Для этого нужно зайти в панель управления Windows и выбрать пункт «Мышь».

На вкладке «Параметры устройства» при помощи соответствующих кнопок можно включить или отключить сенсорную панель.
Также для некоторых версий драйверов на этой вкладке может присутствовать настройка, которая позволяет отключать тачпад при подсоединении к ноутбуку USB мыши.
TouchPad неисправен
Если все вышеперечисленные рекомендации вам не помогли, возможно, причиной является физическая поломка сенсорной панели или просто отсоединились контакты. В этом случае выход один – разбирать ноутбук и проверять все соединения. В крайнем случае, может понадобиться даже замена тачпада. Если вы неопытный пользователь, то эту работу лучше доверить профессионалам.
Спасибо огромное ваша статья помогла мне
Спасибо большое! помогла перезагрузка. Хотя до этого два раза просто выключали компьютер принудительно-не помогало.
Здравствуйте спасибо большое 100балов
Шайтанама, всё работат!
Добрый вечер. Ноотбук ДЕЛЛ не могу включить сенсорное управление клавишами FN +F5
Спасибо за помощь. Fn+F3 и мой тач на Dell заработал !!
согласна, я тоже
Скорее всего, проблема с драйвером тачпада (не установлен, не подходящая версия, поврежден) или функция прокрутки отключена в настройках устройства.
леново ноутбук новый включил мышь беспроводную , убрал , на завтра сенсор нема . Не работает . хоть как не включай параметры
Огромное спасибо. Очень помогла статья. Ноутбук HP☺
леново после переустановки тачпад и клава работала, перезагрузил перестала.
Что делать?
«После переустановки» Windows я так полагаю? Какая версия?
Спасибо огромное ваша статья помогла мне !
От души благодарю, добрых людей разместивших здесь такую нужную информацию. Следуя алгоритму действий, мне удалось решить сложившуюся проблемку!
Не получается отключить тачпад (мешает работать на клаве). Пробовал Fn+F9 и Fn+F7. Ноут у меня Асус К95V. Система сейчас стоит Windows 7.
спасибо огромное!не знала как включить сенсорную панель,думала что сломала..
На ноутбуке Lenovo G50-30 при замене Windows8 на Windows7 перестали работать мышь и TouchPad. Нечем продолжить переустановку или восстановить Windows. Подскажите, пожалуйста, как быть?
Т.е. Windows 7 установилась и работает только клавиатура? Legacy USB Support в BIOS включена?
Я думаю тут проблема в настройках (возможно прошивке) BIOS. Почитал форумы, оказывается это довольно частая проблема для этой модели ноутбука. Нашел следующий совет: если у вас неоригинальная сборка Windows 7, то перед установкой системы в BIOS нужно поставить оптимизированные настройки для Windows 8, а после первой перезагрузки вернуть настройки на Win7. Попробуйте этот вариант.
Сердечно благодарю! Всего Вам самого Светлого!
Добрый вечер. Ноотбук hP не могу включить сенсорное управление клавишами FN +F9
Здравствуйте. Какая модель ноутбука?
Здравствуйте. У меня ноутбук Сompaq. Перестал работать тачпад, по-моему, после протирания клавиатуры. Перезагрузила драйверы, не помогло. Что посоветуете?
Здравствуйте. Проверьте настройки по следующему пути: «Пуск -> Панель управления -> Мышь». Ноутбуков Сompaq есть несколько моделей. Какая у вас?
Устоновил виндовс 10 и перестола работать сенсорная мышь пробовал включить тейч пад не помогло на комбинициях тоже не помогает.У меня Acer что еще можно зделать.
В первую очередь проверьте настройки тачпада в панели управления (Пункт «Мышь»). Можете сами поэкспериментировать с настройками, либо восстановить значения по умолчанию с помощью соответствующей кнопки. Если не помогло, то попробуйте переустановить (обновить) драйвер сенсорной панели.
ребенок во время просмотра фильма случайно отключил сенсорный экран на тошибе. Что делать не знаю. В инете не нашла. тачпад тоже перестал работать, на сочетание клавиш не реагирует. Возврат к заводским установкам не помог.
Спасибо, очень помогли
Спасибо за такую полезную информацию!
Помогите, прошу,пожалуйста. Ноутбук ASER E5-511-C8ZD. После принудительного обновления на Windows 10, была 7, пропал тачпад. Вариантов подключить было множество, но все без результата. Спасибо.
Модель ноутбука ACER Extensa 4230 была передана мне от моей племянницы.Как включить в моей квартире.пытаемся.на экране текст на английском языке.курсора нет.Нажали кнопку .которой включали.чтобы отключить.появился кратковременный чередующийся через равные промежутки времени звук.Как включить.подключить и отключать этот ноутбук.У нас вай-фай.
Пожалуйста. Всегда рад помочь.
А на мой вопрос что с ответом?
Если я вас правильно понял, у вас возникают проблемы при нахождении курсора в центральной части экрана не зависимо от расположения пальца на тачпаде? Верно?
Совершенно верно. Как буд-то на активных ярлыках и ссылках стоит невидимое окно размером 10*15 см.
Пробовали подключать мышь? Проверяли работу тачпада в безопасном режиме? Обновляли (переустанавливали) драйвер?
С мышкой без изменений.
В безопасном не умею.
Драйвера не обновлял, не умею.
Чтобы зайти в безопасный режим при загрузке компьютера нажимайте несколько раз клавишу F8 до появления меню, а затем выбирайте соответствующий пункт. Если при использовании мыши ничего не меняется, то, скорее всего, проблема в самой системе.
В настройках писало, что драйвера в обновлении не нуждаются.
здравствуйте ,не работает тачпед ноут Acer AspireES1-511 сестра ковырялась после перестал работать и колонки перестал воспринимать, может дело в драйвер-е , посоветуйте пожалуйста что делать/CGFCB,J!
Здравствуйте. Если советы, приведенные в статье, не помогают, значит нужно пробовать переустановить драйвер.
Спасибо, помогли а то я думал тачпад сломался!
Здравствуйте.После установки вин7 на асус р540с полностью не работает тачпад и мышка,вставляю флешку с драйверами -индикатор на флешке загорелся и сразу потух,флешку не видит.В биосе все инструкции выполнил.Ноут только куплен.Стоял линукс тачпад работал.
Здравствуйте. У меня комп Acer тоже не работает тачпад(( мышь подсоеденяю, работает, а родная нет. Все испробовала ничего не помогает. Вы написали через Synaptik букву Е надо поставить. Я ставлю,но не идет всеравно.
Здравствуйте. У меня тоже комп Acer V3-571G. После повторного нажатия комбинации клавишь Fn+ F7 тачпад заработал. Спасибо.
Спасибо большое.Все заработало
Я свой сам отключил случайно, когда искал в темноте клавишу изменения яркости. fn+f8 помогло. Спасибо)))
спасибо помогло. асер
Помогите пожалуйста. Не работает мышь и тачпад на ноуте ASUS K50lJ
Спасибо. Сразу разблокировал.
Спасибо)тоже помогла статья) случайно отключила тачпад))) Асус Fn + F9
Здравствуйте. Попробуйте удалить все драйвера тачпада и включить fn в биос. После этого в диспетчере устройств должно появиться неизвестное устройство. Заново установите драйвер.
Спасибо большое хх
я уже испугалась, что с ноутбуком что-то не то, Ваши советы помогли.
Здравствуйте, у меня после переустановки виндовс 8.1 тачпад вообще не реагирует. Стандартные советы не помогают. Заметил что драйвера тоже не устанавливаются. Как бы всё устанавливается но смотришь не где нету. Ноутбук Асер (без понтовый).
В биосе нету fn-на
Здравствуйте. На форумах советуют производить установку обязательно в UEFI режиме. Посмотрите здесь.
Спасибо! не мог включить на HP, всё удалось)
Спасибо! Все получилось
Боже мой, наконец-то научилась. Спасибо огромное, каждый раз ноут таскала к технарям. Всего-то надо было пару раз кликнуть.
Пожалуйста. Рад за вас)
Ноутбук Lenovo G580 тач работает,а кнопки на таче нет(( как их включить
Здравствуйте. Для вашей модели ноутбука на официальном сайте есть драйвер сенсорной панели Synaptics, поэтому возможность отключать/включать тачпад в параметрах мыши должна присутствовать. Он у вас установлен?
Попробуйте еще Fn+F3.
Нашел фото клавиатуры вашего ноутбука. Похоже, что на данной модели вообще не предусмотрена комбинация клавиш для отключения/включения тачпада. Поэтому рекомендую попробовать отключить сенсорную панель через BIOS или в свойствах «мыши» в панели управления (при этом обязательно должен быть установлен драйвер указывающего устройства).
проблема такова, до переустановки винды на ноуте HP мог опускать страничку вниз не пребегая к зажиманию клавишь, тоесть справа на краю тача, а сейчас не могу настроить обратно, может подскажете дельное
Огромадное Вам спасибо! После Ваших рекомендаций заработал TouchPad! Я уже и драйвера пробовал переустанавливать и что только не делал! А тут за минуту все исправил!
СПАСИБО! Заработал после нажатия клавиш!
Здравствуйте.Мышь не работает (батарейки меняли-не помогло),а тачпад выключен.Fn+F7 не помогает,комп Acer.Что же делать?
Выключен или не работает? Если уверены, что он выключен, а проблема в том, что не срабатывает комбинация Fn+F7, подключите проводную USB-мышь и переустановите драйвер на функциональные клавиши с сайта производителя ноутбука.
Выключен.А проводной USB-мыши нет.
Мышь можете на время одолжить у знакомых или купить в магазине. Если это для вас не вариант, используйте только клавиатуру.
Чтобы включить управление курсором с клавиатуры, нажмите следующую комбинацию: левый Alt + левый Shift + Num Lock.
Потом зайдите в Настройки управления указателем и установите удобные для вас параметры.
Этого достаточно, чтобы открыть браузер, найти нужный сайт и скачать драйвер на функциональные клавиши.
Что делать,если тачпад не работает,а компьтер в заблокированном состоянии?!
Вместо тачпада можете подключить на время мышь.
Помогли, спасибо за ваши статьи, моя благодарность!
здравствуйте, у меня асус т100. после загрузки обновления драверов через драйвер бустер у меня перестал работать сенсорный экран, все управление только через мышь, что делать? спасибо
Здравствуйте. Купил ноут asusX540S с 10виндой решил переустановить на 7 залез в биос кавырялся нашол загрузку с флешки установил. После установки не работает тачпад и USB выхода. Сделал сброс биоса оптимально не работает. Тачпад в биос включен.что делать помагите пожалуста
Поставил 10 обратно USBвхода зароботали. Снова поставил 7ку Usb не работают. Помогите
Чтобы usb и тачпад заработали, нужен соответствующий драйвер. На сайте Asus для этой модели есть только драйвера на Windows 10 x64, на сайте Intel тоже ничего подходящего нет. Попробуйте установить то, что есть, в Windows 7 x64. Если не подойдет, тогда остается или пользоваться десяткой, или обходиться без USB и тачпада. Первый вариант, думаю, всё же удобнее.
Если вам позарез нужна Windows 7, вы можете установить ее в виртуальную машину, а в качестве хостовой ОС использовать Windows 10.
Спасибо перешёл на 10ку
спасибо самое спасибо я 3 месяца не мог включить этот тачпад и сегодня я скачал драйвер и нажал сочетание клафиш спс большое
Здравствуйте, купила б/у ноут, при покупке тачпад уже был включен. Ноут asus k53sm, такой же, какой у меня и был, только вот на новом теперь 10-ая винда. Я всегда пользуюсь мышкой, поэтому тачпад я обычно отключаю за ненадобностью, к тому же он мне просто-напросто мешает. Я, как пользователь аси (это я так асус называю), знаю комбинацию клавиш fn+f9, поэтому сразу же нажала сочетание данных кнопок, но ничего не произошло. На старом ноутбуке у меня были файлы, при установке которых я спокойно могла вкл/откл вай-фай, блютуз, менять яркость экрана, звук, в том числе и откл/вкл тачпад. Теперь же, на новом, я могу делать всё то же самое, кроме вкл/откл тачпада. Я тут почитала комментарии и увидела, что посоветовали скачать ATK Package, но подумала, стоит ли мне это делать, ведь по сути у меня все функции работают корректно, только вот с тачпадом беда. Я не шарю в этом всём и предположила, что после установки ATK Package у меня могут криво встать драйверы, но, может быть, я не права и зря переживаю. Надеюсь, кто-нибудь сможет мне помочь или что-то посоветовать.
Обновление драйверов через ATK Package не должно создать вам каких-то проблем, но на всякий случай перед установкой создайте точку восстановления.
Спасибо, помогло на тошиба: FN + F5.Дай Бог вам здоровья! :)
Супер ! Спасибо за информацию ))
Спасибо большое, очень выручили ))
Спасибо, очень помогли!!)))
Спасибо, включил. Когда-то отключал но сегодня с вашей помощью снова включил. ПОЛДНЯ искал как.
Очень помогло! Большоееивам спасибо за статью!
Здравствуйте!Несколько дней назад купил ноутбук Asus 541 серии и не получается включить тачпад,перепробовал все комбинации и в bioc стоит вкл.,что делать?
Скачайте драйвер тапчпада с сайта производители и установите.
Здравствуйте, ASUS U41SV Время от времени возникает проблема. Тач начинает работать не корректно, т.е. плохо двигается курсор, как-бы проскальзывает, установить курсор в каком-то месте с помощью резкого касания тоже трудно (четче всего получается почему-то только в правом нижнем углу). Что-то похожее бывало, если на тач попадала вода и тач плохо из-за воды пальцы видел, но это было объяснимо.
Раньше, казалось, что это происходит, когда ноут сильно нагревался, а сейчас эта проблема второй день не исчезает! В настройках пробовал что-то менять- толка нет!
Acer /windows 8. bios/Main/Touchpad/Advanced меняем на Basic/F10/Yes.
А сколько мучались пока нашли как включить сенсор мыш!)
Сенсорная панель (touchpad) – неизменный атрибут любого переносного ПК, заменяющий мышку. Он незаменим в поездках и удобен, если нет возможности использовать дополнительные устройства. Но иногда он даже мешает. Итак, как отключить тачпад на ноутбуке?
Содержание:
Тачпад – специализированное компактное приспособление, считывающее информацию о движении пальцев человека и переносящее ее на экран. Устанавливается на нетбуки, ноуты, некоторые виды клавиатур.

Способы отключения тачпада
Давайте рассмотрим эти способы более детально. Для большей наглядности, приведем несколько примеров того, как отключить тачпад, у самых широко используемых брендов.
С помощью клавиатуры
- Включить/отключить touchpad.
- Отрегулировать яркость монитора.
- Использовать «дополнительную» цифровую клавиатуру и т. д.

Положение кнопки «Fn» строго не регламентировано, но обычно она располагается в самом нижнем ряду, первой либо второй по счету.


Точное расположение кнопки (в диапазоне F1-F12) обычно указывается в мануале, прилагаемом к каждому ноутбуку.
Как отключить тачпад на Windows 10
Любая ОС предполагает возможность полного контроля работы каждого элемента ноутбука, где она установлена. Люди, не знающие, как отключить тач пад на Windows 10, подберут здесь наиболее удобный для них совет.
Способ 1. При помощи Synaptics Touchpad Driver.
Открыть окно настройки драйвера можно таким образом:
- Нажав «Пуск» → «Панель управления» → «Мышь».
- Используя пиктограмму Synaptics.

В открывшемся окошке переходим на закладку «Параметры устройства». Тут пользователю можно произвести:

- Настройка отображения иконки программы на панели задач.
Внимание! ПО Synaptics не является элементом виндовс. При переустановке ОС нужно устанавливать его отдельно.
Способ 2. Используя диспетчер устройств.
Так как отключить сенсорную панель на ноутбуке Windows 10 возможно через диспетчер устройств, вот несколько путей получения к нему доступа:
- В меню «Пуск» написать «Диспетчер устройств» (поиск компонента будет выполнен автоматически).

- Командой devmgmt.msc, запускаемой через компонент «Выполнить» (активируется через «Windows»+R).

Пользователи Windows 10, использующие оригинальные драйвера для сенсорной панели, могут отключить его через меню: «Устройства» → «Сенсорная панель».

Тут пользователь может:
- Включить/отключить тачпад на ноутбуке.
- Задать темп передвижения курсора.
- Определить возможность автоматического отключения тачпада (в момент инициализации USB – мышки).
При помощи сторонних программных средств

В интернете можно найти множество утилит, помогающих произвести отключение тачпада на ноутбуке. Они имеют простенький интерфейс и позволяют быстро активировать/деактивировать сенсор в случае необходимости. Каждый пользователь может подобрать подходящий именно ему вариант.
Следующие способы работают не для всех моделей ноутбуков, но не рассмотреть их мы не можем.
Через центр мобильности Windows
Данная опция доступна пользователям Windows 10. Такая необходимость, как отключить сенсор на ноутбуке, возникает практически у всех пользователей. Посредством центра мобильности можно это сделать в 1 клик, а также настроить тачпад в рамках возможностей, предоставляемых установленными драйверами.

Через BIOS
Для начала необходимо войти в меню настроек BIOS. Это можно сделать, нажав специальную клавишу перед загрузкой операционной системы. У разных производителей (или даже моделей) ноутов эти клавиши (или их комбинации) различны. Наиболее распространенные: F2, Del, F1, F8, F12.
Далее в разделе «ADVANCED» находим «Internal Pointing Device» и для нее устанавливаем значение «Disabled». После этого можно подтверждать сохранение настроек и выходить из BIOS (Save and exit).

Стоит отметить, что этот способ работает не со всеми моделями ноутбуков, и, кроме того, после его использования невозможно включить touchpad средствами ОС и драйверов.
Как отключить тачпад на разных марках ноутбуков
Перед тем, как лезть в реестр и разбираться в хитросплетениях настроек системы, стоит попробовать решить проблему с сенсорным вводом простейшими методами. Дальше мы рассмотрим наиболее часто встречающиеся (и работающие!) способы отключения тачпада для машинок от популярнейших брендов.
Чаще всего отключить тачпад в Asus можно сочетанием клавиш Fn и F7 (либо F9). Индикация изменений настроек отображается на экране.

Компания HP старается сделать жизнь своих клиентов проще, поэтому во многих современных моделях ноутбуков от этой фирмы сенсор отключается специальной двойным касанием верхнего левого угла сенсора.
Определить, можно ли отключить тачпад на ноутбуке HP этим способом, очень просто: если специальной иконки с тачпадом на клавишах F1-F12 нет, то отключение двойным тапом действует. Если она присутствует, то следует воспользоваться этой кнопкой в сочетании с Fn.

Еще один способ, доступный владельцам моделей от HP: нажать на верхний левый угол тачпада и удерживать на нем палец не менее 5 секунд. Эта опция доступна только в ноутбуках с предустановленной ОС, так как подобные надстройки не входят в стандартный комплект поставки Windows.
Вот небольшое руководство для тех, кто хочет знать как отключить тачпад в ноутбуках Dell с ОС Windows версией не ниже 8.1:
- Открыть настройки сенсорной панели (в строке поиска меню «Пуск» ввести «Сенсорная панель»).
- Отключить сенсор при помощи специального переключателя (при его наличии).
- Если такого переключателя нет, войти в меню «Дополнительные параметры мыши».
- Активировать вкладку «Сенсорная панель Dell» и нажать на изображение сенсора.
- Найти там переключатель активности сенсорной панели.
- Сохранить изменения.
Для систем Windows, чья версия ниже 8.1, следует:

- Перейти на вкладку «Сенсорная панель Dell» и нажать на картинку с сенсорной панелькой.
- Включить или отключить тачпад при помощи ползунка.
- Сохранить введенные настройки.
Lenovo
Перед тем, как отключить тачпад на ноутбуке Леново, найдите на клавиатуре нужную пиктограмму. Комбинации, которые работают для ноутбуков Lenovo чаще всего: F5 или F8 в сочетании с Fn.
Компания Асер предпочитает стабильность, поэтому если не знаете, как отключить сенсорный экран на ноутбуке Acer, пробуйте Fn + F7. В большинстве моделей их производства используется именно эта комбинация.

В этой статье мы постарались простым и понятным языком рассказать о таком сложном и многогранном процессе, как отключение тачпада на ноуте. Воспользуйтесь одним из наших советов и сделайте свою жизнь еще чуточку проще и удобнее!
Читайте также:

