Как включить темную тему в windows 10 через реестр
Обновлено: 04.07.2024
Стандартная тема оформления в операционной системе Windows 10 по умолчанию светлая. Но также пользователям доступна и темная тема (режим) оформления, которую при желании можно включить в приложении «Параметры Windows» или используя редактор реестра.
Как включить темную тему в приложении
«Параметры Windows»
Чтобы включить или отключить темную тему, откройте приложение «Параметры Windows», для этого нажмите на панели задач кнопку «Пуск» и далее выберите «Параметры» или нажмите на клавиатуре сочетание клавиш Windows + I
В открывшемся окне приложения «Параметры Windows» выберите категорию Персонализация
Далее, перейдите на вкладку Цвета и в правой части окна в разделе Выберите режим приложения установите переключатель (радио кнопку) в положение Темный
После этого, окно приложения «Параметры Windows» и некоторые другие приложения операционной системы, изменят цвет на темный.
Магазин Windows (Microsoft Store) также изменит тему на темную.
Как включить темную тему в Microsoft Edge
Чтобы включить темную тему в браузере Microsoft Edge, откройте меню настроек нажав кнопку Параметры и прочее ••• в правом верхнем углу окна браузера и в появившейся панели выберите Параметры
Далее в выпадающем списке Выбор темы выберите пункт Темная
После этого интерфейс браузера Microsoft Edge изменится на темный.
Подобным способом вы можете изменить оформление интерфейса в некоторых других стандартных приложениях Windows, такие как например Microsoft Office, на которые не повлияла глобальная установка тёмной темы в системных параметрах.
Как включить темную тему в Firefox и Chrome
Также вы можете изменить интерфейс популярных веб-браузеров, таких как Mozilla Firefox и Google Chrome. Для этого зайдите в магазин тем оформления для браузера Chrome или Firefox и выберите подходящую тему. В Chrome можно использовать к примеру, Morpheon Dark , а High Contrast для Chrome позволяет модифицировать даже сайты: инвертировать цвета или менять оформление в них на монохромное.
Использование режима высокой контрастности
В настройках операционной системы присутствует возможность изменить цветовое оформление всех элементов интерфейса Windows, таких как «Проводник Windows», универсальные и десктопные приложения, рабочий стол.
Для этого нужно использовать режим высокой контрастности. Чтобы включить режим высокой контрастности, последовательно откройте:
Параметры Windows ➯ Специальные возможности ➯ Высокая контрастность
В правой части окна, установите переключатель Включить режим высокой контрастности в положение Вкл.
После включения режима высокой контрастности, вы сразу увидите изменения. Также вы можете выбрать другие высококонтрастные темы.
Также у вас есть возможность самостоятельно настроить высококонтрастные цвета выбрав соответствующий цветной прямоугольник.
Конечно данный способ модификации интерфейса Windows очень агрессивный, поэтому результат понравится далеко не всем пользователям.
Как включить темную тему используя редактор реестра
Данный способ включения темной темы использовался в более ранних версиях операционной системы Windows 10, когда отсутствовала возмоможность включения темной темы в графическом интерфейсе. Этот способ по прежнему работоспособен и вы также можете его использовать. Но прежде чем вносить какие-либо изменения в системный реестр Windows, настоятельно рекомендуется создать точку восстановления
Итак, откройте редактор реестра, для этого нажмите сочетание клавиш Windows + R , в открывшемся окне Выполнить введите regedit и нажмите клавишу Enter↵
В открывшемся окне Редактора реестра перейдите в следующий раздел:
HKEY_CURRENT_USER\SOFTWARE\Microsoft\Windows\CurrentVersion\Themes\Personalize
После того как вы перешли в раздел Personalize , в правой части окна щёлкните правой кнопкой мыши и в открывшемся контекстном меню выберите Создать > Параметр DWORD (32 бита)
Присвойте созданному параметру имя AppsUseLightTheme и значение 0
Изменения вступают в силу сразу.
Если вы решите вернуться к светлому оформлению, просто удалите созданный параметр AppsUseLightTheme или измените его значение на 1
■ Также для включения темной темы вы также можете создать и применить файл реестра следующего содержания:
Windows Registry Editor Version 5.00 [HKEY_CURRENT_USER\SOFTWARE\Microsoft\Windows\CurrentVersion\Themes\Personalize] "AppsUseLightTheme"=dword:00000000
■ Для того, чтобы отключить темную тему, создайте и примените файл реестра следующего содержания:
Windows Registry Editor Version 5.00 [HKEY_CURRENT_USER\SOFTWARE\Microsoft\Windows\CurrentVersion\Themes\Personalize] "AppsUseLightTheme"=-

Из этого туториала Вы узнаете, как включить скрытую тему Windows 10 Dark Theme , отредактировав реестр Windows. Нам всем нравится, как Microsoft разработала Windows 10. Они отдают предпочтение пользователям и реализуют все те функции, которые нравятся пользователям. Windows 10 поставляется с множеством опций персонализации, и с помощью небольших настроек вы можете сделать ее более знакомой для себя.
ОБНОВЛЕНИЕ . Теперь вы можете легко включить Dark Theme в Windows 10 с помощью настроек.
Microsoft использовала очень привлекательные и приличные цвета в приложениях, предоставляемых по умолчанию в этой операционной системе. В случае нативных приложений, таких как Настройки , Microsoft Edge и т. Д., В этих приложениях есть тема светло-серого цвета. Вот предварительный просмотр темы:

Тем не менее, есть еще одна тема, которая темного цвета, но по умолчанию она скрыта. В этой статье мы увидим, как включить эту скрытую темную тему с помощью простой манипуляции с реестром. Вот предварительный просмотр темной темы:

Как вы можете видеть на скриншоте выше, темная тема выглядит круто и легко для глаз, поэтому вы должны попробовать ее один раз. Вот как вы включаете эту тему:
Включить Windows 10 Dark Theme
Всегда рекомендуется сначала создать точку восстановления системы, прежде чем вносить какие-либо изменения в реестр Windows.
1. Нажмите сочетание клавиш Windows + R , введите regedit в диалоговом окне Выполнить и нажмите Enter. чтобы открыть редактор реестра.
2. Перейдите сюда:
HKEY_LOCAL_MACHINE \ SOFTWARE \ Microsoft \ Windows \ CurrentVersion \ Themes

3. В этом месте реестра щелкните правой кнопкой мыши ключ Темы и выберите «Создать» -> «Ключ». Назовите только что созданный ключ как Персонализация . Выделите Персонализация и перейдите на его правую панель.
Щелкните правой кнопкой мыши в пустом месте и выберите New -> DWORD Value. Назовите только что созданный DWORD как AppsUseLightTheme , если вы используете окончательную сборку Windows 10.
Поскольку вы создали реестр DWORD , очевидно, что для него Значение данных установлено значение 0 . В случае, если DWORD существует по умолчанию, не нужно ничего создавать. Просто убедитесь, что для данных установлено значение 0 :

4. Повторите шаг 3 для ключа пользователя также в следующем месте:
HKEY_CURRENT_USER \ SOFTWARE \ Microsoft \ Windows \ CurrentVersion \ Themes \ Personalize
Когда вы закончите работу с реестром, закройте Редактор реестра и перезагрузите компьютер.
После перезагрузки системы откройте приложение «Настройки», и вы увидите, что темная тема активирована.
Вы наверное слыхали о том, что в Windows 10 присутствует темная тема оформления, но она доступна не всем, а только пользователям Enterprise или Pro версий этой операционной системы.

Однако, это не так: темная тема в Windows 10 доступна и в других сборках системы. Сегодня я хочу рассказать вам, как включить темную тему в любой, в том числе и домашней версии Windows 10.
Итак, для того, чтобы переключиться на темную тему оформления, вам нужно проделать следующее:
Включить темную тему в Windows 10 Professional и Enterprise:
1. Кликните правой клавишей по кнопке «Пуск» (длинный тап на планшете) в открывшемся меню выберите «Командная строка (администратор)»
2. В открывшемся окне командной строки наберите regedit и нажмите Enter
3. В редакторе реестра найдите и откройте ветку реестра:
4. Создайте новый параметр DWORD и назовите его AppsUseLightTheme

Включить темную тему в Windows 10 Домашняя:
1. Кликните правой клавишей по кнопке «Пуск» (длинный тап на планшете) в открывшемся меню выберите «Командная строка (администратор)»
2. В открывшемся окне командной строки наберите regedit и нажмите Enter
3. В редакторе реестра найдите и откройте ветку реестра:
4. Создайте новый параметр DWORD и назовите его AppsUseLightTheme

Закройте редактор ресстра, запустите настройки (Пуск -> Параметры или Панель уведомлений -> все параметры) и перейдите в раздел «Персонализация» -> «Цвета»

Измените положение переключателя «Автоматический выбор цвета фона» и верните его обратно.
Вы заметите, что фон окна приложений сменился на черный.

Как отключить темную тему в Windows 10
Отключить темную тему очень просто: откройте редактор реестра и смените значение созданного вами параметра DWORD с нуля на 1.
После этого, при необходимости переключите «Автоматический выбор цвета фона».
10 AMAZING REGISTRY EDITOR TIPS you probably DON'T KNOW
В этом учебном пособии вы узнаете, как включить скрытую тему Windows 10 Dark Theme , отредактировав реестр Windows. Нам всем нравится, как Microsoft разработала Windows 10. Они отдали предпочтение пользователям и реализовали все те функции, которые им нравятся. Windows 10 поставляется с множеством опций персонализации и небольшими настройками сделайте его более привычным для себя.
UPDATE : теперь вы можете легко включить Dark Theme в Windows 10 через настройки.
Microsoft использовала очень привлекательные и достойные цвета в приложениях, предоставляемых по умолчанию в этой операционной системы. В случае родных приложений, таких как Настройки , Microsoft Edge и т. Д., В этих приложениях есть тема светло-серого цвета. Вот предварительный просмотр темы:

Однако есть еще одна тема, темная по цвету, но по умолчанию она скрыта. В этой статье мы рассмотрим, как включить эту скрытую темную тему с помощью простой обработки реестра. Вот темный превью темы:

Как вы можете видеть на скриншоте выше, темная тема выглядит круто и легко на глазах, поэтому вы должны попробовать попробовать. Вот как вы включили эту тему:
Включить темную тему Windows 10
Всегда рекомендуется создать точку восстановления системы, прежде чем вносить какие-либо изменения в реестр Windows.
1. Нажмите комбинацию Windows + R , введите regedit в Запустить диалоговое окно и нажмите Ввести , чтобы открыть редактор реестра .
2. Перейдите сюда:
HKEY_LOCAL_MACHINE SOFTWARE Microsoft Windows CurrentVersion Themes

3. В этом разделе реестра щелкните правой кнопкой мыши по темам и выберите «Создать» -> «Ключ». Назовите вновь созданный ключ как Персонализировать . Выделите Персонализируйте и перейдите в его правую область.
Щелкните правой кнопкой мыши пустое пространство и выберите «Создать»> «Значение DWORD». Назовите созданный DWORD как AppsUseLightTheme , если вы находитесь в финальной сборке Windows 10.
Поскольку вы создали реестр DWORD , очевидно, это будет имеют значение значение 0 . В случае, если по умолчанию существует DWORD , не нужно ничего создавать. Просто убедитесь, что для параметра Data установлено значение 0 :

4. Повторите шаг 3 для ключа пользователя также в следующем месте:
HKEY_CURRENT_USER SOFTWARE Microsoft Windows CurrentVersion Themes Personalize
После того как вы закончили работу с реестром, закройте Редактор реестра и перезагрузите компьютер.
После перезагрузки системы , откройте приложение «Настройки», и вы обнаружите, что темная тема активирована.
Мы надеемся, что Microsoft предоставит настройки в приложении «Персонализация», что позволит пользователям делать это легко - так, как это позволяет вам включить темный тема в Edge. Если вам нравятся темные темы, вы можете включить тему Dark для приложения Twitter. Вы также можете включить темный режим в приложении «Фильмы и ТВ».
Включить темную тему в браузере Edge

Браузер Microsoft Edge в Windows 10 позволяет вам установить темную тему. Некоторые люди предпочитают использовать темные темы. Посмотрите, как включить темную тему в Edge.
Как включить темную тему для Twitter-приложения в Windows 10

Проверьте, как включить темную тему для приложения Windows 10 Twitter. Следуйте этому руководству, чтобы узнать, как переключать цветовую тему от Light to Dark.
Как получить темную тему на хром для windows 10

Избавьтесь от сновидений, включив темную тему в Google Chrome. Проверьте это!
Windows 10 - позволяет легко включить или отключить Темную тему. После того как вы сделаете это, все приложения UWP (Универсальные приложения Windows) будут использовать Темный режим (Dark Theme). Ранее приходилось прибегнуть к настройке реестра, но теперь, можно легко включить его с помощью приложения «Параметры». Давайте посмотрим, как это сделать.
Как включить Темный режим в Windows 10.
В меню «Пуск», нажмите на значок шестеренки или нажмите сочетание клавиш Win + I , чтобы открыть «Параметры Windows».
Откройте группу параметров - «Персонализация».

В левой панели, вы увидите подраздел раздел «Цвета» откройте его.
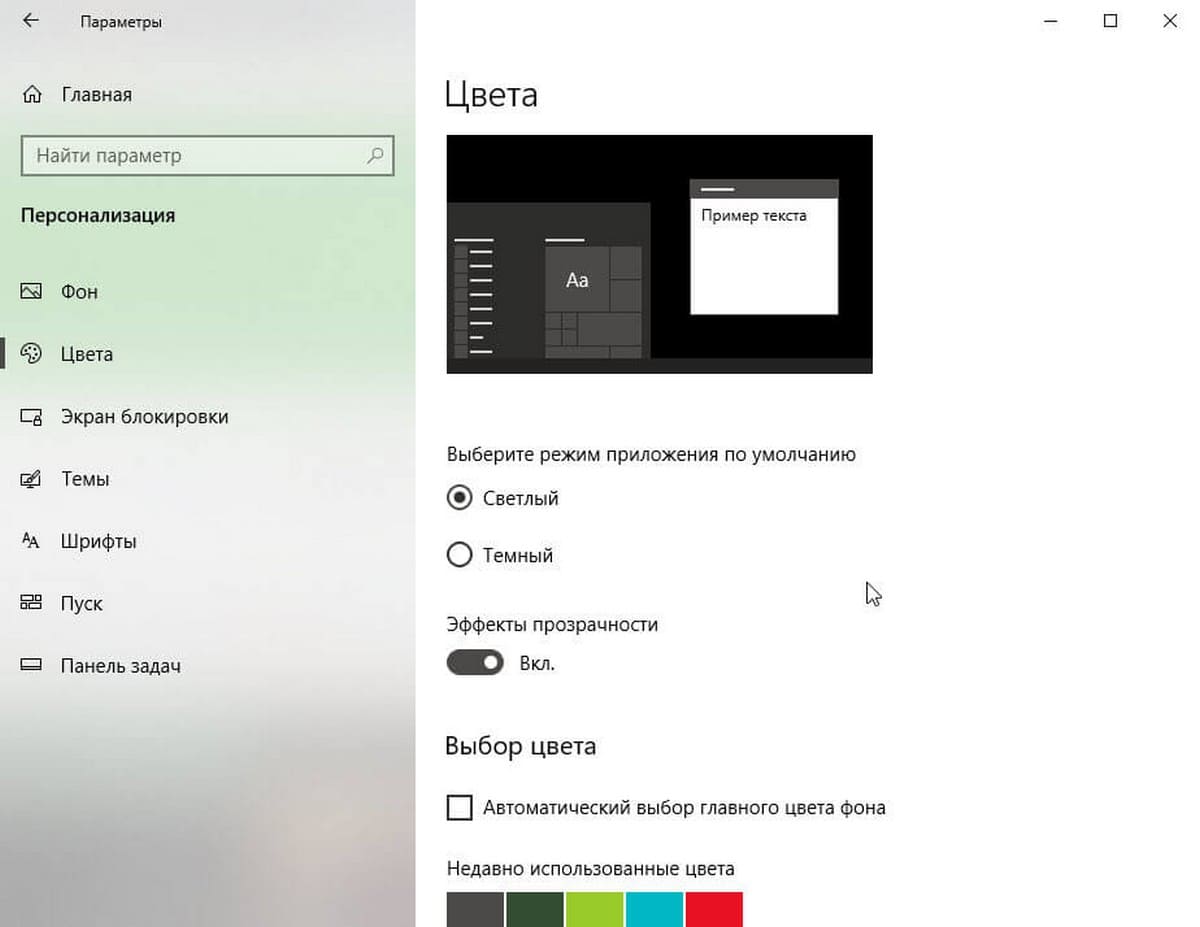
Теперь прокрутите страницу вниз, и найдите пункт - «Выберите режим приложения по умолчанию», с двумя параметрами:
По умолчанию всегда включен Светлый режим. Выберите Темный, и вы сразу заметите изменения.
После включения Темной темы, приложения, такие как Магазин Windows, Почта, Календарь, Калькулятор и т.д., будут использовать энергосберегающий и приятный для глаз темный фон. Более того, Темная тема отлично подходит для условий с низкой освещенностью.
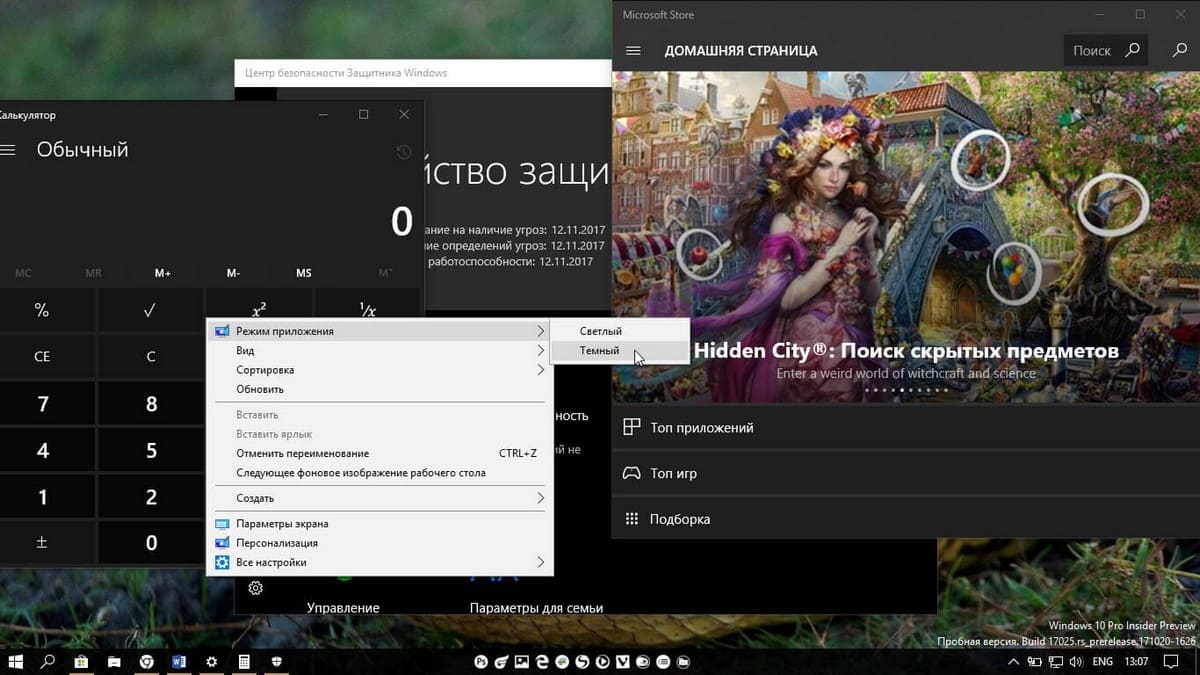
Как в Windows 10 включить Темную тему, с помощью настроек реестра.
Темная тема работает в редакциях Home, Pro и Enterprise.
Вот способ включить темную тему в вашей редакции Windows 10:
1. Откройте приложение «Редактор реестра» (см. как)
2. Перейдите по следующему пути:
3. Если в разделе Themes нет подраздела Personalize создайте его.
4. В разделе «Personalize» создайте новый параметр DWORD 32 бита и назовите его «AppsUseLightTheme», значение по умолчанию равно 0.
5. Перейдите в другой раздел:
6. Создайте новый параметр DWORD 32 бита и назовите его «AppsUseLightTheme».
7. Откройте приложение «Параметры» и перейдите к настройкам персонализации. На вкладке «Цвета» (Color), переключите цвета Windows. Тема должна измениться на темную.
Если вы хотите вернуться к Светлой теме, установите значение параметра AppsUseLightTheme - 1.
Читайте также:

