Как включить темную тему в windows 11
Обновлено: 02.07.2024
В этой небольшой публикации, друзья, рассмотрим лёгкий вопрос - как включить тёмный режим в Windows 11. Тёмный режим, он же тёмная тема Windows 11. В отличие от Windows 10, у Windows 11 светлая и тёмная темы – не просто внешнее оформление отдельных системных областей в светлые и тёмные тона на любителя. Это ещё и разделение, соответственно, на менее ресурсоёмкую и более ресурсоёмкую темы. Также светлая и тёмная темы выражают разные оттенки концепта Windows 11: у тем разные звуки, у тёмной они мягче. При этом тёмная тема не совсем уж и тёмная, она скорее яркая, сочная и эффектная. По умолчанию, как правило, в Windows 11 активна светлая тема. И давайте посмотрим, как её сменить на тёмную.
Как включить тёмный режим в Windows 11
Итак, друзья, тёмная тема Windows 11. Более яркая, более сочная, более эффектная, при этом не режет глаза, как светлая тема, и с более мягкими звуками, чем у светлой.
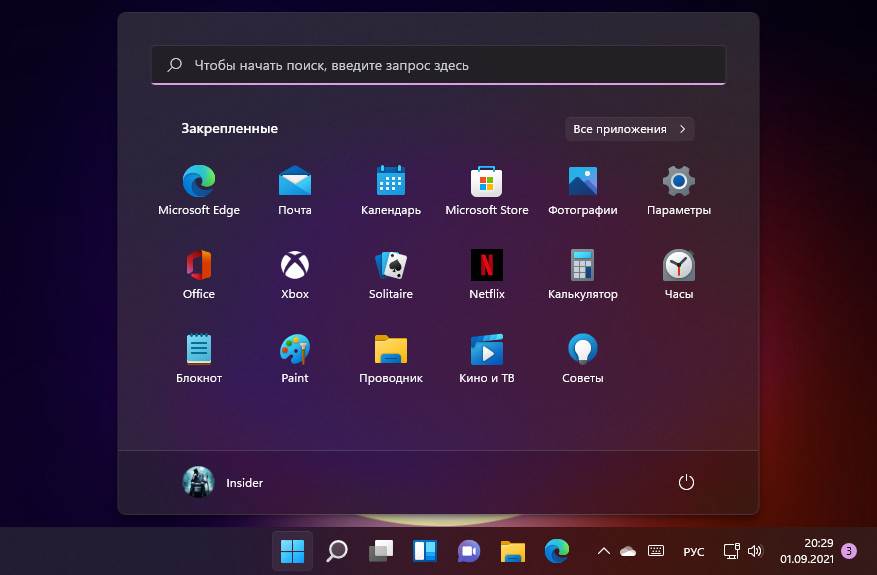
Как и в Windows 10, в Windows 11 светлая и тёмная темы применяются к системным областям как то: меню «Пуск», панель задач, центр уведомлений, меню быстрых действий, проводник, штатные современные UWP-приложения. Под системный режим темы могут подстраиваться UWP-приложения из Microsoft Store, браузеры и некоторые классические программы. В зависимости от режима системной темы эти программы могут по умолчанию устанавливать в своём интерфейсе светлую или тёмную тему.
Более ресурсоёмкой тёмная тема является условно. Microsoft как могла оптимизировала интерфейс Windows 11, чтобы он нёс минимум нагрузки на ресурсы компьютеров. В частности, реализовала новые нетребовательные к ресурсам эффекты Fluent Design на замену эффекту акрила. Внешняя привлекательность Windows 11 более проявлена в тёмной теме, в светлой эффекты интерфейса видны меньше, потому последняя являет собой, помимо эстетического предпочтения, ещё и нечто оптимизирующей операции для слабых компьютерных устройств. Но даже на усреднённом по мощности компьютере мы вряд ли заметим разницу в быстродействии при смене тем.
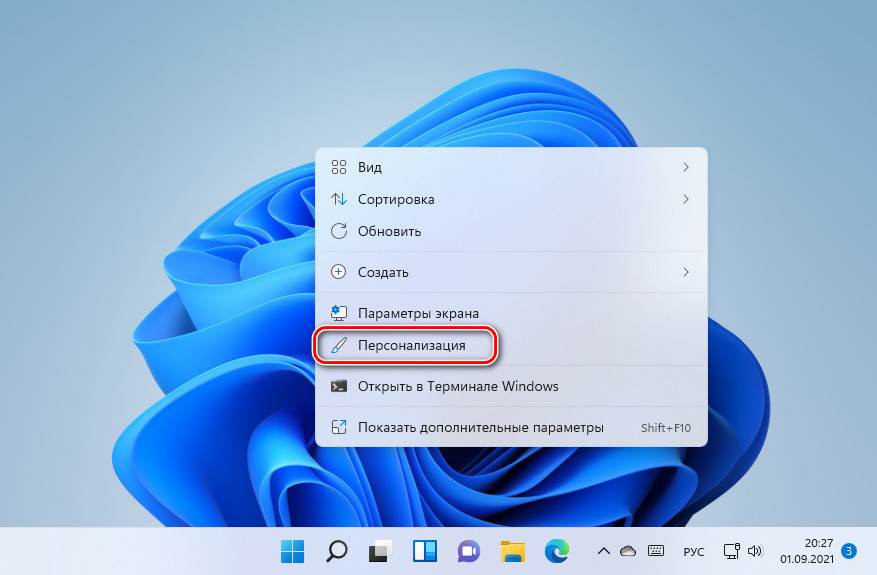
Как же включить тёмный режим в Windows 11? На рабочем столе делаем клик правой клавишей мыши, жмём «Персонализация».
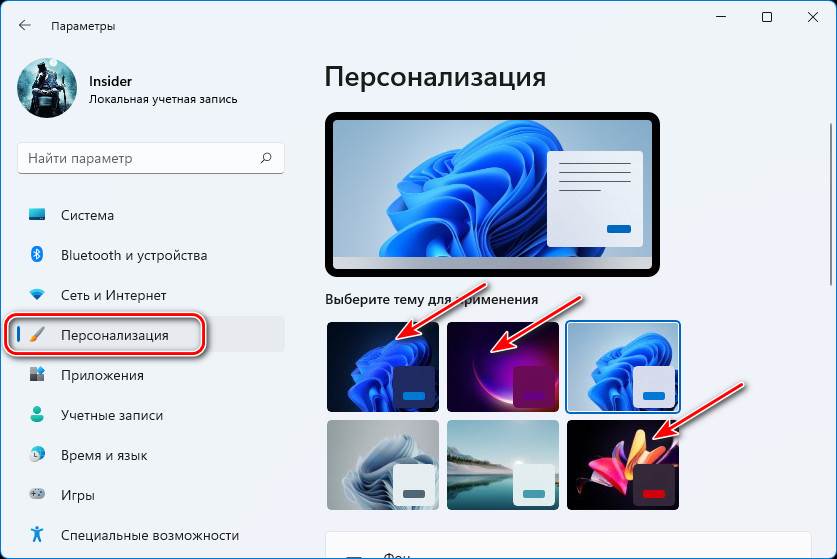
Попадаем в раздел персонализации системного приложения «Параметры». Здесь вверху раздела, друзья, обратите внимание, можем переключиться на тему изначально с тёмным режимом. И это единственный способ получить тёмную тему в условиях, если у вас Windows 11 не активирована. Принцип поставки Windows заключается в том, что в условиях не активированной лицензионным ключом операционной системы у нас закрыт доступ к настройкам персонализации. В Windows 11 Microsoft сделала исключение и позволила сами темы, без тонкой их настройки, менять без активации.
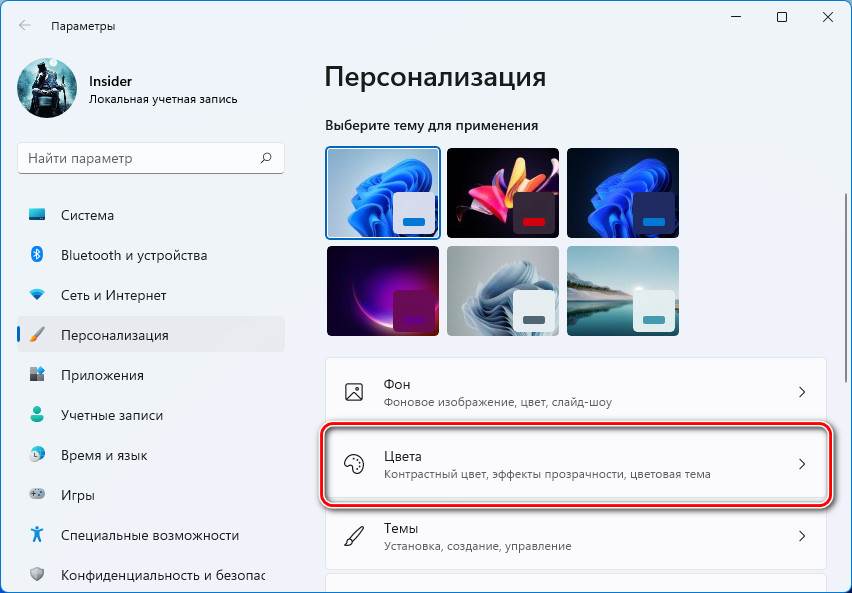
Если же Windows 11 у вас активирована, вы можете для любой темы, т.е. с любой подборкой обоев рабочего стола, включить тёмный режим. Для этого идём в подраздел «Цвета».
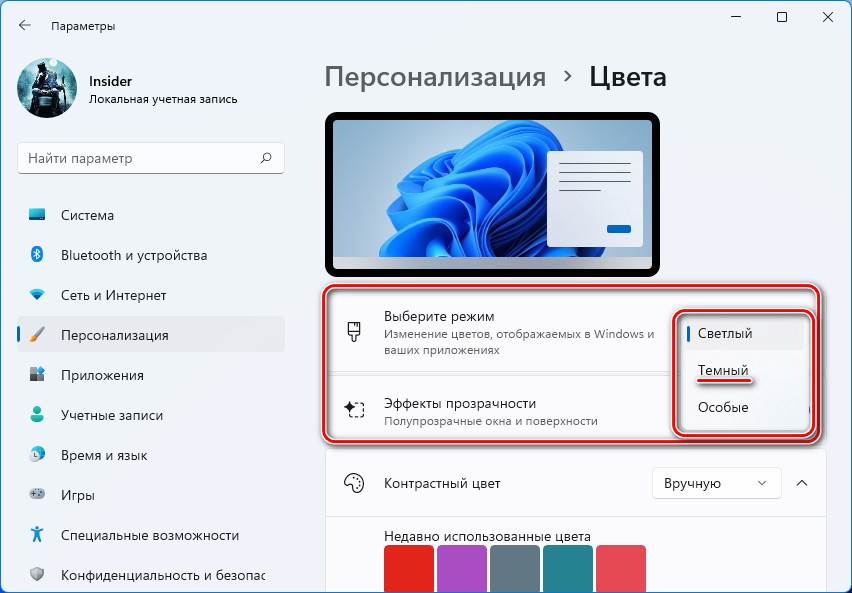
И указываем тёмный режим.
Вот это, друзья, как включить тёмный режим в Windows 11. Больше о возможностях персонализации этой операционной системы смотрите в статье «Персонализация Windows 11».
Многие пользователи все чаще используют темный режим на своих устройствах, пользователи Windows 11 не исключение. Microsoft планирует включить в Enterprise и Education версиях темный режим по умолчанию. В тоже время другие версии Windows 11 после установки будут использовать светлый режим.
Windows 11 вы можете самостоятельно включить темный режим для персонализации рабочего стола, вот как это сделать.
Когда вы включаете на своем устройстве темный режим, такие элементы как проводник, панель задач, меню «Пуск», системные и некоторые сторонние приложения меняют свою цветовую схему
В этом руководстве вы узнаете, как быстро включить или отключить темный режим в Windows 11.
Включить темный режим в Windows 11
- Откройте приложение «Параметры»любым удобным вам способом.
- Перейдите в раздел «Персонализация» → «Цвета».
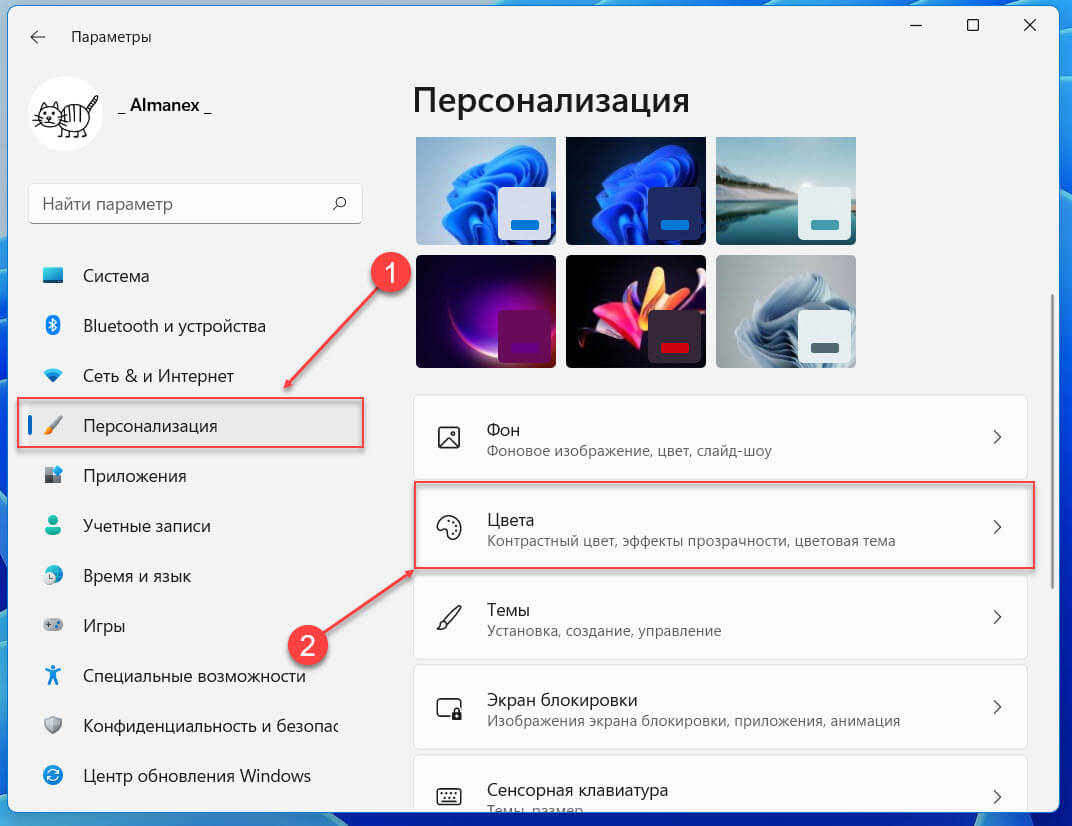
- Кликните на выпадающем меню «Выберите режим» используйте параметр «Темный», это включит темный режим для Windows 11.
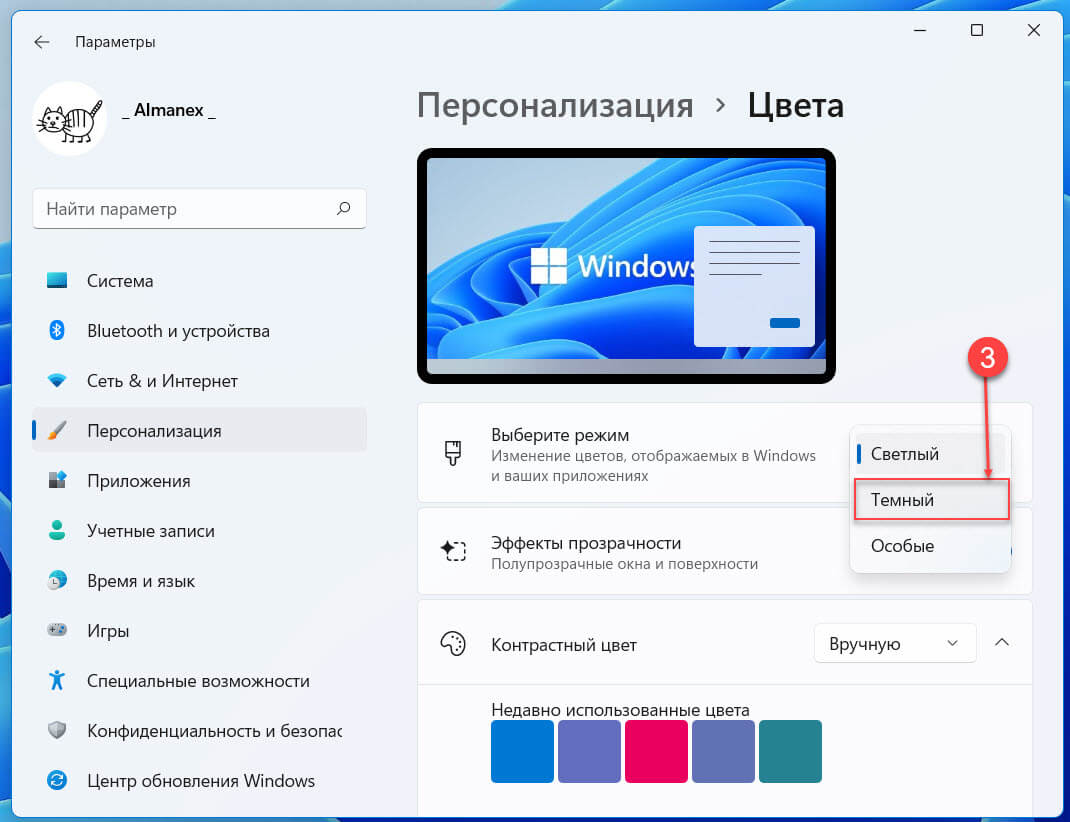
Или,
Вы можете выбрать любую из тем, в разделе «Персонализация» → «Темы»:

Если вы задействуете одну из перечисленных тем, Windows 11 автоматически изменит основной цвет панели задач, проводника и меню «Пуск» и включит темный режим. В настоящее время Microsoft экспериментирует с шестью темами и различными фоновыми изображениями.
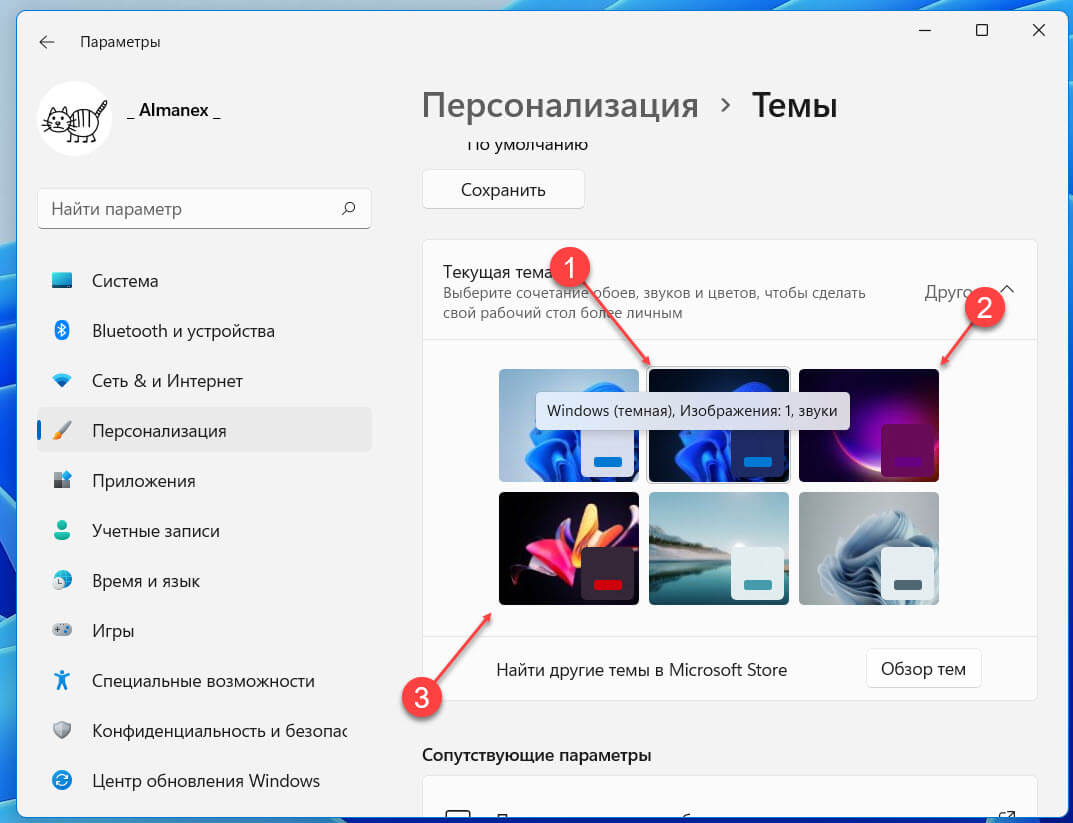
Отключить темный режим в Windows 11
Если вы решите вернуть светлую тему, откройте приложение «Параметры»
Перейдите в раздел «Персонализация» → «Цвета».
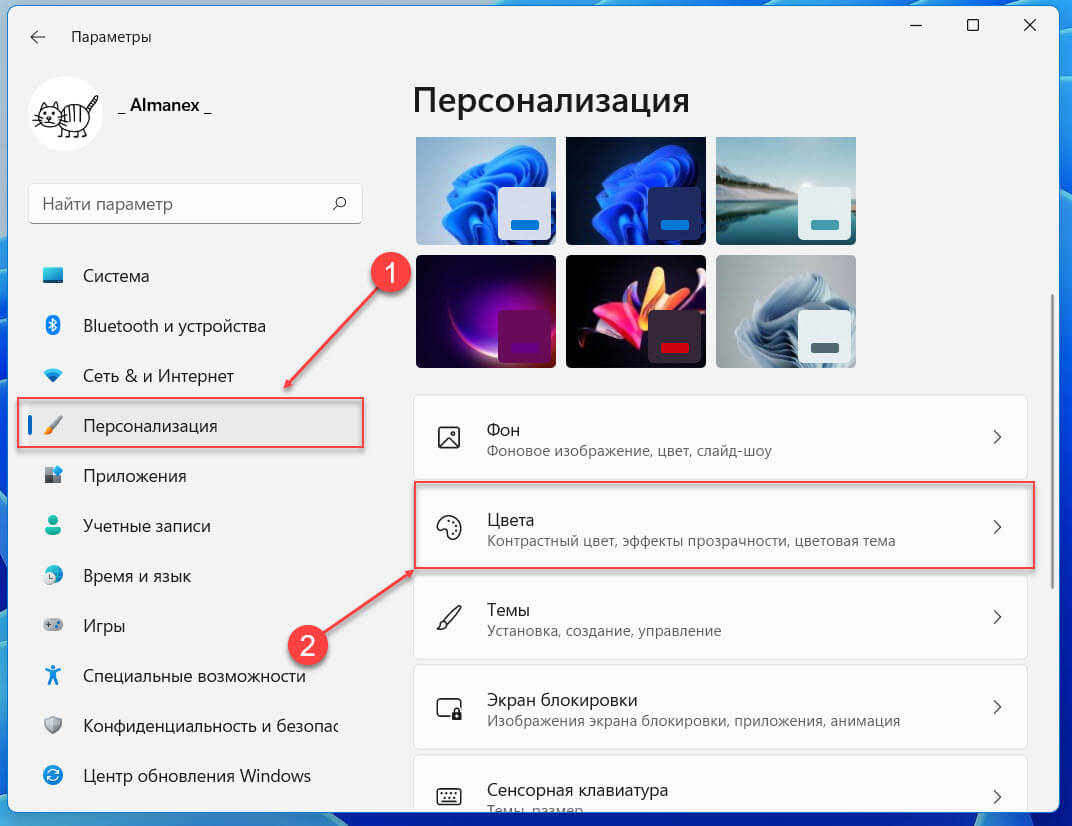
В выпадающем меню «Выберите режим» используйте параметр «Светлый», это вернет светлый акцент для Windows 11.

Также вы можете это сделать в разделе приложения «Персонализация» → «Темы» выбрав одну из трех светлых тем:
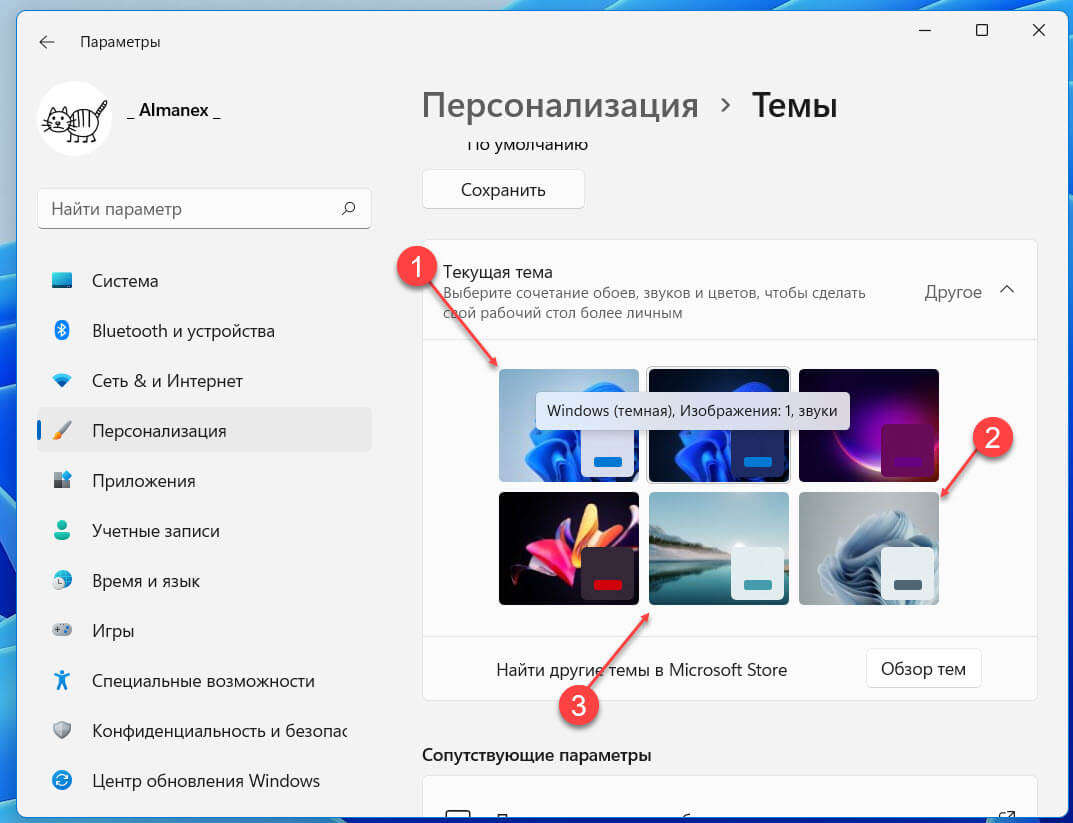
Все!
Смешанный режим
Помимо светлого и темного существует еще один параметр «Особый». Он позволяет вам использовать два режима одновременно, один для Windows, а другой для приложений.
- Откройте приложение «Параметры».
- Перейдите в раздел «Персонализация» → «Цвета».
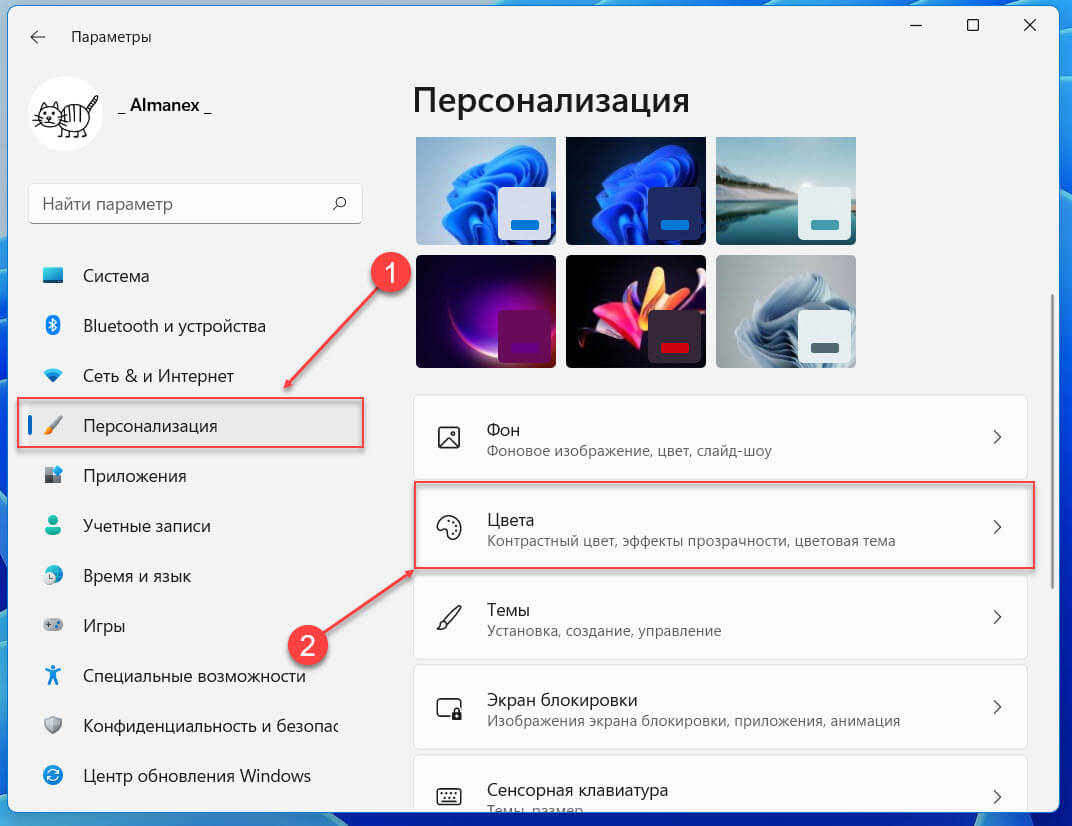
- В выпадающем меню «Выберите режим» используйте параметр «Особое», вы увидите две дополнительные опции.
- «Выберите режим Windows по умолчанию»
- «Выберите режим приложения по умолчанию»

Для каждой из них вы можете выбрать значение «светлый» или «темный»
Если использовать темный для Windows, а светлый для приложений – вы получите темное меню «Пуск», панель задач, центр действий и уведомлений. А все приложения в том числе приложение «Параметры», браузер Edge, программы MS Office и др. будут использовать светлые цвета.

Если вы хотите включить светлый для Windows, а темный для приложений – вы получите светлое меню «Пуск», панель задач, центр действий и уведомлений. Все приложения в том числе приложение «Параметры», браузер Edge, программы MS Office и др. будут использовать темный акцент света цвета.
Теперь вы легко теперь можете переключаться между светлым и темным режимом в Windows 11.
Одной из положительных черт операционной системы Windows 11 является возможность задания цвета оформления отдельно для меню «Пуск» и Панели задач и отдельно для окна «Параметры» и файлового менеджера «Проводник» (что, кстати, также повлияет на цвета системных окон, открываемых в других приложениях, например – окна сохранения и загрузки файлов в браузере). Причем меню «Пуск» и Панель задач можно сделать не просто светлыми или темными, но и вообще любого цвета. Рассмотрим все по порядку.
Установка темного цвета темы Windows 11
Если требуется просто активировать темное оформление у всех вышеперечисленных объектов, то сделать это можно следующим образом:
- Откройте меню «Пуск» и кликните в нем по значку «Параметры» или нажмите на клавиатуре комбинацию клавиш «Win + I»:

1
- В открывшемся окне «Параметры» откройте вкладку «Персонализация» слева, затем в нем перейдите в раздел «Цвета»:

- На скриншотах выше можно заметить, что меню «Пуск» и панель задач темного цвета, а окно «Параметры – светлого. Это потому, что включен «Особый» режим оформления, о котором мы поговорим ниже. Чтобы задействовать темные тона оформления этих объектов, равно как и оформление «Проводника», достаточно в разделе «Цвета» напротив параметра «Выберите режим» установить вариант «Темный»:

- А если понадобиться вернуться к светлой теме оформления, просто устанавливаем соответствующее значение напротив параметра «Выберите режим».

Установка и настройка «Особого» режима оформления Windows 11
Как было упомянуто выше, «Особый» режим позволяет отдельно задать цвета для меню «Пуск» с Панелью задач и «Проводника» с окном «Параметры». Здесь все просто:
- Выбираем в разделе «Цвета» напротив параметра «Выберите режим» вариант оформления «Особые», вследствие чего на экране отобразятся два дополнительных параметра – «Выберите режим Windows по умолчанию» и «Выберите режим приложения по умолчанию»:

- Параметр «Выберите режим Windows по умолчанию» влияет на цвета меню «Пуск» и Панели задач, в параметр «Выберите режим приложения по умолчанию» – на цвет оформления «Проводника», окна «Параметры» и все системные окна в приложениях. Зададим разные оттенки для этих объектов. Например, так:

Установка своих цветов темы оформления Windows 11
Свои цвета можно установить только для меню «Пуск» и Панели задач (файловый менеджер «Проводник» и окно «Параметры» при этом останутся либо светлыми, либо темными – в зависимости от настроек из предыдущей части инструкции). Для этого:
- Прокрутите раздел «Цвета» вниз до опции «Показать цвет меню "Пуск" и на панели задач» и активируйте ее:

- Теперь можно выбрать любой цвет из палитры выше.

- Если цветов в палитре недостаточно, можно самостоятельно создать свой собственный. Для этого к кликаем по кнопке «Просмотреть цвета» – откроется небольшое окно:

- Перемещая круглый курсор (1), устанавливаем нужный цвет, а ниже – при помощи ползунка (2) – задаем уровень яркости. А если прокрутить это окно чуть ниже, можно добраться до инструмента указания цвета путем задания интенсивности цветов вручную либо вставки кода цветовой схемы RGB или HSV.

На этом завершим нашу инструкцию.
Остались вопросы, предложения или замечания? Свяжитесь с нами и задайте вопрос.
В этой статье покажем, как включить темный режим в Windows 11 — специальный режим, предназначенный для использования в темное время суток.
Есть ли темный режим в Windows 11?
Windows 11 по умолчанию без дополнительных обновлений включает в себя встроенный темный режим, который может автоматически переключать Windows на темную тему. Например, в Windows 10 данную функцию нужно было устанавливать с помощью обновления.
Для включения темного режима в Windows 11:
1. Кликаем правой кнопкой мыши по меню «Пуск».

2. Выбираем пункт «Параметры».

3. Кликаем по «Персонализации».
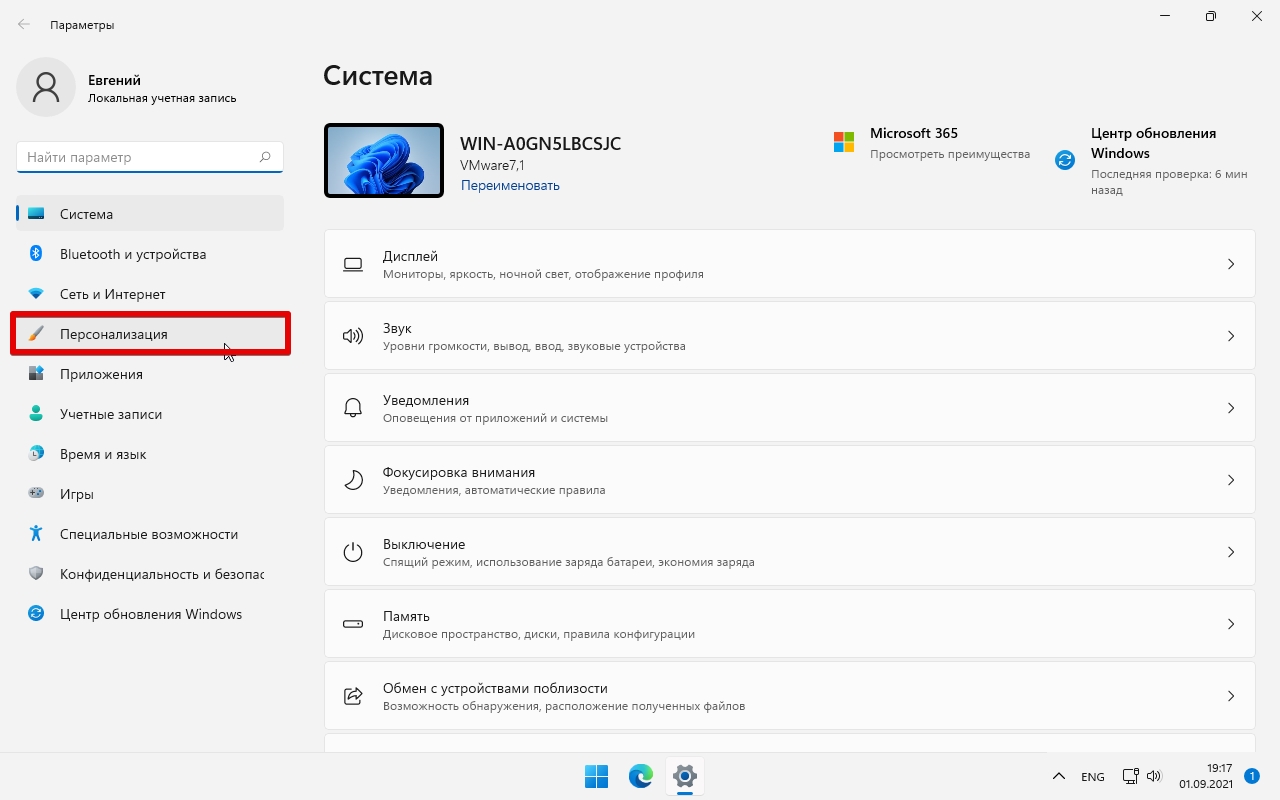
4. В окне «Персонализация» можно сразу выбрать темную тему, а для более расширенных настроек выбираем пункт «Темы».
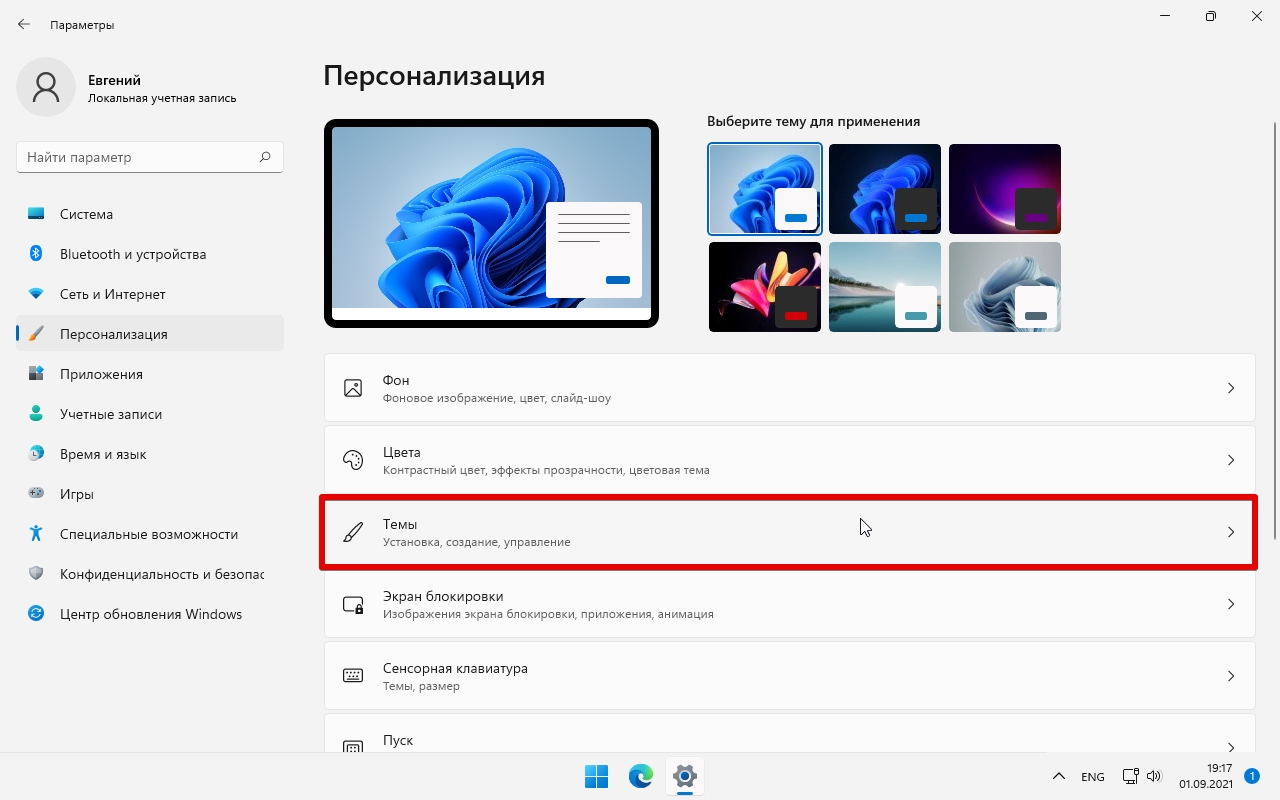
5. При выборе темной темы (темного режима), Windows 11 автоматически переключится на нее.
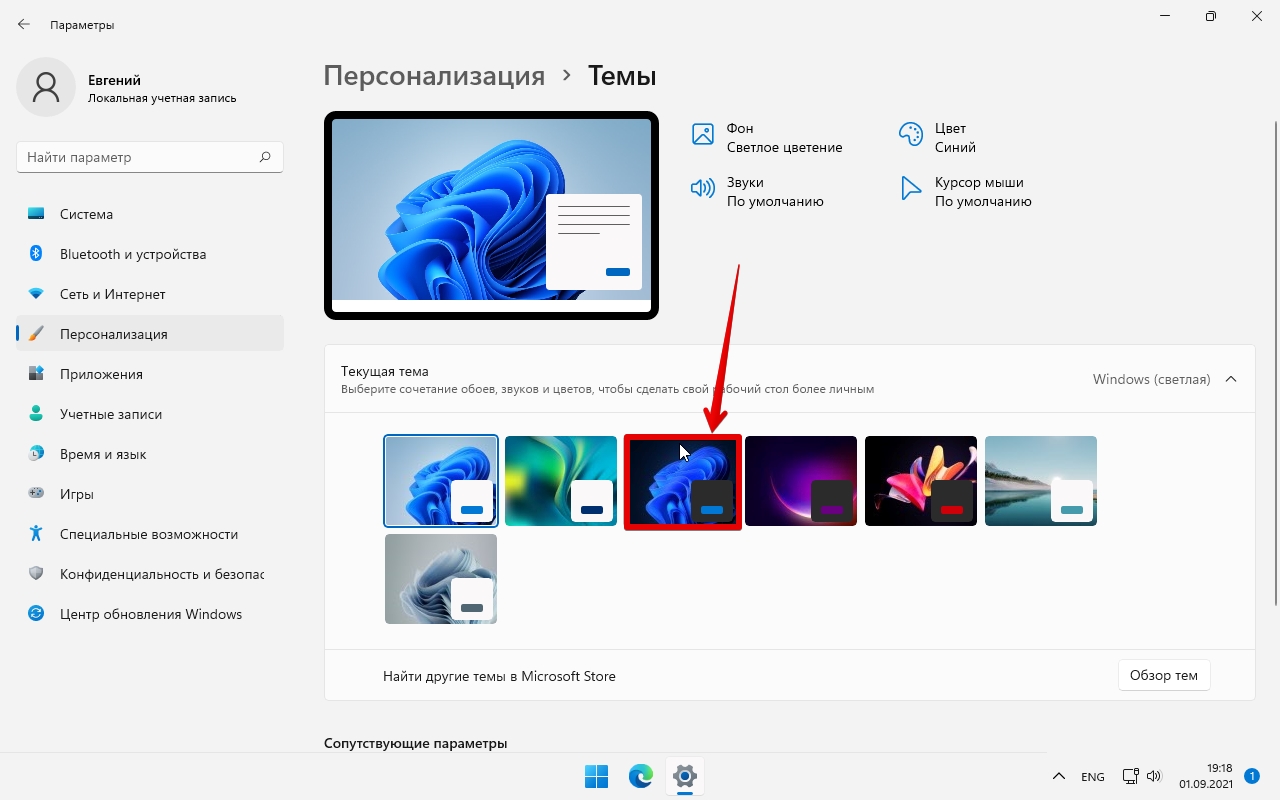
Как настроить темную тему?
Темный режим (тема) — это функция, встроенная в Windows 11, поэтому вам не обязательно ее настраивать, ее достаточно только включить. Однако, в Windows 11 можно произвести некоторые настройки с темой. Если вы выбираете «особый» режим вместо светлого или темного, вы можете установить для интерфейса светлый, а для приложений Windows темный режим или наоборот. Также можно установить собственные цвета выделения, чтобы он отображались в окнах и на панели задач.
Как использовать параметры темного режима Windows 11:
1. Переходим «Персонализация» — «Темы» — «Цвет».
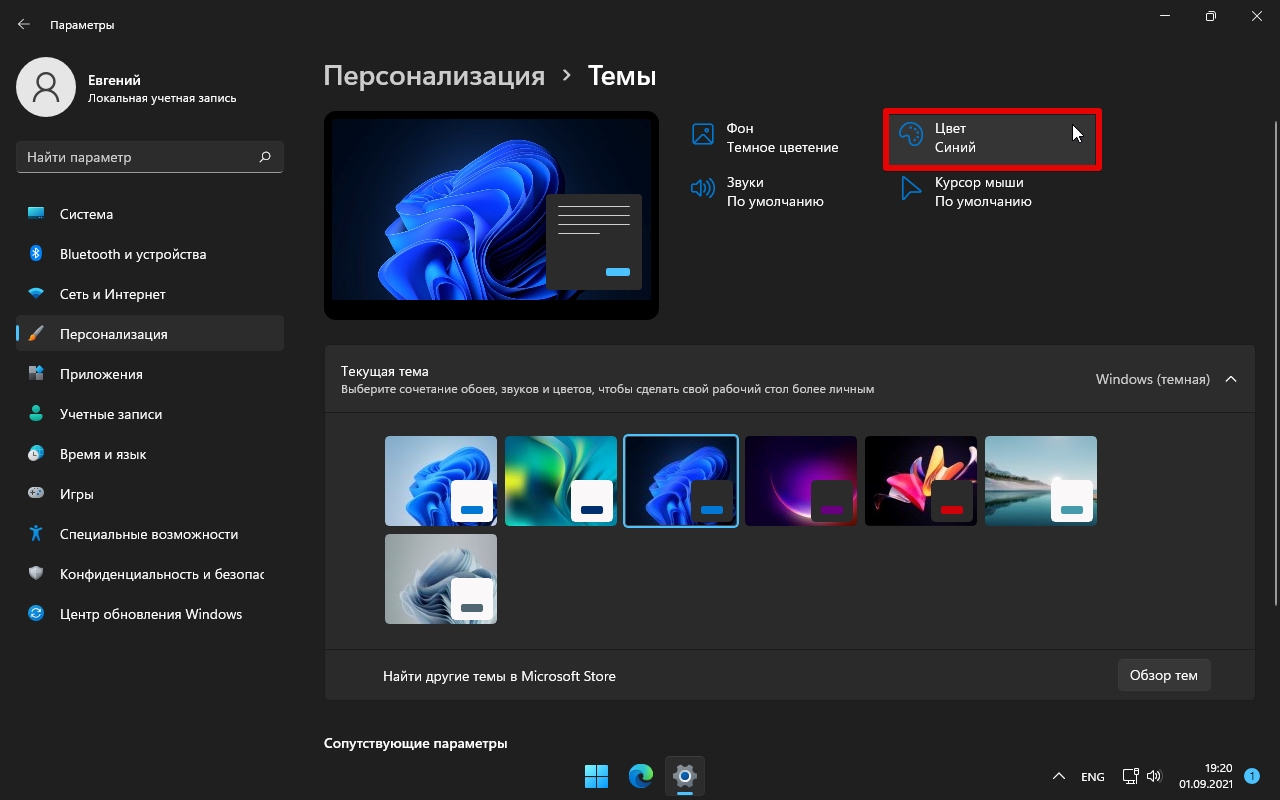
2. Выбираем один из трех доступных режимов «Светлый», «Темный», «Особый». Настраиваем эффект прозрачности, а так же цветность.

3. В данном разделе доступны и специальные возможности — «Контрастные темы», выбираем их в соответствующем меню.
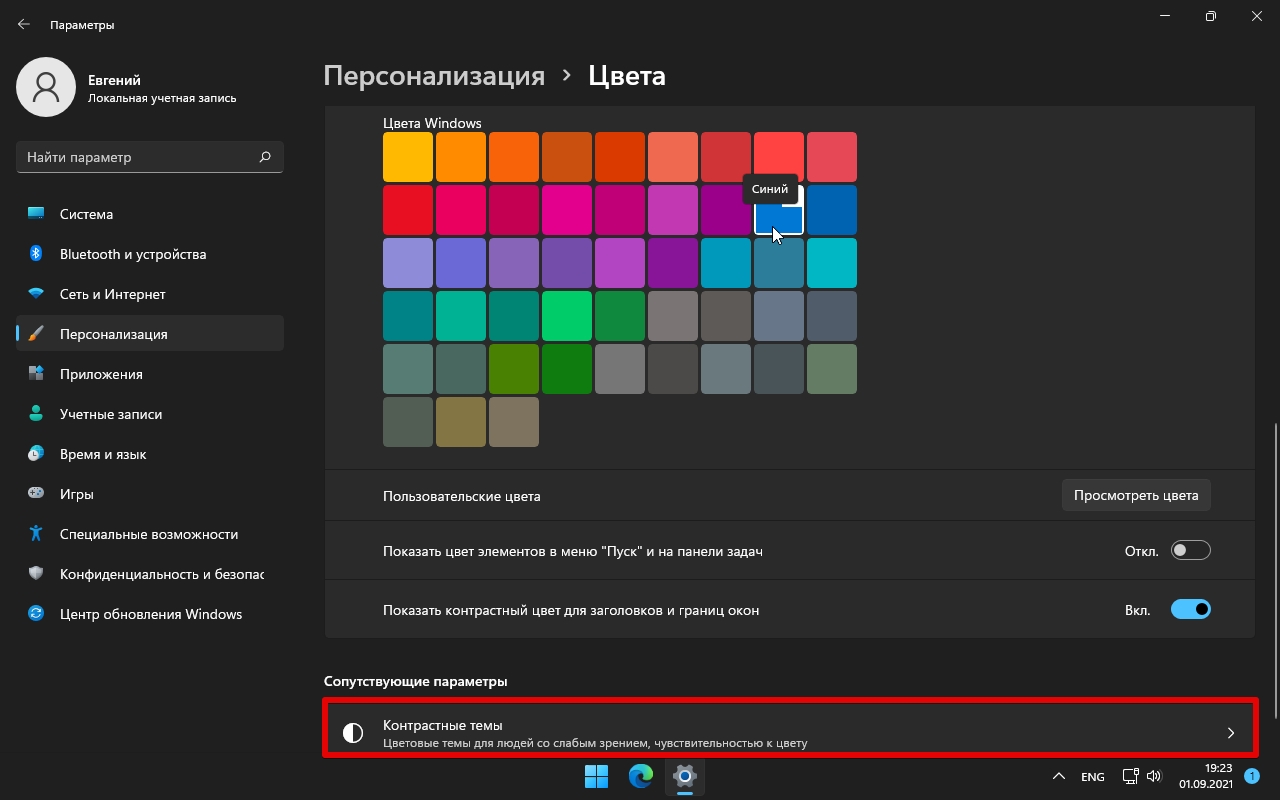
4. Для включения тем с повышенной контрастностью, щелкаем по выпадающему меню, выбираем подходящую настройку (водный, пустыня и тд), кликаем «Применить».
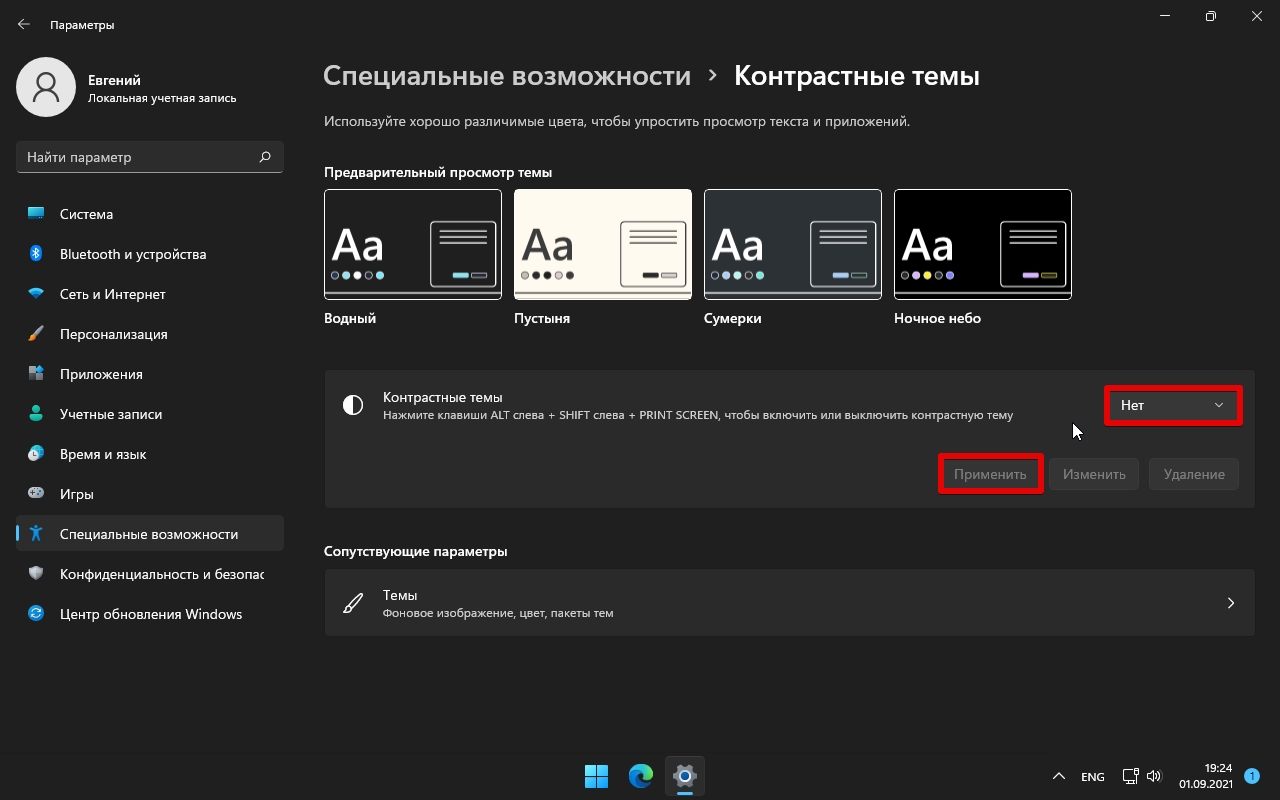
Как включить режим «Ночного света» в Windows 11
Специальный режим для постепенного изменения цветовой температуры экрана с голубых тонов днем на более теплые оранжевые тона ночью. Может работать вместе с темной темой.
Для включения переходим в раздел «Система» — «Дисплей», а далее нужно щелкнуть переключатель в пункте «Ночной свет».
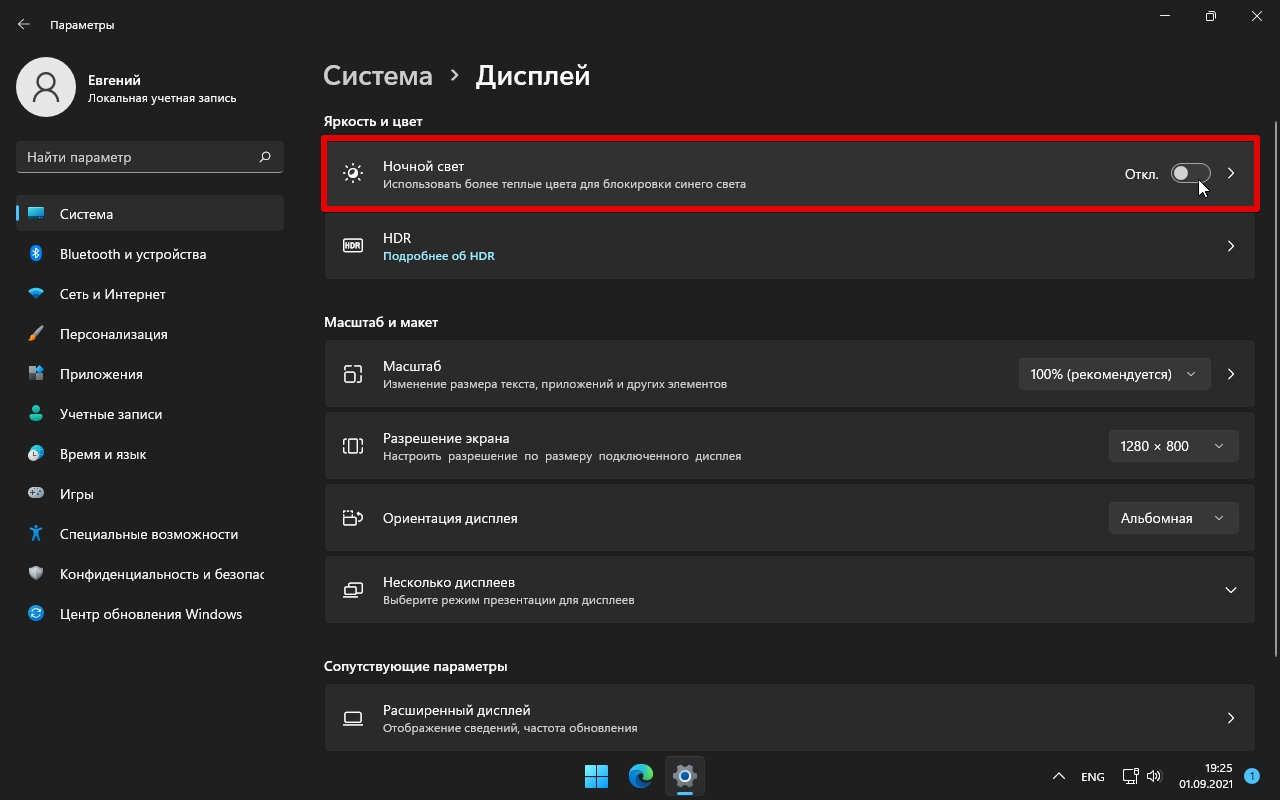
А кликнув возле переключателя по стрелке, перейдем в дополнительные настройки, где можно задать интенсивность перехода.
Читайте также:

