Как включить teredo windows 10
Обновлено: 05.07.2024
Проблема с Xbox One, а также с приложением Xbox One для Windows 10 очень злит людей. Проблема заключается в Teredo, протоколе сетевого адаптера, который помогает облегчить соединения, такие как те, которые используются при настройке NAT. Если этот протокол отключен или заблокирован вручную или программным обеспечением, это может оказать негативное воздействие на систему.
Первое, что нужно сделать, это убедиться, что ваше интернет-соединение работает правильно. Убедившись, что это так и проблема не устранена, вы можете перейти к другим решениям.
Решение 1. Переустановите Teredo.
Нажмите Windows Key + X, чтобы открыть меню Win + X. Выберите Командная строка (администратор) или Powershell (администратор).
После отключения службы Teredo необходимо удалить ее драйвер следующим образом:
Когда Откроется диспетчер устройств , перейдите в Просмотр и выберите в меню Показать скрытые устройства.
Решение 2.Проверьте, отключен ли Teredo из реестра.
Иногда Teredo не может соответствовать требованиям, ошибка может появиться, если Teredo отключен в вашем реестре. Это может вызвать проблемы, но вы можете легко изменить реестр, выполнив следующие действия:
После этого проверьте, решена ли проблема.
Решение 3. Убедитесь, что IP Helper работает.
Чтобы использовать Teredo, необходимо, чтобы служба IP Helper работала. Если эта служба отключена по какой-либо причине, вы столкнетесь с ошибкой в который Тередо не может претендовать . Однако решить проблему можно следующим образом:
Нажмите Windows Key + R и введите services.msc. Теперь нажмите Enter или нажмите OK.
Как только я начну услуга IP Helper , проблема с Тередо должна быть полностью решена.
Несколько пользователей сообщили, что служба IP Helper не запускается из-за проблем с зависимыми службами. Однако вы можете решить эту проблему, выполнив следующие действия:
Если IP Helper уже запущен на вашем компьютере, но проблема все еще существует, просто перезапустите его и проверьте, решает ли это проблему.
Решение 4. Проверьте наличие недопустимого значения в имени сервера Teredo.
Мы рекомендуем этот инструмент для решения различных проблем с ПК.
Автоматический поиск и исправление ошибок Windows
Если вы продолжаете получать Тередо не может претендовать По ошибке вы можете решить проблему, просто проверив значение имени сервера. Это очень просто, и вы можете сделать это из командной строки, выполнив следующие действия:
После внесения этих изменений проверьте, решена ли проблема с Teredo.
Решение 5.Убедитесь, что запись в файле hosts не вызывает проблем.
По словам пользователей, иногда эта проблема может возникнуть при изменении файла hosts. Вы можете проверить файл hosts, выполнив следующие действия:
Многие пользователи сообщали об отказе в доступе при редактировании файлов hosts, и это просто предупреждение системы безопасности. В одной из наших предыдущих статей мы объяснили, как избежать этой проблемы, поэтому обязательно ознакомьтесь с ней.
Решение 6. Проверьте, не мешает ли Teredo какая-либо установленная служба VPN.
После того, как вы удалили VPN со своего компьютера, проверьте, решена ли проблема. Если удаление VPN решает проблему, возможно, сейчас самое время подумать о переходе на другое программное обеспечение VPN. CyberGhost VPN (в настоящее время скидка 77%) защитит вашу конфиденциальность и никоим образом не будет мешать работе вашей системы, поэтому мы настоятельно рекомендуем вам попробовать.
Решение 7. Повторно включите IPv6 на всех туннельных интерфейсах.
Чтобы решить эту проблему, вы должны загрузить файл от Microsoft, который повторно включает все интерфейсы IPv6. Это очень просто, и вам просто нужно сделать следующее:
Теперь найдите «Повторно включить IPv6 на всех туннельных интерфейсах» и нажмите «Загрузить».
Решение 8. Создайте новую учетную запись пользователя.
Иногда вы можете решить проблему, просто создав новую учетную запись пользователя. Это довольно просто, и вы можете сделать это, выполнив следующие действия:
На левой панели перейдите в раздел Семья и другие люди. На правой панели щелкните Добавить кого-нибудь еще на этом компьютере.
Выберите «У меня нет данных для входа в систему».
Выберите Добавить пользователя без учетной записи Microsoft.
Введите желаемое имя пользователя и нажмите Далее.
После создания новой учетной записи переключитесь на нее и посмотрите, решит ли это вашу проблему. Если проблема решена, вы можете рассмотреть возможность переноса личных файлов в новую учетную запись и использования новой учетной записи вместо старой.
Примечание редактора : Этот пост был первоначально опубликован в апреле 2017 года и с тех пор был полностью переработан и обновлен для обеспечения свежести, точности и полноты.
Проблемы с адаптером Teredo на устройстве с Windows 10 не являются единичным случаем. На самом деле, было несколько случаев, описанных выше, что мешает многим пользоваться интернетом.
Тем не менее, независимо от того, насколько пугающим может звучать этот термин, здесь приведены простые шаги по загрузке и установке адаптера teredo. Тем не менее, прежде чем мы приступим к этому, вы можете иметь представление о том, что представляет собой адаптер Teredo. В конце концов, вы будете в лучшем положении, чтобы разобраться во всем, после того как вы поймете, что это такое.
Начнем с того, что адаптер Teredo работает над устранением ключевого недостатка, который снова можно отнести к быстрому распространению Интернета; недостаток схемы адресации IPv4. Поскольку в последнее время интернет значительно упал в геометрической прогрессии, просто больше нет IPv4-адреса для назначения новым пользователям.
Именно здесь вступает в действие протокол IPv6, который открывает почти бесконечное количество адресов для использования. Однако, поскольку большинство из нас во всем мире по-прежнему зависят от технологии IPv4, это открывает необходимость в системе, которая сопоставляет протоколы IPv4 и IPv6. И это именно то, что делает адаптер Teredo.
Теперь, когда вы знаете, что такое адаптер Teredo, давайте узнаем, как успешно загрузить и установить его на ПК с Windows 10.
- Откройте «Диспетчер устройств». Вы можете сделать это, нажав клавишу с логотипом Windows на клавиатуре и клавишу «R» одновременно. Это откроет окна Run. Введите «devmgmt.msc» и нажмите «ОК».
Кроме того, вы можете просто попросить/введите Cortana для запуска диспетчера устройств.
Туннельный адаптер Microsoft Teredo должен отображаться в разделе Сетевой адаптер. Если сейчас, нажмите «Поиск изменений оборудования» в окнах диспетчера устройств.
Кроме того, на случай, если «Добавить устаревшее оборудование» не отображается в окнах диспетчера устройств, подключите конкретные устройства, использующие туннелирование.
2. Проверьте наличие обновлений для Windows 10
С другой стороны, если ваши проблемы продолжают сохраняться или адаптер Teredo не отображается в диспетчере устройств, вы можете посмотреть, работает ли на вашем компьютере последняя версия Windows 10. Вот шаги.

- Нажмите Пуск> Настройки.
- Нажмите «Обновление и безопасность».
- В разделе «Центр обновления Windows» на левой панели щелкните вкладку «Проверка обновлений» в правой части страницы.
- Следуйте инструкциям на экране для любого обновления, если применимо.
Так что у вас есть это. Это должно позволить вам иметь в своей системе важнейший туннельный адаптер Teredo для бесперебойной работы в Интернете; или когда у вас есть настройка для нескольких устройств и вам нужно общаться со всеми без помех.
Кроме того, вот еще несколько ресурсов, к которым вы можете обратиться за дальнейшей помощью
Что такое адаптер Microsoft Teredo Tunneling?
Как решить проблему отсутствия адаптера Microsoft Teredo Tunneling в Windows 10?
Совершенно очевидно, что вам нужно как можно скорее запустить и снова запустить адаптер Microsoft Teredo Tunneling, чтобы иметь возможность общаться по сети. Головная боль, которая мешает вам сделать это, может быть вызвана:
- отсутствующие обновления
- повреждение системных файлов
- мелкие глюки
- отсутствующие или устаревшие драйверы
В этой статье должным образом рассмотрены все упомянутые выше сценарии. Одно из описанных ниже решений наверняка окажется полезным в вашем случае.
Обязательно начинайте устранение неполадок с первого совета. Затем продолжайте работать над исправлениями, пока не наткнетесь на наиболее эффективное.
Обновите вашу ОС
Это, безусловно, первое решение, которое стоит попробовать по двум причинам. Во-первых, может быть много пользователей, которые недавно столкнулись и сообщили о проблеме с туннелированием Teredo, поэтому, вероятно, существует обновление, разработанное Microsoft, чтобы быть лучшим средством решения проблемы. Во-вторых, ваша система могла пропустить некоторые критические обновления и могла бросать красные флажки, чтобы привлечь ваше внимание - скорее всего, именно так возникла ваша проблема с адаптером. В любом случае, проверить наличие обновлений в Windows 10 довольно просто. Вот что вам следует сделать:
- Откройте меню "Пуск". Затем щелкните значок шестеренки, чтобы открыть настройки.
- Нажмите «Обновление и безопасность», чтобы продолжить.
- На правой панели найдите кнопку Проверить наличие обновлений и нажмите на нее.
Ваша операционная система будет искать обновления, необходимые для бесперебойной работы.
Проверьте свои системные файлы
Повреждение системного файла - серьезная проблема, способная вызвать несколько проблем, включая драму Teredo Tunneling, на вашем ПК. Хорошо то, что восстановление системных файлов - довольно простая процедура, поскольку для работы достаточно выполнить короткую команду:
- Нажмите клавишу с логотипом Windows + ярлык X, чтобы открыть меню опытного пользователя.
- Выберите Командную строку (или PowerShell) с правами администратора из доступных вариантов.
- Войдя в систему, введите следующую команду: sfc / scannow.
- Нажмите Enter, чтобы запустить команду.
Подождите, пока не закончится проверка системных файлов. Наконец, перезагрузите компьютер и посмотрите, исправен ли теперь адаптер Microsoft Teredo Tunneling.
Установите адаптер вручную
Если адаптер Microsoft Teredo Tunneling все еще отсутствует, лучшим выходом может быть его установка вручную. Вот как можно выполнить трюк:
- Нажмите и удерживайте клавишу с логотипом Windows. Сразу нажмите R. Это вызовет окно Выполнить.
- В поле поиска «Выполнить» введите devmgmt.msc. Нажмите Enter, чтобы продолжить.
- В диспетчере устройств перейдите на вкладку «Действие».
- В раскрывающемся меню выберите Добавить устаревшее оборудование.
- Щелкните Далее, чтобы продолжить.
- Выберите вариант «Установить оборудование, которое я выбрал вручную из списка (Дополнительно)». Щелкните Далее, чтобы продолжить.
- Выберите Сетевые адаптеры и нажмите кнопку Далее.
- Перейдите на панель Производитель и выберите Microsoft.
- В меню «Модель» выберите «Туннельный адаптер Microsoft Teredo».
- Выберите "Далее". Когда установка будет завершена, выберите Готово.
- В диспетчере устройств откройте вкладку «Просмотр».
- Выберите Показать скрытые устройства.
- Затем дважды щелкните запись «Сетевой адаптер», чтобы открыть ее.
Теперь ваш адаптер туннелирования Microsoft Teredo должен быть виден. Если это не так, не нужно паниковать. Просто перейдите к следующему исправлению.
Повторно включите адаптер Microsoft Teredo Tunneling через командную строку
Чтобы выполнить это исправление, вам нужно открыть командную строку:
- Для этого одновременно нажмите клавишу с логотипом Windows и R, а затем введите cmd (без кавычек) в строке «Выполнить».
- Нажмите Ctrl + Shift + Enter.
- Нажмите Да, когда появится предупреждение Контроль учетных записей пользователей.
Когда окно командной строки откроется, сделайте следующее:
Проверьте, видите ли вы свой адаптер Teredo Tunneling.
Пока не повезло? Затем продолжайте двигаться вниз по списку наших исправлений.
Настройте свой реестр
Измененные настройки реестра Windows часто являются причиной проблемы, с которой вы боретесь, поэтому вам пора проверить, действительно ли это ваш случай:
- Откройте окно «Выполнить», нажав сочетание клавиш с логотипом Windows + R.
- Введите cmd и нажмите комбинацию Ctrl + Shift + Enter.
- Когда появится окно UAC, нажмите Да.
- Введите следующую команду: reg query HKL \ Syste \ CurrentControlSe \ Service \ iphlpsv \ TeredoCheck
- Убедитесь, что вы видите строку Type EG_DWORD 0x4.
- Если да, то ваш адаптер отключен. Чтобы включить его, введите netsh interface Teredo set state type = default
- Если вы не видите эту строку, введите следующее: reg query HKL \ Syste \ CurrentControlSe \ Service \ TcpIp \ Parameters
- Теперь взгляните на строку DisabledComponents EGDWORD 0x….
- Если его значение не 0x0, рассматриваемый адаптер отключен.
- Чтобы включить его, введите reg addHKLM \ Sstem \ CurrentContrlSet \ Serices \ Tpip6 \ Parameters / v DisabledComponents / REGDWORD / d 0x0 и нажмите Enter.
- Если значение равно 0x0, откройте окно «Выполнить» и введите devmgmt.msc. Обязательно нажмите Enter.
- Щелкните Просмотр. Затем выберите Показать скрытые устройства.
Наконец, откройте Сетевые адаптеры. Ваш адаптер Teredo должен быть здесь.
Переустановите драйвер адаптера туннелирования Microsoft Teredo.
Если вы видите адаптер в диспетчере устройств, но все же он работает, вы можете спросить: «Как мне переустановить драйвер адаптера Microsoft Teredo Tunneling в Windows 10?» Что ж, самый простой способ сделать это - автоматизировать процесс. Например, вы можете использовать Auslogics Driver Updater, чтобы решить все проблемы с драйверами одним нажатием кнопки. Тем не менее, по какой-то причине вы можете предпочесть переустановить проблемный драйвер вручную. Для этого выполните следующие действия:
- Откройте диспетчер устройств, перейдите к разделу «Сетевые адаптеры» и щелкните правой кнопкой мыши адаптер Microsoft Teredo Tunneling.
- Выберите «Удалить», чтобы удалить устройство. При появлении запроса предоставьте разрешение на удаление драйвера.
- В конце концов, перезагрузите компьютер. Адаптер Microsoft Teredo Tunneling будет автоматически переустановлен вместе с его драйвером.
Если у вас есть какие-либо вопросы по проблеме, рассмотренной в этой статье, не стесняйтесь обращаться к нам, используя раздел комментариев ниже.

Проблема с Xbox One, а также с приложением Xbox One для Windows 10 очень расстраивает людей.
Проблема заключается в Teredo, протоколе сетевого адаптера, который помогает упростить соединения, подобные тем, которые используются при наличии конфигурации NAT.
Если этот протокол отключен или заблокирован вручную или с помощью программного обеспечения, он может оказать вредное влияние на систему.
Первое, что вы хотите сделать, это убедиться, что ваше интернет-соединение работает правильно. Убедившись, что это так, и проблема все еще сохраняется, вы можете перейти к другим решениям.
Решение 1 — Переустановите Teredo
Для этого необходимо остановить службу Teredo и удалить драйвер Teredo. Это довольно просто сделать, и вы можете сделать это, выполнив следующие действия:
После отключения службы Teredo вам необходимо удалить ее драйвер, выполнив следующие действия:
Решение 2. Проверьте, не отключен ли Teredo из реестра.
Иногда Teredo не может квалифицировать ошибку, которая может появиться, если Teredo отключен в вашем реестре. Это может привести к проблемам, но вы можете легко изменить реестр, выполнив следующие действия:
- Откройте командную строку (Admin) и запустите эту строку, чтобы проверить iphlpsvc : reg query HKLMSystemCurrentControlSetServicesiphlpsvcTeredo
- Если Teredo отключен, эта строка будет отображаться в выходных данных: DisabledComponents REG_DWORD 0x8e
- Повторно включите Teredo через эту строку командной строки : reg add HKLMSystemCurrentControlSetServicesTcpip6Parameters / v DisabledComponents / t REG_DWORD / d 0x0
После этого проверьте, решена ли проблема.
Решение 3. Убедитесь, что IP Helper работает
Чтобы использовать Teredo, вам нужно запустить службу IP Helper. Если эта служба по какой-то причине отключена, вы обнаружите, что Teredo не может определить ошибку.
Однако вы можете решить эту проблему, выполнив следующие действия:
После запуска службы IP Helper проблема с Teredo должна быть полностью решена.
Несколько пользователей сообщили, что служба IP Helper не запустится из-за проблем с зависимыми службами. Однако вы можете решить эту проблему, выполнив следующие действия:
Если IP Helper уже запущен на вашем ПК, но у вас все еще есть проблема, просто перезапустите его и проверьте, устраняет ли это проблему.
Решение 4. Проверьте наличие недопустимого значения в имени сервера Teredo.
Если вы продолжаете получать Teredo не может определить ошибку, вы можете решить проблему, просто проверив значение имени сервера.
Это довольно просто, и вы можете сделать это из командной строки, выполнив следующие действия:
После внесения этих изменений проверьте, решена ли проблема с Teredo.
Решение 5. Убедитесь, что запись файла hosts не вызывает проблем
По словам пользователей, иногда эта проблема может появиться, если файл hosts изменился. Вы можете проверить файл hosts, выполнив следующие действия:
Многие пользователи сообщали об отказе в доступе при редактировании файлов хостов , и это всего лишь предупреждение системы безопасности.
В одной из наших предыдущих статей мы объяснили, как обойти эту проблему, поэтому обязательно ознакомьтесь с ней.
Решение 6. Проверьте, не препятствует ли Teredo какая-либо установленная служба VPN
Чтобы решить эту проблему, рекомендуется отключить и удалить адаптеры VPN с вашего компьютера. Для этого выполните следующие действия:
- Перейдите для отображения скрытых устройств в диспетчере устройств и получите доступ к сетевым адаптерам
- Удалите адаптеры с именами, подобными TAP-Windows Adapter V9, и посмотрите, не удалила ли адаптер VPN проблемы с Teredo .
После того, как вы удалите VPN с вашего ПК, проверьте, решена ли проблема. Если удаление VPN решает проблему, возможно, стоит подумать о переходе на другое программное обеспечение VPN.
CyberGhost VPN (в настоящее время скидка 77%) защитит вашу конфиденциальность и никак не повлияет на вашу систему, поэтому мы настоятельно рекомендуем вам попробовать.
Решение 7. Повторно включите IPv6 на всех туннельных интерфейсах.
Чтобы решить эту проблему, вам нужно скачать файл от Microsoft, который снова включит все интерфейсы IPv6. Это довольно просто, и вам просто нужно сделать следующее:
Решение 8 — Создать новую учетную запись пользователя
Иногда вы можете решить проблему, просто создав новую учетную запись пользователя. Это довольно просто, и вы можете сделать это, выполнив следующие действия:
После создания новой учетной записи переключитесь на нее и проверьте, решает ли это вашу проблему.
Если проблема решена, вы можете рассмотреть вопрос о переносе ваших личных файлов в новую учетную запись и использовании новой учетной записи вместо старой.
Примечание редактора : этот пост был первоначально опубликован в апреле 2017 года и с тех пор был полностью переработан и обновлен для обеспечения свежести, точности и полноты.
Teredo позволяет пользователям подключатся к сети IPv6, пока они находятся в интернете IPv4 и считается перспективным сетевым протоколом, который позволяет передавать пакеты через устройства, работающие по сети NAT (Network Address Translation).
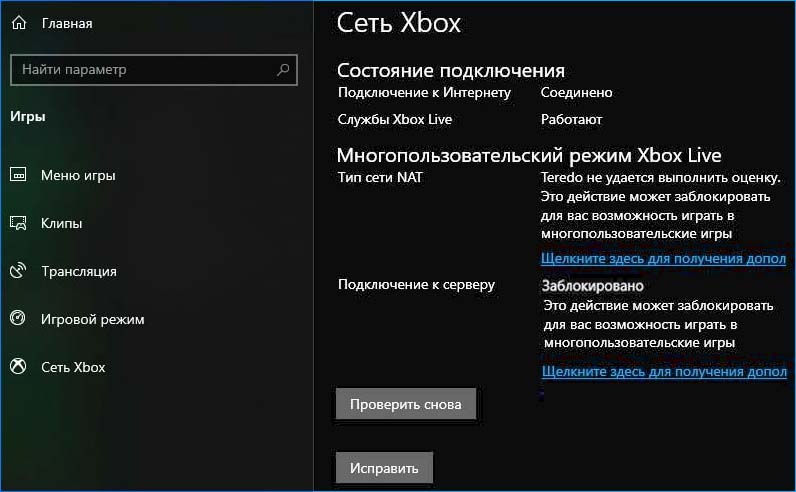
Чем вызвана ошибка
Нестабильное подключение к интернету . Эта причина возглавляет список, поскольку наиболее распространена. Перезагрузите роутер и проверьте подключение к интернету.
Поврежденный адаптер Teredo . Для реализации протокола используется адаптер Teredo, который по умолчанию скрыт в системе. Ошибка возникает при его повреждении.
Вспомогательная служба IP . Механизм Teredo также использует вспомогательную службу IP-адресов для изменения параметров сети. Если эта служба не включена или выполняется вручную, возникнут проблемы с доступом.
Имя сервера Teredo . Если имя виртуального сервера имеет значение, отличное от имени по умолчанию, то также возникнуть проблемы с доступом.
Teredo отключен в реестре . Если этот протокол отключен в реестре, тогда столкнетесь с ошибкой каждый раз, когда Xbox будет пытаться подключится к сервису Live.
UPnP v2 . Роутер должен поддерживать UPnP v2, чтобы правильно запустить протокол Teredo. Если он не поддерживается или отключен, процесс подключения не будет завершен.
Неверные записи в файле host . Каждая версия Windows имеет файл hosts, который используется для сопоставления имен хостов с IP-адресами. Если в нем имеются неверные записи, то подключится к протоколу Teredo не удастся.
Роутер не поддерживает Teredo . Некоторые маршрутизаторы не поддерживают этот сетевой протокол.
Не установлены последние обновления Windows . Инженеры Майкрософта официально признали проблему и выпустили обновление для ее устранения. Нужно установить все ожидающие обновления.
VPN и межсетевые экраны . Виртуальные частные сети дополнительно изменяют конфигурацию сети, что может вызвать конфликт с механизмом работы Teredo.
Примечание: прежде чем приступить к решениям, нужно обновить Windows и все игры Xbox до последней версии.
Теперь перейдем непосредственно к решениям ошибки, войдите в систему с учетной записью администратора.
Проверка подключения к интернету
Первый шаг для решения ошибки, при которой Teredo не удалось выполнить оценку — проверить, есть ли стабильное подключение к интернету.
Откройте сайт Microsoft Xbox и проверьте, можете ли правильно войти в свою учетную запись.
Если сайт открывается, но не можете подключиться к сервису Live, попробуйте подключить другой компьютер с этой же сети, запустить с него Xbox Live и проверить, правильно ли он подключается.
Если используете общедоступный Интернет, рекомендуется переключиться на частную домашнюю сеть. Общественные сети имеют ограниченный доступ, что приводит к тому, что некоторые сервисы, в частности Xbox Live, не работают должным образом.
Попробуйте сделать сброс роутера. Этот шаг можно пропустить и сделать его самым последним.
Перед сбросом нужно выписать все настройки, в частности IP-адреса, которые предоставил провайдер для доступа в интернет. Для входа в настройки роутера наберите в адресной строке любого браузера «192.168.0.1». Если он не подходит, найдите его в интернете по модели роутера.
На задней панели роутера нажмите и удерживайте примерно 6 секунд кнопку, пока устройство не начнет «мигать». Это означает, что устройство было сброшено.
Опять войдите в настройки и пропишите все IP-адреса обратно. Теперь попробуйте подключится к Xbox Live и посмотрите, удалось ли Teredo выполнить оценку.
Переустановка адаптера Teredo
Часто причина ошибки связана с повреждением адаптера Teredo. Попробуем его переустановить. По умолчанию адаптер Teredo скрыт в Диспетчере устройств.
Откройте строку системного поиска нажатием на Windows + S, наберите «командная строка» и запустите ее от имени администратора.
В консоли выполните команду:
netsh interface Teredo set state disable
После отключения адаптера вызовите командный интерпретатор нажатием Windows + R, наберите devmgmt.msc и нажмите на ОК.
В верхнем меню перейдите на вкладку Вид и установите флажок «Показать скрытые устройства».
Разверните вкладку «Сетевые адаптеры», кликните по очереди на всех адаптерах Teredo и выберите «Удалить». После перезагрузите компьютер.
Снова войдите в командную строку с правами администратора и выполните команду:
netsh interface Teredo set state type=default
Теперь запустите приложение Xbox и посмотрите, устранена ли проблема с выполнением оценки.
Проверка вспомогательной службы IP
Основная задача вспомогательной службы IP заключается в настройке туннельного соединения и получении сетевых конфигураций для IPv6. Если служба не работает должным образом или настроена на запуск вручную, могут возникнуть проблемы при подключении к протоколу Teredo.
В окне «Выполнить» (Win + R) наберите команду services.msc и кликните на «ОК».
Найдите в списке вспомогательную службу IP, кликните правой кнопкой мыши на ней и выберите «Свойства».
Проверьте, чтобы тип запуска был установлен на «Автоматический». Если служба установлена, запустите ее и нажмите кнопку «Применить».
Теперь попробуйте запустить Xbox Live.
Установка имени сервера Teredo в значение по умолчанию
Если имя виртуального сервера Teredo изменено, попробуйте вернуть его к значению по умолчанию. Есть много случаев, когда имя меняется различными приложениями или службами.
В строке системного поиска наберите «командная строка» и под найденным результатом выберите запуск с правами администратора.
В консоли выполните команду:
netsh interface Teredo set state servername=default
Проверка файла hosts
В каждой системе есть hosts-файл, который позволяет сопоставить имена хостов с IP-адресами при подключении к интернету. Ошибка о невозможности выполнить оценку возникала, когда файл hosts был либо поврежден, либо имел много дополнительных записей.
Откройте командную строку с правами администратора с помощью системного поиска.
Когда файл будет открыт в блокноте, нажмите Ctrl + F и наберите строку:
Если нашли какие-либо записи, то их нужно удалить. Сохраните изменения и перезагрузите ПК.
Проверка роутера
В этом шаге нужно убедиться, что в самом маршрутизаторе нет конфликтующих настроек. Обычно во многих роутерах параметры, связанные с нестандартными решениями отключены по умолчанию, что вызывает проблемы, когда Windows пытается включить протокол Teredo.
Наберите в адресной строке браузера IP-адрес для входа в настройки маршрутизатора.
Проверьте, что в настройках включен параметр:
Сохраните изменения, перезагрузите роутер и компьютер. Проверьте, решена ли проблема с оценкой.
Изменение состояния Teredo через реестр
В системном реестре содержатся настройки для сетевых и прикладных модулей. Нужно проверить активирован ли протокол Teredo.
Откройте командную строку от имени администратора с помощью поисковой системы Windows.
reg query HKLM\System\CurrentControlSet\Services\TcpIp6\Parameters
С помощью этой команды узнаем, включена ли конфигурация и существует ли требуемый раздел. Теперь выполните следующую команду:
reg add HKLM\System\CurrentControlSet\Services\Tcpip6\Parameters /v DisabledComponents /t REG_DWORD /d 0x0
После выполнения перезагрузите ПК и попробуйте запустить Xbox Live. Проблема с выполнением оценки Teredo должна исчезнуть навсегда.
Отключение VPN и межсетевых экранов
Еще одна причина, из-за которой можете столкнуться с ошибкой выполнения оценки, связана с VPN и брандмауэром. VPN перенаправляет интернет-трафик через прокси-сервер и имитирует подключение с другого места в сравнении с вашим фактическим пребыванием. Однако это «перенаправление» имеет много недостатков и иногда не позволяет приложениям или модулям успешно подключатся.
Попробуйте отключить VPN или прокси-сервер и выполнить подключение к Xbox Live.
Возврат к предыдущему состоянию системы
Попробуйте вернуть систему к предыдущему состоянию с помощью точки восстановления. Нужно выбрать состояние ОС, при которой ошибка с выполнением оценки Teredo не возникала.
Читайте также:

