Как включить тонкомпенсацию в windows 10
Обновлено: 04.07.2024
В сопутствующих параметрах выберите Панель управления звуком. Выберите своё устройство воспроизведения звука и нажмите Свойства. Теперь во вкладке Улучшения снимите отметку Отключение всех звуковых эффектов и в списке выберите Тонкомпенсация. А также включить тонкомпенсацию можно в Диспетчере Realtek HD.
Как включить Тонкомпенсацию виндовс 10?
Как включить тонкомпенсацию в Windows 10.
Как включить эквалайзер в Windows 10?
Настройка стандартного эквалайзера Windows 10
Как настроить баланс звука в Windows 10?
Как сделать моно звук в Windows 10?
В Windows 10 предусмотрена возможность объединения левого и правого аудиоканалов в один. Для включения монозвука нужно перейти в панель Параметры → Специальные возможности → Звук, а затем перевести в положение в положение «Вкл.» переключатель «Включить монозвук». Изменения применяются автоматически.
Как включить Тонкомпенсацию в Windows 7?
Как включает Тонкомпенсация в windows
Переходите на вкладку Улучшения и выбираете галку Тонкомпенсация. После чего жмете ок. Как видите включить тонкомпенсацию в Windows 7 > 10, не просто, а очень просто.
Как отключить Тонкомпенсацию Windows 10?
Перейдите в раздел Параметры > Система > Звук. В сопутствующих параметрах выберите Панель управления звуком. Выберите своё устройство воспроизведения звука и нажмите Свойства. Теперь во вкладке Улучшения снимите отметку Отключение всех звуковых эффектов и в списке выберите Тонкомпенсация.
Как включить эквалайзер?
Чтобы добраться до искомых настроек и включить эквалайзер в Windows:
Как настроить эквалайзер на бас Windows 10?
Как увеличить басы для колонок или наушников в Windows 10
- Выберите из списка “Динамики” (или любое другое устройство вывода, для которого вы хотите изменить настройки), а затем нажмите на кнопку “Свойства”.
- Во вкладке “Enhancements”, отмечаем пункт “Bass Boost” и нажимаем “OK”.
Как открыть эквалайзер Realtek?
Перейти в «Панель управления». Найти там «Звук», в нём выбрать «Диспетчер HD» (в некоторых случаях «Диспетчер Реалтек HD»). После его запуска перейдите на страницу «Звуковой эффект», найдите там «Эквалайзер», и рядом с ним выберите необходимый тип звучания (лайв, рок, поп и др.).
Как настроить баланс звука?
перейдите в « Настройки» -> «Звук» -> «Музыкальные эффекты» и, в зависимости от телефона, по умолчанию у вас может быть приложение, управляющее музыкальными эффектами, в котором вы легко найдете нужный установка.
Как правильно настроить звук на ноутбуке?
Можно настроить уровень громкости системных звуков. Начните с того, что в Главном меню (кнопка Пуск) выберите пункт Панель управления>Оборудование и звук. В разделе Звук щелкните на ссылке Настройка громкости. На экране появится диалоговое окно Микшер громкости.
Как сделать звук в наушниках громче Windows 10?
Найдите в правом нижнем углу значок динамика, нажмите на него правой кнопкой мышки и в появившемся контекстном меню выберите пункт «Устройства воспроизведения». Теперь найдите вкладку «Дополнительные возможности», и в ней поставьте галочку напротив функции «Выравнивание громкости», после чего нажмите на кнопку «Ок».
Как настроить звук на один наушник?
Как включить монофоническое звучание на Android
- Откройте “Настройки”, найдите вкладку “Управление” и перейдите в “Специальные возможности”;
- Там отыщите раздел с настройками Аудио и активируйте параметр “Монофонический звук”;
Что такое звук моно?
Моно — одноканальная запись звука, стерео – двухканальная. Для воспроизведения монозвука достаточно единственного динамика, стерео — как минимум двух. Стерео позволяет определять пространственное положение источника звука.
При взаимодействии человека с компьютером важную роль играет звук. Современные устройства предусматривают массу функций по оптимизации звучания, одной из которых является тонкомпенсация на операционной системе Windows 10. В отличие от таких показателей, как громкость, объем и специальные эффекты, данная опция остается загадкой для большинства пользователей. Поэтому важно разобраться, что собой представляет функция, и как она активируется.
Что такое тонкомпенсация
Под тонкомпенсацией понимается процесс изменения частоты звукового сигнала. Если говорить более простым языком, то данная функция устраняет разницу в громкости отдельных звуков при воспроизведении аудио и видео.

Допустим, вы смотрите видеоролик и чувствуете, что речь автора заглушается музыкальным сопровождением. В таком случае тонкомпенсация изменяет частоту сигнала, благодаря чему вы начинаете одинаково четко воспринимать и голос человека, и музыку на заднем плане.
Нужна ли эта опция? Все зависит от особенностей слуха пользователя и его личных предпочтений. Если вы никогда не сталкивались с проблемами восприятия аудиодорожки во время прослушивания музыки или просмотра фильмов, то активация функции вряд ли положительно скажется на общем качестве звучания.

Как ее включить на Windows 10
Тонкомпенсация входит в число основных эффектов улучшения звука на операционной системе Windows 10. Следовательно, любой владелец компьютера на базе обозначенной ОС может активировать опцию для оптимизации аудиодорожки. Делается это следующим образом:



- Щелкните ПКМ по названию устройства воспроизведения, после чего нажмите на кнопку «Свойства».

- Во вкладке «Улучшения» отметьте галочкой пункт «Тонкомпенсация».

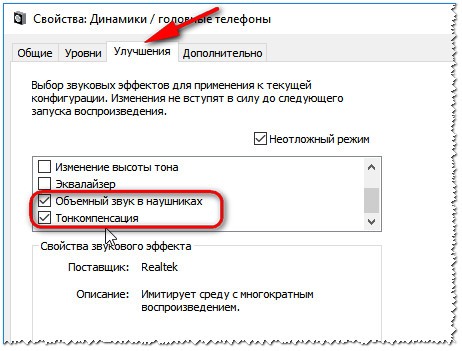
После сохранения настроек попробуйте запустить воспроизведение фильма или песни. С высокой долей вероятности вы почувствуете, как музыкальные инструменты, а также отдельные звуки, стали более ровными.
Что делать, если тонкомпенсация пропала
Бывает, что в попытках активировать функцию пользователь не видит ее в списке эффектов улучшения звука. Это может быть связано с установкой старой версии драйверов звуковой карты. Необходимо обновить программное обеспечение для исправления ошибки. Если опция все равно не появится в списке, то есть смысл полностью переустановить ПО, предварительно удалив драйверы. Все указанные операции выполняются через Диспетчер устройств.

Думаю, всех раздражает моменты, когда вы вечером спокойно сидите и смотрите свой любимый фильм на комфортной себе громкости. Как вдруг, во время экшен сцен динамики начинают орать. Вы убавляете громкость, после чего актеры начинают шептать. И как же остановить этот круг ада?
К счастью в Windows 7, 8, 10 есть звуковой эффект в улучшениях для "Динамика", которое поправляет эти неожиданности громкости в звуке. Этот эффект называется "Тонкомпенсация" и о нем, к сожалению, мало кто знает и оно по умолчанию отключено.
Чтобы включить тонкомпенсацию в Windows 10, зайдите в настройки звука через "Панель управления". Еще проще нажать правой кнопкой мыши на значок звука в панели справу снизу и выбрать "Открыть параметры звука".
Теперь выберете "Свойства устройства" у динамика (устройства воспроизведения).

Далее в открывшемся окно найдите ссылку на "Дополнительные свойства устройства".

Теперь перейдите во вкладку "Улучшения", далее уберите галочку, если есть, с поля "Отключение всех звуковых эффектов" и поставьте галочку на "Тонкомпенсации" из списка эффектов.

Не забудьте после сохранить изменения, нажав кнопку "Ок" или "Применить". Настройки и свойства звуковых устройств на Windows 7 и 8 мало чем отличаются и их можно найти такими же путями.
Мне лично включение тонкомпенсации на ПК помогла и теперь мне больше не приходиться играться с громкостью и просто наслаждаться фильмом.
При добавлении большого количества файлов на винчестер информация записывается не последовательно, а фрагментами на разных участках поверхности диска. В этом случае появляется фрагментация, и во время запроса данных компьютер дольше обрабатывает их, потому что ему нужно собрать все «кусочки» вместе. Для сведения к минимуму подобных ситуаций выполните дефрагментацию диска. Делается это штатными утилитами.
Полезно знать! В Windows 10 дефрагментация диска выполняется автоматически раз в неделю в установленное время. Но запустить этот процесс можно после добавления большого количества информации на компьютер, чтобы оптимизировать диск.
- В окне «Выполнить» (Win+R) введите «дефрагментация» и запустите утилиту.
- В окне «Оптимизация дисков» нажмите «Анализировать». Если фрагментировано более 5 — 7%, нажмите «Оптимизировать». Повторите действия для всех дисков.

Важно! В окне «Оптимизация дисков» можно включить/выключить и настроить автоматическую дефрагментациию.









Проверка устройства воспроизведения звука
Перед тем как приступать к программной настройке компьютера, необходимо убедиться, что отсутствие звука не связано с неисправностью колонок или наушников. Подключите к компьютеру другое устройство воспроизведения звука и убедитесь, что оно тоже не работает, либо, наоборот, попробуйте наушники или колонки подключить к смартфону, планшету или другому компьютеру для проверки их исправности.
Часто звук пропадает без причины именно из-за неисправности устройства воспроизведения звука. Например, может перетереться или порваться провод, по которому передается сигнал, или от перенапряжения элементы на плате колонок выйдут их строя.
Если в результате проверки было установлено, что не работает звук именно из-за компьютера, можно переходить к следующим пунктам инструкции.
Оптимизация автозагрузки
Во многих программах при их установке на компьютер включена функция автозагрузки во время старта системы. Они могут не использоваться юзером, но, работая в фоновом режиме, отбирают ресурсы компьютера, поэтому его работа замедляется. Приложения, которые вы не используете, стоит отключить или полностью удалить с компьютера, если они не нужны.
- Диспетчер задач > вкладка Автозагрузка.
- Нажмите правой кнопкой мыши (ПКМ) по ненужной программе > Отключить.

Альтернативные варианты отключения программ в автозагрузке можно посмотреть в видео.
Пропала / Нет тонкомпенсации Windows 10
Важно! Всё зависит от комплектующих. На материнской плате ASRock Fatal1ty 990fx Killer можно было настраивать эффекты, как показано выше. Обновление до MSI B450 Gaming Plus Max полностью убрало такую возможность. В параметрах просто отсутствует вкладка улучшений. Теперь в руках пользователя Realtek Audio Control и Nahimic.
В первую очередь рекомендуем обновить звуковые драйвера. Возможно, после обновления или даже их установки появится возможность включения тонкомпенсации. Если же у Вас её попросту нет, тогда смотреть Звуковые эффекты в Диспетчере Realtek HD или Realtek Audio Control.
На новом железе меня заставляют использовать приложение Nahimic 3. ПО совместимо со списком компьютеров и материнских плат от различных партнёров, таких как MSI и Gigabyte / Aorus. Сейчас логика проста. Хотите изменять звуковые эффекты? Будьте добры, установите Nahimic 3.

- Обычному пользователю тонкомпенсация может устранить различия громкости с учётом особенностей человеческого восприятия. В приложении Nahimic можно протестировать функцию стабилизатор звука.
- Звуковые эффекты нужно настраивать именно под Вас. Некоторых пользователей более чем устраивает чистый звук. Другие сразу же лезут в эквалайзер и подтягивают нужные частоты. Смотрите, как настроить звук на Windows 10.
- Включить тонкомпенсацию получается не всегда, хотя иногда она бывает и нужна. В некоторых ситуациях достаточно перейти в раздел улучшений Вашего устройства воспроизведения. Или же используйте Диспетчер Realtek HD.











Отключение ненужных служб
Так же, как и программы в автозагрузке, некоторые службы Windows 10 загружают ресурсы компьютера, что приводи к замедлению работы. Их отключение позволит увеличить производительность системы.
-
В окне «Выполнить» введите команду services.msc.Альтернативный вариант: Панель управления > Администрирование > Службы или откройте Конфигурацию системы (в окне «Выполнить» введите msconfig) и перейдите на вкладку Cлужбы.



Важно! Если вы не уверены, за какой процесс отвечает служба, не отключайте ее. Список служб, которые можно отключить смотрите здесь.
Видео
На видео можно подробнее узнать, какие службы Windows 10 можно отключить и как это сделать.
Как включить режим максимальной производительности Виндовс 10
- Кликаем правой клавишей мышки по кнопке «Старт» (Пуск) или нажимаем клавиатурное сочетание Win+X для вызова главного контекстного меню Windows;
- В списке увидите пункт PowerShell (админ), который нам и нужен:

- Когда откроется окно консоли необходимо подождать секунд десять, пока не увидите строку с указанием системного пути;
- Затем копируем следующую команду:
powercfg -duplicatescheme e9a42b02-d5df-448d-aa00-03f14749eb61

- Активируем режим «Максимальная производительность». Если его не видите, значит кликните по надписи – «Показать дополнительные схемы…»:

- После включения яркость дисплея увеличится до 100%, кулер заработает интенсивнее, приложения, игры будут работать шустрее. К примеру, в процессе рендеринга видео я задействовал данный режим, и скорость обработки выросла более чем в 2 раза;
- Вдруг захотите вернуть всё до начального состояния, снова пригодится PowerShell и такая команда:
Как видите, ничего сложного в описанных действиях нет. Буквально одна минута – и готово!
Настройка визуальных эффектов
В Windows 10 много ресурсов ПК используется при создании визуальных эффектов интерфейса. Отключение некоторых параметров (визуальных эффектов) быстродействия позволит увеличить скорость работы старых компьютеров. Но на современные игровые ПК они окажут меньший эффект.
- Меню Пуск > Система > Дополнительные параметры системы.
- В окне «Свойства системы» > вкладка «Дополнительно» > блок Быстродействие > Параметры.
- Установите переключатель на пункт «Обеспечить наилучшее быстродействие». Можете отдельно выключить каждый из эффектов, чтобы кардинально не изменять интерфейс Windows 10.

Отключите адаптацию окон и панели задач к цвету рабочего фона, а также анимацию Windows.
- Меню Пуск > Параметры > Персонализация > Цвета > Выбор цвета > Автоматический выбор главного цвета фона > Выключить.


Отключение индексации
Индексация ускоряет поиск файлов, которые хранятся на компьютере. Но эта функция постоянно их сканирует, отслеживает изменения, поэтому использует системные ресурсы.
Важно! Отключать индексацию стоит только тогда, когда вы не пользуетесь поиском на компьютере.
- В окне «Выполнить» введите команду services.msc.
- Windows Search > ПКМ > Свойства > Отключена.

Регулировка громкости звука
Как осуществляется настройка звука на компьютере Windows 10?
Обратите внимание! Чтобы регулировать, настраивать уровень сигнала, желательно установить системное приложение NirCmd, которое существенно облегчит работу.
После загрузки и установки нужно:
- Щелкнуть ПКМ по ярлыку и выбрать свойства.
- Активировать поле быстрого вызова. Это может быть любая установленная пользователем комбинация кнопок.
- Для изменения параметров команды, увеличения громкости сигнала все можно изменить через строку объекта.
- В последующем для увеличения громкости до заданного уровня потребуется лишь нажимать установленную комбинацию.
- Для уменьшения громкости сигнала также следует сохранить сочетание определенных клавиш.

Регулятор уровня громкости
Настройка драйверов
Одна из проблем медленной работы Windows 10, встречающаяся у большого количества пользователей, это неоригинальные или устаревшие драйверы. Особенно актуальна эта проблема для видеокарты. Посмотрите на поставщика драйверов и их версию в Диспетчере устройств.
-
Меню пуск > Диспетчер устройств > выберите нужное оборудование > ПКМ > Свойства > вкладка Драйвера.

Переустановка драйвера для звуковой платы
Устаревший звуковой драйвер, содержащий ошибки, чаще всего является источником неполадок со звучанием в «десятке». Обновлять его следует только с официального ресурса разработчика или поддержки. Рассмотрим, как это делается на примере звуковой платы от Realtek:

После этого все проблемы со звуком перестанут волновать пользователя.
Очистка папки Temp
Папка Temp в Windows 10 используется для хранения временных и промежуточных файлов, созданных системой и программами. Поэтому для ускорения работы компьютера очистите ее:
-
Введите в строку, где указывается путь к папкам, переменную %TEMP%.

Альтернативный способ – использовать встроенную утилиту «Очистка диска».
-
Откройте Свойства системного диска > вкладка Общие > Очистка диска.


Настройки электропитания
По умолчанию в Windows 10 устанавливается Сбалансированный режим электропитания, который снижает скорость процессора, если устройство простаивает или не требует использования максимальных показателей «железа». Для ускорения работы переведите компьютер в режим электропитания «Высокая производительность».
- Меню Пуск > Параметры > Система > Питание и спящий режим > Дополнительные параметры электропитания.
- В окне «Электропитание» переместите переключатель на пункт «Высокая производительность».

Какова политика охлаждения системы?
Операционная система Windows 10 может автоматически определять изменения в использовании компьютера и условиях окружающей среды. Это применимо только тогда, когда у вас есть устройство с возможностями управления температурой.
После определения изменений температуры Windows может автоматически применить специальную политику охлаждения к оборудованию, которая затем внесет соответствующие изменения в систему, чтобы снизить температуру до нормального диапазона.
Давайте возьмем пример, процессор является наиболее подверженным нагреву компонентом компьютера. Каждый процессор поставляется с минимальными, оптимальными и максимальными характеристиками рабочей температуры. Если вы выйдете за эти пределы, ваш процессор может быть поврежден. Таким образом, управление питанием процессора очень важно для оптимальной производительности вашей системы.
Для современных процессоров Intel максимальный диапазон рабочих температур составляет около 100 ° С. И оптимальный диапазон ниже 80 €. Если температура вашего процессора превышает 80 ° С, Windows автоматически активирует политику охлаждения системы.
Читайте также:

